Windows 10 Media Creation Tool: Criar mídia de instalação ISO
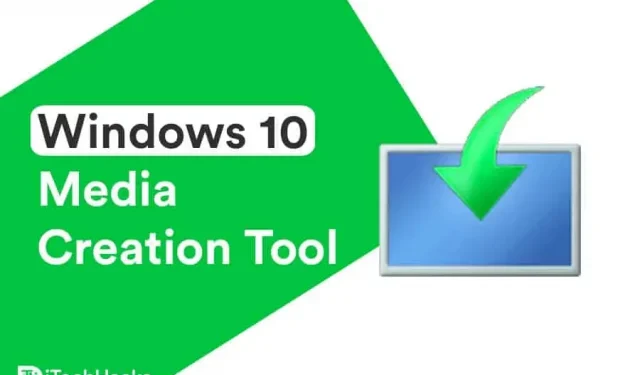
Se você estiver usando o sistema operacional Windows 10, deve estar ciente das atualizações frequentes lançadas pela Microsoft. Se você estiver usando o recurso Windows Update, poderá encontrar um erro ao atualizar seu PC com Windows.
Para evitar esses erros, os usuários do Windows podem aproveitar o utilitário Windows 10 Media Creation Tool gratuito e fácil de usar. Usando esta ferramenta, você pode atualizar facilmente seu PC com Windows para a versão mais recente, ou seja, Windows 11 ou criar uma mídia de instalação (unidade flash USB, DVD ou arquivo ISO) para outro PC.
Crie a mídia de instalação do Windows 10 (21H1) usando a ferramenta de criação de mídia
- Inicie um navegador da Web em seu PC com Windows e siga este link .

- Aqui, selecione a edição que deseja baixar e clique em “Confirmar”.
- Agora seja paciente enquanto o Windows 10 Media Creation Tool está baixando para o seu computador.
Baixe a ferramenta de criação de mídia
Pegue aqui .
Usando a ferramenta de criação de mídia para Windows 10
Conforme mencionado acima, esta ferramenta pode ser usada para atualizar um PC com Windows para a versão mais recente do Windows 10 ou criar uma mídia de instalação (unidade flash USB, DVD ou arquivo ISO) para outro PC.

1. Windows 10 Media Creation Tool para atualizar seu PC.
- Etapa 1: execute esta ferramenta no seu PC com Windows como administrador.
- Etapa 2. A página de termos de licença aparecerá na tela. Revise esta página e clique em “Aceitar” para usar esta ferramenta.

- Passo 3. A ferramenta estará pronta, e quando estiver pronta, clique em “Avançar”.
- Etapa 4. Agora, na pergunta “O que você deseja fazer?” na página, selecione Atualizar este PC agora. Em seguida, clique em Avançar.

- Etapa 5: a ferramenta agora baixará alguns arquivos de atualização e verificará as configurações do seu PC. Este processo pode levar algum tempo, por isso, seja paciente.
- Etapa 6: na página Pronto para instalar, você verá uma opção Alterar o que manter, que permite selecionar os arquivos que deseja manter. Clique aqui.
- Etapa 7. Na nova página, você verá três opções. A saber: “Manter arquivos e aplicativos pessoais”, “Manter apenas arquivos pessoais” e “Nada”. Escolha a opção mais adequada e clique no botão “Avançar”.
- Passo 8: Finalmente, clique em Instalar na página Pronto para Instalar e deixe o Windows 10 Media Creation Tool atualizar seu computador.
Procurando pelo Windows 11? Aqui está uma ferramenta de criação de mídia para o Windows 11 que você pode experimentar.
2. Crie uma mídia de instalação USB ou baixe o arquivo Windows 10 21H1 ISO.
Observação. Antes de começar a usar esse método, certifique-se de ter uma unidade USB vazia com pelo menos 8 GB de espaço livre ou um DVD em branco.
Passo 1: Execute a Ferramenta de Criação de Mídia do Windows 10 no Windows PC como administrador.
Etapa 2. Selecione “Criar mídia de instalação (unidade USB, DVD ou arquivo ISO) para outro PC” e clique em “Avançar”.

Etapa 3: Agora você será solicitado a selecionar o idioma, a versão do Windows e a arquitetura que deseja usar para criar a mídia de instalação.

Você também pode marcar a caixa “Usar as configurações recomendadas para este PC”, que selecionará automaticamente o idioma, a versão do Windows e a arquitetura do PC que você está usando.
Em seguida, clique em “Avançar” para continuar com este método.
Passo 4. Agora você será levado para a página “Escolha qual mídia usar”. Aqui você pode escolher a unidade USB ou o arquivo ISO.

Etapa 5: Se você selecionar uma unidade USB, será redirecionado para a página “Selecionar uma unidade USB”. Se a unidade flash USB não estiver visível, remova-a e reconecte-a ao seu computador com Windows. Clique também na opção Atualizar lista de discos.
Em seguida, selecione sua unidade flash USB em Unidades removíveis e clique em Avançar.
Etapa 6: A ferramenta de criação de mídia do Windows 10 começará a baixar a versão mais recente do Windows 10 para o seu computador. Depois de baixado, ele começará a criar o Windows 10 Media na unidade USB.
Passo 7: Quando a mensagem “Your USB drive is ready” aparecer na tela, clique em “Finish” e use esta unidade USB para instalar o Windows 10 em qualquer outro PC.
Etapa 8: Se você selecionar o arquivo ISO na etapa 5, os arquivos de instalação do Windows 10 serão baixados e o arquivo ISO será salvo em um local específico no seu PC. Então você pode gravar este arquivo ISO em DVD.
Conclusão:
Se você encontrar um erro ao atualizar o Windows para a versão mais recente 21H1 ou se quiser criar uma unidade USB inicializável do Windows 10 para outro PC, poderá usar a Ferramenta de Criação de Mídia do Windows 10. Esta ferramenta procurará automaticamente as atualizações mais recentes do Windows e facilitará a atualização do seu PC com Windows ou a criação de mídia de instalação em um pendrive ou DVD para outro PC. Se você tiver alguma dúvida sobre a Ferramenta de criação de mídia do Windows 10, informe-nos na seção de comentários abaixo.



Deixe um comentário