Os 40 melhores recursos de acessibilidade para iPhone e iPad que você deve conhecer
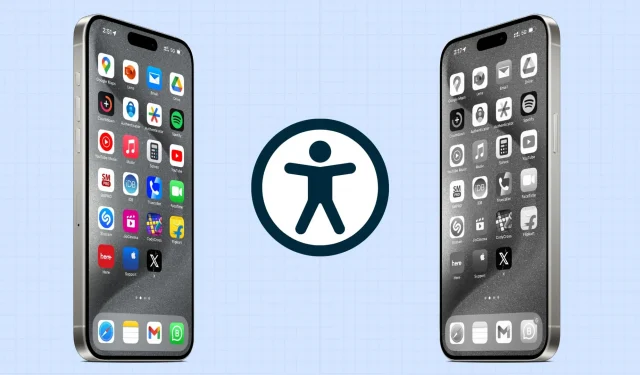
O iOS tem vários recursos úteis de acessibilidade, e este guia explora alguns dos mais importantes que você deve conhecer.
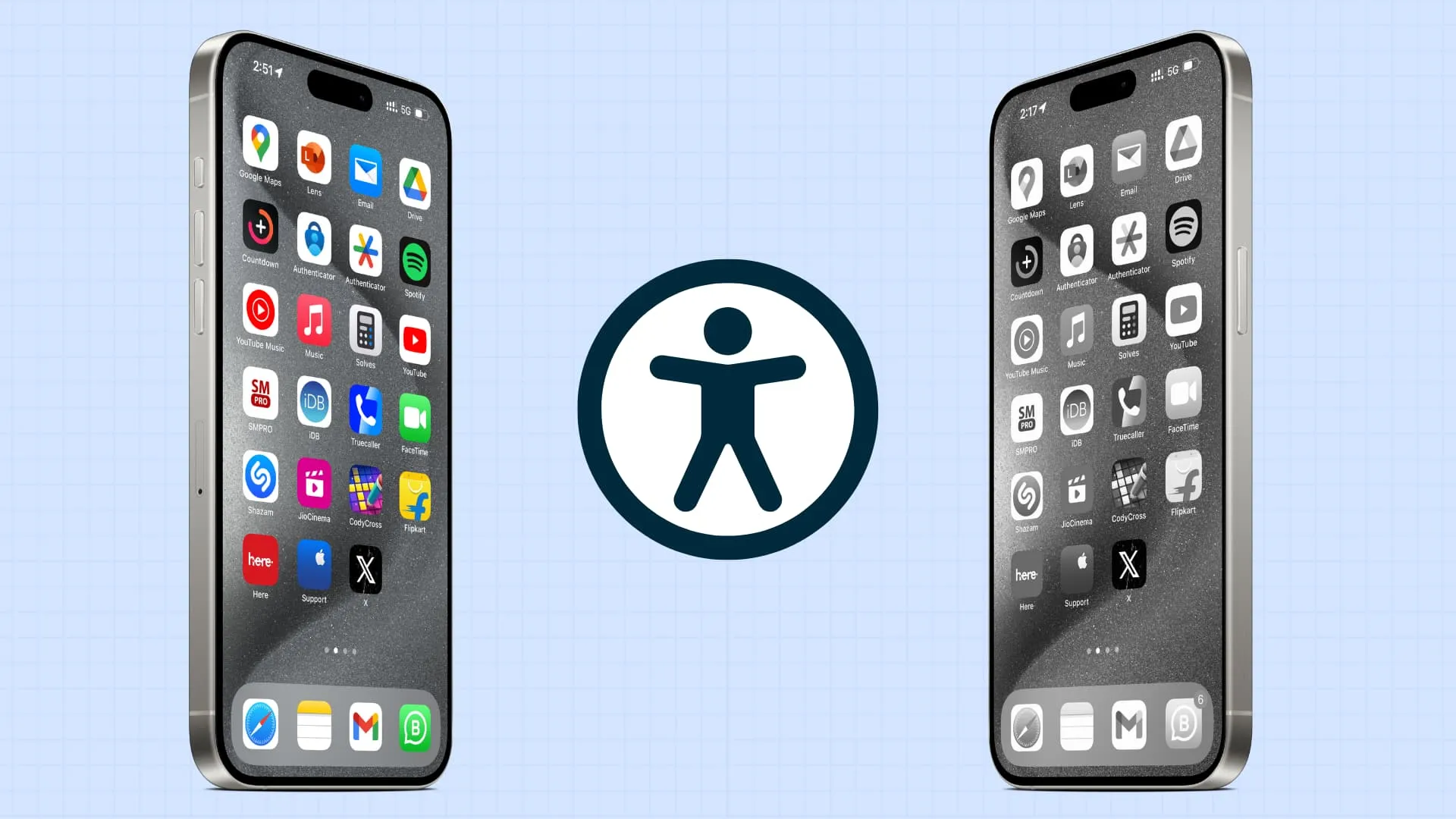
Observe que muitas dessas opções também estão disponíveis no Apple Watch e no Mac.
VozOver
VoiceOver é um recurso de leitor de tela que descreve o que está na tela do seu iPhone ou iPad. Isso inclui em qual aplicativo, menu ou item seu dedo está, quem está ligando para você e muito mais.
Assim, se uma pessoa tiver problemas de visão, ela poderá usar o iPhone ou iPad com a ajuda do VoiceOver.
Você pode ativá-lo no aplicativo Configurações > Acessibilidade > VoiceOver .
Acesso Assistivo
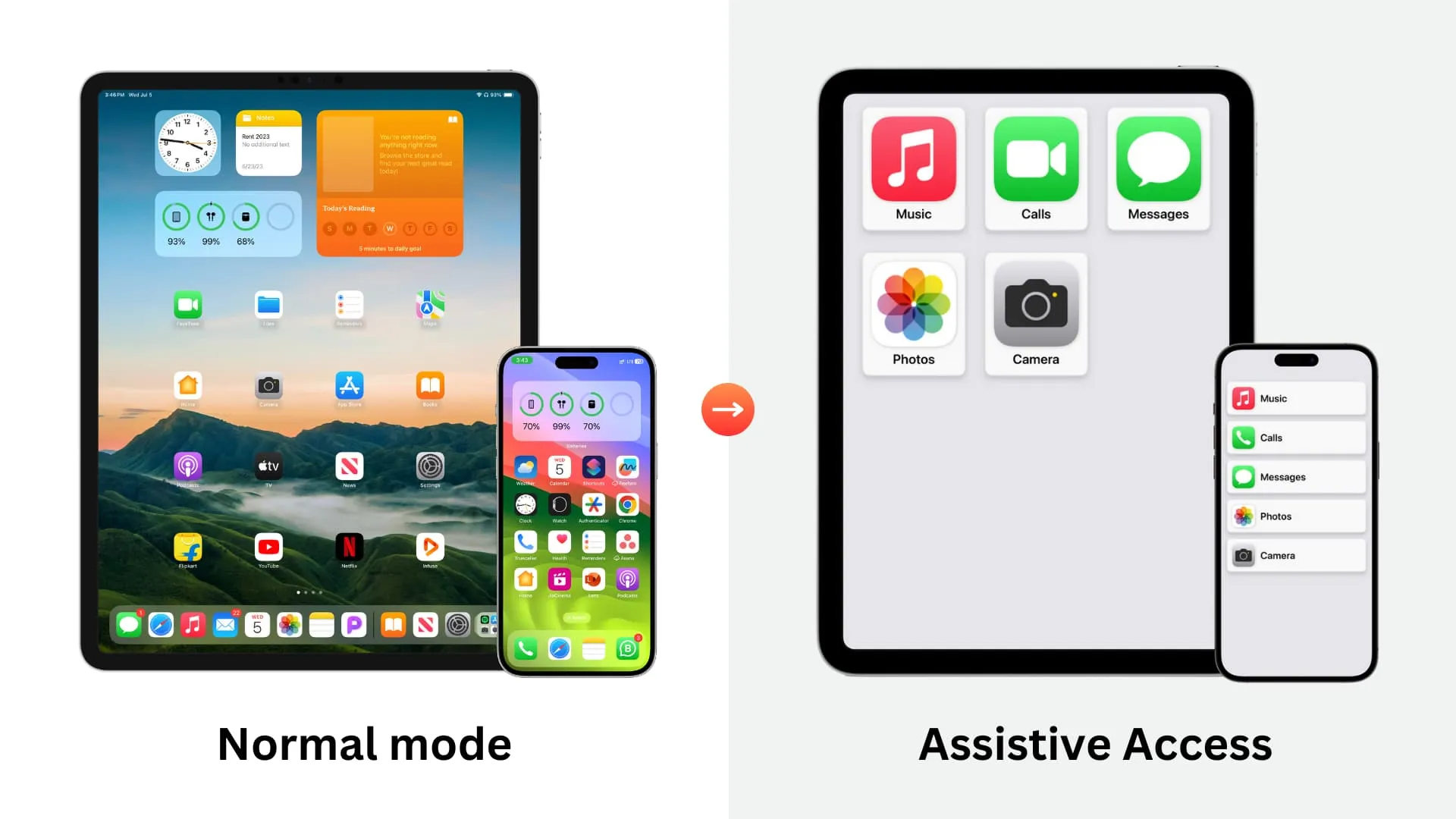
A infinidade de opções no iPhone e no iPad pode confundir pessoas que não entendem de tecnologia ou que têm problemas de saúde. Para eles, o Assistive Access pode ser útil, pois transformará o iPhone ou iPad em um telefone básico com apenas alguns aplicativos escolhidos e nada mais.
Vá para Configurações > Acessibilidade > Acesso Assistivo para configurá-lo.
Ampliação
Se você tiver dificuldade para visualizar o conteúdo da tela do seu iPhone ou iPad, o recurso de acessibilidade Zoom permitirá que você amplie a tela – não importa em qual aplicativo você esteja. O Zoom em tela cheia ampliará a tela inteira, enquanto o Zoom em janela permitirá que você ampliar apenas uma parte da tela.
Vá para Configurações > Acessibilidade > Zoom para ativá-lo.
Deixe a tela do seu iPhone em preto e branco

O iOS possui uma opção de Filtros de Cores para pessoas com deficiência visual. Você também pode usá-lo para reduzir o cansaço visual. Entre os filtros de cores está uma opção em escala de cinza que remove todas as cores da tela do seu iPhone ou iPad.
Você pode experimentá-lo em Configurações > Acessibilidade > Tela e tamanho do texto > Filtros de cores .
Toque traseiro

O recurso Back Tap permite tocar duas ou três vezes na parte de trás do seu iPhone para abrir um aplicativo, ativar um recurso, acionar um atalho e muito mais. Funciona até mesmo se você tiver uma capa no telefone.
Obtenha feedback tátil quando o Face ID funcionar com sucesso
Seu iPhone pode emitir uma vibração suave sempre que você usar o Face ID para desbloquear o dispositivo, pagar com Apple Pay e muito mais.
Você pode ativar isso em Configurações > Acessibilidade > ID facial e atenção > Haptic em autenticação bem-sucedida .
Atender chamadas automaticamente
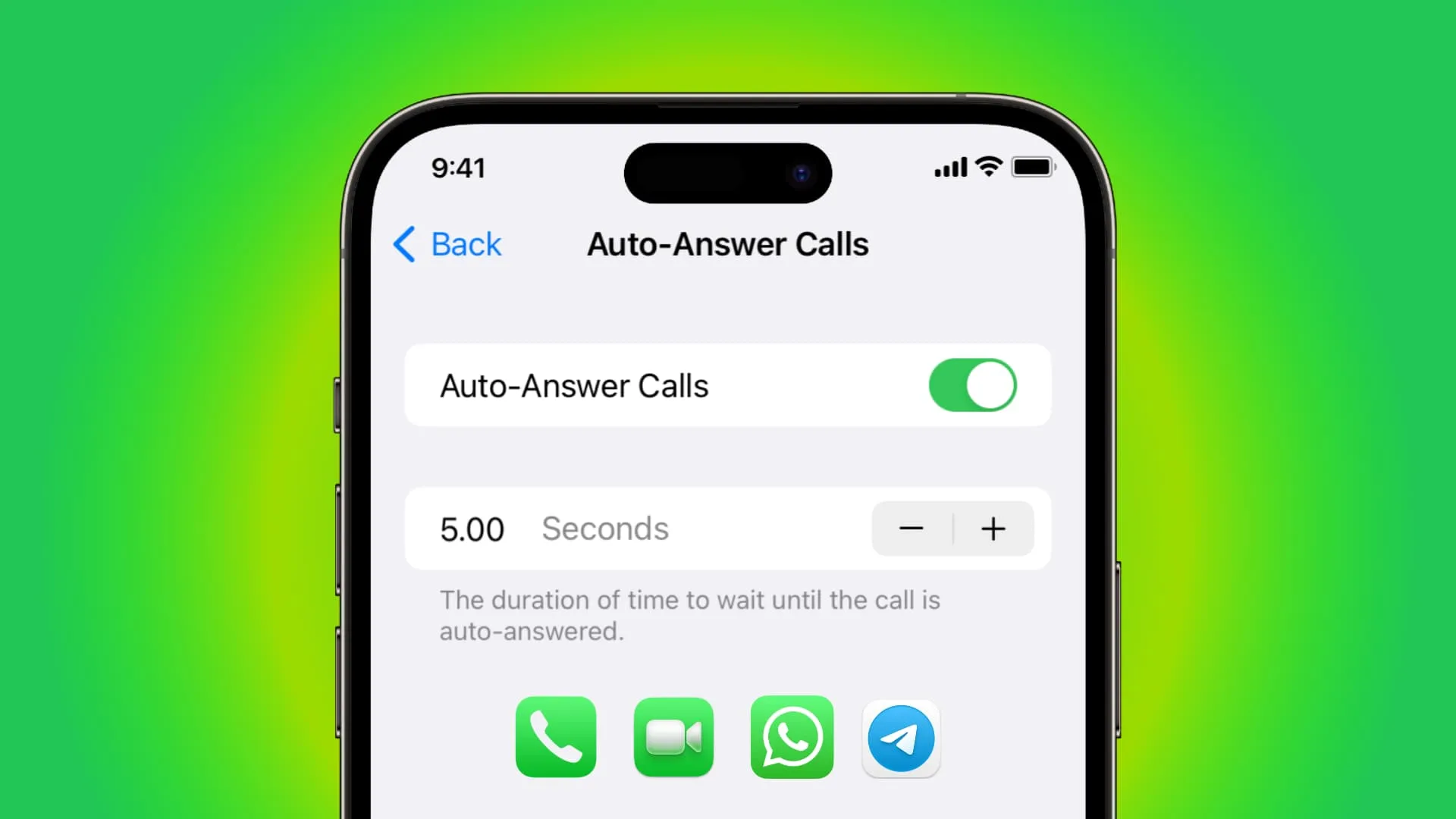
Se suas condições de saúde não permitirem que você toque facilmente na tela, você pode configurar seu iPhone ou iPad para atender automaticamente as chamadas recebidas para você .
Ative-o em Configurações > Acessibilidade > Toque > Roteamento de áudio de chamada > Atendimento automático de chamadas .
Peça ao Siri para desligar chamadas
E quando terminar de falar, você pode pedir ao Siri para desligar a chamada . Para permitir esse recurso, vá em Ajustes > Acessibilidade > Siri e ative Desligar Chamada .
Você costuma encerrar chamadas acidentalmente pressionando o botão lateral ? Vá para Configurações do iPhone > Acessibilidade > Toque e ative Impedir bloqueio para encerrar chamada .
Faça com que seu iPhone reproduza som na inicialização e no desligamento
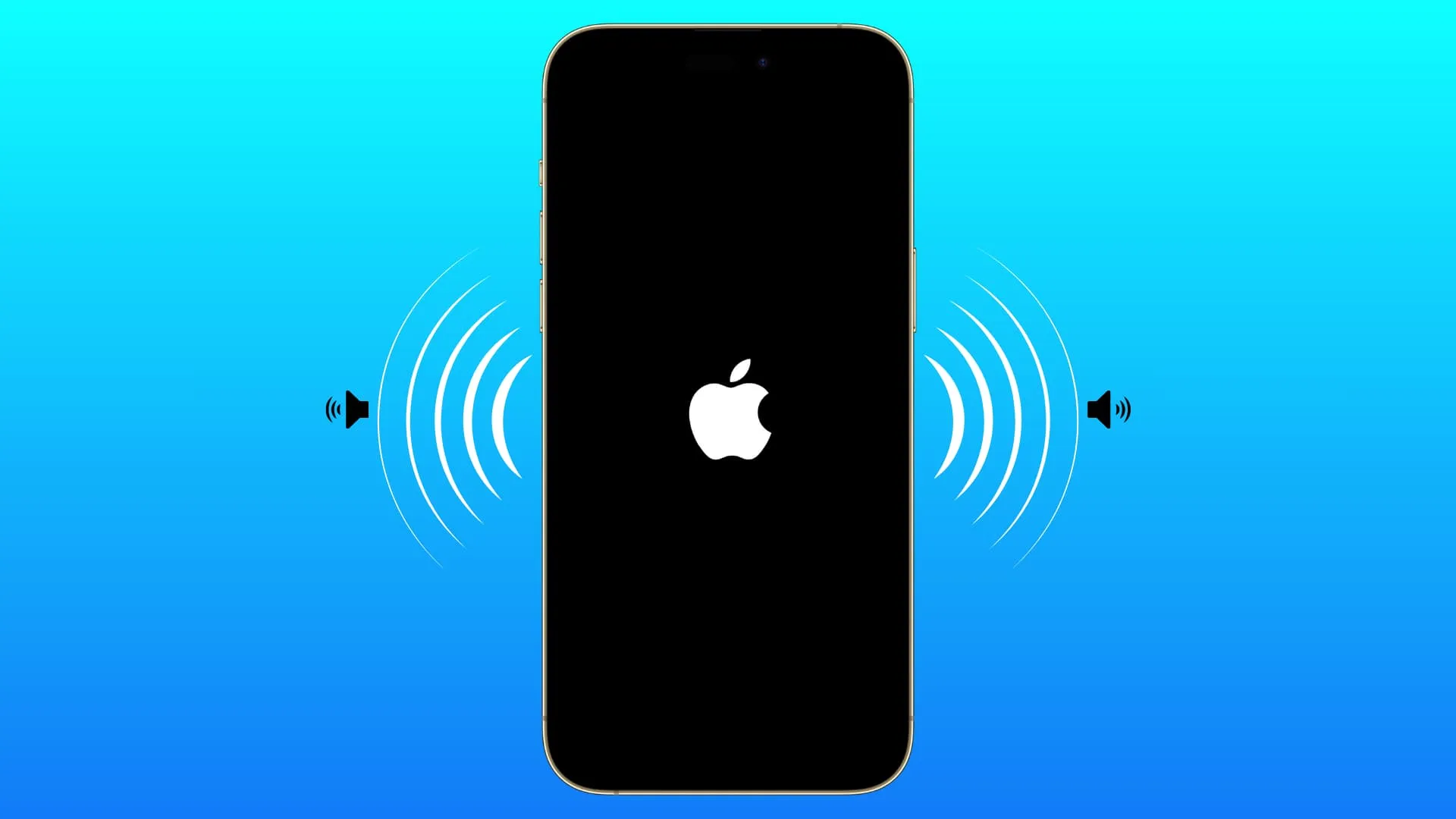
Você pode configurar seu iPhone para reproduzir um tom de confirmação ao ligar e desligar . Isto é particularmente útil para usuários com deficiência visual.
Você pode ativá-lo em Configurações de acessibilidade > Áudio e visual > Ligar e desligar sons .
Legendas ao vivo
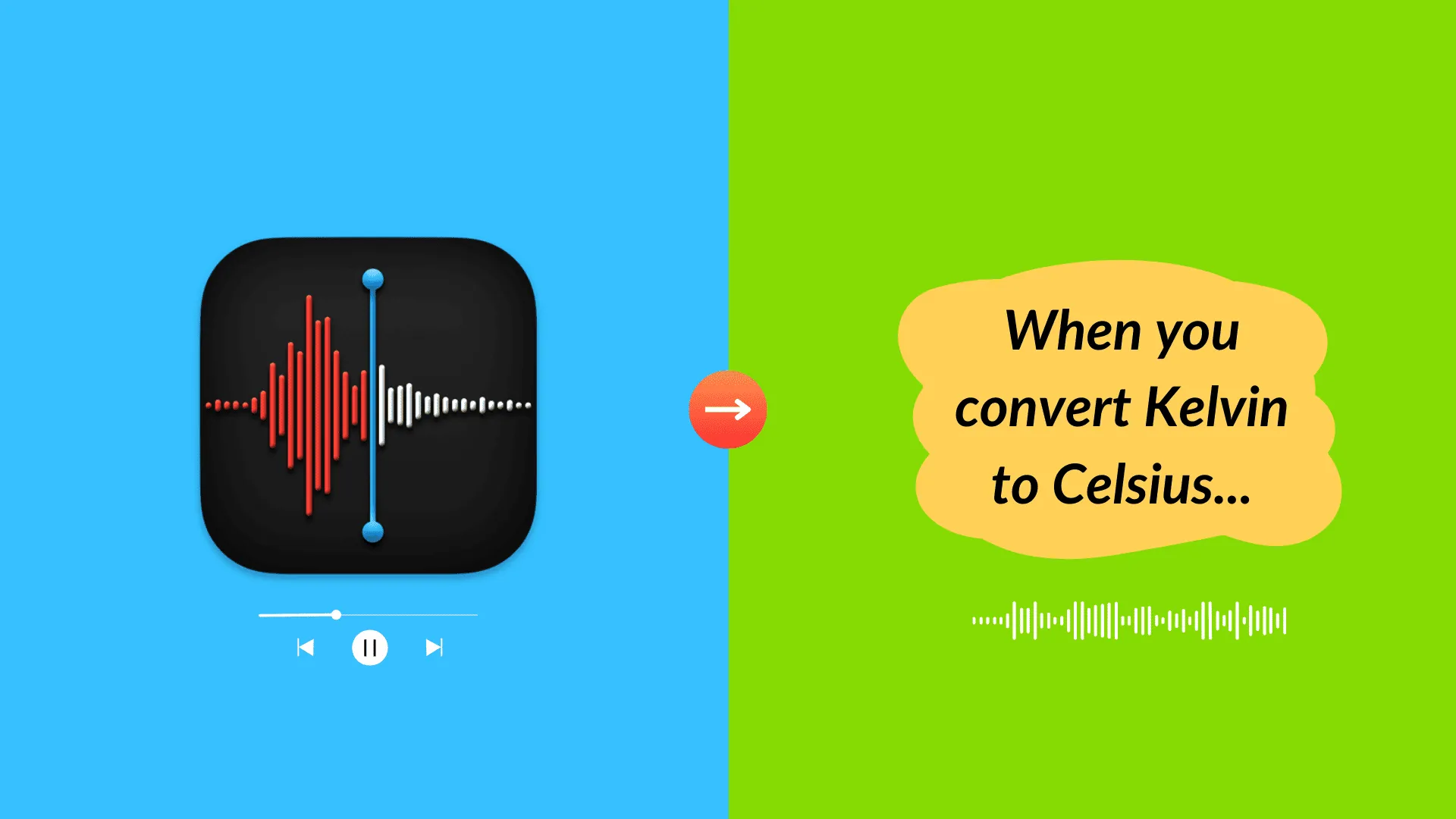
Live Captions usa inteligência no dispositivo e processamento offline para transcrever fala em todos os aplicativos, incluindo FaceTime e Voice Memos . Portanto, se tiver dificuldade em ouvir chamadas ou notas de voz, você pode ativá-lo e ele mostrará o texto na tela.
Esta opção pode ser encontrada em Configurações > Acessibilidade > Legendas ao vivo .
Discurso ao vivo
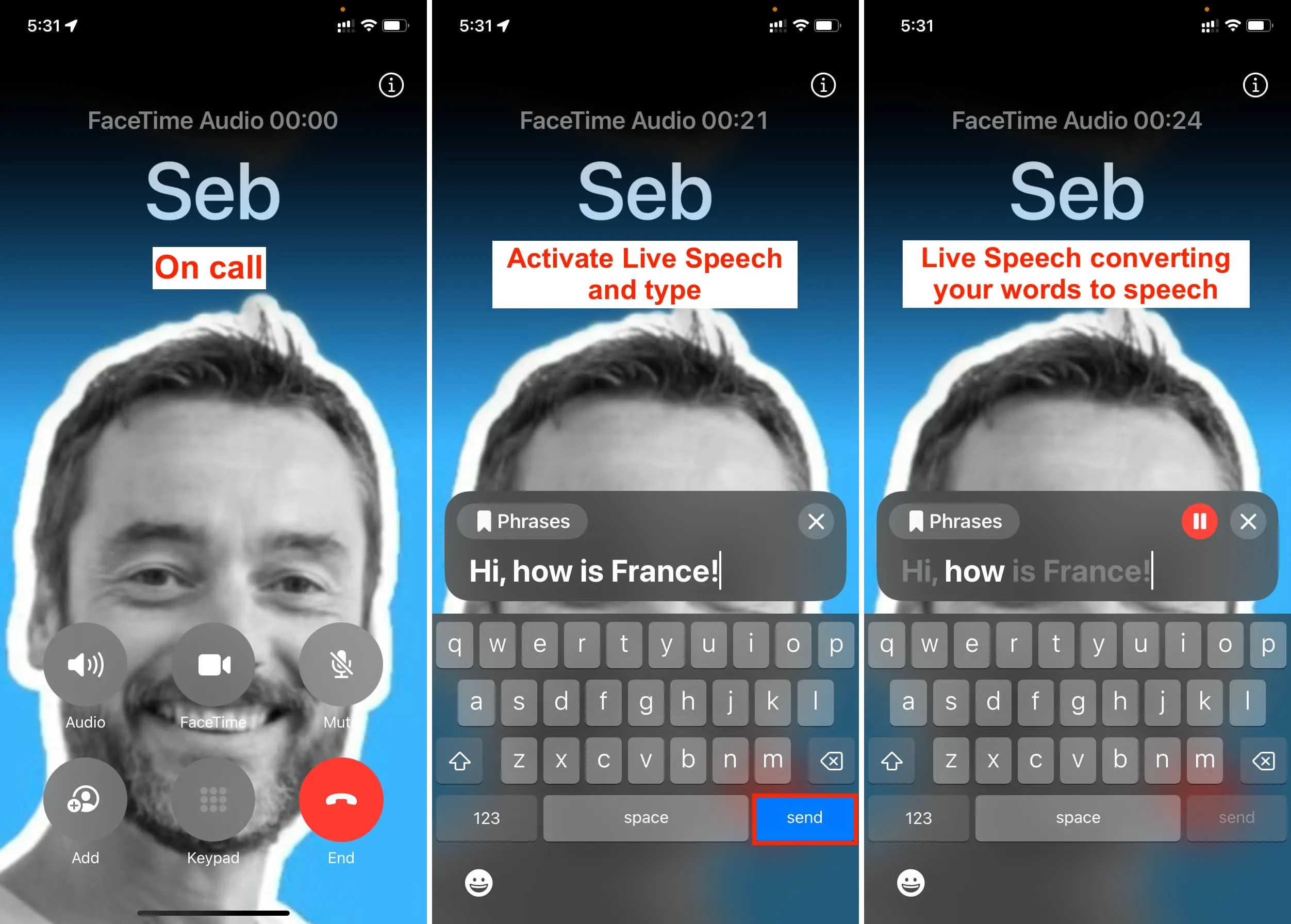
Um pouco o oposto das legendas ao vivo, o Live Speech transformará suas palavras digitadas em fala . Portanto, se você não consegue falar ou fala claramente, pode digitar o que deseja dizer durante ligações, FaceTime ou em outros aplicativos de comunicação, e seu iPhone converterá suas palavras escritas em voz.
Experimente em Configurações > Acessibilidade > Fala ao vivo .
Voz Pessoal
Com o Personal Voice, você pode treinar seu iPhone ou iPad para falar com sua própria voz ao usar o Live Speech!
Comece o treinamento acessando Configurações > Acessibilidade > Voz Pessoal .
LED pisca quando você recebe chamadas e notificações
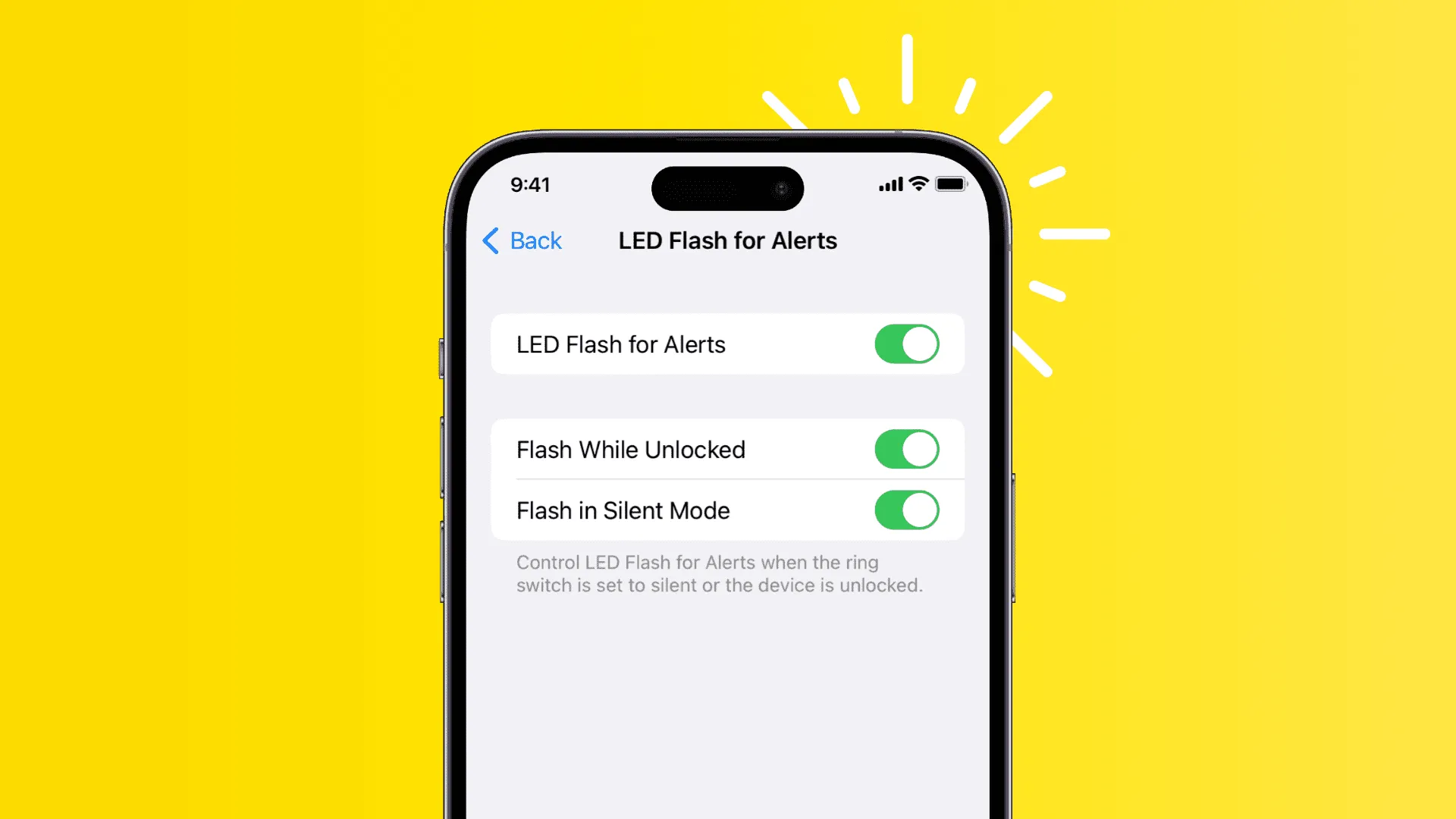
Se você tiver problemas de audição, poderá configurar o iPhone para piscar a luz LED ao receber chamadas, mensagens de texto ou notificações de aplicativos.
Esta opção está na parte inferior da subseção Áudio e Visual em Configurações do iOS > Acessibilidade .
Impedir que o iPhone altere automaticamente o brilho da tela
O sensor de luz do seu iPhone ajusta automaticamente o brilho da tela com base no ambiente, ajudando você a economizar bateria . Por exemplo, à luz do sol, aumenta o brilho ao máximo, enquanto à noite, reduz-o para um nível baixo.
No entanto, se não quiser que seu dispositivo faça isso, você pode desligar o brilho automático .
Controle seus outros dispositivos próximos com seu iPhone
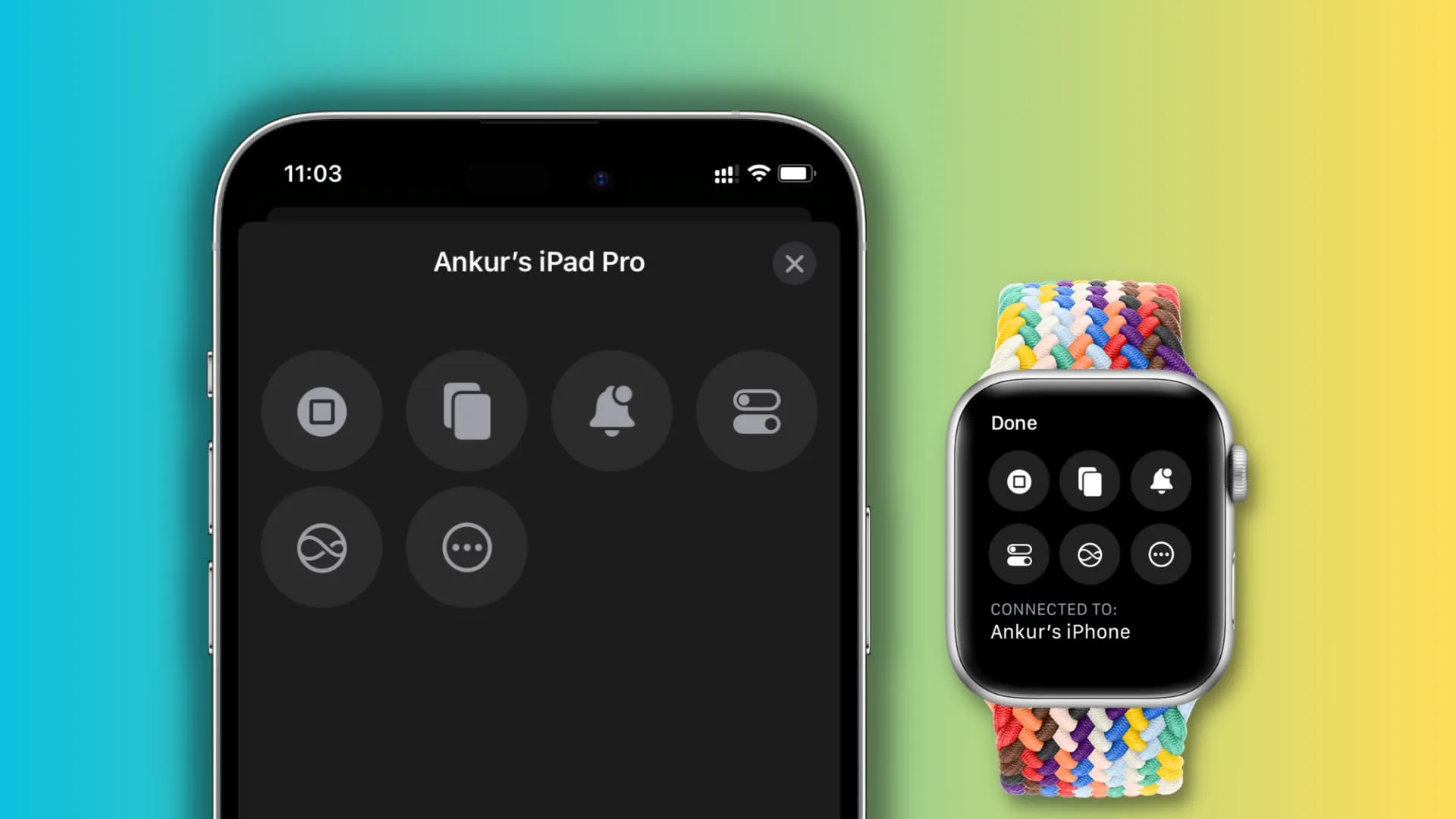
Você pode controlar seus outros dispositivos com seu iPhone ou Apple Watch . Por exemplo, posso controlar mídia no meu iPad usando meu iPhone. Você encontrará isso no aplicativo Configurações > Acessibilidade > Controlar dispositivos próximos .
Controle seu iPhone com a cabeça
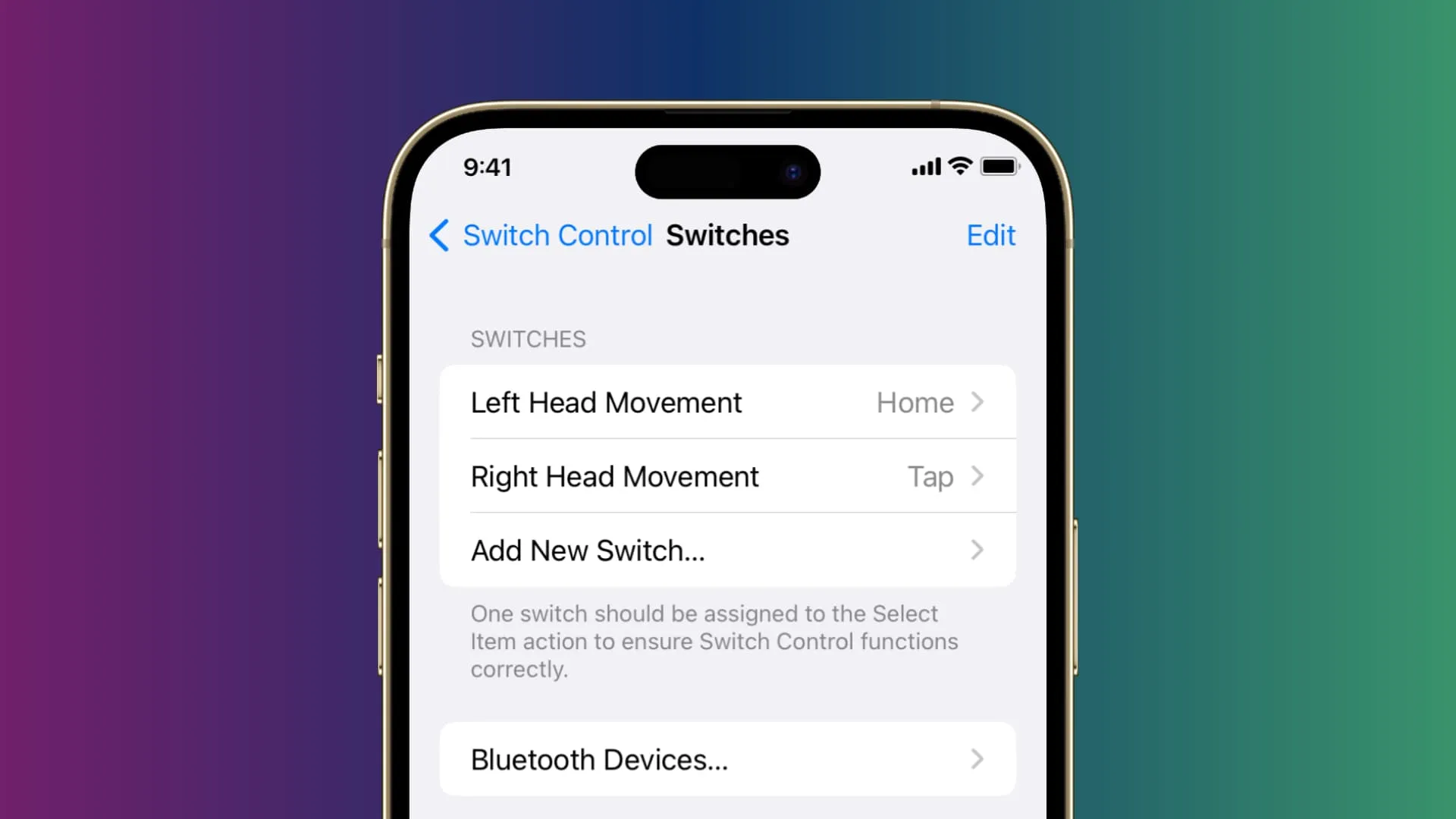
O recurso Switch Control é para pessoas com deficiência motora que não conseguem interagir normalmente com o dispositivo. Nesse caso, você pode usar seu iPhone com interruptores externos ou até mesmo com movimentos de cabeça .
Configure-o em Configurações > Acessibilidade > Controle de interruptores .
Faça com que seu iPhone fale o que está na tela ou o que você seleciona
Seu iPhone pode falar o que está na tela se você deslizar de cima para baixo com dois dedos. Em segundo lugar, um botão Falar aparecerá se você selecionar texto em aplicativos como o Safari.
Para usar isso, vá para Configurações > Acessibilidade > Conteúdo falado . A partir daqui, ative Falar seleção e Falar tela .
Acesso guiado
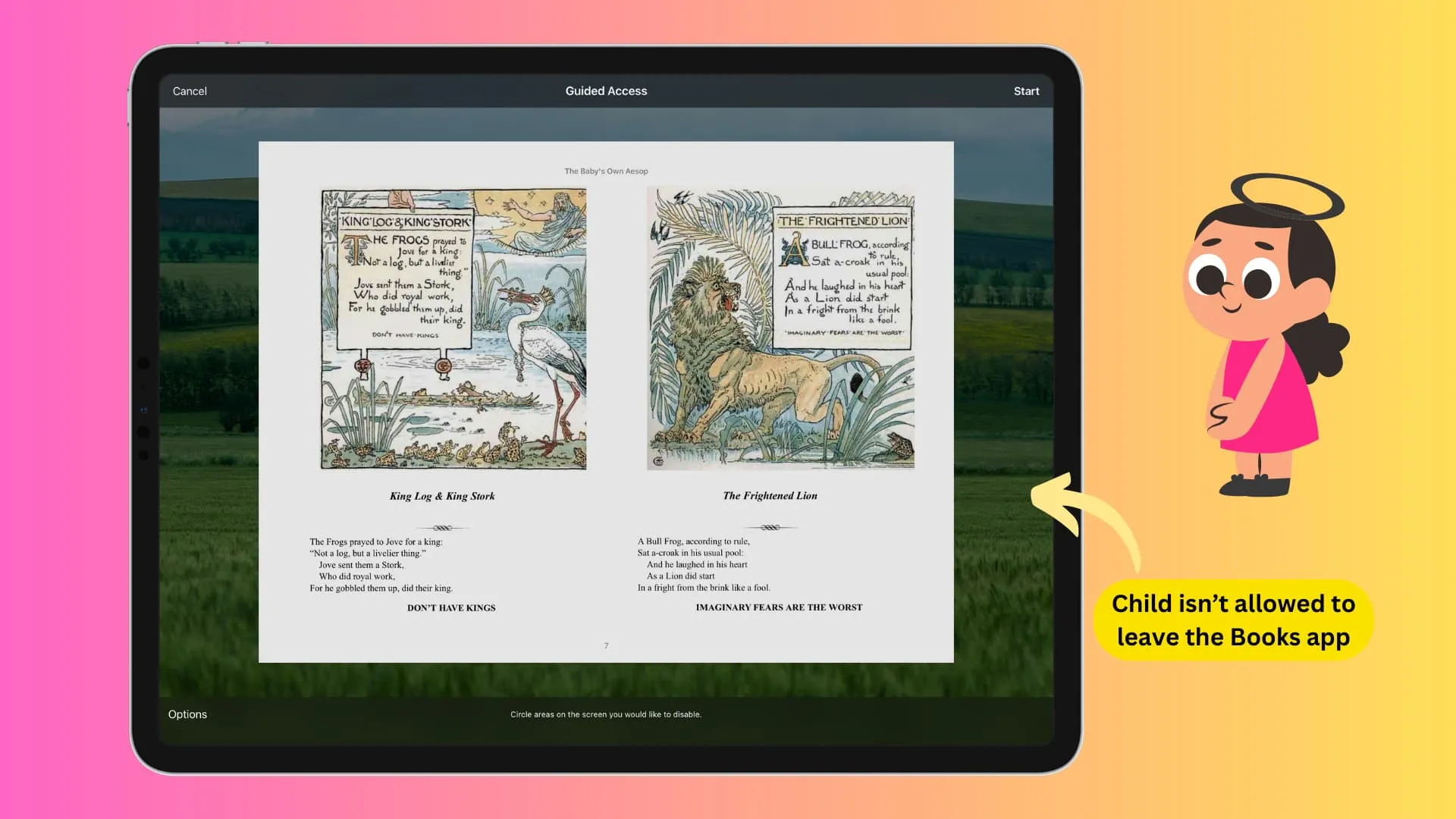
Imagine que você está entregando seu iPhone ou iPad a uma criança para jogar ou assistir a um vídeo no YouTube e não quer que ela mexa em outros aplicativos. Neste caso, você pode ativar o Acesso Guiado em Configurações > Acessibilidade . Agora, isso impedirá que a pessoa saia do aplicativo escolhido e impedirá que ela abra qualquer outra coisa no seu dispositivo.
Digite para Siri
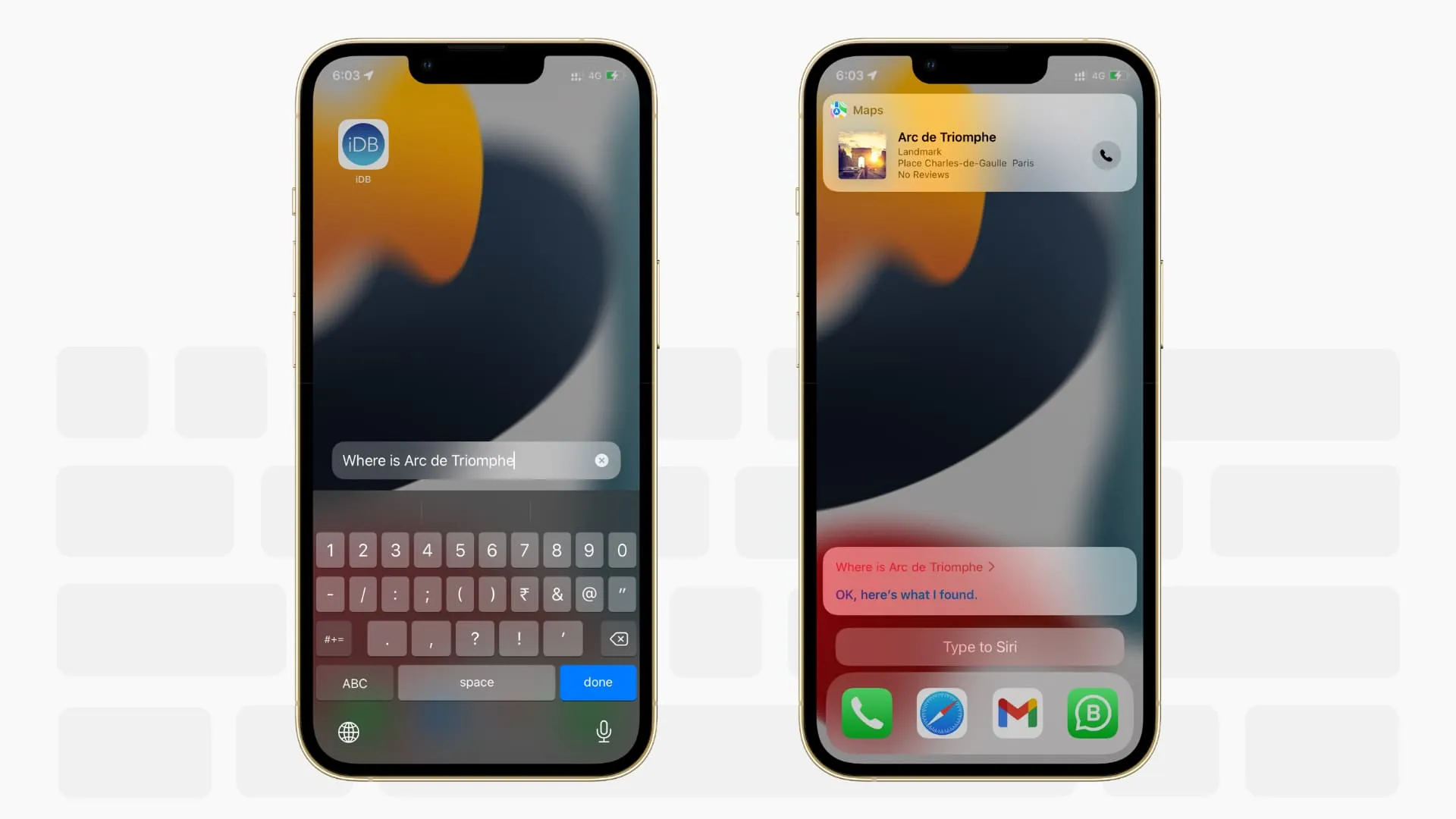
Se não conseguir falar com o Siri, você terá a opção de digitar nele . Ative-o em Ajustes > Acessibilidade > Siri > Digitar para Siri .
Faça o Siri esperar mais
Se você falar devagar ou precisar de mais tempo para formular sua solicitação de voz, peça ao Siri para esperar mais e continuar a ouvi-lo, em vez de interrompê-lo e trabalhar no que quer que tenha ouvido até aquele momento.
Vá para as configurações de acessibilidade da Siri e defina o tempo de pausa da Siri como mais longo ou mais longo .
Desative a transparência
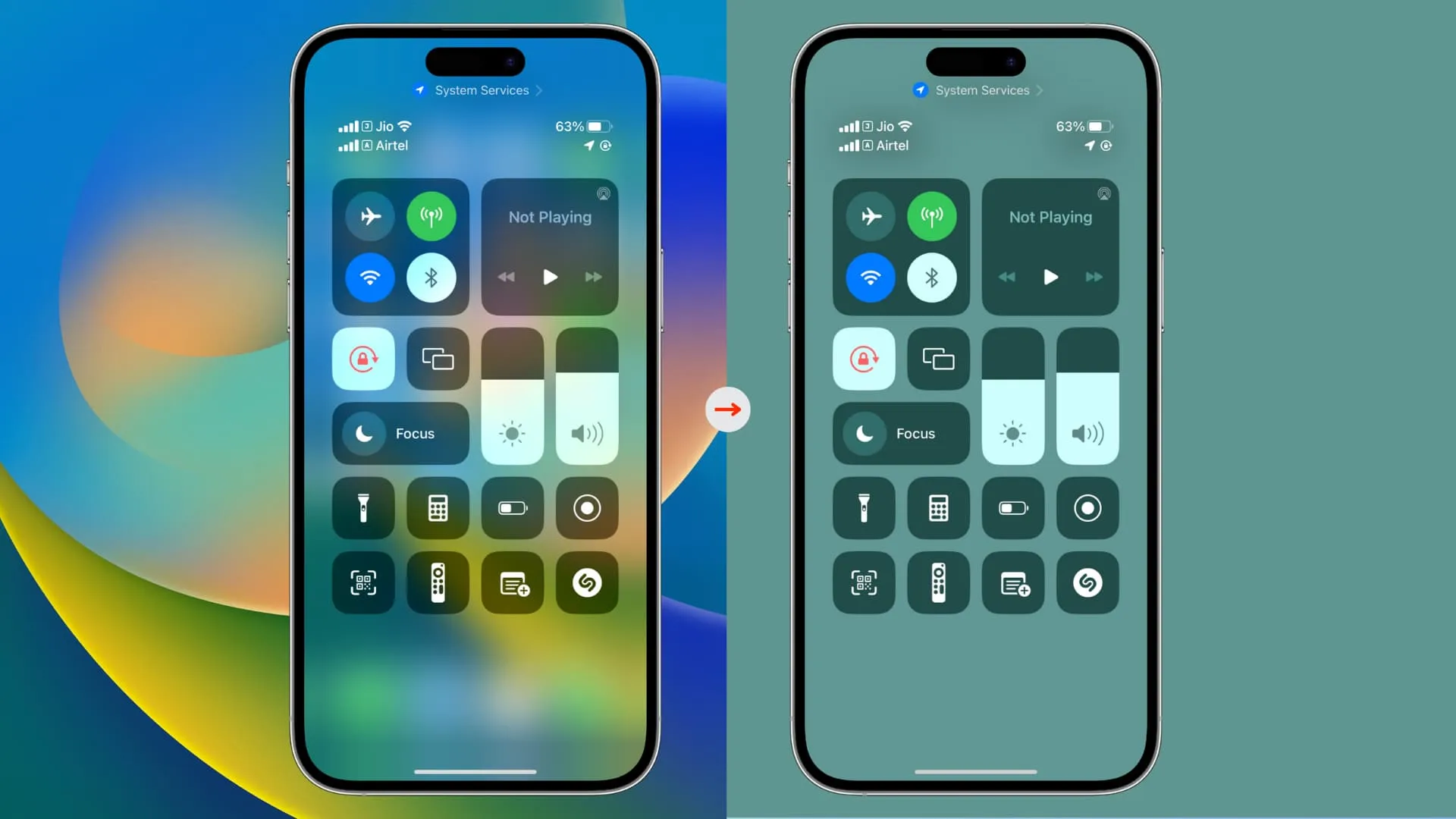
iOS usa efeitos de transparência e desfoque em toda a interface.
Desativar a transparência em Configurações > Acessibilidade > Tela e tamanho do texto > Reduzir transparência melhorará o contraste em toda a interface, aumentando assim a legibilidade.
Use o iPhone como uma máquina de ruído branco
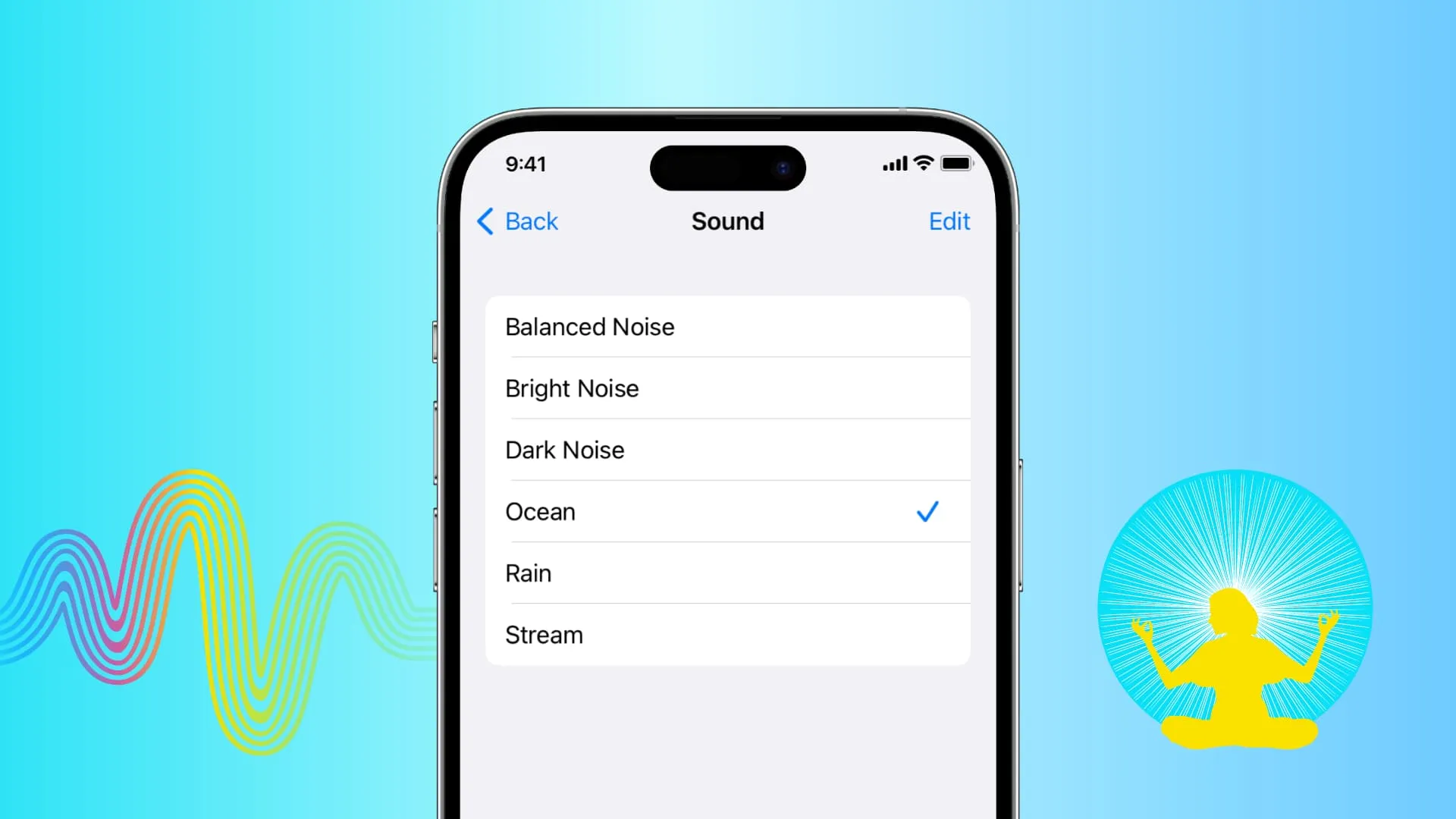
Você pode fazer com que seu iPhone reproduza chuva, oceano, riacho e outros sons de fundo para ajudá-lo a se concentrar, relaxar, se acalmar ou adormecer.
Experimente em Configurações > Acessibilidade > Áudio e visual > Sons de fundo .
Toque assistido
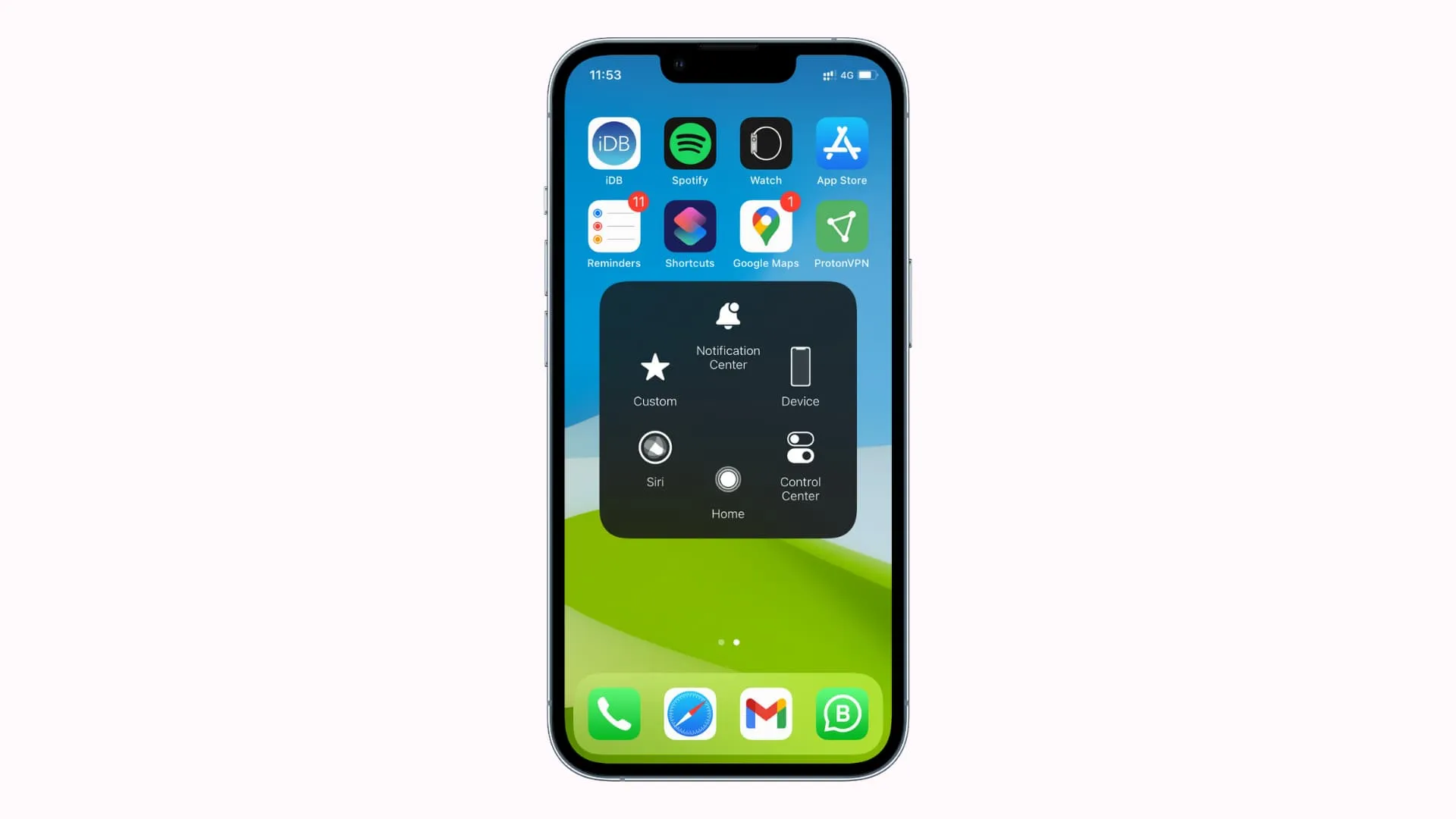
Este recurso coloca um botão flutuante personalizável na tela e permite usá-lo para realizar várias ações. Você pode aprender tudo sobre isso em nosso tutorial dedicado . Você também pode usá-lo para conectar acessórios como um mouse ao seu iPhone .
Evite que a tela do seu iPhone acorde quando você toca na tela de bloqueio
Gosto de ativar a tela tocando nela . Mas se você sentir que fez isso acidentalmente, pode desligar Tocar ou deslizar para ativar em Configurações > Acessibilidade > Toque . Depois disso, você pode iluminar a tela de bloqueio levantando o iPhone (Raise to Wake) ou pressionando o botão de bloqueio lateral.
Aumente o tamanho do texto do sistema
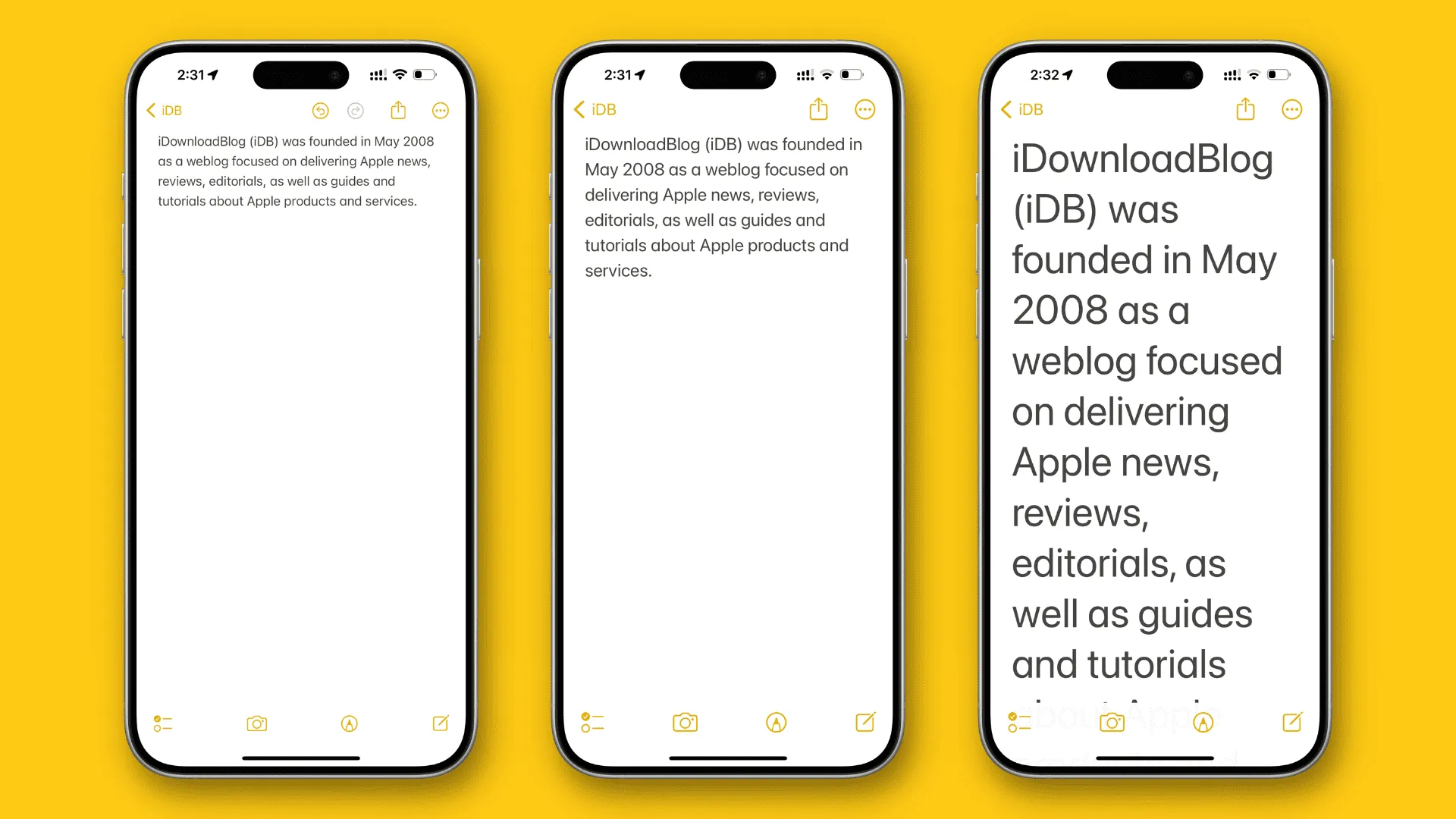
Você pode aumentar o tamanho do texto do iPhone ou iPad em Ajustes > Tela e Brilho > Tamanho do Texto . Mas se você precisar aumentar ainda mais o texto, vá para Configurações > Acessibilidade > Tela e tamanho do texto > Texto maior . É útil para pessoas que não conseguem ver pequenos textos na tela do telefone.
Deixe o texto em negrito
Além de aumentar o texto, você pode negrito para garantir que pareça mais grosso e de fácil leitura. Ative o botão Negrito nas configurações de exibição e brilho ou nas configurações de acessibilidade de exibição e tamanho do texto.
Controle de voz
Como o nome sugere, você pode usar o Controle de voz para navegar e interagir com seu iPhone ou iPad, fornecendo comandos simples como “deslizar para baixo”, “voltar”, “manter pressionado [nome do aplicativo]” e outros.
Navegue até Configurações > Acessibilidade > Controle de voz para experimentar.
Se não estiver satisfeito com a velocidade de clique padrão do botão lateral, você pode alterá-la para Lenta ou Mais lenta. Isso é útil para pessoas que não conseguem pressionar duas ou três vezes o botão lateral em sua configuração padrão. Também pode ser útil se você usar um case rígido com o iPhone que exija mais pressão para clicar no botão lateral.
Vá para Configurações > Acessibilidade > Botão lateral para ajustar a velocidade do clique e pressione e segure para falar .
Ajuste sua experiência com o Apple TV Remote
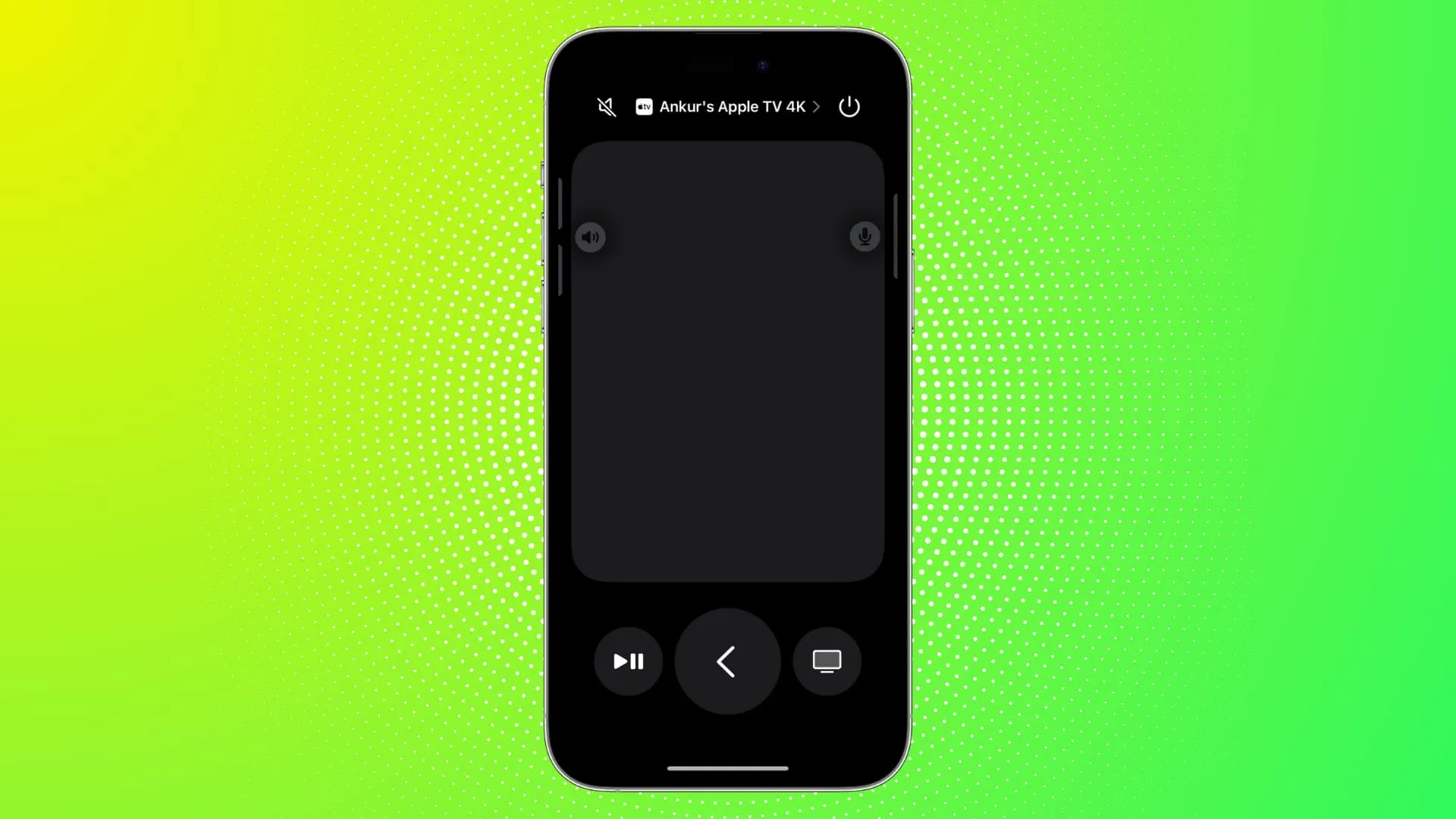
Se você usar seu iPhone ou iPad como controle remoto da Apple TV , poderá optar por mostrar botões direcionais no lugar dos gestos de deslizar. Você também pode mostrar os botões de guia e canal.
Explore isso em Configurações > Acessibilidade > Apple TV Remote .
Ajuste o equilíbrio de áudio esquerdo e direito
Você ouve melhor com um ouvido? Ou um lado dos AirPods ou fones de ouvido sem fio produz mais volume do que o outro? Nesse caso, você pode ajustar o equilíbrio de áudio esquerdo-direito .
Você encontrará isso em Configurações > Acessibilidade > Áudio e Visual . A partir daqui, arraste o controle deslizante de equilíbrio para L (esquerda) ou R (direita).
Reconhecimento de Som
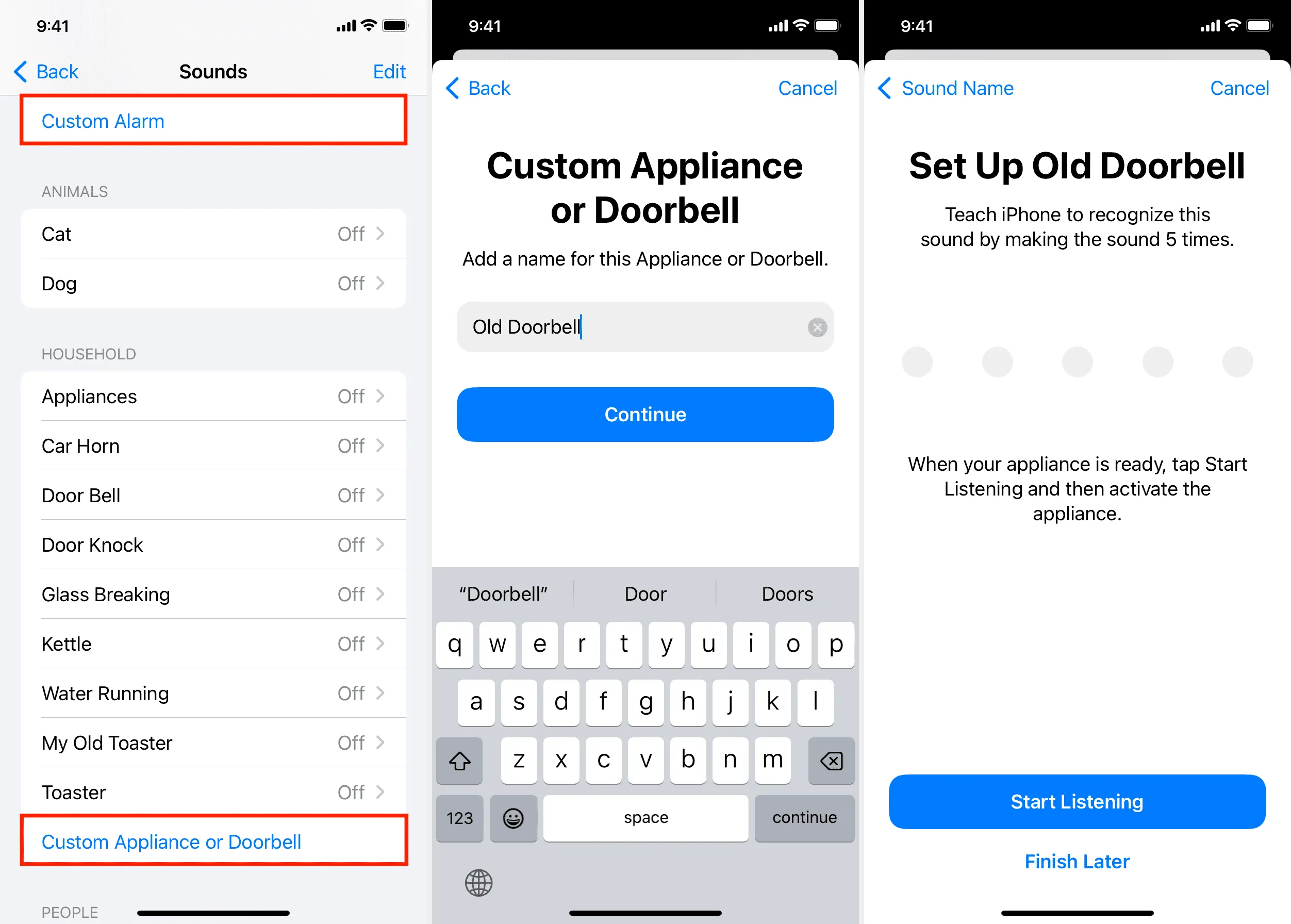
Seu iPhone ou iPad pode entender sons como o da campainha, alarme de fumaça, forno, máquina de lavar e outros e alertá-lo.
Vá para Configurações > Acessibilidade > Reconhecimento de som para ativá-lo.
Sempre mostre letras maiúsculas no teclado
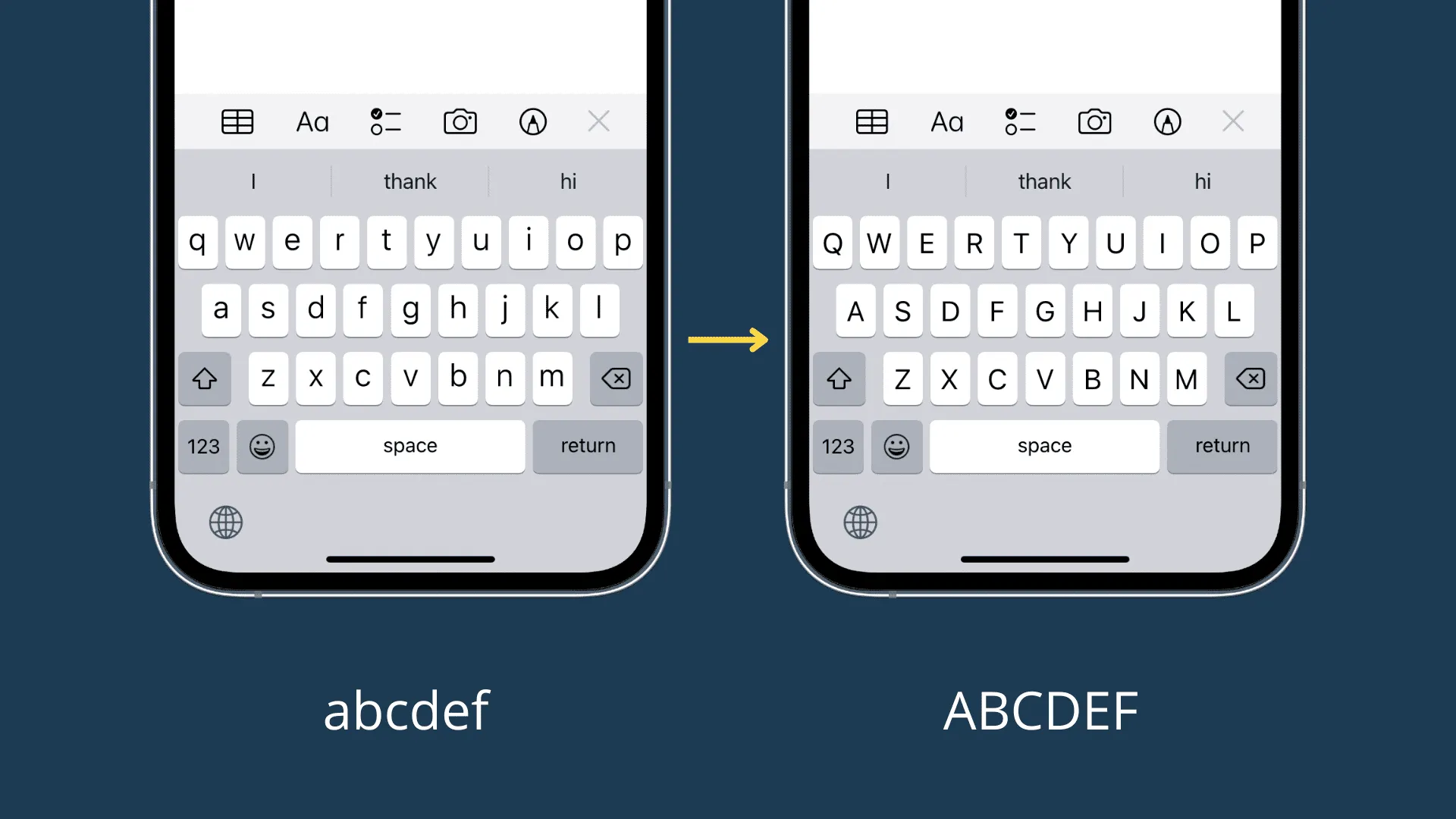
Você pode configurar o teclado na tela para sempre exibir as teclas individuais em letras maiúsculas . Esta opção pode ser encontrada em Configurações > Acessibilidade > Teclados .
Escolha outro estilo de legenda
Se o estilo das legendas durante a reprodução do vídeo não for do seu agrado, você pode escolher uma aparência diferente acessando Configurações > Acessibilidade > Legendas e Legendas > Estilo .
Reduza o movimento e diminua as luzes piscantes
Se você ficar enjoado com aminações e luzes piscando, vá para Configurações > Acessibilidade > Movimento e ative Reduzir Movimento . Você também pode optar por diminuir as luzes piscantes nos vídeos.
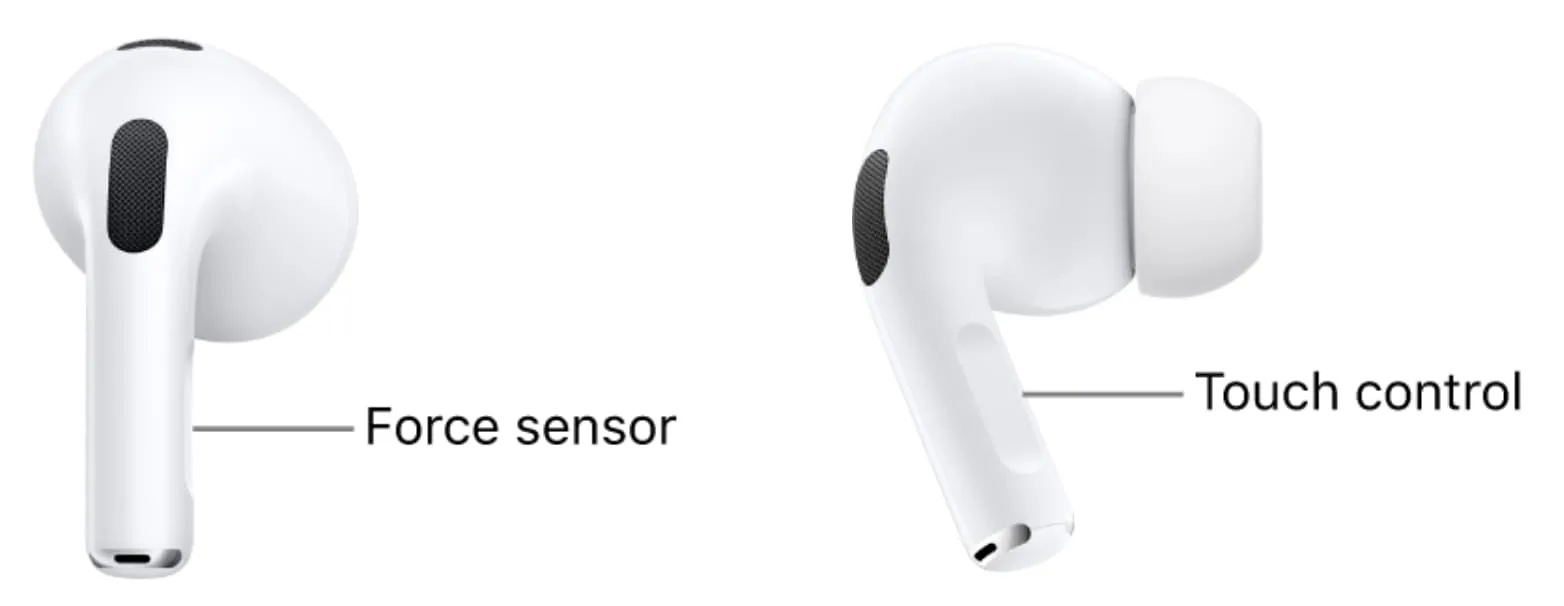
Os AirPods Pro (todas as gerações) e os AirPods regulares (3ª geração e posteriores) possuem um sensor de força ou painel de controle de toque em sua pequena haste. Você pode pressioná-lo duas ou três vezes para fazer coisas como pular para a faixa seguinte ou anterior. Você também pode pressioná-lo e mantê-lo pressionado para invocar o Siri ou alternar entre os modos Cancelamento de ruído e Transparência.
Se você achar difícil pressionar duas ou três vezes ou pressionar e segurar a haste, vá para Configurações do iPhone > Acessibilidade > AirPods e defina a velocidade de pressão e a duração de pressionar e segurar para algo diferente do padrão.
Alterar a duração do toque tátil
Se você não estiver satisfeito com o tempo que leva para tocar e segurar um item para que ele mostre os submenus, vá para Configurações > Acessibilidade > Toque > Toque tátil e altere a duração para rápido ou lento.
Use acomodações de toque
Acomodações de toque em Configurações > Acessibilidade > Toque permite personalizar itens como a duração da espera se você tiver problemas ao usar a tela sensível ao toque em sua configuração normal.
Também está disponível para HomePod e você pode ajustá-lo no aplicativo iPhone Home.
Configurações por aplicativo
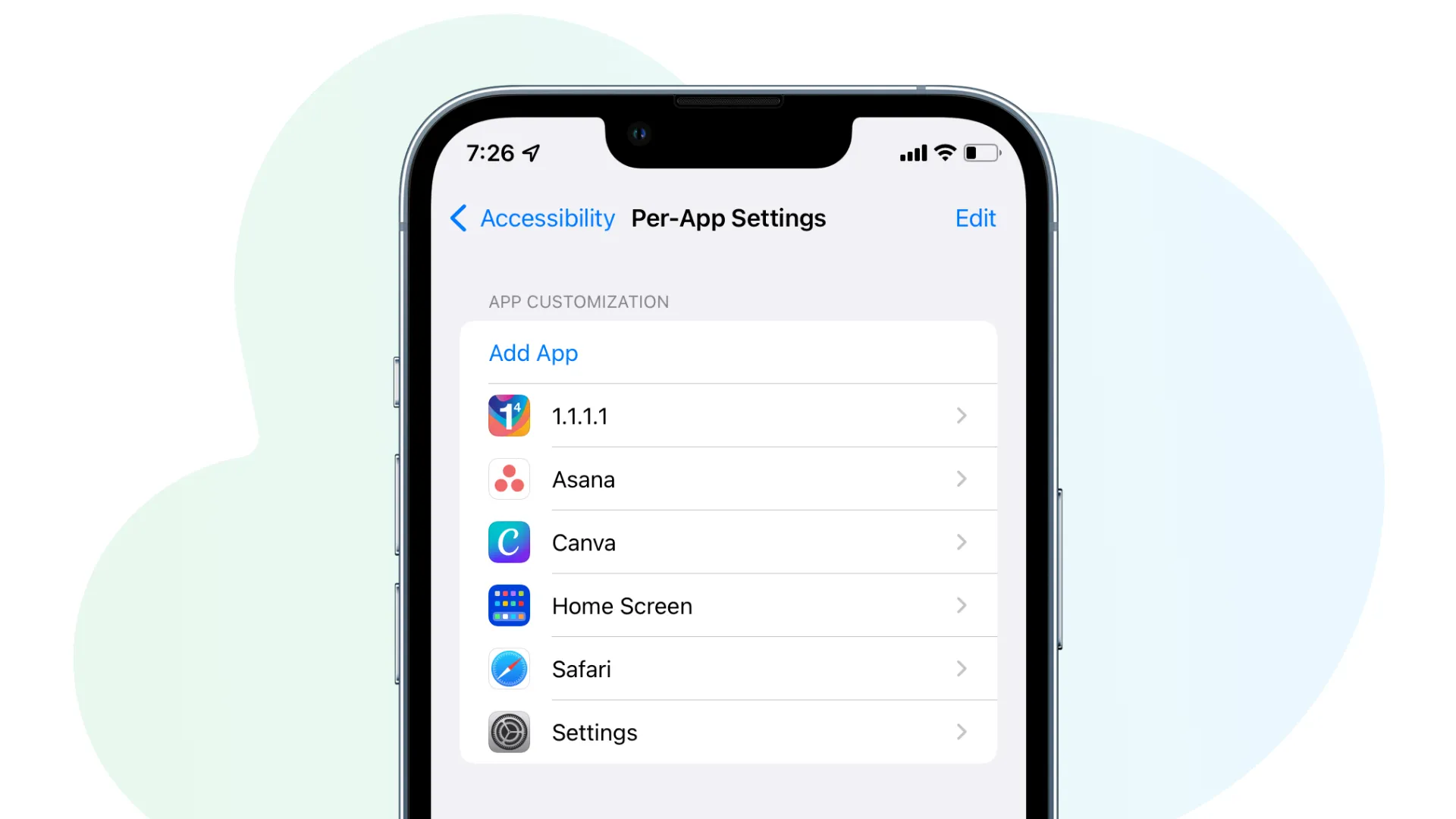
Com esse recurso útil, você pode fazer com que aplicativos individuais tenham a aparência e o funcionamento que desejar. Por exemplo, você pode ativar o texto em negrito apenas para um aplicativo específico. As configurações por aplicativo afetam apenas o aplicativo selecionado e o resto do seu iPhone permanece o mesmo de antes.
Personalize seu primeiro aplicativo em Configurações > Acessibilidade > Configurações por aplicativo > Adicionar aplicativo .
Atalho de acessibilidade
Por último, se houver uma configuração de acessibilidade que você usa com mais frequência, você pode adicioná-la ao Atalho de Acessibilidade. Depois disso, pressionar três vezes o botão lateral ativará essa configuração. Se você atribuir mais de um recurso ao atalho de acessibilidade, terá que selecionar um após pressionar três vezes o botão lateral.
Configure-o em Configurações > Acessibilidade > Atalho de acessibilidade . Agora selecione o recurso que deseja atribuir a este atalho.
Deixe um comentário