As 25 principais dicas e truques do Apple Pencil que todos deveriam saber
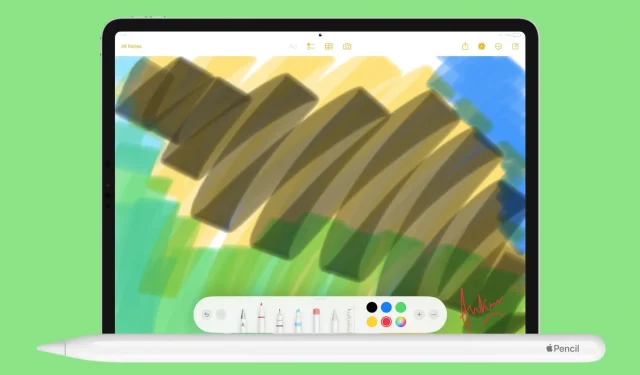
Neste guia, veremos 25 dicas e truques para usar o Apple Pencil como um profissional. Isso ajudará você a aproveitar ao máximo ao trabalhar no seu iPad.
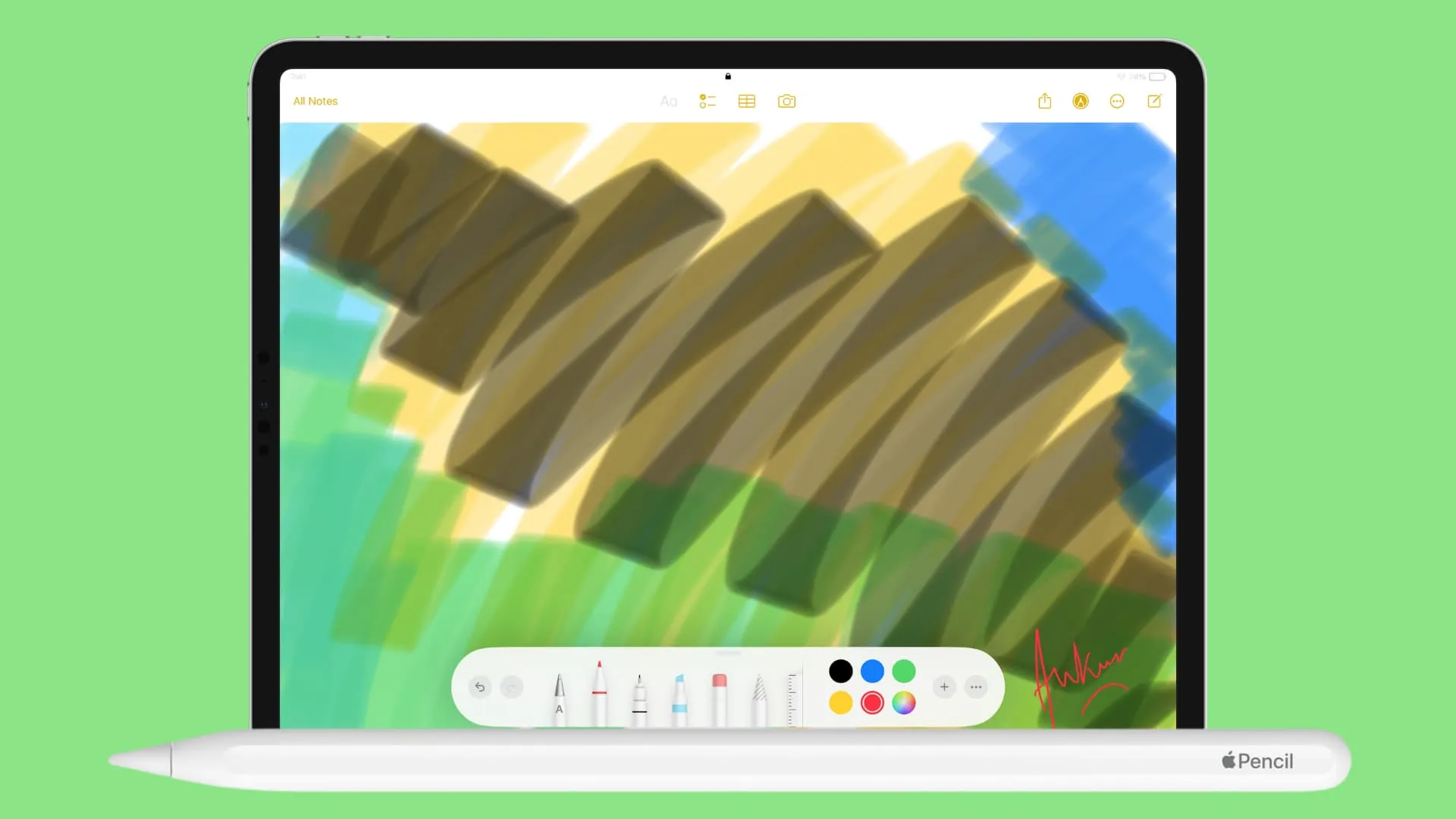
Essas dicas foram selecionadas usando meu Apple Pencil de 2ª geração em meu iPad Pro de 6ª geração executando iPadOS 17. A maioria delas também funcionará se você tiver um Apple Pencil de 1ª geração ou o novo Apple Pencil com porta USB-C .
1. Abra o Centro de Controle
Você não poderá deslizar para baixo a partir do canto superior direito da tela com o Apple Pencil para acessar o Centro de Controle. Portanto, para fazer isso, basta tocar no ícone de Wi-Fi e bateria com seu Apple Pencil e o Centro de Controle do iPad será aberto.
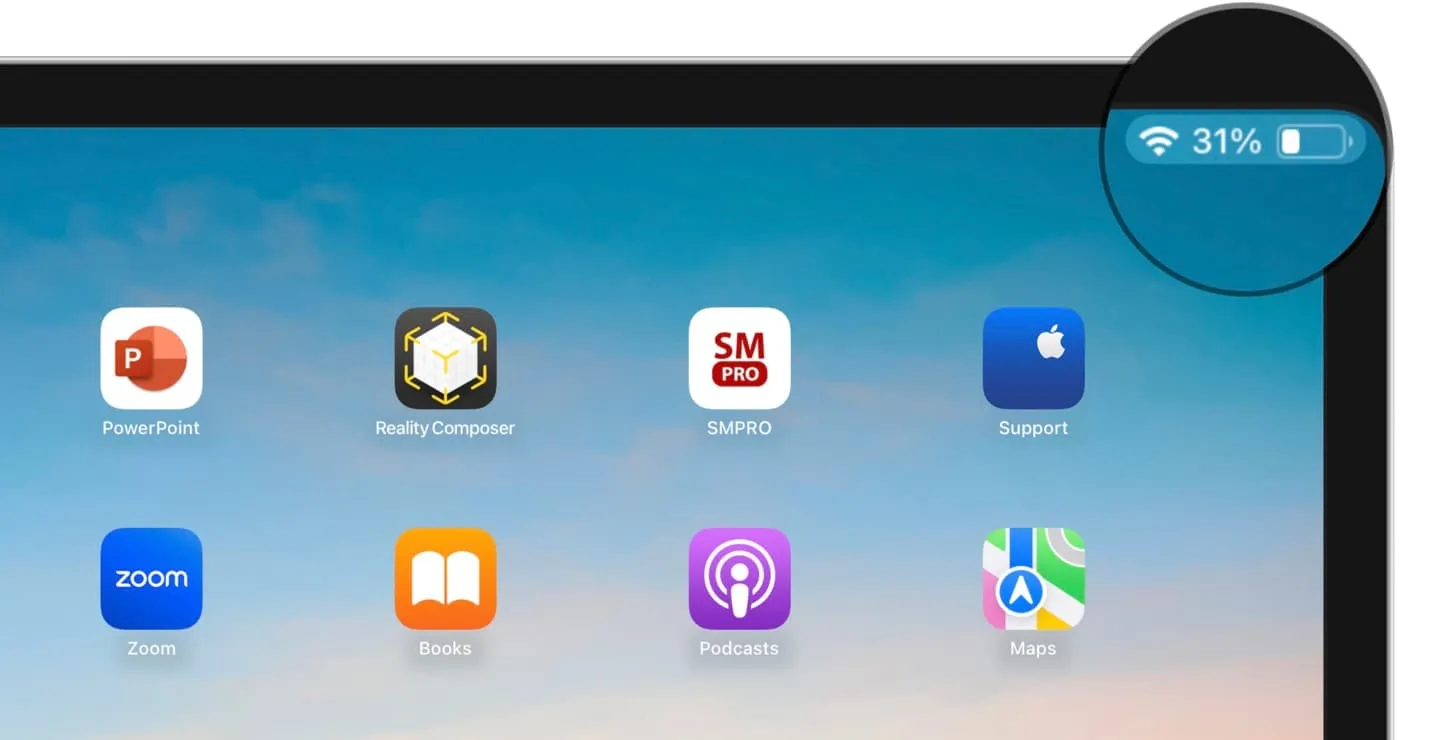
2. Abra a Central de Notificações
Toque na hora ou data no canto superior esquerdo da tela do seu iPad com o Apple Pencil para abrir a Central de Notificações.
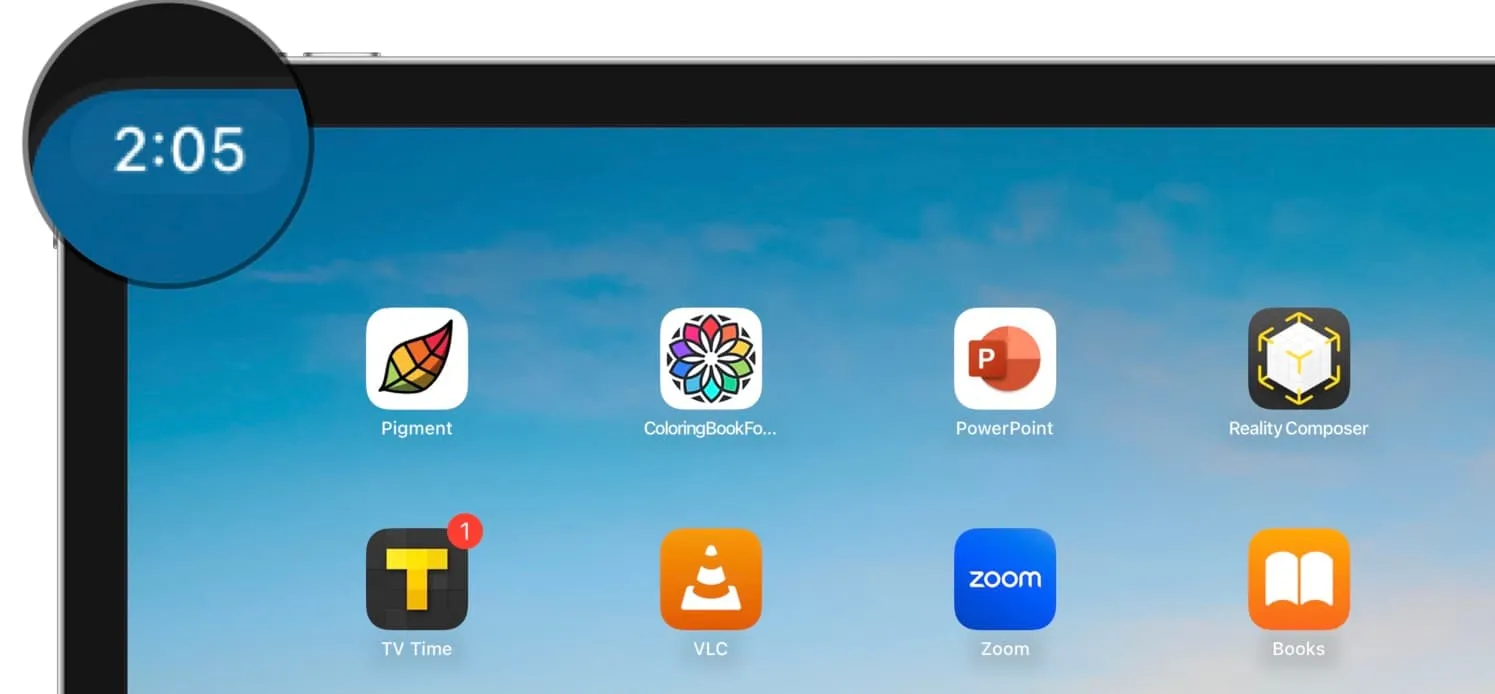
3. Vá para a tela inicial
Ao contrário do Centro de Controle e do painel de notificações, você não pode acessar a tela inicial do iPad usando o Apple Pencil. Isso ocorre porque nada acontece se você tocar ou tocar e segurar a barra inicial inferior com o lápis.
Portanto, se quiser ir para casa usando seu Apple Pencil, você terá que habilitar o AssistiveTouch e definir uma de suas ações para levá-lo para casa.
Para fazer isso, vá para Configurações do iPad > Acessibilidade > Toque > AssistiveTouch e ligue-o. Agora, defina Single-Tap , Double-Tap ou Long Press para a ação Home .
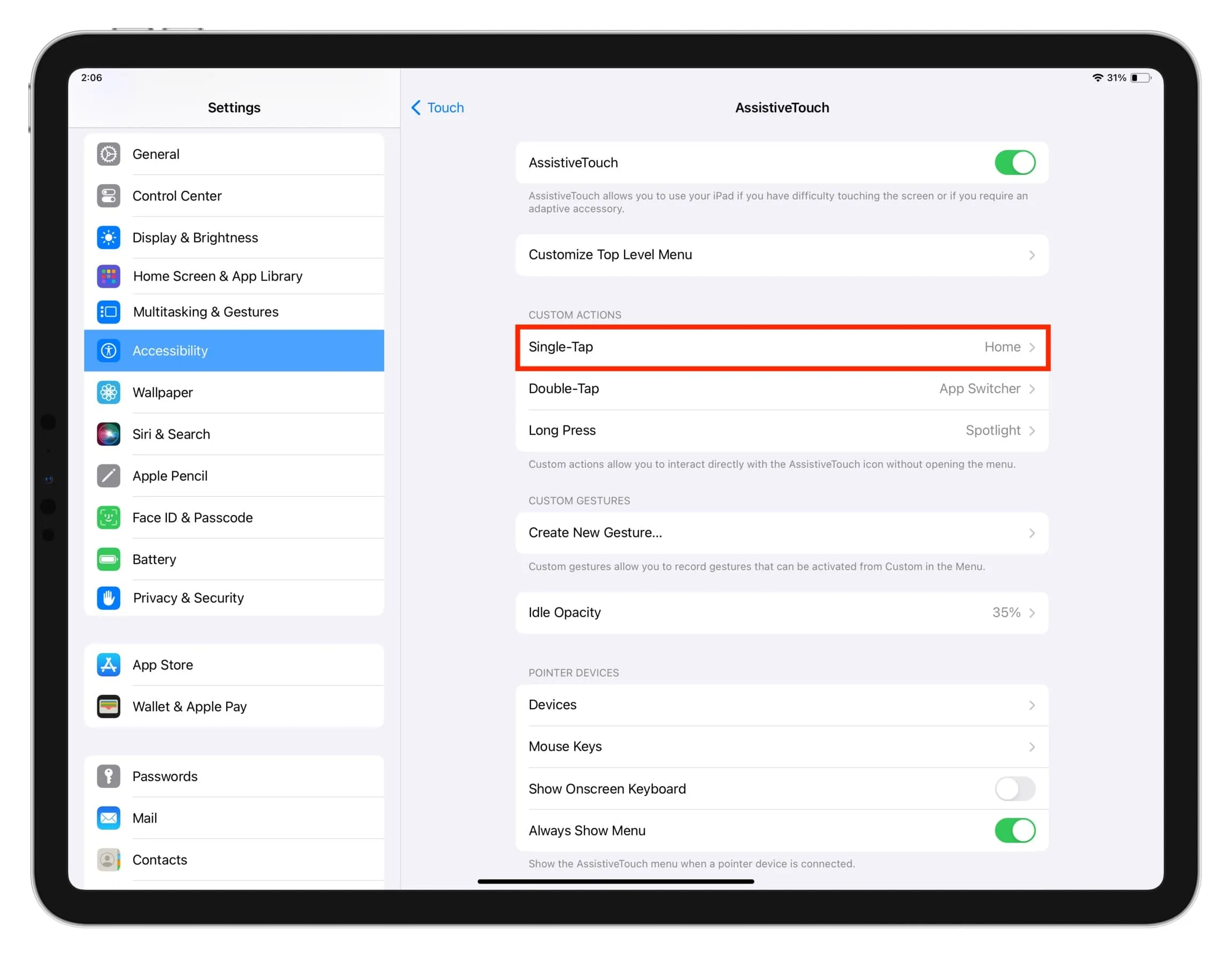
Depois disso, sempre que quiser ir para a tela inicial, você pode interagir com o botão flutuante AssistiveTouch usando seu Apple Pencil.
Você também pode usar o truque acima para abrir o App Switcher usando o Apple Pencil ou fazer uma das muitas outras coisas.
4. Crie uma nota rápida mesmo quando o iPad estiver bloqueado
Toque na tela bloqueada do iPad com o Apple Pencil e um Quick Note será aberto para que você possa desenhar ou anotar algo instantaneamente.
5. Abra uma janela do bloco de desenho de qualquer lugar
Deslize para fora a partir do canto inferior direito do iPad desbloqueado usando o Apple Pencil ou um dedo para abrir uma pequena janela do aplicativo Notas. Agora você pode escrever à mão ou desenhar nele.
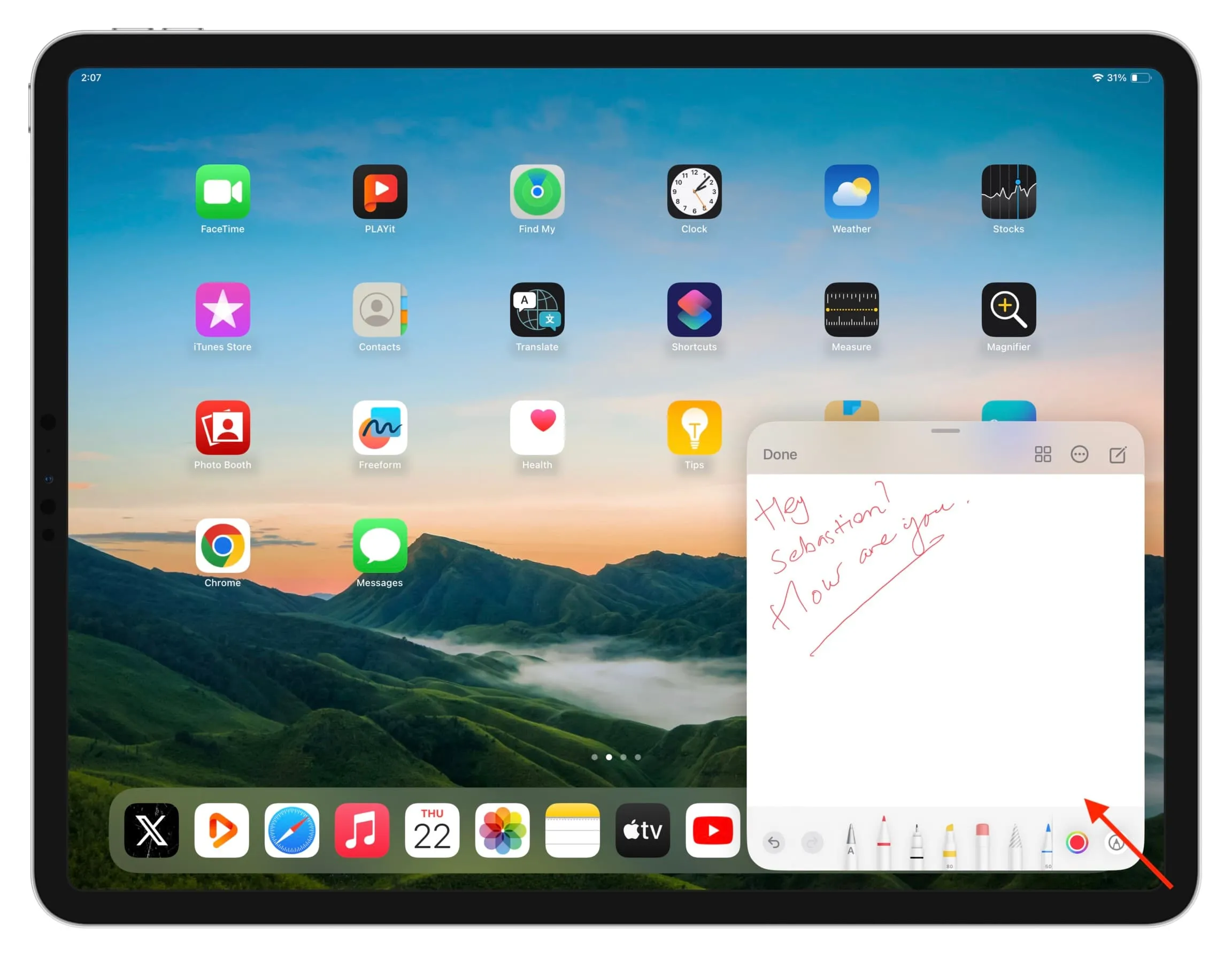
6. Faça uma captura de tela usando seu Apple Pencil (ou dedo)
Deslize para fora a partir do canto inferior esquerdo da tela do iPad usando o Apple Pencil ou o dedo para fazer uma captura de tela. Você também pode anotar instantaneamente.
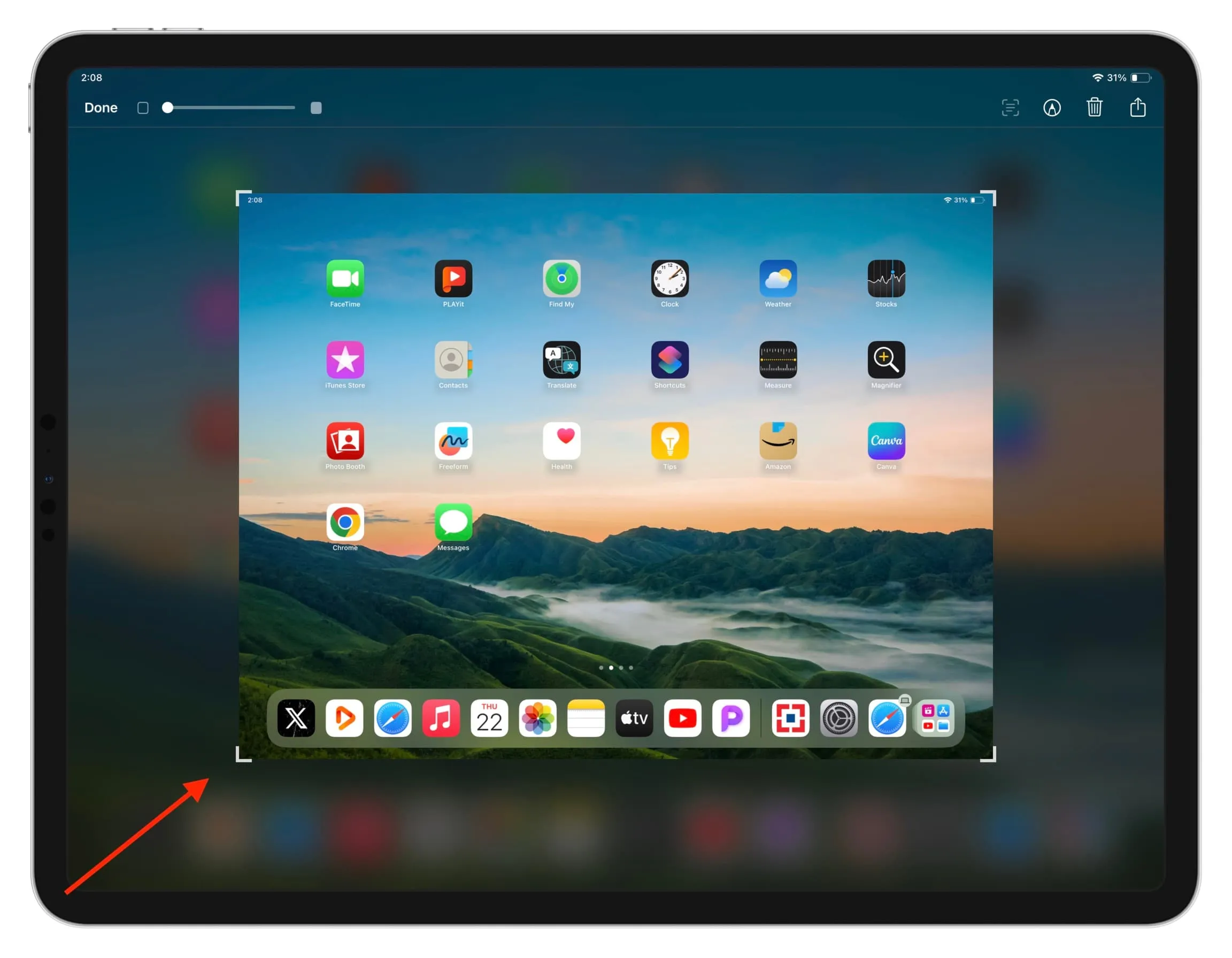
7. Desative deslizar os cantos esquerdo e direito para evitar ações desnecessárias
Se você aciona com frequência Quick Notes e capturas de tela por acidente, vá para Configurações do iPad > Apple Pencil > Deslizar no canto esquerdo/direito e escolha a opção Desligado .
8. Não há necessidade de inserir marcação manualmente
Quando você abre um PDF no aplicativo Apple Files, pode começar a assiná-lo ou desenhar nele com o Apple Pencil imediatamente, sem a necessidade de tocar primeiro no botão Marcação. Não funcionará se você tentar fazer isso com o dedo.
9. Use Rabisco em campos de texto
Você fica irritado quando segura o Apple Pencil na mão e precisa digitar algo como um termo de pesquisa usando o teclado na tela?
Em vez de dar um descanso ao lápis, você pode rabiscar diretamente no campo de pesquisa ou na caixa de texto , e sua caligrafia será convertida em texto digitado. Você também pode fazer uma linha em zigue-zague sobre a palavra para apagá-la.
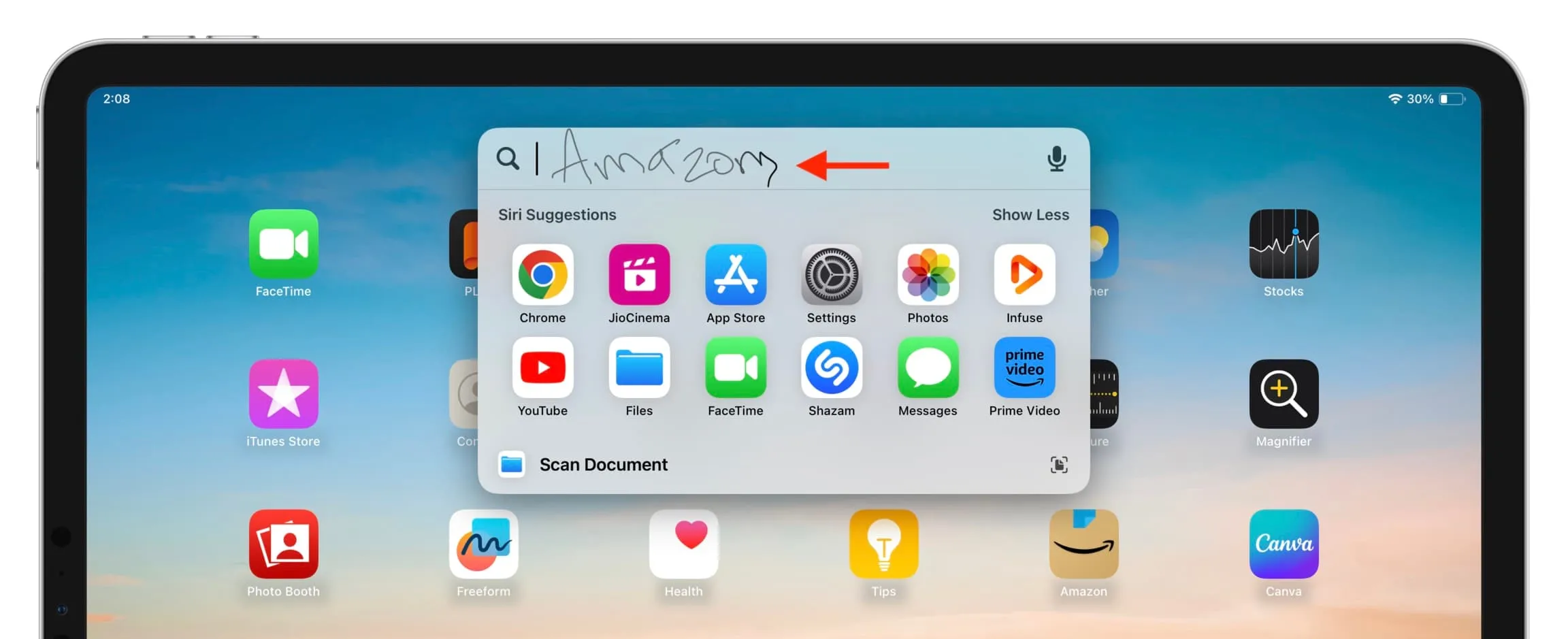
10. Escreva com o Apple Pencil e converta-o em texto digitado
- Abra o aplicativo Notas no seu iPad e crie uma nota.
- Toque na ferramenta Lápis . Caso não o veja, toque primeiro no botão Marcação.
- Agora, escreva na tela usando o Apple Pencil e ele será convertido em texto digitado real.
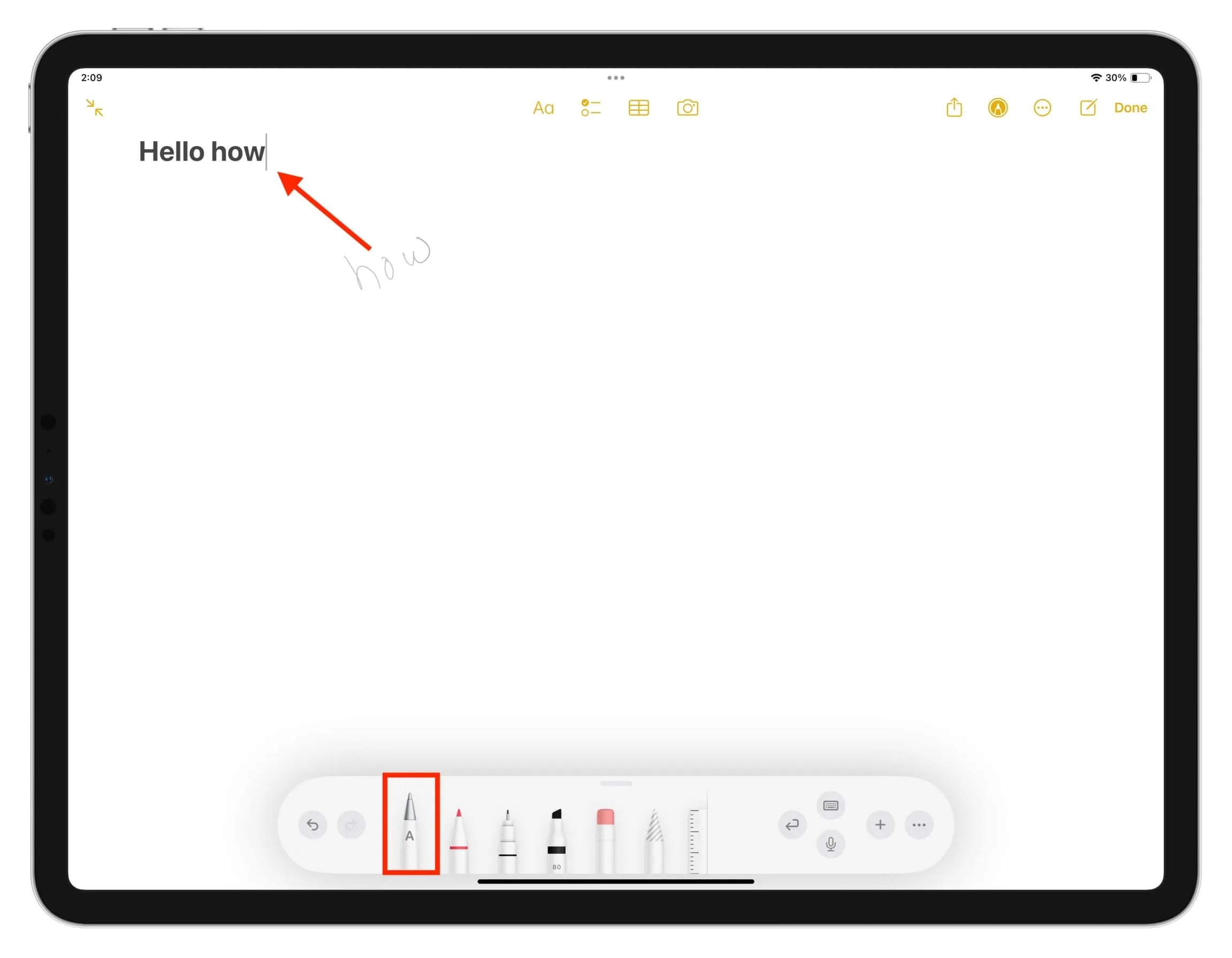
11. Copie o que você já escreveu com o Apple Pencil como texto digitado normalmente
Se você já escreveu algo à mão usando o Apple Pencil no aplicativo Notas, pode tocar e segurar usando o dedo e copiá-lo como texto .
12. Tome medidas relevantes no texto escrito
Se você escreveu à mão uma data, número de celular, endereço de e-mail ou endereço físico no aplicativo Notas, verá uma linha fina abaixo dele, mesmo que não a tenha sublinhado. Você pode tocar e segurar esse texto com o dedo e tomar as medidas apropriadas. Por exemplo, se você escreveu à mão:
- Data: você pode criar um evento ou lembrete de calendário, exibi-lo no aplicativo Calendário ou copiar o evento.
- Endereço: você pode obter rotas para esse lugar, abri-lo no Maps, adicioná-lo aos contatos, copiá-lo ou compartilhá-lo com outras pessoas.
- Número de celular: você pode ligar para o número, enviar uma mensagem, FaceTime, adicionar aos contatos ou copiá-lo.
- Endereço de e-mail: você pode enviar um novo e-mail, gravar um iMessage, FaceTime, salvar no catálogo de endereços ou copiar o endereço.
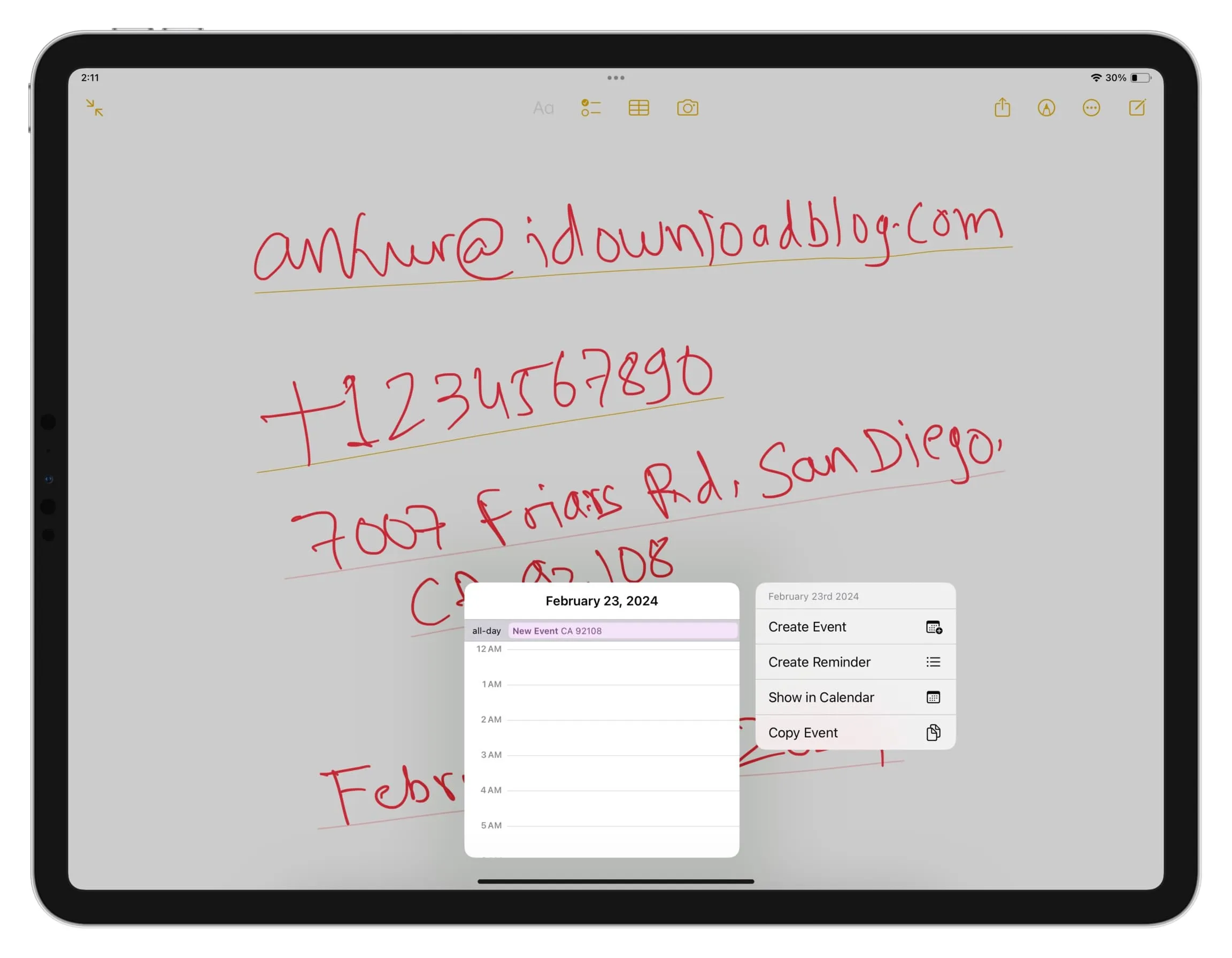
13. Assine PDFs e documentos
Abra um documento no aplicativo Arquivos e assine usando o Apple Pencil . Você também pode usar o iPad e o lápis para assinar documentos no Mac . Se você estiver usando um aplicativo de terceiros, procure a opção de assinatura relevante e use o lápis.
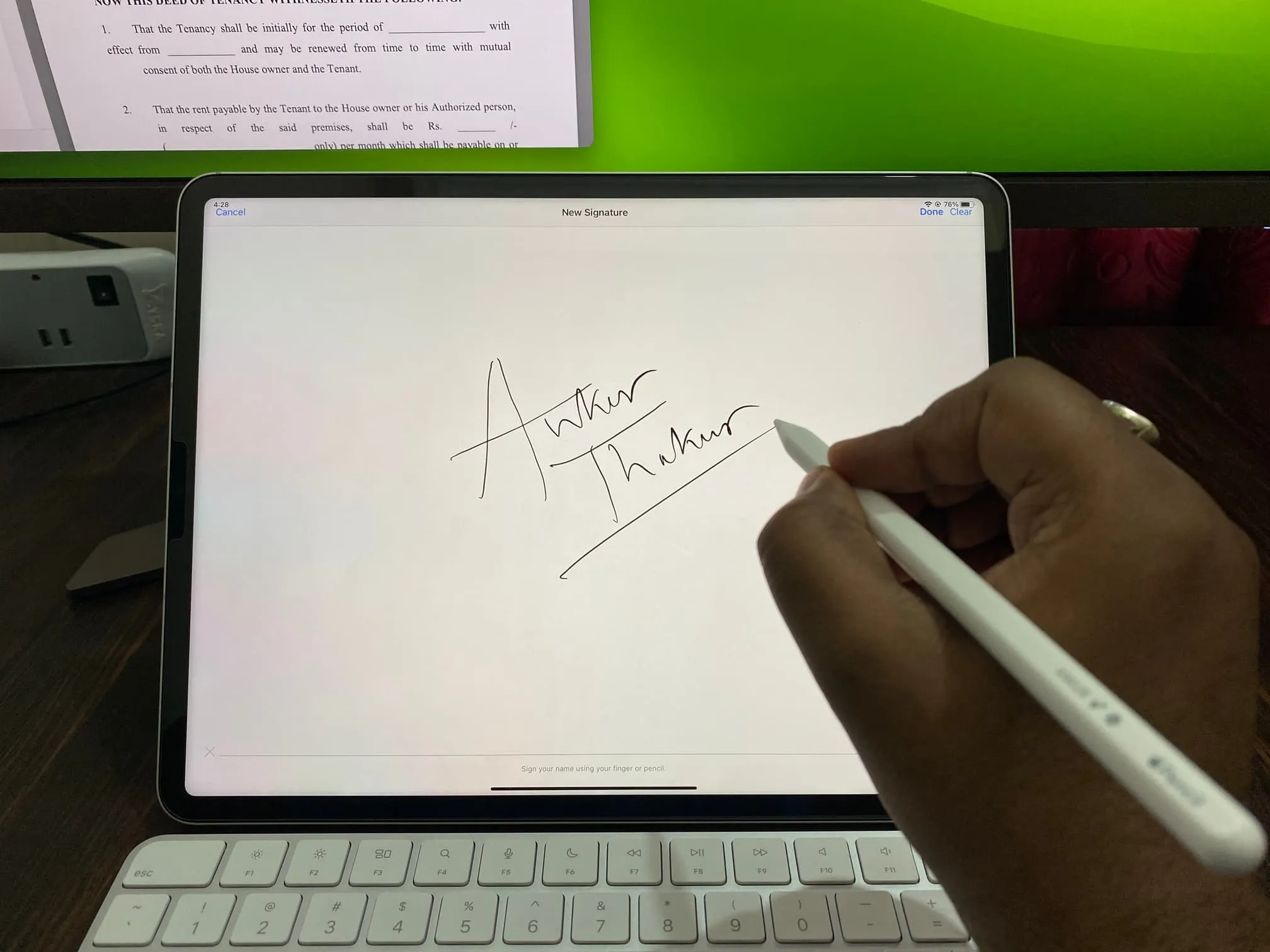
Criando assinatura para Mac no meu iPad usando Apple Pencil.
14. Desenhe formas perfeitas
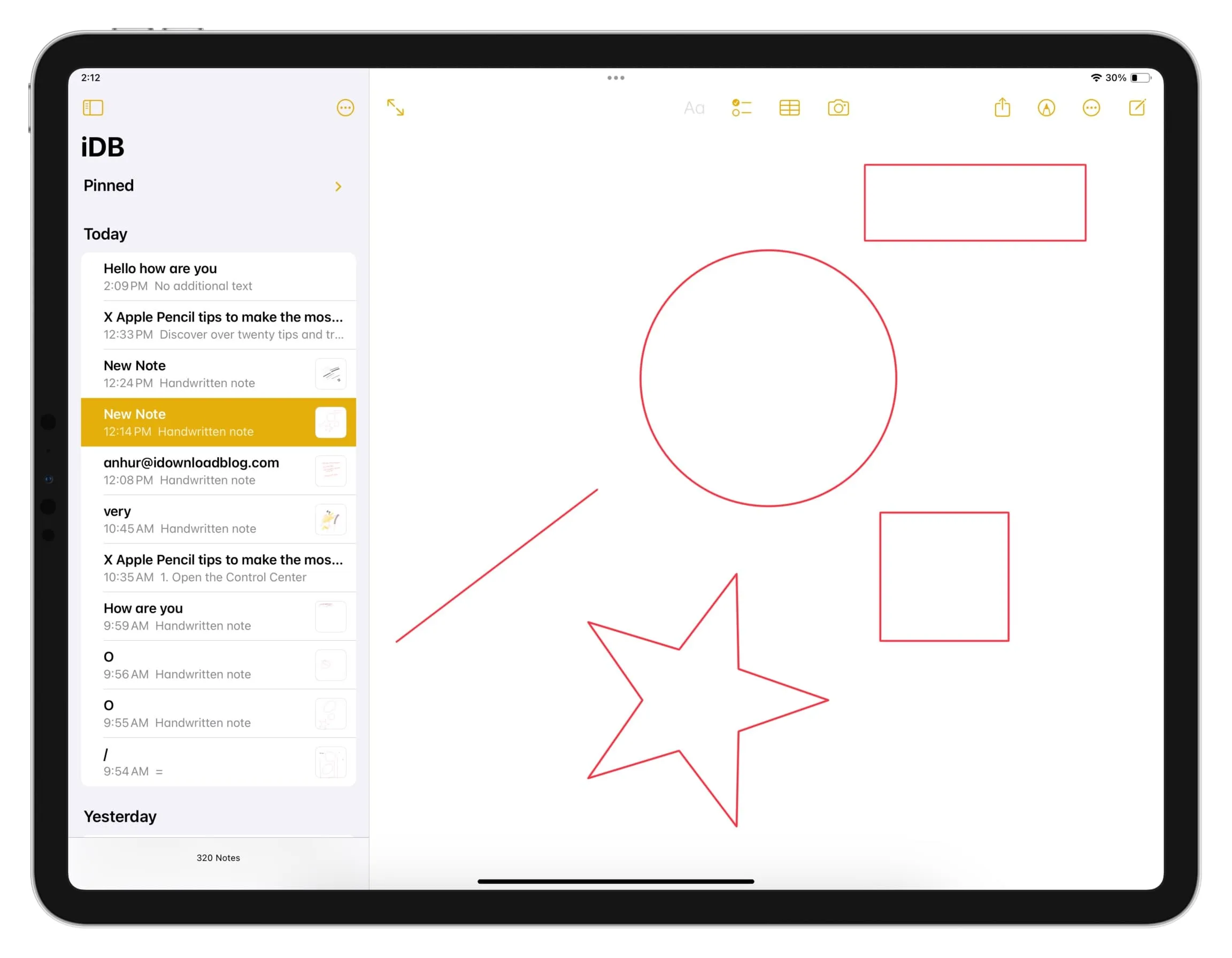
15. Incline a ponta do Apple Pencil
Todos os modelos Apple Pencil possuem sensibilidade à inclinação. Você pode usá-lo para sombrear ou criar outros efeitos enquanto desenha ou colore.
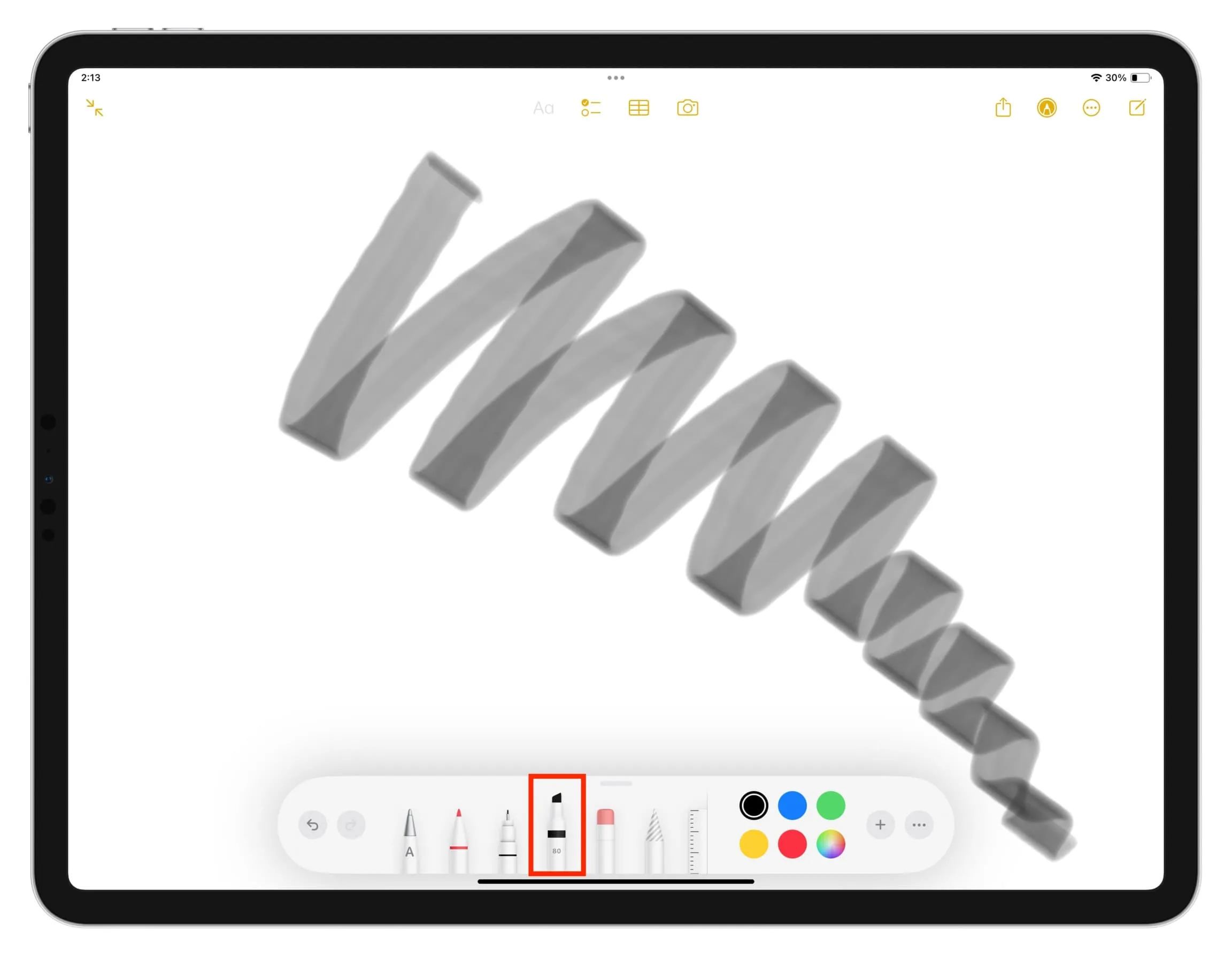
16. Use sensibilidade à pressão
O Apple Pencil de 1ª e 2ª gerações (excluindo o novo com USB-C) também possui sensibilidade à pressão que garante que seu desenho responda à pressão que você aplica e crie traços claros ou escuros de acordo.
Você pode usar isso em aplicativos compatíveis. Mas se você quiser experimentar agora, acesse o Apple Notes e selecione a ferramenta de destaque. Agora, faça uma linha reta quase sem pressão e depois faça o mesmo enquanto exerce pressão. Ambas as linhas terão diferentes graus de opacidade.
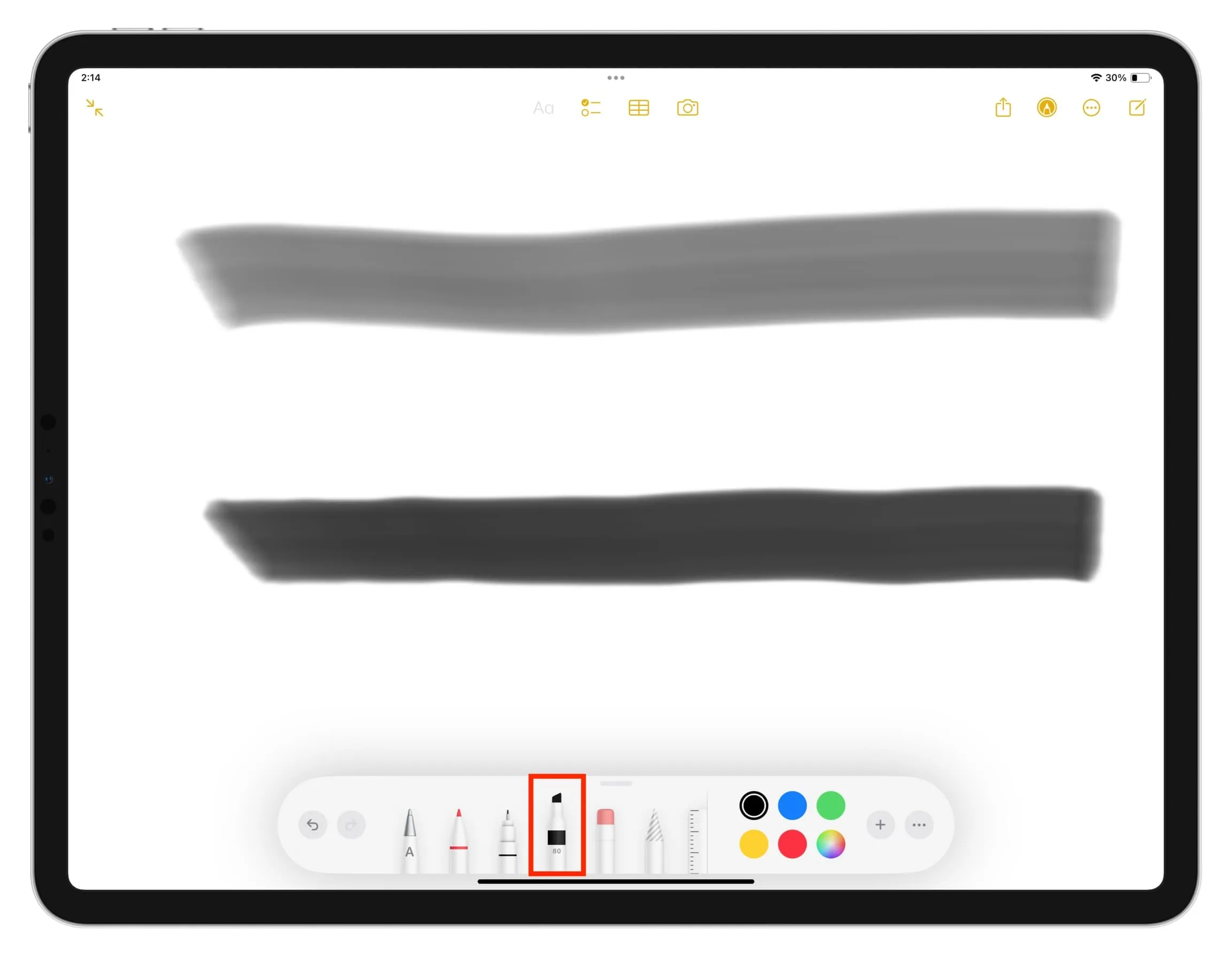
17. Toque duas vezes para alternar entre as ferramentas
Ao usar o Apple Pencil para desenhar, você pode tocar duas vezes logo acima da área da ponta para alternar entre a ferramenta atual e a borracha.
Você pode personalizar esta ação ao seu gosto ou desligá-la em Configurações do iPad > Apple Pencil > TOQUE DUPLO . Você pode configurá-lo para alternar entre as ferramentas usadas atualmente e as últimas, mostrar a paleta de cores ou mostrar atributos de tinta.
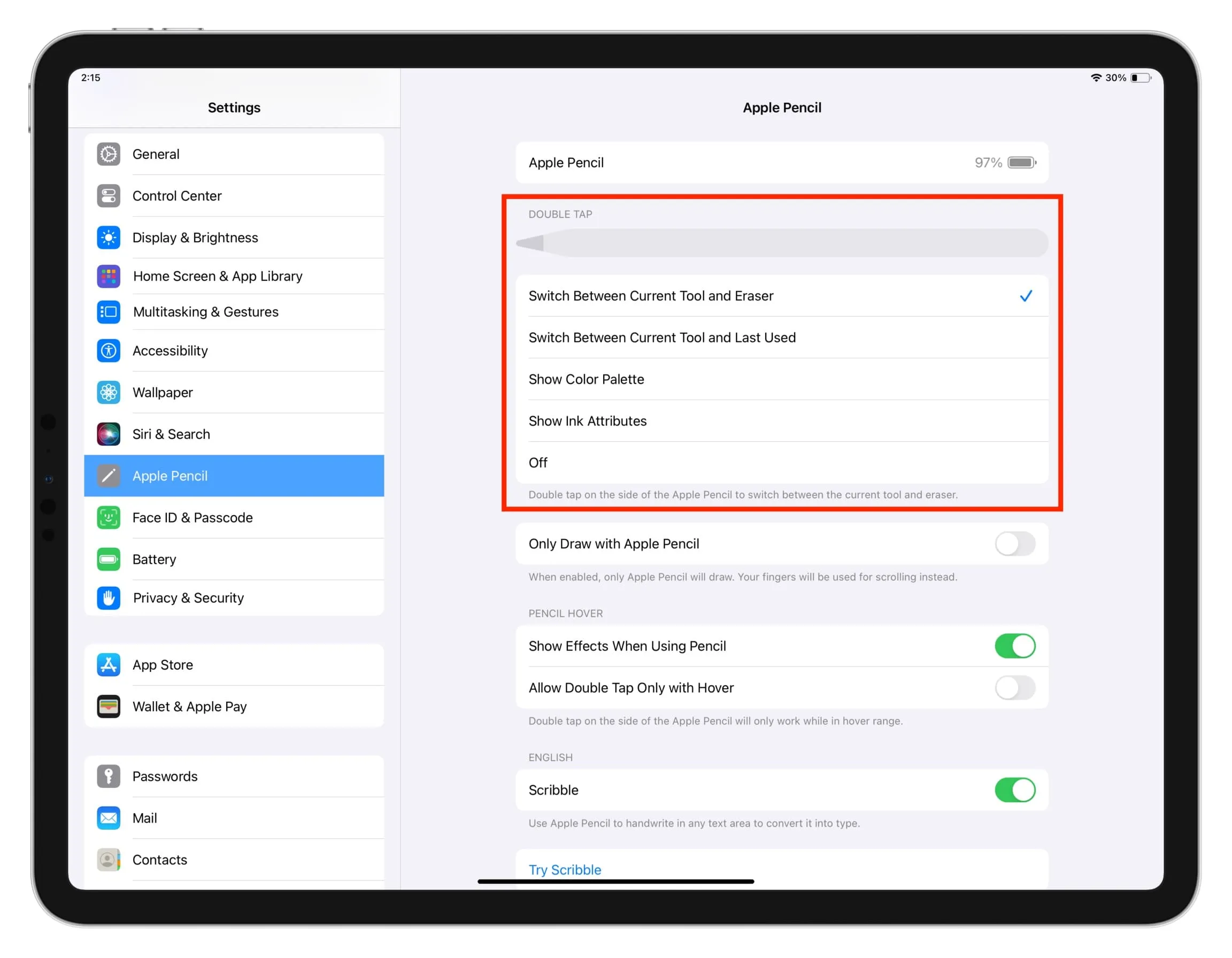
18. Desenhe em um pedaço de papel real com seu Apple Pencil e faça com que apareça no seu iPad
Quando eu era criança, meu professor de desenho nos dava papel vegetal. Desenharíamos nele com nossos lápis de grafite para criar lindas flores e cenários.
Você pode fazer algo semelhante com o seu iPad. Veja como:
- Abra o Apple Notes e crie uma nova nota. Você também pode usar outros aplicativos que permitem desenhar.
- Coloque o papel vegetal ou um papel fino normal com o contorno do seu desenho sobre a tela do iPad.
- Agora, passe o Apple Pencil sobre o papel real e o desenho será criado dentro do aplicativo Notes.
19. Desenhe e-mails
Você pode usar o Apple Pencil para criar e anexar um desenho ao seu e-mail no aplicativo Apple Mail.
20. Use dois dedos para rolar ao desenhar com o Apple Pencil
Ao desenhar com o Apple Pencil, rolar com o lápis ou com um dedo pode adicionar uma linha desnecessária. Então, role para cima ou para baixo com dois dedos para evitar isso.
21. Desligue ou ligue o foco
Você pode colocar o Apple Pencil 2ª geração sobre os itens da tela para visualizar ferramentas e controles antes de usá-los. É um recurso maravilhoso ter no iPad Pro de 11 polegadas (4ª geração) e no iPad Pro de 12,9 polegadas (6ª geração).
No entanto, se não o usar, você pode desativar Mostrar efeitos ao usar o lápis na seção Pencil Hover em iPad Settings > Apple Pencil .
22. Verifique as configurações específicas do Apple Pencil de um aplicativo
Desenho, design, bloco de notas e outros aplicativos podem ter configurações dedicadas para o Apple Pencil. Certifique-se de explorá-los e ajustá-los de acordo.
23. Verifique o status da bateria do seu lápis
Você pode adicionar o widget de baterias na tela inicial do iPad para controlar a bateria do seu Apple Pencil.
24. Encontre seu Apple Pencil perdido
Você perdeu seu Apple Pencil em algum lugar próximo e não consegue encontrá-lo? Veja como recuperá-lo .
25. Substitua a ponta do seu Apple Pencil
Por fim, chegamos ao final da nossa lista de dicas, que trata da ponta física do Apple Pencil. Se estiver desgastado e não funcionar corretamente , você pode comprar um conjunto de 4 pontas da Apple por US$ 19 e substituí-lo.
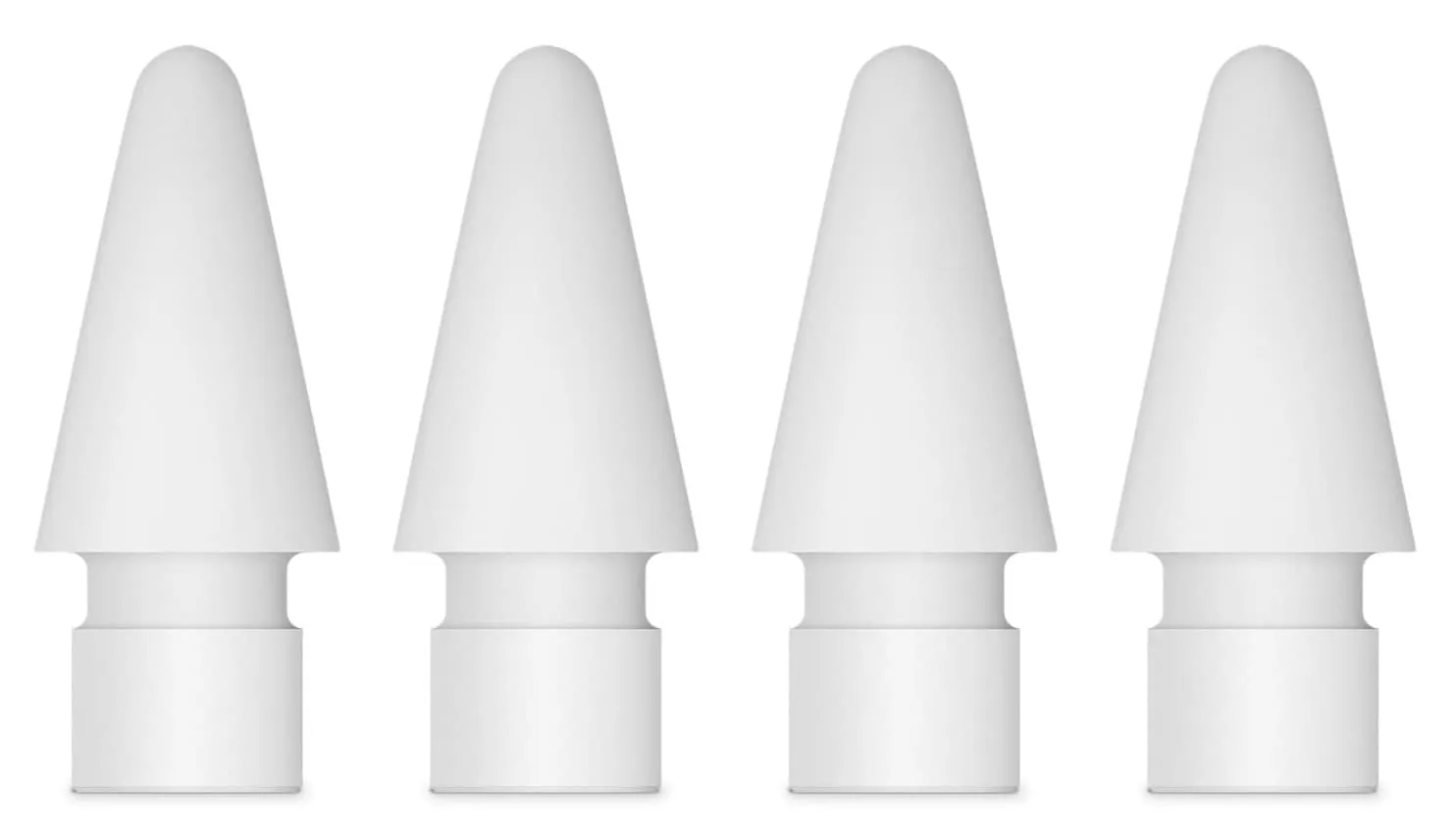
Deixe um comentário