As 8 principais maneiras de consertar o problema de Starfield continua travando de maneira eficaz!
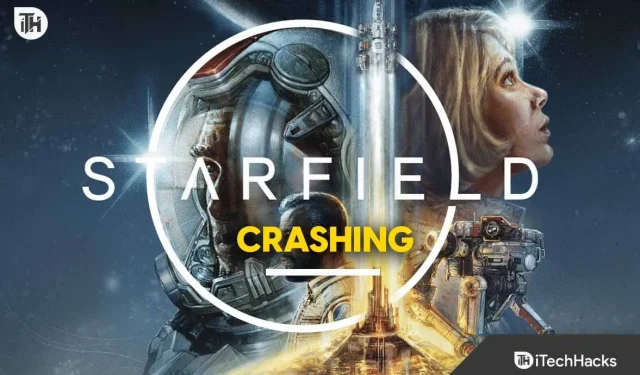
Starfield esteve em negociações em todos os tópicos populares em toda a Internet. Infelizmente, a razão por trás dessa popularidade não é o enredo incrível, mas a presença de problemas incômodos. Recentemente, muitos jogadores começaram a relatar que Starfield continua travando sempre que começam a jogar. Embora o problema ainda não esteja claro sobre quando exatamente o jogo trava. Alguns dizem que o Starfield está travando na inicialização, enquanto outros dizem que o Starfield está travando na inicialização.
De qualquer forma, as maneiras de consertar o travamento do Starfield são as mesmas para ambas as instâncias. Se você sofre de algum deles, este guia será a chave para corrigi-lo. Dito isso, vamos começar.
O que causa a queda do Starfield?
Pode haver muitos motivos que causam o travamento do Starfield. Porém, o primeiro e o mais importante deles é a incapacidade do seu PC de rodar o jogo. Títulos AAA como Starfield geralmente consomem muitos recursos. Se você não tiver o hardware, mesmo os requisitos mínimos, poderá ter dificuldades com isso. No entanto, se você tiver o hardware, aqui estão os outros motivos.
- Memória insuficiente: Seu PC não consegue alocar a quantidade necessária de memória necessária para executar o Starfield com potência total. Isso geralmente acontece quando muitos aplicativos são abertos e executados em segundo plano. Isso pode ser corrigido desinstalando alguns deles ou fechando-os usando o Gerenciador de Tarefas.
- Sobreposição do sistema: Sobreposições são processos de exibição que aparecem na tela durante o jogo. Essas sobreposições desestabilizam o jogo porque ocupam uma grande quantidade de CPU e memória durante a execução.
- Superaquecimento: Se você está tentando jogar Starfield 3 há muito tempo e ele trava repentinamente, provavelmente é porque seu PC ou laptop esquentou. Reserve um tempo para esfriar ou guarde-o em local bem ventilado (para laptop).
- Driver gráfico desatualizado: Em um PC, o driver gráfico desempenha o papel mais importante durante os jogos. Se os drivers gráficos estiverem desatualizados, a maioria dos jogos irá travar ou até mesmo não abrir.
Embora esses sejam alguns dos motivos mais óbvios, também pode haver outros motivos que fazem com que o Starfield trave repentinamente durante a abertura. Essas causas podem ser corrigidas seguindo este guia.
Consertar Starfield continua travando: guia passo a passo para uma jogabilidade tranquila
Veja como você pode corrigir completamente o problema de travamento do Starfield. Certifique-se de passar por essas correções na série em que são mencionadas e não pule nenhuma delas.
Atualizar drivers gráficos
Se o Starfield estiver travando, a primeira coisa que você precisa fazer é atualizar seus drivers gráficos. Os drivers gráficos também são conhecidos como drivers de GPU e são responsáveis por interagir com o hardware e o jogo. Se eles estiverem desatualizados, você precisará atualizá-los para uma jogabilidade mais suave e evitar travamentos. Aqui estão as etapas para fazer isso:
- Clique com o botão direito no botão do Windows.
- No menu pop-up, clique em Gerenciador de dispositivos.
- Expanda a seção Drivers de vídeo .
- Depois disso, clique duas vezes no nome da sua GPU dedicada .
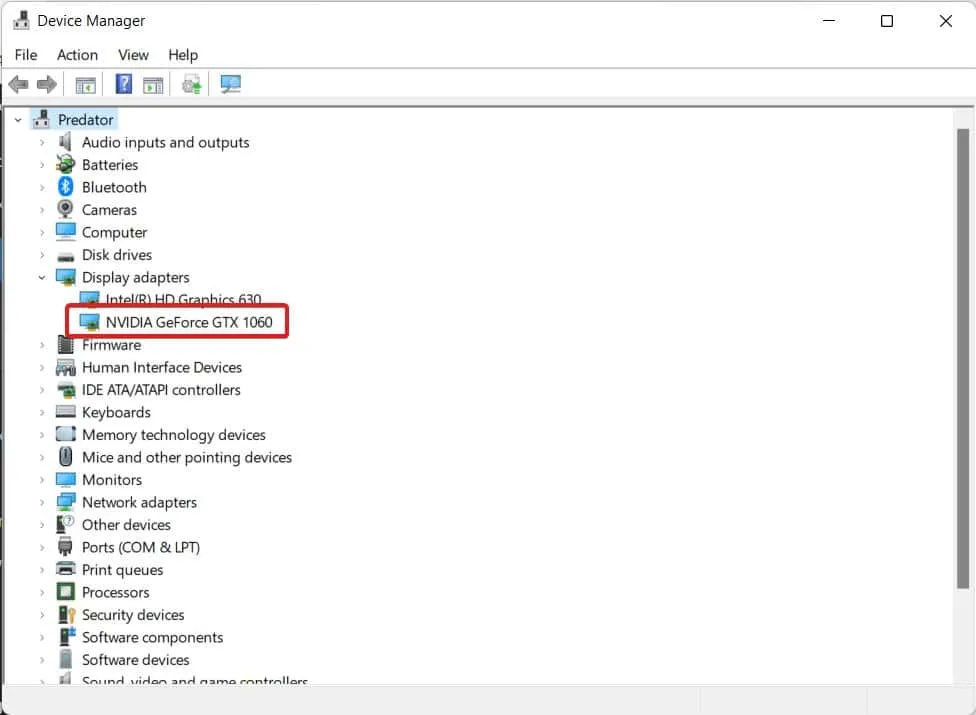
- Mude para a guia Drivers e clique em Desinstalar dispositivo .
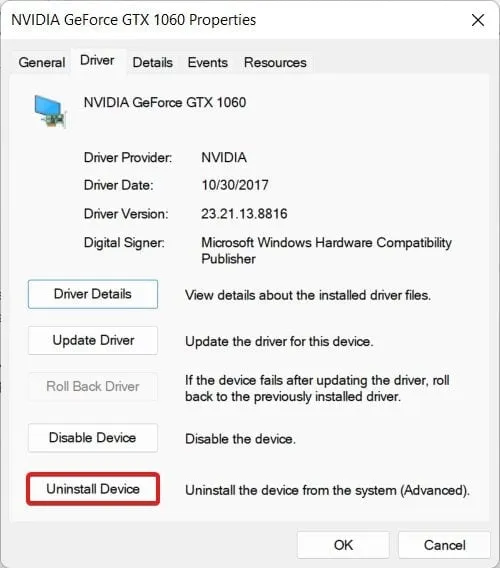
- Agora, acesse o site oficial do fabricante do seu driver.
- Dependendo do fabricante, você precisará acessar o suporte de driver Nvidia ou AMD .
- Selecione o nome e número do modelo de hardware da GPU e clique em Download .
- Depois de baixado, vá até a pasta Downloads do seu PC e inicie a instalação.
Depois de concluir essas etapas, seu PC estará pronto para jogar Starfield. Verifique se Starfield está mais travando ou não. Se sim, vá para a próxima correção.
Atualizar janelas
Se você já usa o Windows há algum tempo e não tem tempo para atualizá-lo, agora é a hora de atualizá-lo. Semelhante a qualquer outro software, o Windows é um sistema operacional que requer atualizações periódicas para funcionar com eficiência e segurança. A atualização também traz vários benefícios e um deles são as melhorias de desempenho. Se você não sabe, aqui estão as etapas para atualizar o Windows :
- Clique no botão Windows .
- No menu Iniciar , clique em Configurações .
- No painel direito, selecione Windows Update .
- Agora, clique em Verificar atualizações. Dependendo do seu PC, a opção varia de Verificar atualizações para Reiniciar agora .

- Se você vir algum deles, clique nele e a atualização começará.
Quando a atualização estiver completamente instalada, seu PC será reiniciado. Quando o seu PC reiniciar, inicie o jogo e você estará pronto para jogar Starfield sem travar. No entanto, se o jogo ainda estiver travando, prossiga com a próxima correção.
Verifique se há problemas com DirectX
O DirectX é um componente importante para o seu PC. É importante tanto para jogos quanto para outras tarefas de renderização. O DirectX atua como meio entre a tela, os gráficos e sua CPU para aprimorar sua experiência de jogo. Se o DirectX for o culpado, você enfrentará travamentos desnecessários. DirectX também é responsável por problemas de tela de carregamento travada. Aqui estão as etapas para baixar e instalar o DirectX:
- Vá para o site oficial do DirectX .
- Selecione seu idioma .
- Clique em Baixar .
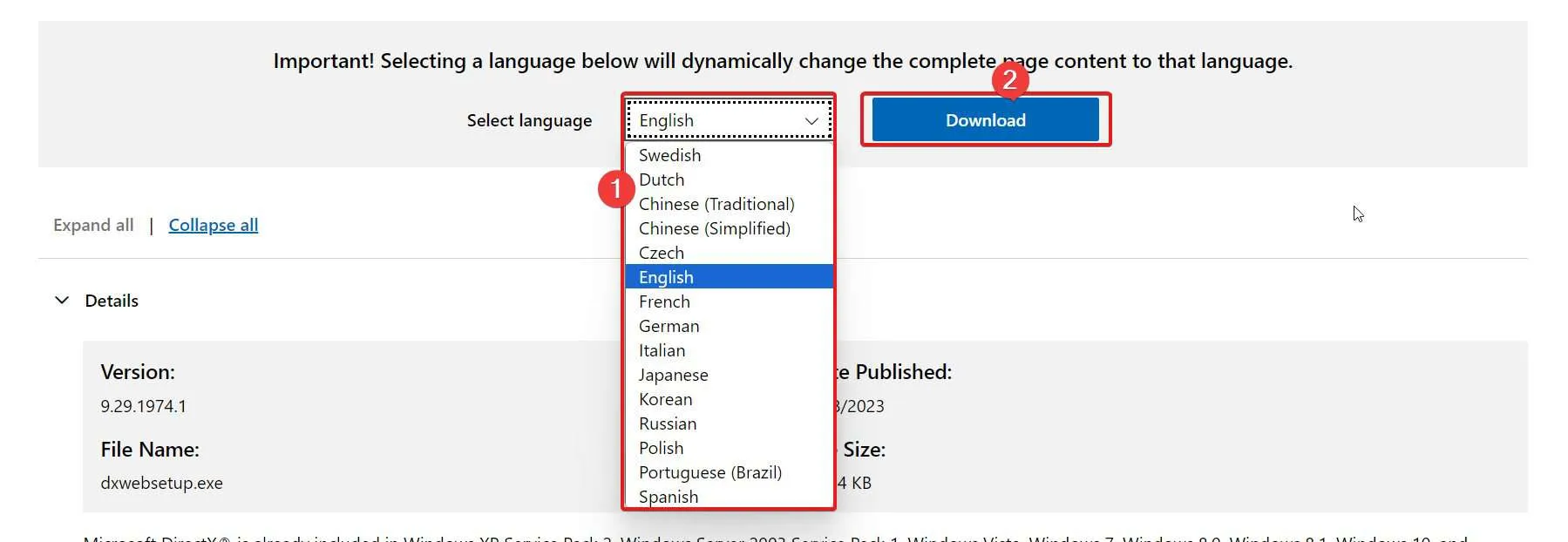
- Depois de baixado, vá para a pasta Downloads e clique duas vezes no arquivo para iniciar a instalação.
- Prossiga com as instruções na tela.
Assim que a instalação for concluída, inicie o Starfield e verifique se o jogo está travando ou não. Embora não deva travar, se travar, prossiga com a próxima correção. Lembre-se de que DirectX não é um arquivo de instalação independente. Assim, toda a instalação que for feita no seu PC consumirá dados. Como resultado, a velocidade de instalação depende da velocidade da sua internet.
Atualizar e verificar o Visual C++ Redistributable
O Visual C++ Redistributable é outra parte importante que funciona em conjunto com o DirectX. Se você tiver problemas com algum deles, Starfield e quaisquer outros jogos irão travar. Se você não tem ideia sobre o Visual C++ Redistributable, aqui estão as etapas para baixá-lo e instalá-lo:
- Em primeiro lugar, verifique se você possui o Visual C++ Redistributable instalado ou não.
- Para verificar isso, vá para Configurações > Aplicativos > Aplicativos instalados .
- Pesquise Visual C++ Redistributable . Se tiver, verifique se é 2017 ou 2015. Dependendo da versão, baixe a atualizada.
- Vá para o site oficial do Visual C++ Redistributable .
- Clique naquele que diz x64 .
- Após o download, vá para a pasta Downloads .
- Clique duas vezes em Visual C++ Redistributable para iniciar o processo de instalação.
- Quando instalado, reinicie o seu PC.
Quando o seu PC reiniciar, ele deverá estar pronto para Starfield. Agora, inicie o Starfield e verifique se ele está travando ou não. Se ainda estiver travando, prossiga com a próxima correção.
Verifique se há aplicativos em segundo plano
Às vezes, há muitos aplicativos e programas em execução em segundo plano que consomem muita memória e CPU. Eles, por sua vez, fazem com que outros programas parem de funcionar ou travem porque o seu PC não é capaz de alocar a memória necessária e os requisitos de CPU definidos pelo jogo. Se for esse o caso, feche os aplicativos seguindo estas etapas:
- Na tela inicial do seu PC, clique em Ctrl + Shift + Esc . Isso abrirá o Gerenciador de Tarefas.
- Agora, clique na guia Memória para classificar o uso da memória em ordem crescente.
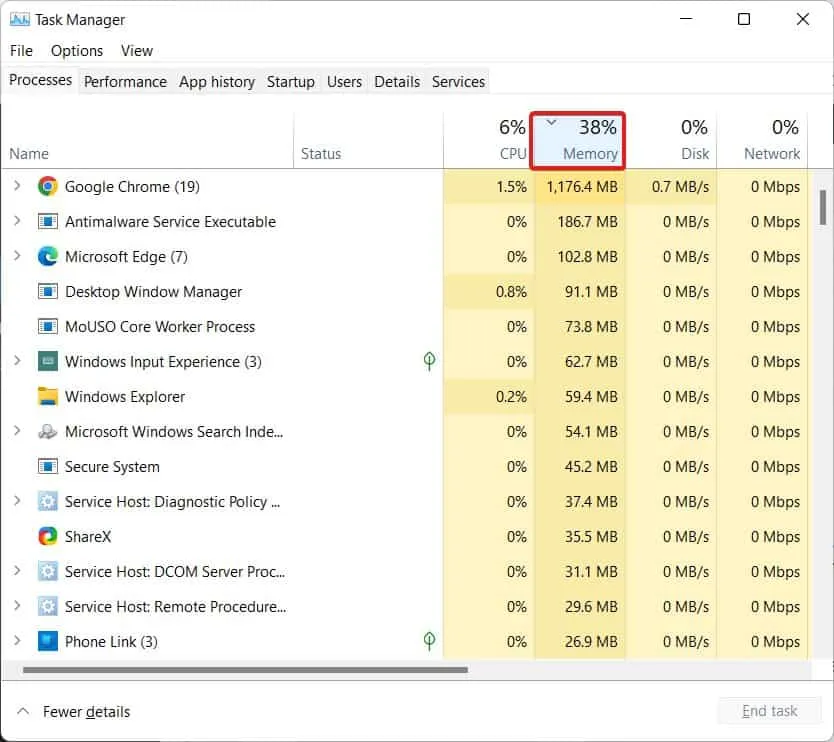
- Agora, de cima, clique com o botão direito no aplicativo que consome mais memória e clique em Finalizar tarefa.

- Da mesma forma, faça isso para a guia CPU.
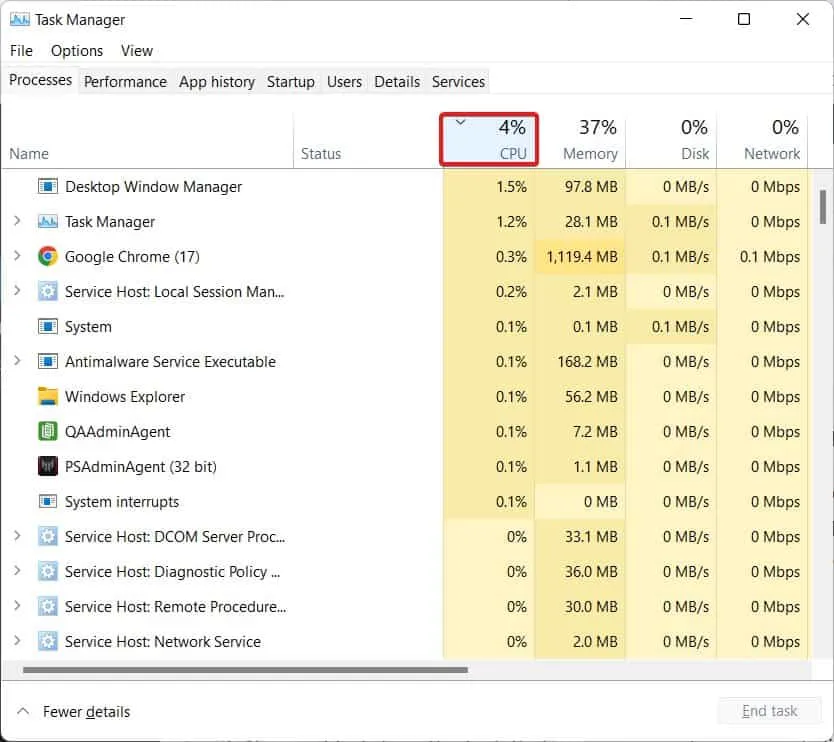
- Continue fazendo isso até ver mais de 80% de memória e CPU livres.
Ao fazer isso, lembre-se de não encerrar a tarefa do File Explorer e do Antimalware Service Executable. Se você fizer isso, seu PC travará e não responderá. Depois de seguir os passos acima, inicie o Starfield e verifique se ele está travando ou não. Se sim, prossiga com a próxima correção.
Desativar sobreposições do sistema
Às vezes, a maioria dos recursos é consumida por sobreposições do sistema. Essas sobreposições são causadas por seus aplicativos favoritos, incluindo Steam, Discord e outros programas que exibem quadros por segundo e uso médio de CPU e memória.
Embora o Steam e o Discord possam ser importantes, se você estiver usando programas como FRAPS e NZXT Cam, pare de usá-los e desinstale-os imediatamente. Fora isso, se você estiver tendo problemas com o Steam, aqui estão as etapas para desativar o Steam Overlay:
- Inicie o Steam na área de trabalho ou clicando no botão Windows.
- Em seguida, clique em Biblioteca .
- Depois disso, clique com o botão direito em Starfield.
- No menu suspenso que aparece, clique em Propriedades .
- Agora, mude para a guia In-Game e desmarque Enable the Steam Overlay while In-Game .
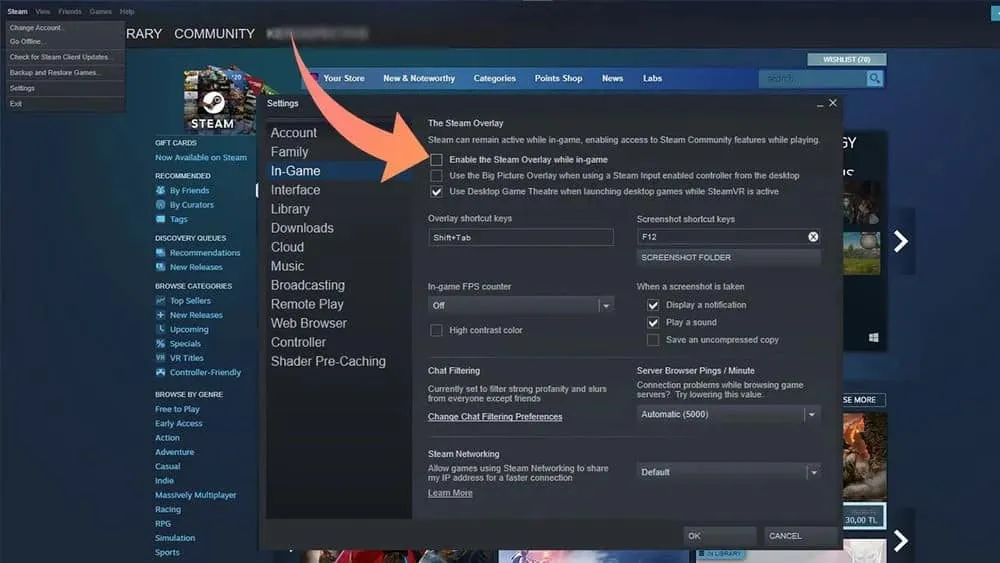
- Quando terminar, feche tudo e inicie o Starfield.
Agora você verá que Starfield não está travando. Sob qualquer circunstância, se Starfield ainda estiver travando, a próxima correção certamente resolverá o problema de travamento.
Verifique a integridade dos arquivos do jogo
Se você tentou todas as correções, mas nada ajudou até agora, seria aconselhável verificar a integridade dos arquivos do jogo. Fazer isso traz vários benefícios, e um dos melhores é a remoção de arquivos e diretórios corrompidos. Se o seu jogo está travando o tempo todo e você está cansado de tudo, verificar a integridade deve ser a solução. Aqui estão as etapas para fazer isso:
- Abra o Steam.
- Depois disso, vá para Biblioteca .
- Clique em Jogos .
- Agora, clique com o botão direito em Starfield .
- No menu suspenso, clique em Propriedades .
- Clique em Arquivos locais no painel esquerdo.
- Por fim, clique em Verificar integridade dos arquivos do jogo .
A verificação da integridade depende da velocidade da Internet e da capacidade do seu sistema. Se você tiver uma velocidade de Internet mais lenta, a verificação de integridade levará cerca de 1 hora. Da mesma forma, se sua internet for rápida, o processo será concluído em 20 a 30 minutos. Quando o processo for concluído, você será notificado.
O resultado final
Bem, isso é tudo que temos aqui sobre como você pode consertar se o Starfield travar regularmente. Esperamos que este guia tenha ajudado você a corrigir o problema de travamento contínuo do Starfield. No entanto, se você ainda tiver algum problema ou dúvida, comente abaixo.
- Como consertar Starfield travado na tela de carregamento no PC, PS5, Xbox 2023
- Correção: problemas de FPS baixo, travamento, congelamento ou atrasos no Starfield
- 10 maneiras de consertar o Starfield que não inicia ou não inicia no PC
- 15 maneiras de consertar o Armored Core 6 que continua travando na tela do menu
- Oito principais maneiras de corrigir problemas de travamento contínuo do Roblox em 2023
- As 7 principais maneiras de Baldur’s Gate 3 continuar travando (2023)
Deixe um comentário