O iPhone tem novas habilidades de Siri que você deve experimentar – aqui estão as 13 melhores
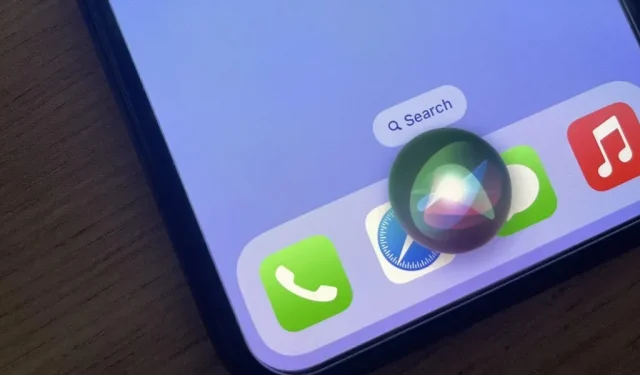
É fácil perder as atualizações que a Siri recebeu com o iOS 16, especialmente se você não for um usuário frequente da Siri. Mesmo se você usar o assistente virtual da Apple diariamente, poderá se surpreender com os novos recursos excelentes com os quais ele pode ajudá-lo.
A Siri foi projetada para facilitar ao máximo a comunicação com seu iPhone e outros dispositivos compatíveis. Isso geralmente significa interagir com o seu iPhone sem usar as mãos com “Hey Siri”, mas isso não é tudo que a Siri tem a oferecer. O assistente virtual está ficando mais inteligente a cada nova iteração, oferecendo muitas ferramentas para navegar e aproveitar ao máximo seu iPhone.
Continue lendo para saber mais sobre todos os novos recursos da Siri no iOS 16.0 e posterior.
1. Execute atalhos prontos
No iOS 16, a Siri pode iniciar atalhos pré-fabricados de aplicativos instalados sem qualquer configuração adicional. Isso é possível graças à nova API App Intents, que permite aos desenvolvedores criar atalhos integrados e prontos para uso para seus aplicativos. Em vez de criar seus próprios atalhos para tarefas comuns no aplicativo Atalhos, eles estão prontos para uso.
Nem todos os aplicativos vêm com atalhos prontos para uso, mas você pode ver uma lista deles na seção Atalhos de aplicativos do aplicativo Atalhos. Para usá-los, chame a Siri e diga o nome do atalho do aplicativo. Alguns atalhos de teclado podem oferecer suporte a sinônimos, portanto, talvez você não precise usar a frase exata para executar o comando. Você também pode iniciá-los a partir de atalhos ou do Spotlight.
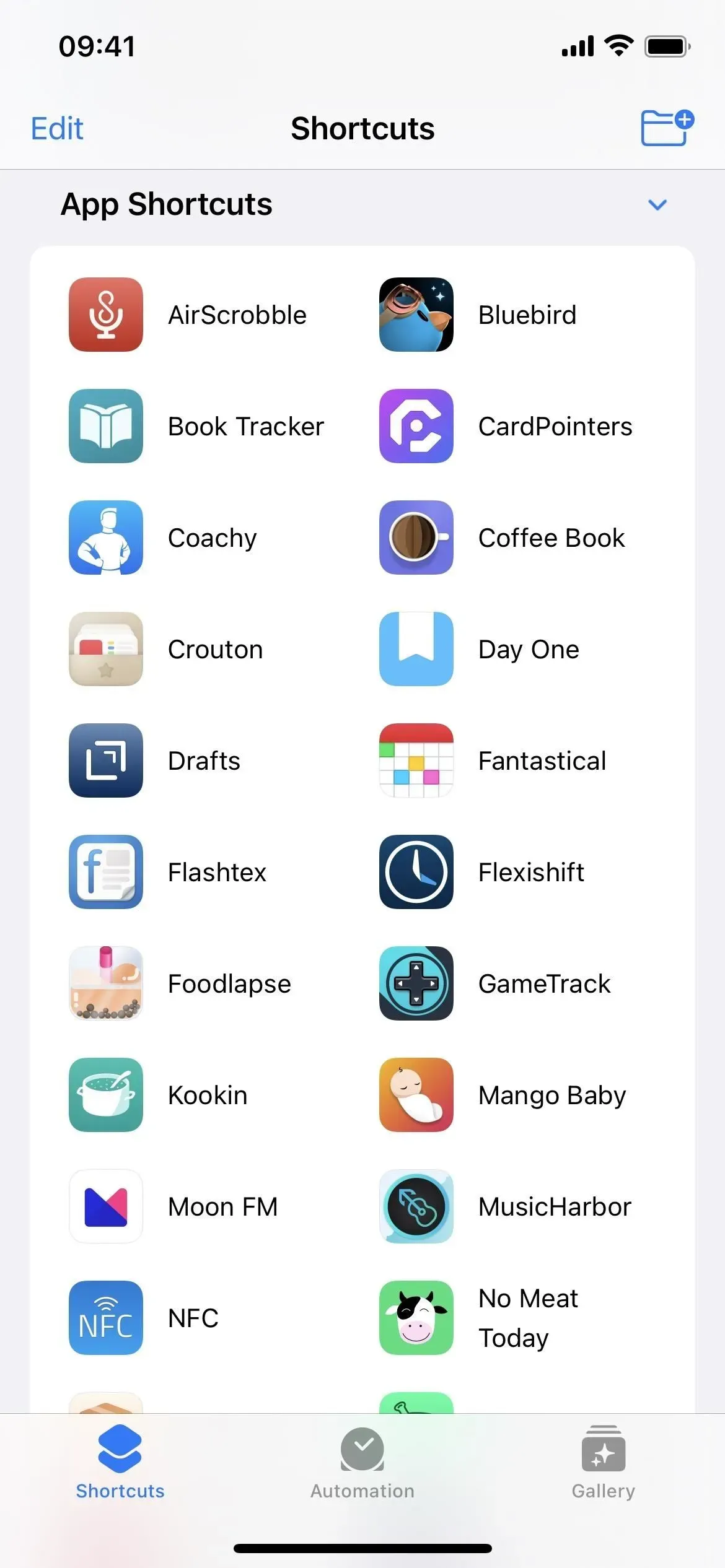
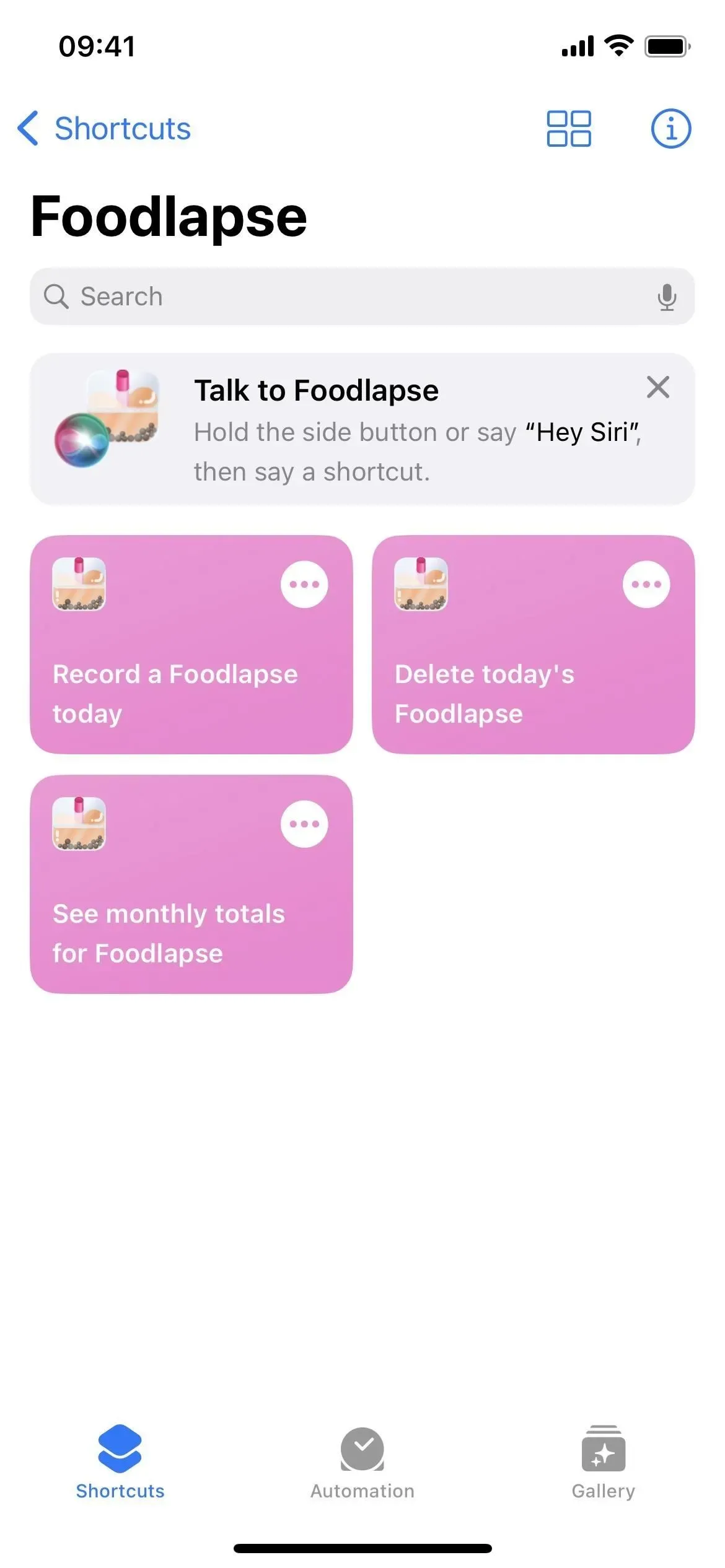
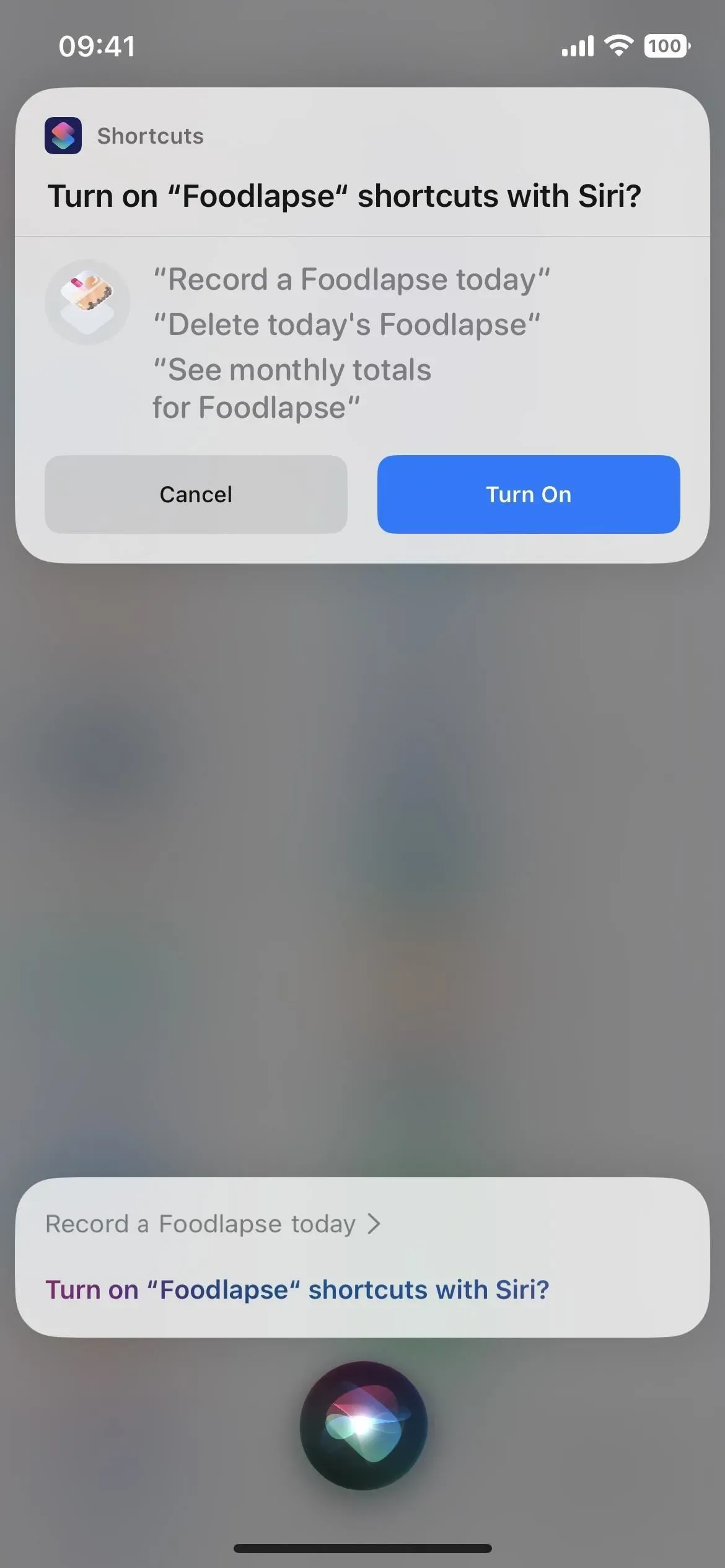
2. Descubra o que você pode fazer
A Siri pode ser muito útil, mas os usuários geralmente não conhecem todas as maneiras de usá-la. No iOS 16, se você iniciar o Siri com o botão lateral ou inicial, “Hey Siri” ou digitar Siri, “O que posso fazer aqui?” ajudará você a descobrir o que é possível.
Quando você estiver em um aplicativo compatível com atalhos de aplicativos (veja acima), ele listará os atalhos predefinidos disponíveis, mas você também pode perguntar algo como “O que posso fazer com [Nome do aplicativo]”. Se houver poucas ou nenhuma ação da Siri com suporte para um aplicativo específico, a Siri sugerirá outras ações para as quais você pode usar a Siri, como ligar a lanterna.
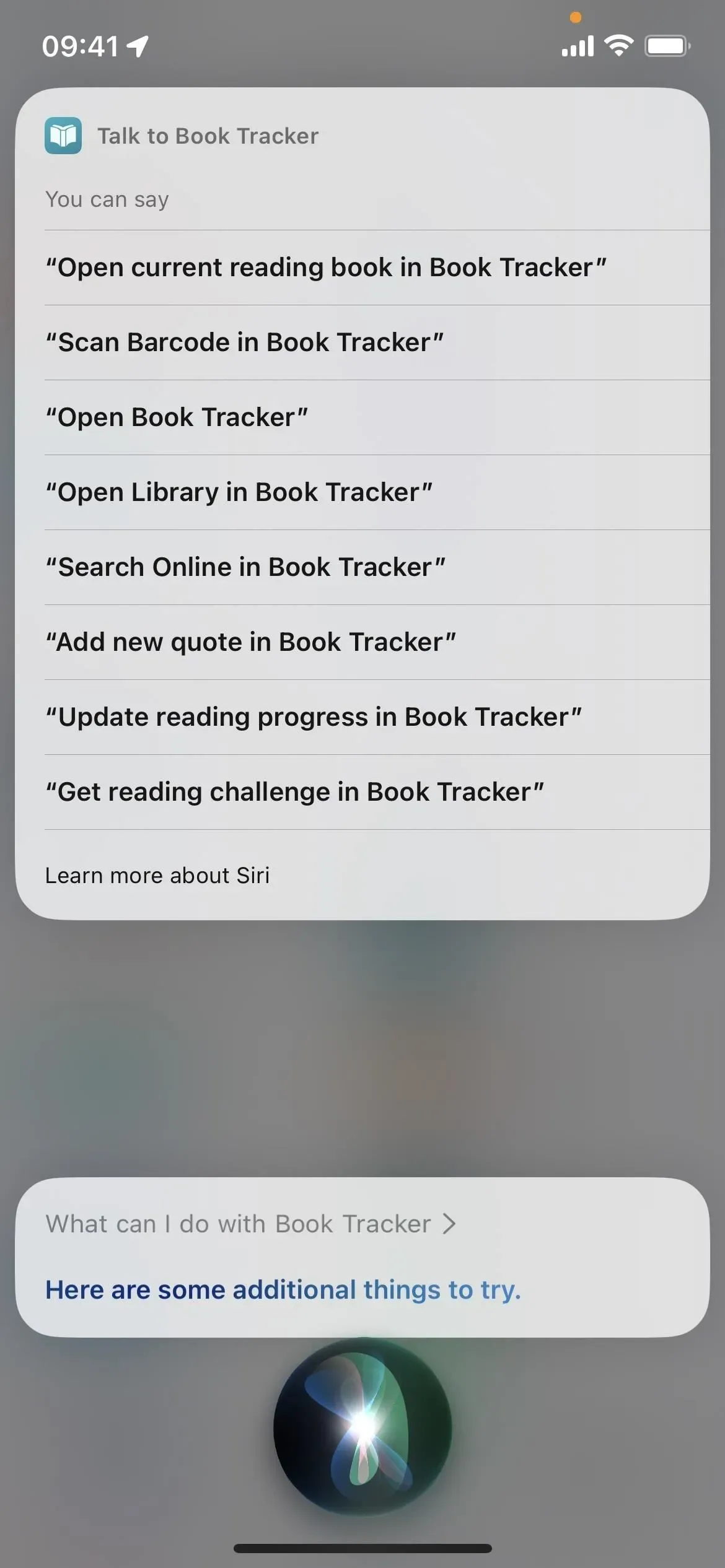
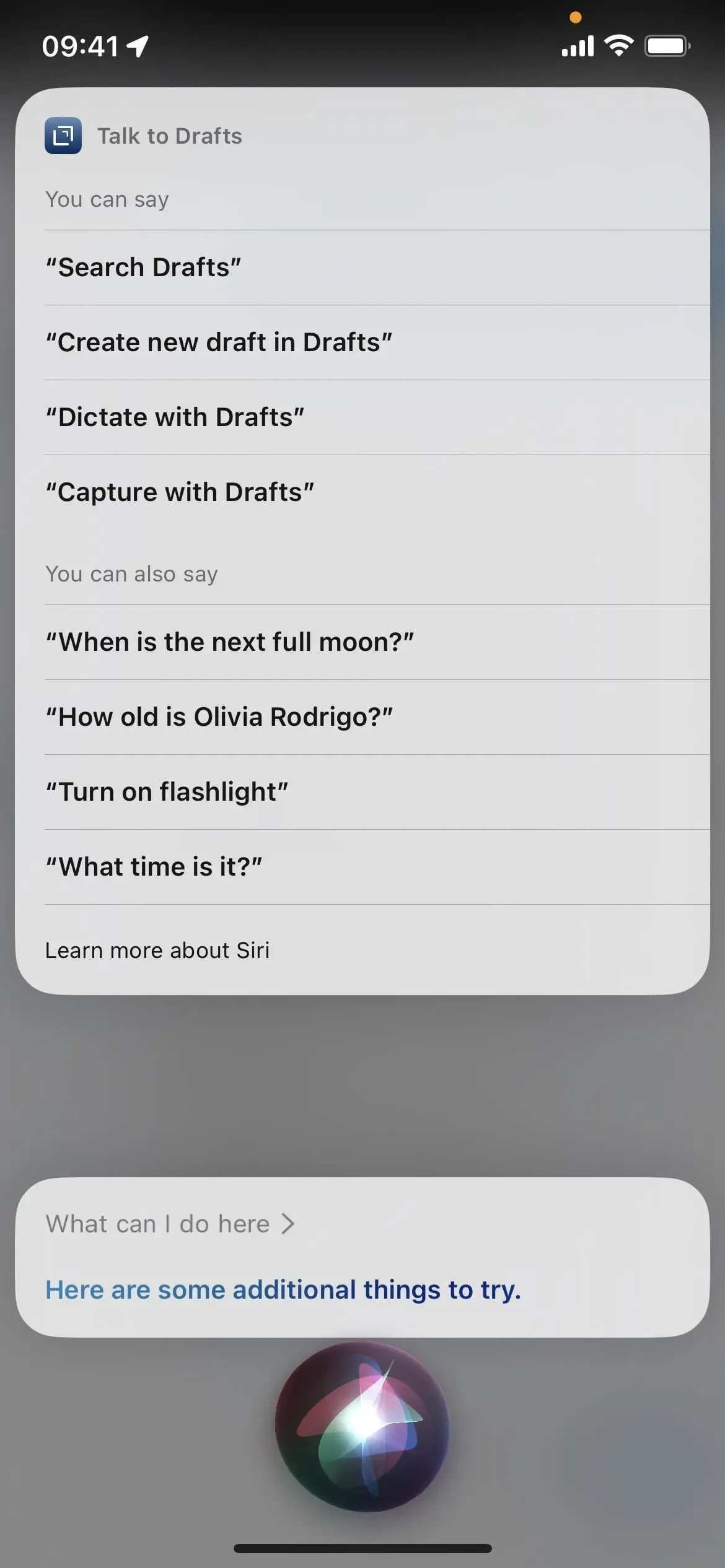
A ajuda da Siri está disponível para iPhones com processador A12 Bionic ou posterior. Funciona em vários idiomas, incluindo cantonês (Hong Kong), inglês (Austrália, Canadá, Índia, Reino Unido, EUA), francês (França), alemão (Alemanha), japonês (Japão), chinês (China continental) e espanhol . (México, Espanha, EUA).
3. Converta texto em emoji
Agora você pode usar a Siri para inserir caracteres emoji em mensagens e notas dizendo o nome do emoji seguido da palavra “sorriso”. Por exemplo, você pode dizer “emoji com smiley”, “emoji com gato” e “emoji com coração” sucessivamente, e a Siri converterá cada um em seu emoji associado. Antes do iOS 16, a Siri soletrava palavras.
Isso funciona para qualquer aplicativo da Apple ou de terceiros que permita à Siri adicionar ou postar texto, como Mail, Mensagens, Notas, Lembretes e WhatsApp. Você também pode adicionar emoji usando a ferramenta de ditado em aplicativos.
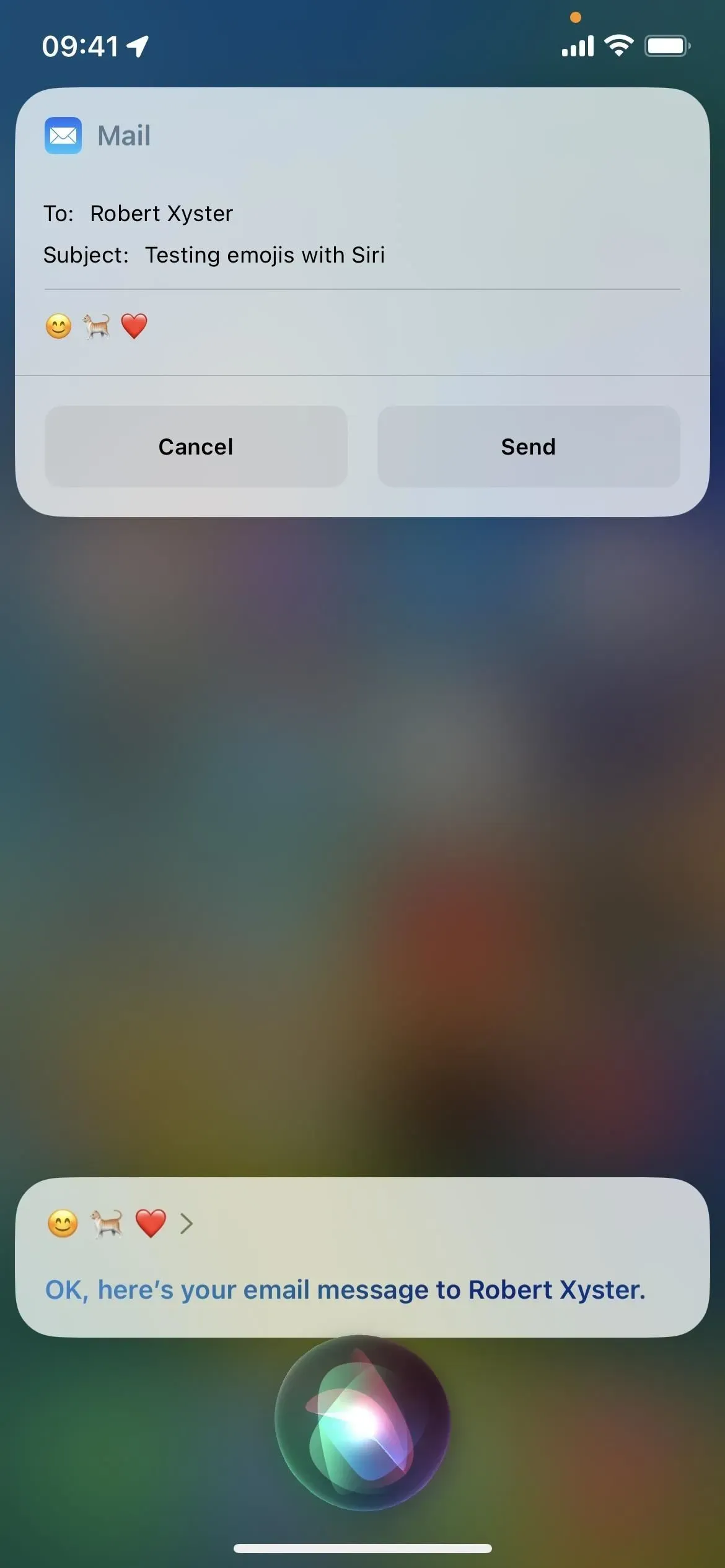

Converter texto em emoji com Siri está disponível para iPhone com processador A12 Bionic ou posterior. Funciona em vários idiomas, incluindo cantonês (Hong Kong), inglês (Austrália, Canadá, Índia, Reino Unido, EUA), francês (França), alemão (Alemanha), japonês (Japão), chinês (China continental, Taiwan), e espanhol (México, Espanha, EUA).
4. Terminar chamada
Talvez você nem sempre consiga pressionar o botão no iPhone para encerrar uma chamada nos aplicativos FaceTime ou Phone, e agora a Siri pode ajudá-lo nesses cenários. Basta dizer “Hey Siri, desligue” quando quiser encerrar a ligação e a Siri encerrará a ligação. Outras pessoas na conversa ouvirão você dizer isso, mas definitivamente vale a pena quando você precisa encerrar uma conversa com as mãos livres.
Não está ativado por padrão, então você precisará ir para Configurações -> Siri e Pesquisa -> Encerrar chamada e ativar sua alternância. Você também pode fazer isso em Configurações -> Acessibilidade -> Siri -> Encerrar chamada.
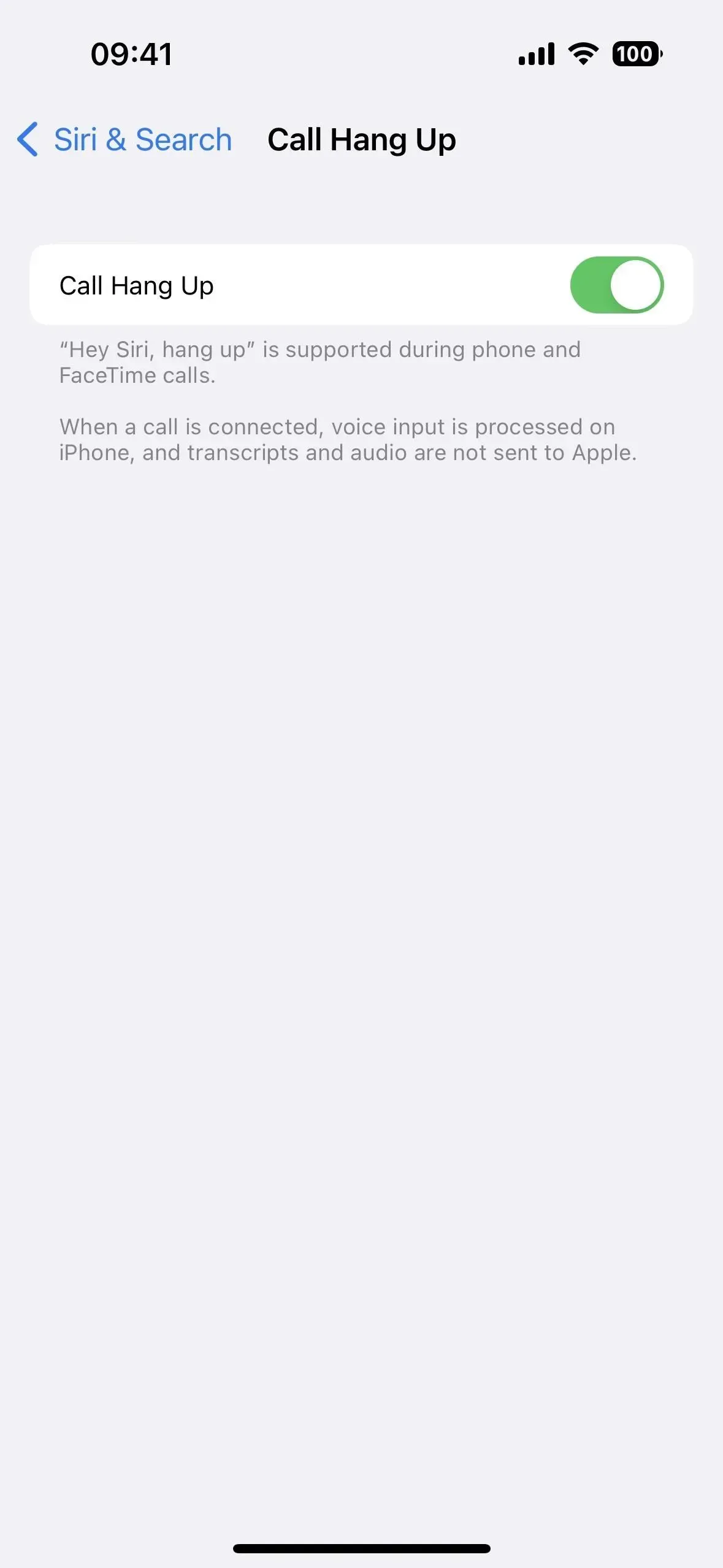
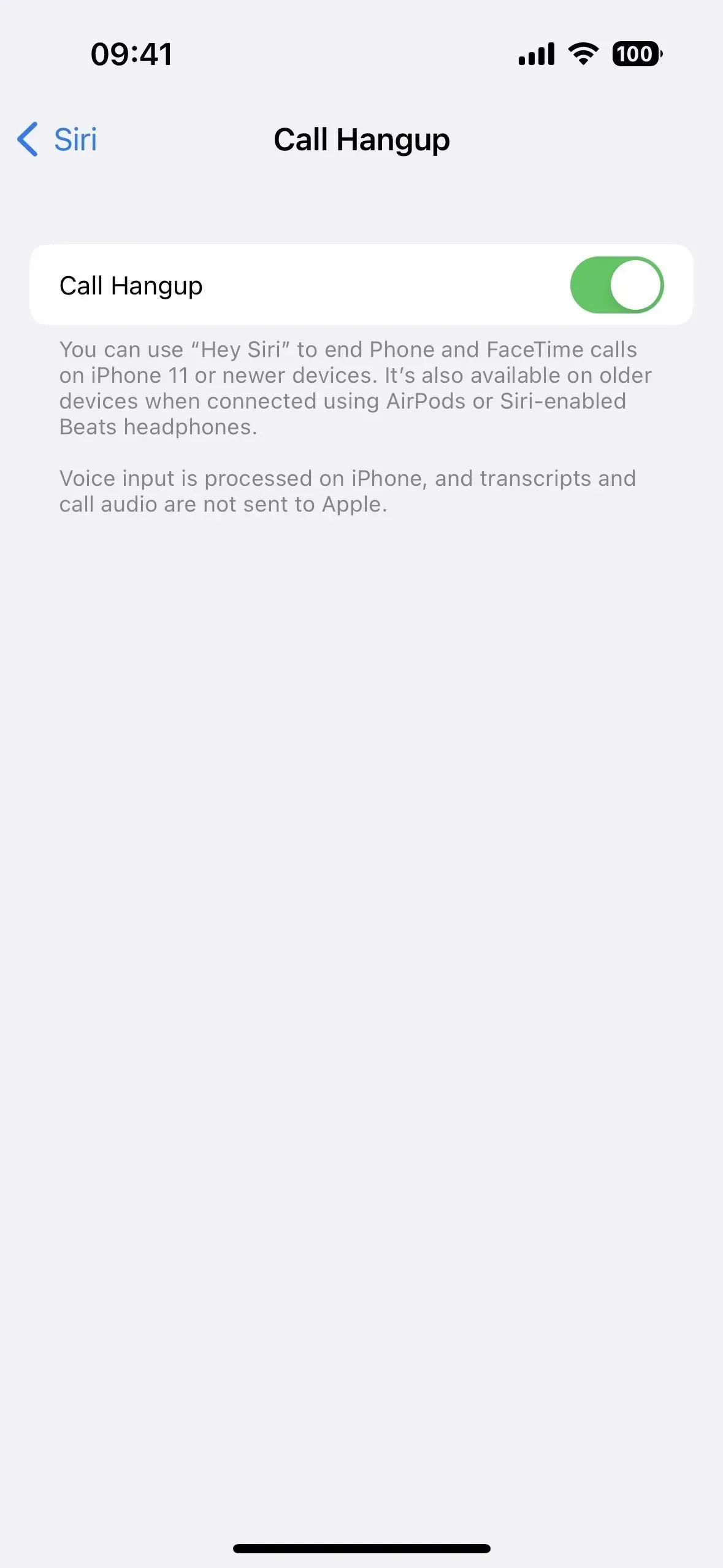
O encerramento de chamadas com a Siri funciona em modelos de iPhone com processador A13 Bionic ou posterior, ou seja, iPhone 11 e posterior. No entanto, também funciona no iPhone XS, XS Max e XR (dispositivos A12 Bionic) ao usar fones de ouvido AirPods ou Beats com suporte para Siri. Funciona em vários idiomas, incluindo cantonês (Hong Kong), inglês (Austrália, Canadá, Índia, Reino Unido, EUA), francês (França), alemão (Alemanha), japonês (Japão), chinês (China continental) e espanhol . (México, Espanha, EUA).
5. Ajuste o tempo de pausa da Siri
Vá para Configurações -> Acessibilidade -> Siri e você encontrará uma seção onde você pode ajustar a duração da pausa da Siri, que é a quantidade de tempo entre quando você termina de falar e quando a Siri responde. Se a Siri responder constantemente a você antes de você fazer toda a pergunta ou comando, altere o comprimento de “Padrão” para “Mais longo” ou “Mais longo” para garantir que ele capture toda a sua solicitação.
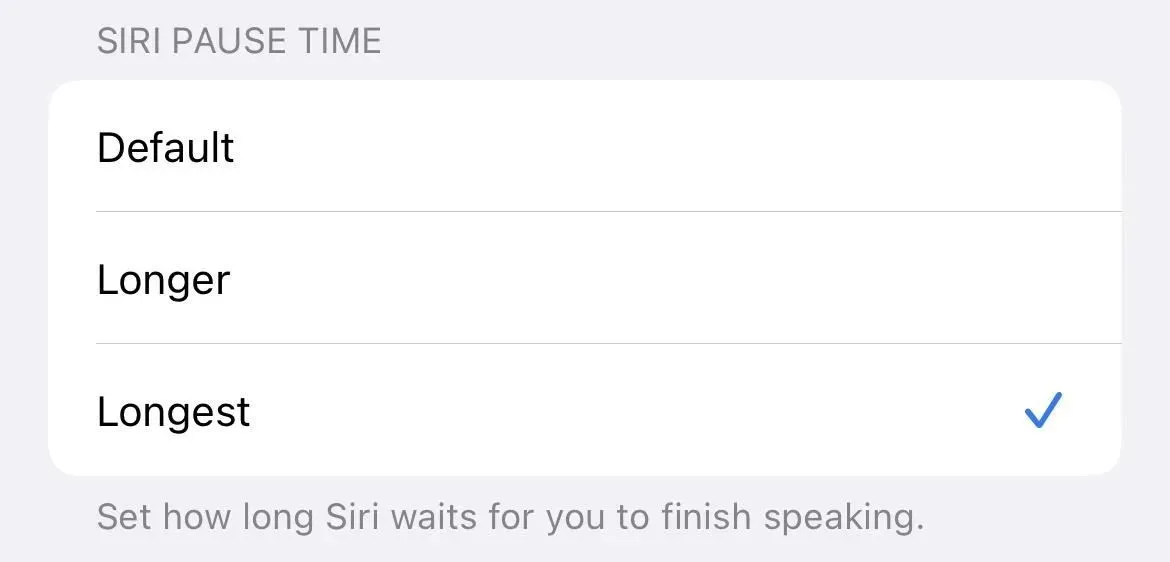
6. Anuncie notificações no alto-falante
Já conseguimos que a Siri anuncie alertas urgentes, mensagens diretas ou todas as notificações de aplicativos via CarPlay, AirPods e alguns fones de ouvido Beats. Mas no iOS 16, há uma opção para “Anunciar notificações no alto-falante” via “Configurações”-> “Acessibilidade”-> “Siri”. Ativar a alternância revela um submenu para Anunciar notificações, um atalho para as mesmas opções disponíveis em Configurações -> Siri e Pesquisa -> Anunciar notificações.
Como antes, a Siri não irá interrompê-lo e irá ouvir depois de ler as notificações para ver se você quer responder sem ter que chamar “Hey Siri”. Você notará isso principalmente na tela de bloqueio ou quando não estiver usando o iPhone, a menos que o iPhone esteja definido no modo silencioso.
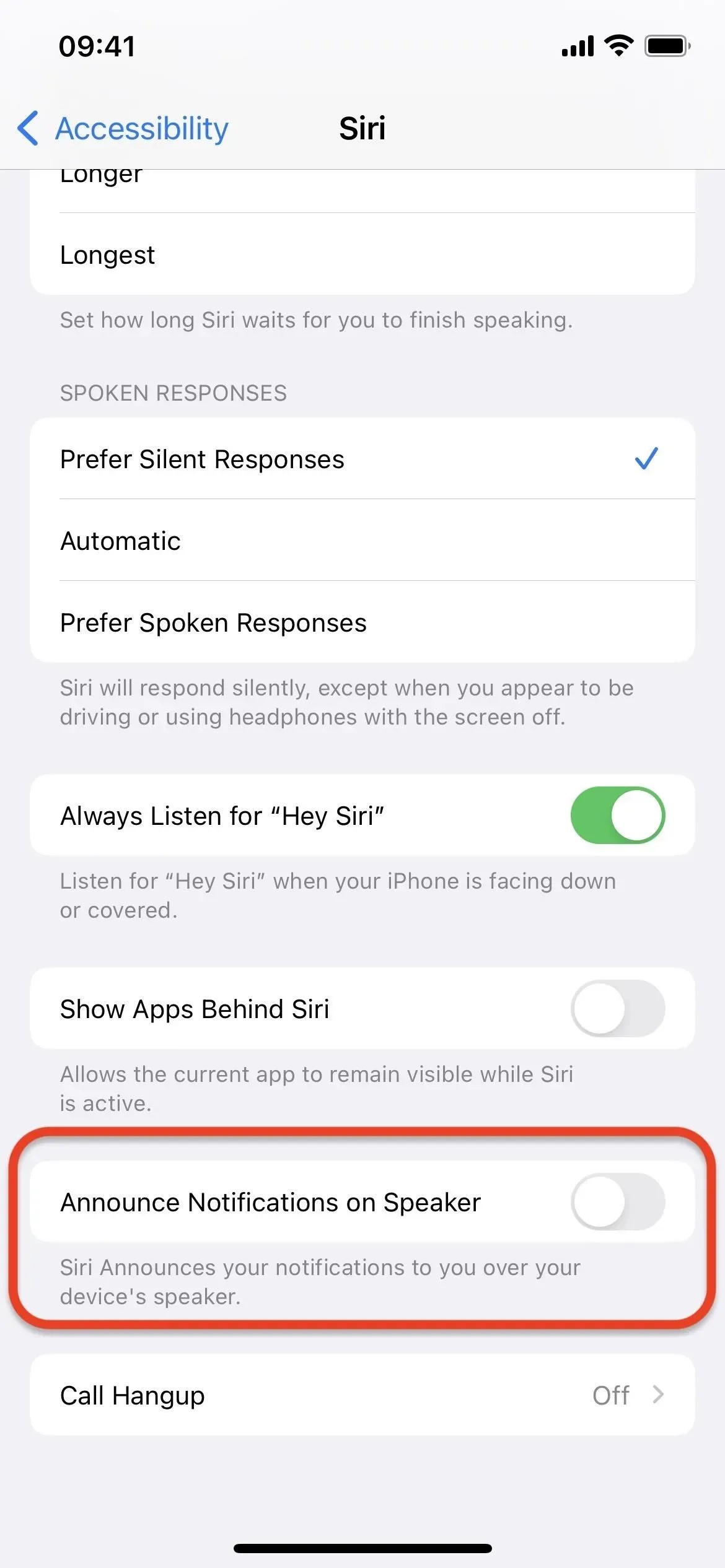
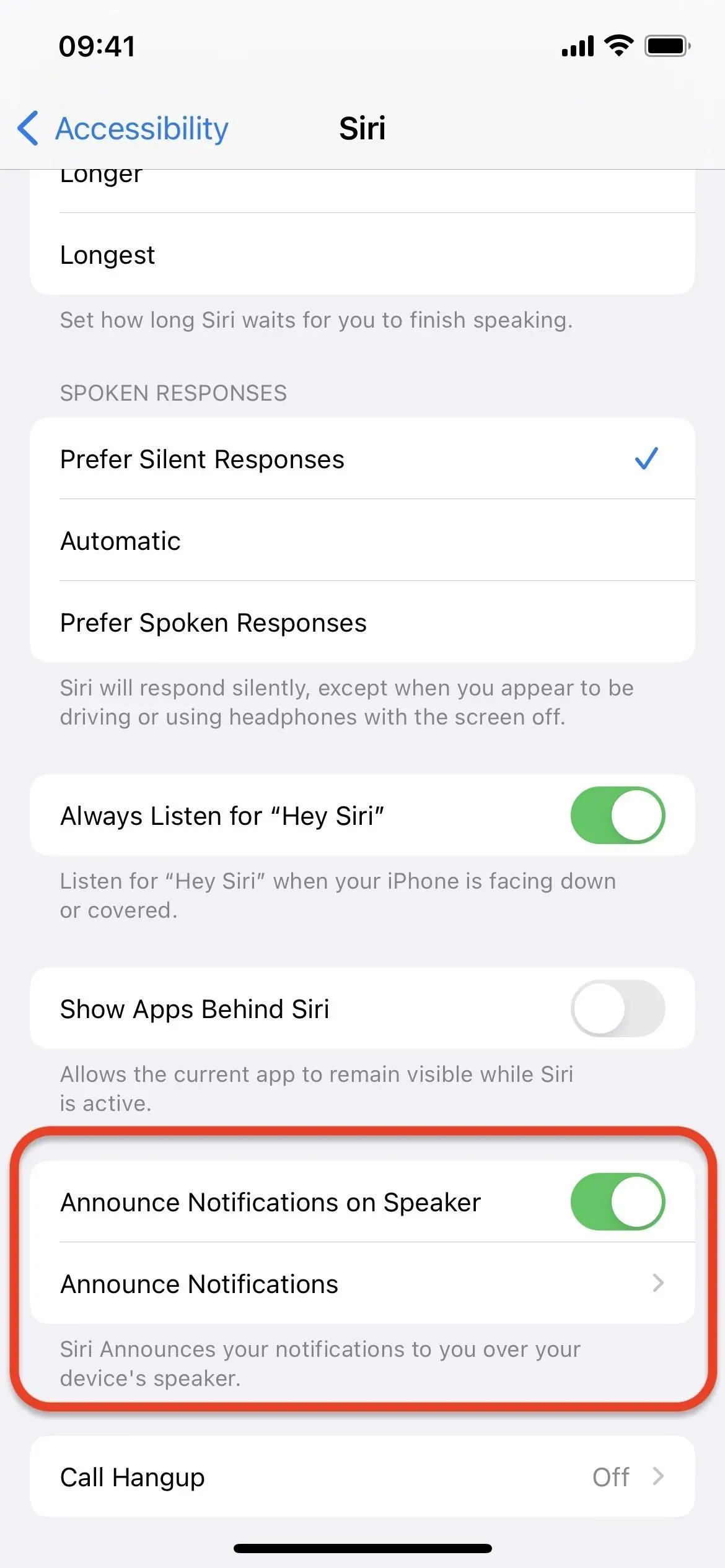
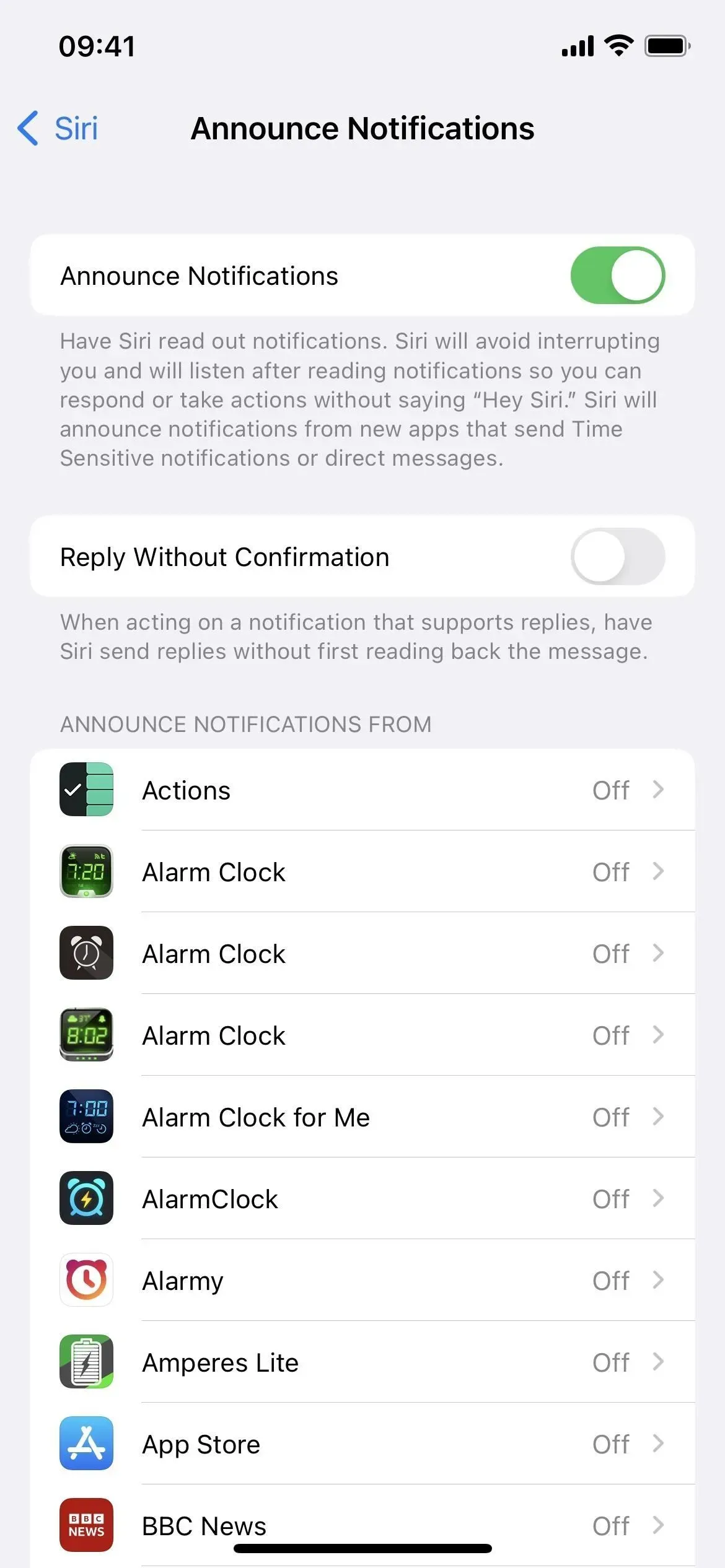
7. Anunciar notificações sobre aparelhos auditivos
Se você estiver usando um aparelho auditivo Made for iPhone, finalmente poderá fazer com que a Siri anuncie notificações quando você o usar. A configuração deve estar acessível em Configurações -> Siri e Pesquisa -> Anunciar notificações. Se você não consegue ver, seu iPhone não possui aparelhos auditivos ou implantes MFi.
8. Ativar/desativar atendimento automático para chamadas
Anteriormente, você tinha que ir para Configurações -> Acessibilidade -> Toque -> Roteamento de chamadas de áudio -> Atender chamadas automaticamente para ativar ou desativar a configuração que força a Siri a atender chamadas para você no FaceTime e no telefone. No iOS 16, você pode pedir à Siri para “ativar/desativar a resposta automática”, o que economizará muito tempo. No entanto, você terá que acessar as configurações de atendimento automático para ajustar o tempo de espera antes que a Siri atenda o telefone.
9. Ative o envio automático de mensagens
Não é novidade que você pode usar o Siri para compor e enviar uma mensagem, mas sempre requer confirmação manual de que deseja enviá-la. No entanto, o iOS 16 permite que você ignore a confirmação manual em Configurações -> Siri e Pesquisa -> Enviar mensagens automaticamente, e você pode controlar se funciona via CarPlay, fones de ouvido ou aparelhos auditivos. Uma vez ativado, o Siri enviará automaticamente uma mensagem após quatro ou cinco segundos, a menos que você o cancele.

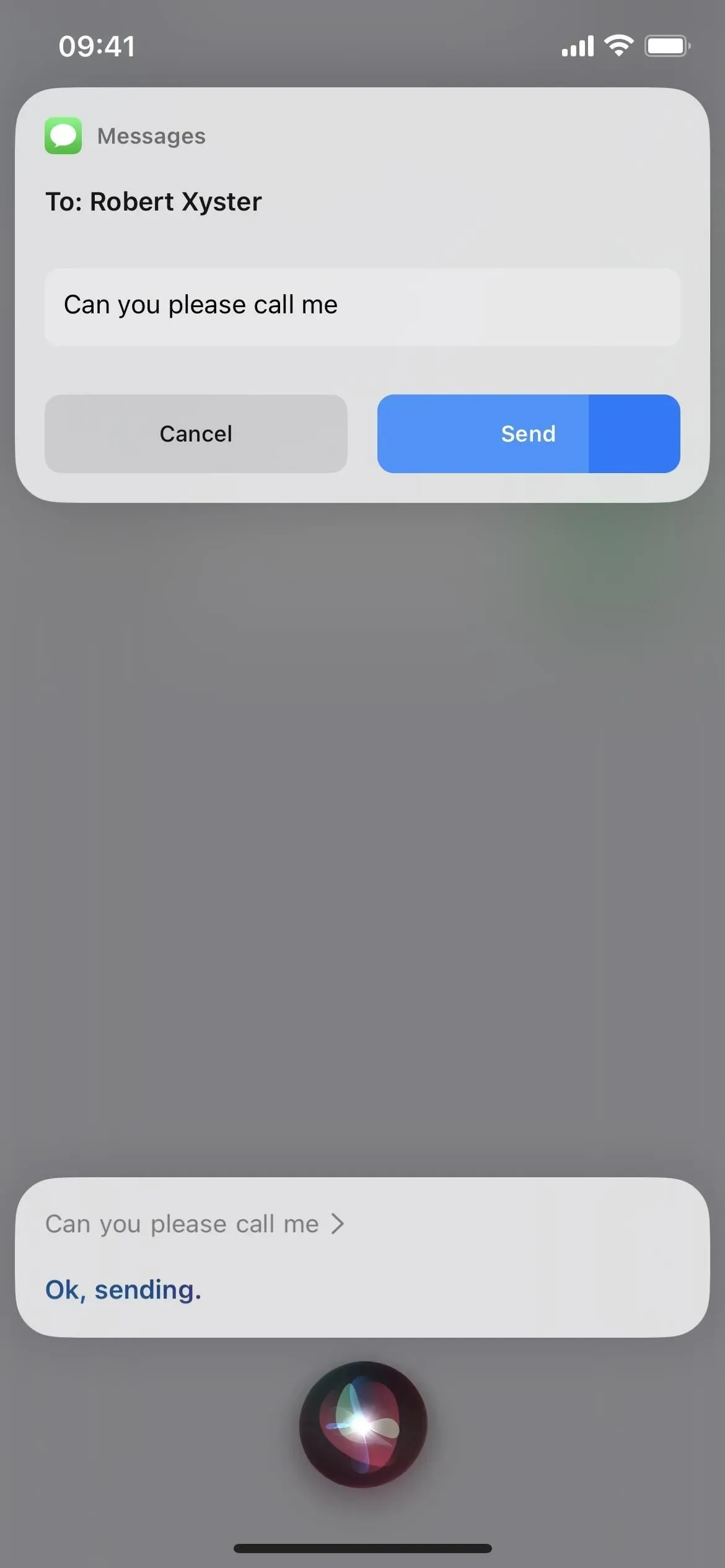
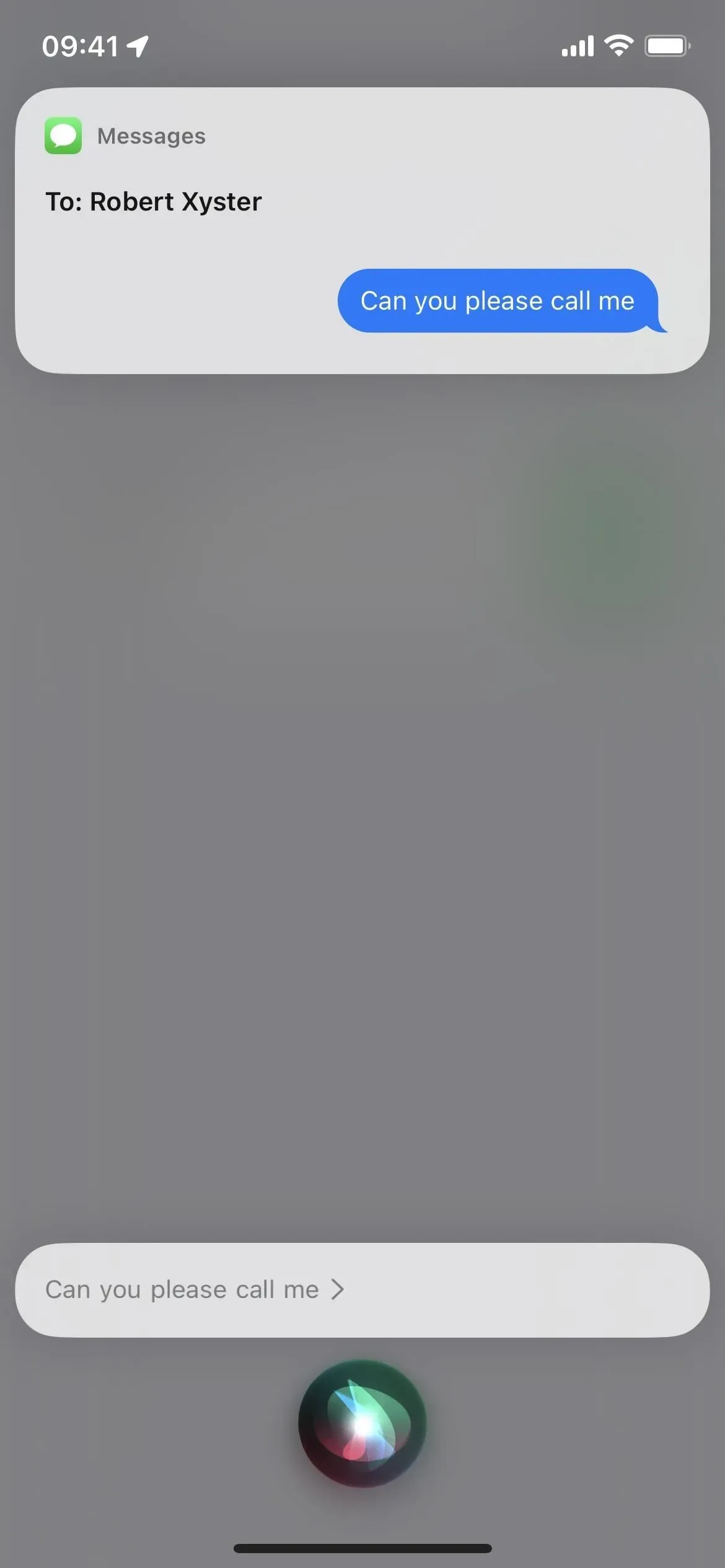
10. As músicas do Shazamm estão finalmente sincronizadas
Você já deve ter pedido ao Hey Siri para identificar a música que está sendo tocada com o Shazam, mas os resultados não serão sincronizados com o aplicativo Shazam e o controle de reconhecimento de música na Central de Controle. Com o iOS 16, tudo está finalmente sincronizado, então você nunca terá problemas para encontrar uma faixa que você shazamou.
11. Mais recursos off-line
No iOS 16, a Siri pode lidar com ainda mais solicitações quando o iPhone estiver offline. Isso inclui interagir com controles domésticos inteligentes (dispositivos HomeKit), notificações, correio de voz e solicitações de intercomunicação.
O suporte off-line aprimorado funciona em iPhones com processador A12 Bionic ou posterior. Funciona em vários idiomas, incluindo cantonês (Hong Kong), inglês (Austrália, Canadá, Índia, Reino Unido, EUA), francês (França), alemão (Alemanha), japonês (Japão), chinês (China continental) e espanhol . (México, Espanha, EUA).
12. Sugestões de clipes de aplicativos mais precisas
Os clipes de aplicativos podem aparecer no widget Siri Suggestions (e no centro das atenções) sempre que seu iPhone achar que você pode precisar deles, mas o iOS 16 adiciona sugestões de localização precisas que aumentam a probabilidade de você ver o clipe de aplicativo certo no momento certo. Por exemplo, o widget Siri Suggestions pode mostrar o App Clip de um restaurante para pagar por uma refeição quando você estiver jantando fora. (App Clips são partes de um aplicativo que funcionam imediatamente sem a necessidade de instalar o aplicativo inteiro.)
13. Dê preferência a respostas silenciosas.
As configurações de feedback de voz da Siri eram bastante confusas no iOS 16.1 e anteriores, mas o iOS 16.2 esclarece um pouco as coisas adicionando uma nova opção “Preferir respostas silenciosas”. Nas versões anteriores do iOS 16, você só podia selecionar Automático e Preferir Respostas de Voz.
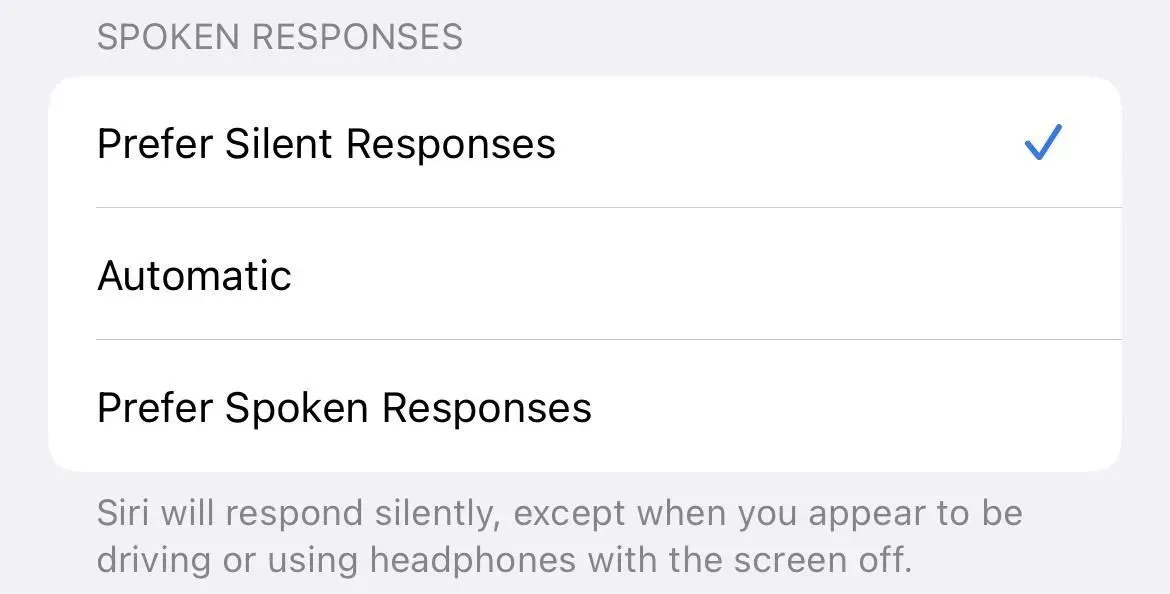



Deixe um comentário