Corrigir problemas de bateria do iPad: as 12 principais soluções
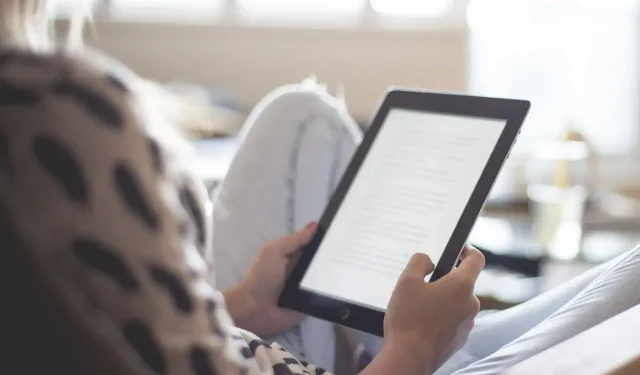
Na maioria dos casos, quando a bateria do seu iPad começa a descarregar mais rápido do que o normal, o problema pode estar relacionado a hardware ou software.
Quando o problema está relacionado ao hardware, geralmente significa que a duração da bateria do iPad está chegando ao fim. Por outro lado, vários bugs desconhecidos e indesejados no seu iPad podem causar essa situação. Isso pode ser devido a configurações incorretas, versão instável do iPadOS 15, aplicativos defeituosos e muito mais.
Esperemos que o seu iPad não esteja danificado. Nesse caso, esse problema certamente pode ser causado por bugs de software, e este blog o ajudará a resolver rapidamente todos os problemas possíveis e corrigir problemas de bateria do iPad.
Soluções para corrigir problemas de bateria do iPad:
- Pare de expor seu iPad a temperaturas extremas
- Ativar opção de bloqueio automático
- Verifique o estado da bateria
- Ative a opção de redução de movimento
- Desativar atualização de aplicativos em segundo plano
- Forçar a parada de todos os aplicativos em execução
- Pare de compartilhar análises do iPad
- Desative serviços de localização desnecessários
- Forçar a reinicialização do seu iPad
- Parar de enviar notificações por e-mail
- Excluir e desinstalar widgets indesejados
- Redefinir todas as configurações
1. Não exponha o iPad a temperaturas extremas
Altas temperaturas podem ser uma das principais causas de esgotamento repentino da bateria do seu iPad. Como regra geral, o iPad deve operar em temperaturas entre 62 e 72°F. Mas se a temperatura do iPad cair ou exceder o intervalo acima.
Então pode haver algo errado com o seu iPad e você precisa procurar orientação de uma autoridade confiável ou, melhor ainda, pode entrar em contato com a Apple para obter suporte da Apple.
2. Ative a opção de bloqueio automático
O recurso Auto-Lock oferecido pelo iOS desliga automaticamente a tela do iPad após alguns minutos de atividade. Se esse recurso estiver desativado, a bateria do seu iPad pode descarregar mais rápido do que o esperado porque a tela permanecerá ativa apesar de um período de inatividade, esgotando a energia da bateria.
Para ativar a opção de bloqueio automático, siga estas etapas:
1. Vá para o aplicativo de configurações no seu iPad.
2. Clique em exibição e brilho
3. Encontre a opção de bloqueio automático e toque nela.
- Escolha um limite de tempo de acordo com sua preferência. Por exemplo, se você selecionar dois minutos, se não tocar na tela do iPad por dois minutos, o iPad desligará ou se bloqueará automaticamente.
- Você deve estar ciente de que selecionar a opção “nunca” é equivalente a desativar o recurso de bloqueio automático.
3. Verifique o status da bateria
Verificar o estado da bateria de qualquer dispositivo é muito importante. Quanto ao seu iPad, se você sentir que a bateria está descarregando rapidamente, verifique seu estado.
As etapas para verificar o status da bateria são fornecidas abaixo:
- Vá para o aplicativo de configurações do seu iPad
- Encontre a opção de bateria e clique nela.
- Então você encontrará a opção de status da bateria.
4. Ative a opção de redução de movimento
Digamos que a bateria do seu iPad descarregue inesperadamente mais rápido. Nesse caso, você deve estar ciente de que seu iPadOS usa várias animações para manter a experiência do usuário suave, simples e divertida. Esses recursos podem esgotar a bateria do seu iPad.
Felizmente, o iPad permitiu que seus usuários reduzissem algumas das animações que aparecem na tela quando você abre ou fecha qualquer aplicativo no iPad.
Essa configuração é conhecida como configuração de redução de movimento e as etapas para habilitar essa configuração são fornecidas abaixo:
- Vá para o aplicativo Configurações no seu iPad.
- Procurando por disponibilidade
- Clique no movimento e, em seguida, clique em diminuir o movimento
- Clique no botão de alternância ao lado da opção de redução de movimento e, quando ficar verde, a opção de redução de movimento será ativada.
5. Desative a atualização do aplicativo em segundo plano.
O recurso Atualização de aplicativo em segundo plano oferecido pelo iOS permite que vários aplicativos baixem e instalem automaticamente novos dados, mesmo quando não estão abertos ou em uso.
Isso é feito automaticamente para que todos os aplicativos do seu iPad permaneçam ativos. Isso pode esgotar significativamente sua bateria, pois os aplicativos estão constantemente sendo executados em segundo plano e baixando novos recursos, atualizações de aplicativos e dados.
Portanto, se você concorda que não há aplicativos de atualização automática em seu iPad, é uma boa ideia desativar esta opção.
As etapas para desativar a opção de atualização do aplicativo em segundo plano são fornecidas abaixo:
- Vá para o aplicativo Configurações no seu iPad
- Clique na opção geral e, em seguida, clique em atualização do aplicativo em segundo plano.
- Desative o recurso de atualização de aplicativos em segundo plano ou você pode até mesmo desativar esta opção para determinados aplicativos de acordo com suas preferências para evitar que eles baixem dados automaticamente.
6. Forçar a parada de todos os aplicativos em execução
Às vezes, não é necessário ter todos os aplicativos do seu sistema rodando em segundo plano, pois isso contribui muito para o esgotamento incomumente rápido da bateria do seu iPad. Portanto, você pode forçar a parada de todos os aplicativos em segundo plano no seu iPad.
- Para forçar a parada de aplicativos em execução, deslize para baixo a partir do meio da tela e pare no centro da tela.
- Você poderá ver que todos os aplicativos abertos ainda estão abertos e em execução em segundo plano.
- Deslize para cima nas guias de aplicativos e elas serão desativadas automaticamente.
Quanto às pessoas que usam um iPad com botão home:
- Você pode clicar duas vezes no botão Início e todos os aplicativos executados em segundo plano aparecerão automaticamente na tela.
- Agora você pode removê-los e impedir que sejam executados deslizando para cima.
Isso garante que a bateria do iPad use menos energia e descarregue menos ou mais lentamente.
7. Pare de compartilhar análises do iPad
Quando você comprou seu iPad pela primeira vez, você pode ter concordado com vários termos, incluindo o fornecimento de análise de dados da Apple.
Você deve estar ciente de que quando a opção “Share iPad Analytics” é ativada, seu iPad exibe e compartilha automaticamente informações úteis de diagnóstico sobre seu dispositivo com a Apple, o que ajuda a Apple a aprender sobre seus produtos e melhorar seus serviços.
Você também deve estar ciente de que esse recurso de análise de compartilhamento do iPad está constantemente sendo executado em segundo plano, esgotando a bateria do iPad.
As etapas para desativar o recurso Parar compartilhamento do iPad Analytics estão listadas abaixo:
- Vá para o aplicativo de configurações e toque em “Privacidade”.
- Encontre a opção de análise e clique nela.
- Agora você encontrará uma chave de alternância “Compartilhar análise do iPad”. Você poderia desligá-lo e pronto?
8. Desligue os serviços de localização desnecessários
Você deve ter notado as opções que costumam aparecer na tela quando você abre um aplicativo instalado recém-baixado. Ele pede permissão para permitir que este aplicativo rastreie sua localização para fornecer um serviço melhor.
Por exemplo, aplicativos meteorológicos, aplicativos de mapeamento, aplicativos de entrega e muito mais; todos solicitam seus serviços de localização ao vivo e, na maioria dos casos, a permissão é concedida para permitir que eles forneçam seus serviços de maneira mais eficiente e contínua.
O que você talvez não saiba é que esses aplicativos estão constantemente sendo executados em segundo plano para acessar sua localização, fazendo com que a bateria do seu iPad descarregue inesperadamente mais rápido. Portanto, você pode desativar os serviços de localização para que sua bateria consuma menos energia.
As etapas para isso estão listadas abaixo:
- Vá para o aplicativo de configurações e toque em “Privacidade”.
- Em seguida, clique em serviços de localização e verifique os aplicativos na lista fornecida que usam o recurso de serviços de localização.
- Desative o recurso para aplicativos de sua preferência.
- Você pode selecionar a opção “Nunca” para interromper o serviço de um app específico, ou ainda escolher opções como permitir que eles usem o serviço de localização somente quando o app for aberto.
- Em vez disso, você também pode desativar a alternância do serviço de localização diretamente para impedir que todos os aplicativos do seu iPad usem o serviço.
9. Force a reinicialização do seu iPad
Este é um método clássico de solução de problemas que pode resolver muitos problemas. Ele corrige todos os pequenos bugs e falhas do iOS (seja iPad ou iPhone) e garante uma experiência tranquila.
As etapas para forçar a reinicialização do iPad são as seguintes:
- Pressione e segure o botão Home e o botão liga / desliga superior ao mesmo tempo.
- Solte os botões quando a tela desligar e o logotipo da Apple aparecer na tela.
- Pressione e segure o botão de volume superior e o botão liga / desliga juntos.
- Solte os botões quando o controle deslizante “slide to power” aparecer.
- Deslize-o e seu iPad será desligado.
Após alguns minutos, pressione e segure o botão Home (para um iPad com botão Home) ou o botão Power (para um iPad sem botão Home) para ligar o iPad.
10. Pare de enviar notificações por e-mail
Se você receber muitos e-mails em seu iPad, saiba que suas configurações de e-mail podem ser um motivo sério e potencial para que a bateria do iPad descarregue mais rápido do que o esperado.
Como qualquer outro dispositivo, seu iPad envia notificações sempre que você recebe e-mails. Esta notificação aparece devido ao recurso Push Mail ativado. Esta é, sem dúvida, a maneira mais fácil de acompanhar todos os e-mails recebidos.
No entanto, ele também esgota a bateria do seu iPad rapidamente, já que ele está constantemente consumindo energia da bateria em segundo plano para fornecer a você esse recurso de acessibilidade fácil e rápido.
As etapas para verificar e alterar essa configuração são fornecidas abaixo:
1. Vá para o aplicativo de configurações no seu iPad.
2. Clique em mail e depois em contas.
3. Agora clique na opção para receber novos dados e desative o ícone ao lado da opção Push.
11. Desinstale e remova widgets desnecessários
Os widgets são a maneira mais fácil e rápida de obter informações sobre coisas específicas, como clima, hora, calculadora, notas, eventos, calendários e muito mais.
No entanto, como os widgets estão constantemente sendo executados em segundo plano para fornecer essas informações, mesmo sem abri-los, isso consome a maior parte da vida útil da bateria.
A maneira mais eficaz de interromper esse consumo de bateria é remover alguns ou todos os widgets se você não precisar deles com frequência.
- Para remover widgets, basta pressionar longamente um widget específico e a opção para remover o widget aparecerá.
- Clique nele e pronto.
12. Redefina todas as configurações
As configurações do seu iPad desempenham um papel importante na determinação da duração da bateria. Diz-se que redefinir o iPad pode corrigir muitos problemas, incluindo a duração da bateria do iPad.
Você deve estar ciente de que redefinir um iPad não apaga todo o conteúdo ou afeta os dados armazenados em seu dispositivo; ou seja, não haverá perda permanente de dados. Redefinir todas as configurações significa que todas as suas configurações individuais serão alteradas para as configurações padrão.
As etapas para redefinir todas as configurações do seu iPad são as seguintes:
- Vá para o aplicativo Configurações no seu iPad.
- Clique na opção geral e encontre esta opção de redefinição.
- Na janela Redefinir, clique em Redefinir todas as configurações.
- Seu iPad pode solicitar a senha do seu dispositivo.
- Digite sua senha e deixe seu iPad redefinir todas as configurações.
- Depois disso, seu iPad pode reiniciar rapidamente. Você pode verificar se a bateria do iPad está descarregando normalmente.
Resumindo
Muitos usuários do iPad aconselham a substituição da bateria do iPad, mas é inútil. Você também pode tentar instalar quaisquer atualizações de software pendentes para garantir que seu dispositivo não fique lento. Você também deve estar ciente de que precisa de uma conexão Wi-Fi estável para baixar e atualizar seu dispositivo.
No entanto, se você já deixou cair o iPad ou sofreu qualquer outro dano físico, pode ser necessário substituir a bateria e obter uma nova. Além disso, este blog será suficiente para você analisar o problema com o iPad e encontrar uma solução adequada para manter o aparelho funcionando sem problemas com o uso adequado da bateria.
Perguntas frequentes
Algumas semanas atrás, deixei cair meu iPad. Isso pode causar algum problema com a bateria?
Obviamente, deixar cair qualquer dispositivo que tenha uma bateria pode afetar a bateria. Mais precisamente, pode enfraquecer as conexões e até causar problemas intermitentes. Se a bateria rachar, pode vazar produtos químicos, reduzindo sua capacidade de produzir energia.
O uso do iPad durante o carregamento afeta a duração da bateria?
Sim. Mas praticamente não é tão importante.
Deixar meu iPad ligado quando terminar de carregar danificará meu iPad?
Não desligar o carregador com 100% de carga não “danifica” a bateria. Mas se estivesse em um nível de carga menor (50%, por exemplo), causaria um envelhecimento mais rápido. Se você vai gastar a bateria do seu iPad em uma semana, não precisa se preocupar com isso. Mas se você planeja armazenar seu iPad por um ano, há algum benefício em deixar a bateria descarregar (digamos) abaixo de 75% antes de armazená-la.
Carregar meu iPad durante a noite danifica sua bateria?
Não. O iPad possui hardware interno, especificamente um controlador de carga, que detecta o estado da bateria e as condições de carga e, portanto, controla e permite que a quantidade apropriada de energia ou corrente flua pela bateria para carregar.



Deixe um comentário