Aprenda a bloquear e desbloquear o Scroll Lock no Excel
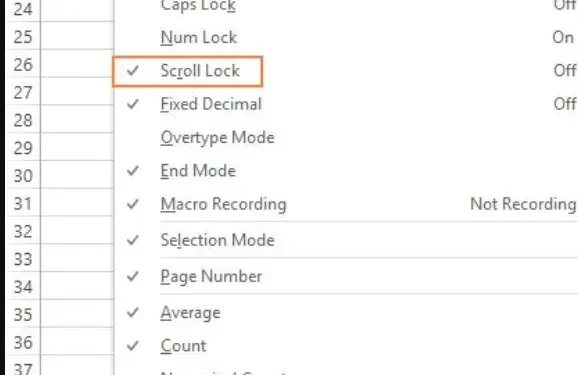
Considere um cenário em que seu relatório precisa estar pronto em uma hora. Você está trabalhando no Excel e tudo parece estar indo bem até você descobrir que não consegue mais navegar na planilha corretamente. Quando você pressiona os botões de seta, o cursor não se move para outra célula; em vez disso, a planilha inteira parece estar se movendo.
Portanto, com base em estudos de caso, descobriremos como ativar e desativar o bloqueio de rolagem em uma planilha neste post.
O que é o bloqueio de rolagem do Excel?
A opção Scroll Lock controla o que acontece quando você usa as teclas de seta do teclado em uma planilha do Excel. Os botões permitem navegar e selecionar diferentes células na planilha quando o bloqueio de rolagem está desativado (essa é a configuração padrão).
Quando o Scroll Lock está ativado, os botões “rolam” alternadamente a janela atual. Em vez de mover para outras células (usando os botões de seta do teclado), você pode apenas alterar o campo de visão, comparável a pressionar as setas nas barras de rolagem. O malvado “Scroll Lock” é exibido na central de notificações do programa Excel.
Como saber se o Scroll Lock está ativado
Dê uma olhada na barra de status na parte inferior da tela do Excel para ver se o bloqueio de rolagem está ativado. A barra de status mostra se o bloqueio de rolagem está ativado, entre outras coisas (como números de página, média, soma e várias extrações de células).
O bloqueio de rolagem está ativado ou desativado na barra de status do Excel.
Se o ponteiro rolar por toda a planilha em vez de passar para a próxima célula, o estado de bloqueio de rolagem não aparecerá na barra de status do Microsoft Excel. Isso é mais provável porque configurou sua barra de status para não exibir o status Scroll Lock.
Se você clicar com o botão direito do mouse na barra de ferramentas, procure a marca de seleção à esquerda de Scroll Lock para ver se é esse o caso. Se não houver marca de seleção na barra de tarefas, toque em Scroll Lock para abri-la:
Como desativar o bloqueio de rolagem no Excel para Windows
Ao contrário de Num Lock e Caps Lock, o recurso Scroll Lock é uma alternância, o que significa que pode ser ativado e desativado pressionando o botão de rolagem.
- Desativar Scroll Lock no Excel usando o teclado
- Desative o bloqueio de rolagem em laptops Dell.
- Ativando o bloqueio de rolagem em laptops HP
- Remova o bloqueio de rolagem no Excel usando o teclado na tela.
1. Desative o Scroll Lock no Excel usando o teclado
Para desativar o bloqueio de rolagem, toque na tecla Scroll Lock ou ScrLk no teclado. Isso é tudo.
O bloqueio de rolagem desaparecerá da barra de tarefas assim que você fizer isso e os botões de seta funcionarão corretamente.
2. Desative o Scroll Lock nos laptops Dell.
Você pode usar o atalho de teclado Fn + S em determinados computadores Dell para ativar e desativar o Scroll Lock.
3. Ative o bloqueio de rolagem nos notebooks HP.
Para ativar e desativar o bloqueio de rolagem em seu gadget HP, pressione Fn + C.
4. Remova o bloqueio de rolagem no Excel usando o teclado na tela.
Se você não tiver uma tecla Scroll Lock e quase nenhum atalho vital básico, poderá usar o teclado na tela para “desbloquear” o Scroll Lock em uma planilha do Excel.
Esta é a maneira mais rápida de desativar a tela de bloqueio do Excel:
- Digite “teclado na tela” no campo de pesquisa depois de pressionar o botão do Windows. O programa de teclado na tela geralmente aparece na parte superior dos resultados da pesquisa após a inserção dos dois primeiros caracteres.
- Para usar o aplicativo Teclado na tela, toque nele.
- Um teclado na tela aparecerá e você pode desativar o Scroll Lock pressionando o botão scrlk.
Você sabe que o Scroll Lock é desativado sempre que a tecla ScrLk fica cinza escuro. O bloqueio de rolagem ainda está ativado se estiver azul.
Você também pode usar os seguintes métodos para acessar o teclado na tela:
No Windows 7
Para usar o teclado virtual, selecione Iniciar > Todos os Programas > Acessórios > Selecionar Facilidade de Acesso > Teclado Virtual.
Pressione a tecla X no canto superior direito para fechar o teclado virtual.
No Windows 8.1
Para abrir a Charms Bar, clique no botão Iniciar e pressione Ctrl + C > selecione Facilidade de Acesso > Teclado > Teclado Virtual.
No Windows 10
Alterne o controle deslizante no teclado na tela fazendo o seguinte: Clique em Iniciar > Configurações > Facilidade de Acesso > Teclado.
Bloqueio de rolagem no Excel para Mac
Ao contrário do Excel para Windows, a barra de tarefas no Excel para macOS não exibe um bloqueio de rolagem. Mas como saber se o Scroll Lock está ativado? Verifique o endereço no campo de nome de usuário pressionando qualquer tecla de seta.
É razoável supor que o bloqueio de rolagem esteja ativado se o endereço não for atualizado e a tecla de seta rolar toda a planilha.
Como remover o bloqueio de rolagem no Excel para Mac
Pressione o botão F14 no Apple Extended Keyboard, que é o equivalente ao botão Scroll Lock em um teclado de computador.
Se o seu teclado não tiver um botão Fn, você pode usar a combinação Shift+F14 para ativar ou desativar o Scroll Lock.
Dependendo de suas configurações, pode ser necessário pressionar o botão CONTROL, OPTION ou COMMAND em vez do botão SHIFT.
Se você estiver usando um teclado minúsculo que não inclua um botão F14, tente usar este script da Apple para desativar o bloqueio de rolagem simulando a entrada Shift + F14.
palavras finais
Há muitas maneiras de desativar a opção de bloqueio de rolagem no Excel. Espero que você possa identificar uma ou duas aplicações práticas dos métodos acima.
Perguntas frequentes
Como desativar o bloqueio de rolagem?
Se o seu teclado não tiver um botão de bloqueio de rolagem, selecione Iniciar > No menu Iniciar, selecione Configurações > Selecionar Facilidade de Acesso > Teclado em seu computador. Para usar o teclado virtual, use o ícone do teclado na tela. Pressione a tecla ScrLk quando o teclado virtual for exibido em sua tela.
Como remover o bloqueio de rolagem?
Digite “teclado na tela” no campo de pesquisa depois de pressionar o botão do Windows. Para usar o aplicativo Teclado na tela, clique nele. Um teclado na tela aparecerá e você poderá desbloquear a rolagem pressionando a tecla ScrLk.
O que significa bloqueio de rolagem no Excel?
O recurso de bloqueio de rolagem controla o comportamento da tecla de ponteiro no Excel. Quando o bloqueio de rolagem está desativado, as teclas do cursor podem ser usadas para mover entre células individuais de qualquer maneira: para cima, para baixo, para a esquerda ou para a direita.
Qual é o atalho de teclado de bloqueio de rolagem?
Shift + F14 é o atalho oficial da Microsoft para Scroll Lock. Primeiro, veja se você possui um teclado estendido com um botão F14.



Deixe um comentário