Seu iPhone pode digitalizar imagens, identificar e exibir informações sobre arte, insetos, pontos turísticos, plantas e muito mais
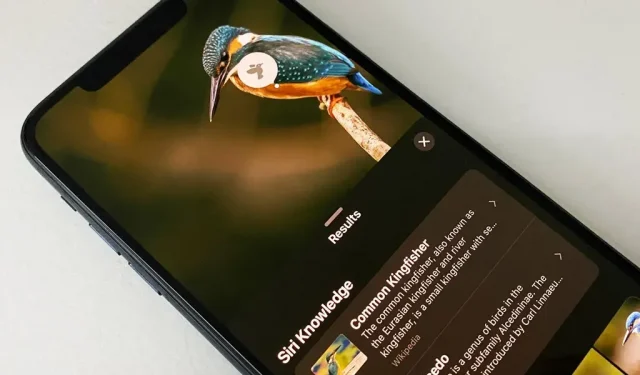
Quando você está fotografando algo de interesse, como um ponto de referência, obra de arte, animal ou planta, há uma boa chance de querer saber mais sobre isso do que apenas o que vê no quadro. Nesse caso, você pode usar o Apple Content Recognition Service para iOS e iPadOS sem instalar nenhum aplicativo de terceiros.
O sistema de reconhecimento de conteúdo de imagem da Apple é chamado Visual Look Up, introduzido pela primeira vez no iOS 15 e iPadOS 15, e pode ajudá-lo a encontrar mais informações sobre arte, monumentos, flores, livros e raças de animais, apenas para citar alguns. (O Visual Look Up também é responsável pela nova ferramenta de corte de fotos.)
Se você atualizou seu iPhone ou iPad para iOS 16.0 ou iPadOS 16.1 ou posterior, agora pode adicionar pássaros, insetos, aranhas e estátuas à lista de objetos suportados sobre os quais o Visual Look Up pode fornecer mais informações. Em suma, o Visual Look Up é um ótimo recurso para aprender o nome de algo como um inseto ou possível erva daninha em seu jardim.
Quem pode usar a pesquisa visual?
O Visual Look Up funciona em modelos de iPhone e iPad com um processador A12 Bionic ou posterior executando iOS 15 ou iPadOS 15 ou posterior. Você também pode usar o Visual Look Up no macOS 12 (Monterey) ou posterior. Você pode ler a lista completa de dispositivos Apple compatíveis no final deste artigo.
No entanto, a pesquisa visual está disponível apenas para alguns idiomas em algumas regiões. Se o seu iPhone ou iPad não tiver um dos idiomas e regiões listados abaixo instalados, a instalação de um deles permitirá que você use a pesquisa visual.
- Inglês (Austrália)
- Inglês (Canadá)
- Inglês (Índia)
- Inglês (Cingapura)
- Inglês (Reino Unido)
- Inglês dos Estados Unidos)
- Francês França)
- Alemanha alemã)
- Italiano (Itália)
- Japonês (Japão)
- Espanhol (México)
- Espanhol (Espanha)
- Espanhol (EUA)
Como você usa a pesquisa visual?
Visual Look Up não está apenas isolado no aplicativo Fotos; Você também pode acessá-lo por meio da visualização Fotos em Câmera, Safari, Mail e Mensagens, para citar os locais mais comuns. Esses são os que destacarei a seguir. Ele também funciona onde quer que o Quick Look possa ser usado.
Opção 1: no aplicativo Fotos (ou Fotos da câmera)
Abra o aplicativo Fotos ou toque no ícone de fotos recentes no aplicativo Câmera. Selecione uma foto ou captura de tela do item ou objeto que deseja identificar e abra-o, caso ainda não esteja aberto.
Se as informações de pesquisa visual estiverem disponíveis para a foto selecionada, o ícone de informações (i) na barra de ferramentas terá pequenas estrelas próximas a ele. Deslize para cima em uma imagem ou toque neste botão para abrir a janela de informações da foto.
Em seguida, toque na tag Pesquisar acima dos metadados ou no ícone que aparece acima da foto. O ícone na imagem mudará dependendo da categoria do objeto ou assunto identificado; Por exemplo, um ícone de folha para plantas e flores, um porta-retratos para arte, um ícone de pata para animais de estimação, etc.
Quando você clica na marca ou no ícone de pesquisa em uma foto, a janela de pesquisa visual pode exibir o conhecimento da Siri, imagens da web relacionadas, sites sugeridos pela Siri, mapas e informações adicionais sobre um item ou tópico.
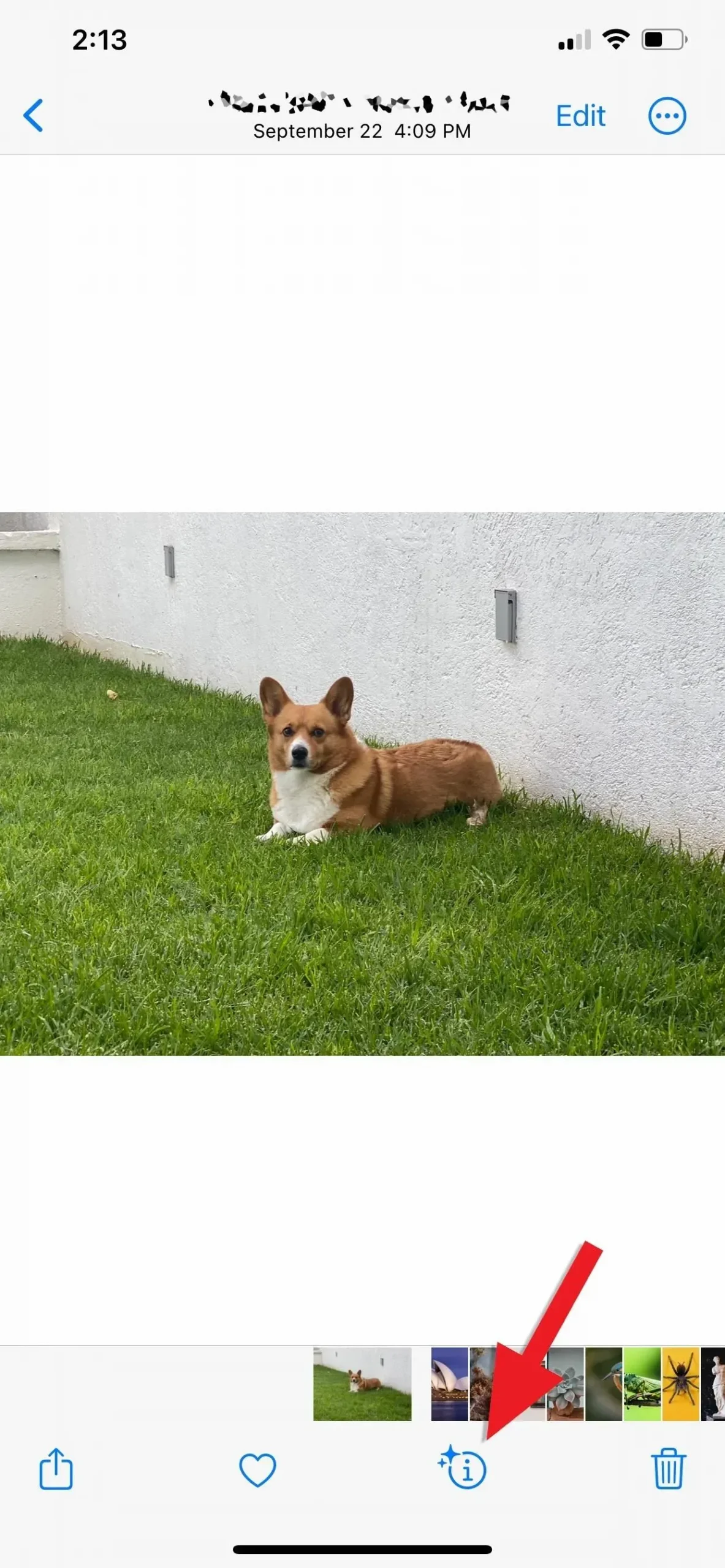
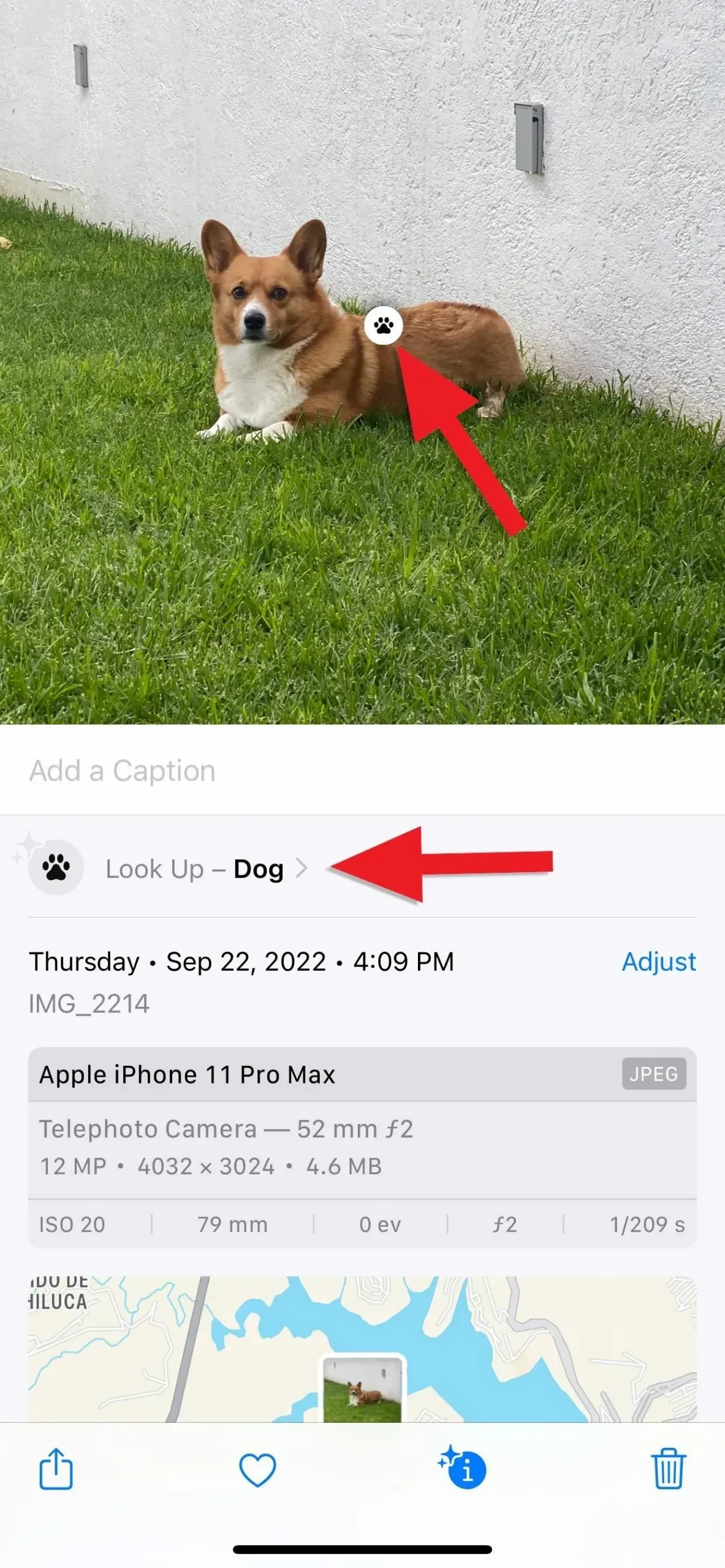
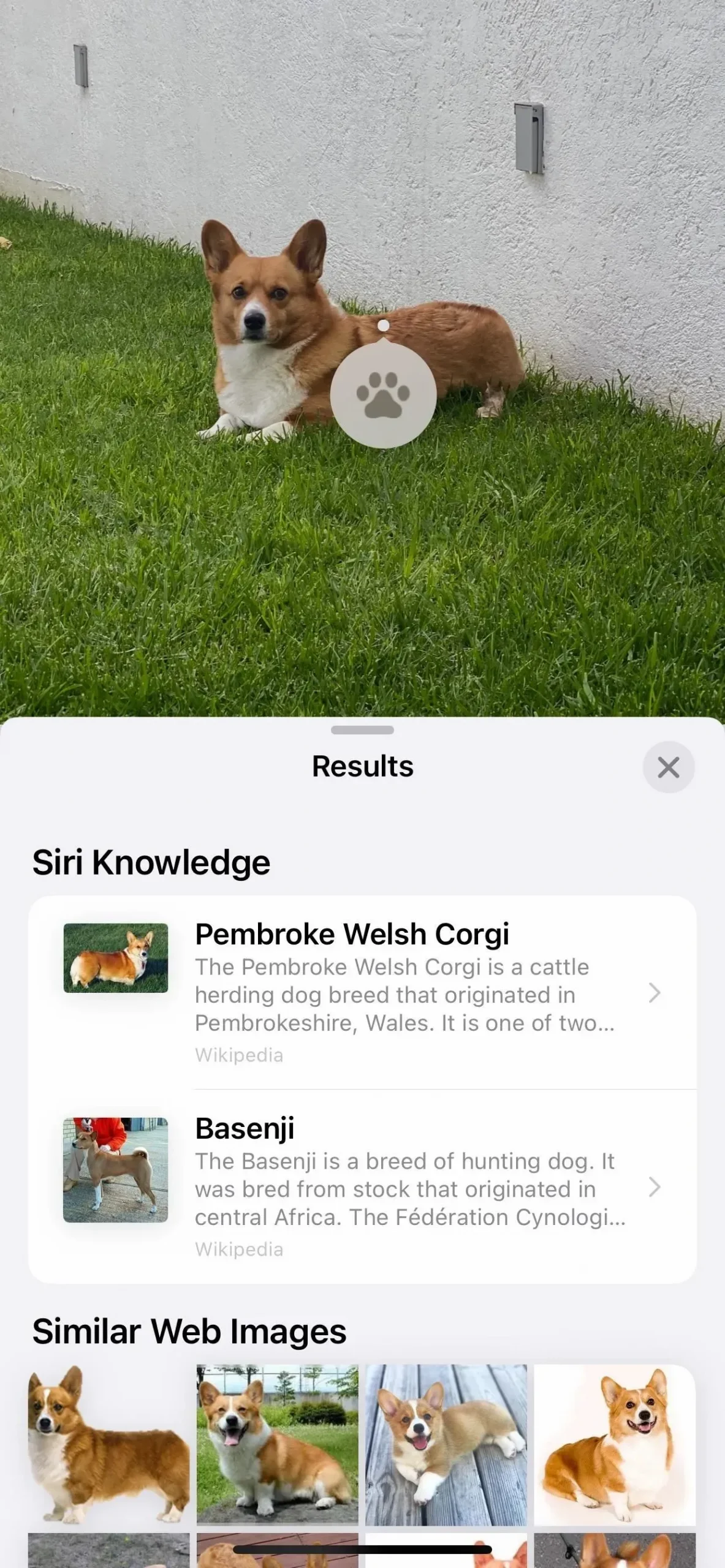
Opção 2: no aplicativo Safari
Ao navegar na web, toque e segure em quase qualquer imagem para acionar ações rápidas e, em seguida, selecione Pesquisar para exibir os resultados. A janela Visual Search pode exibir informações sobre a Siri, imagens da web relacionadas, sites sugeridos pela Siri, mapas e informações adicionais sobre um item ou item.
Isso funciona melhor no Safari, mas também é compatível com navegadores de terceiros, como o Firefox. O Chrome omite o Look Up, preferindo a própria pesquisa de imagens do Google.

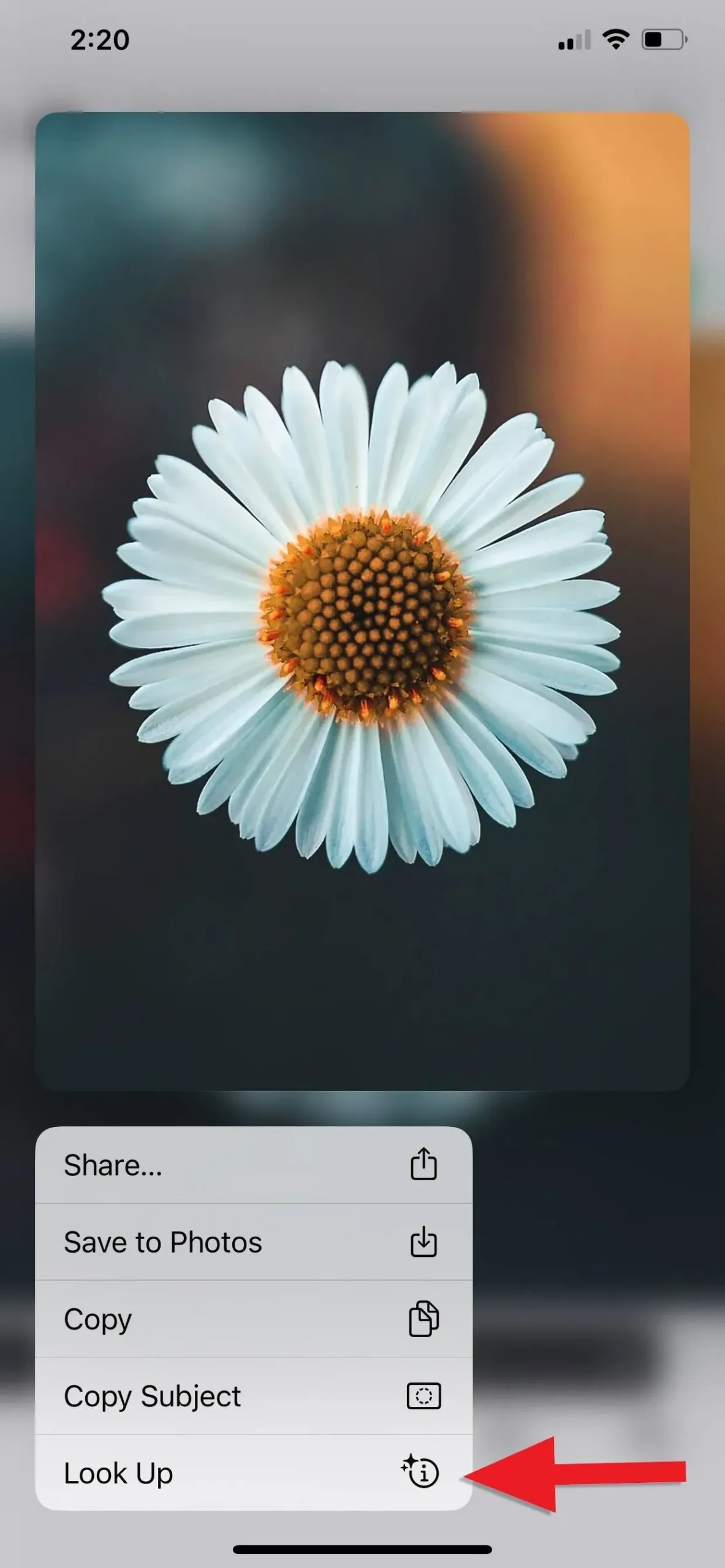
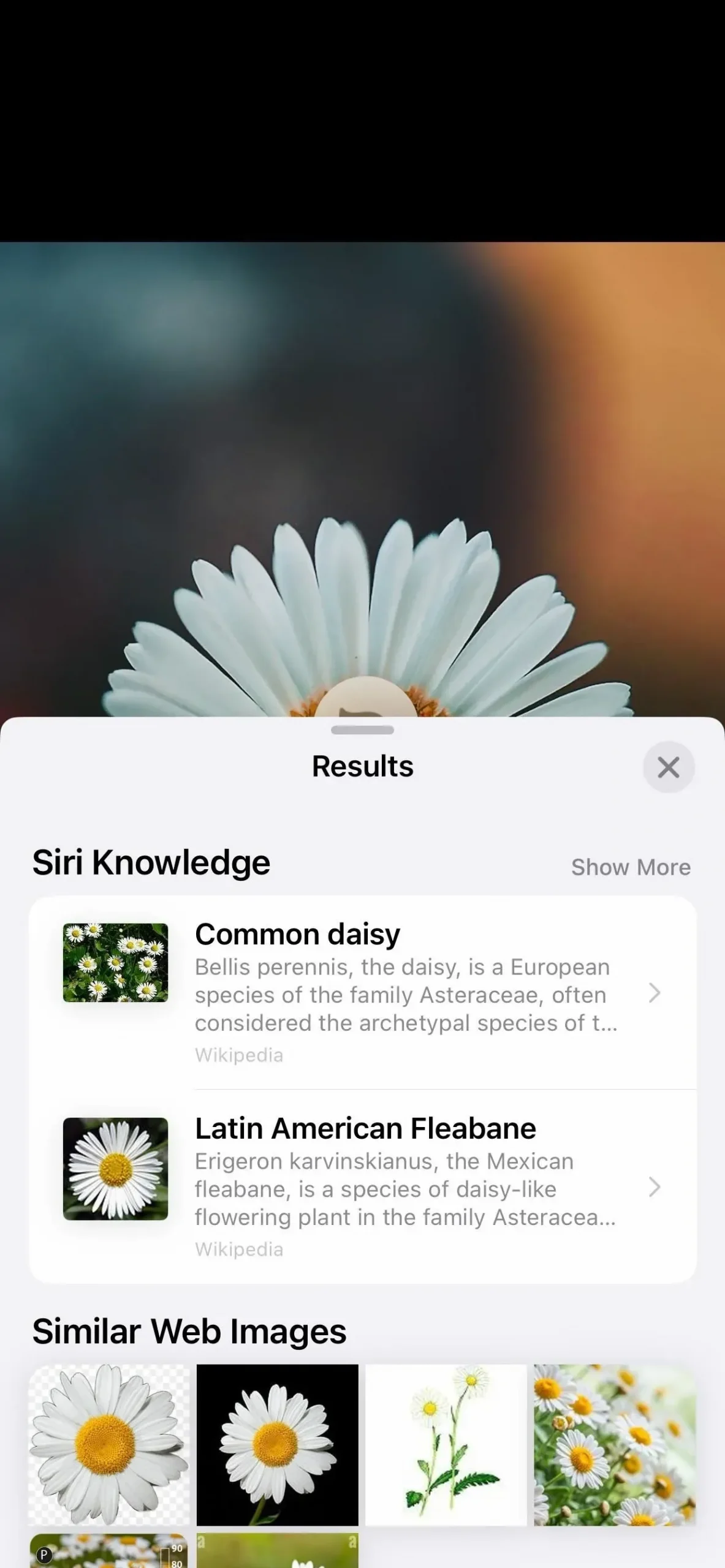
Opção 3: no app Mensagens
Em uma conversa no aplicativo Mensagens ou na seção Fotos da Exibição de detalhes da conversa, abra uma imagem e clique no botão de informações (i) na barra de ferramentas se ele mostrar estrelas para indicar os resultados. A janela Visual Search pode exibir informações sobre a Siri, imagens da web relacionadas, sites sugeridos pela Siri, mapas e informações adicionais sobre um item ou item.
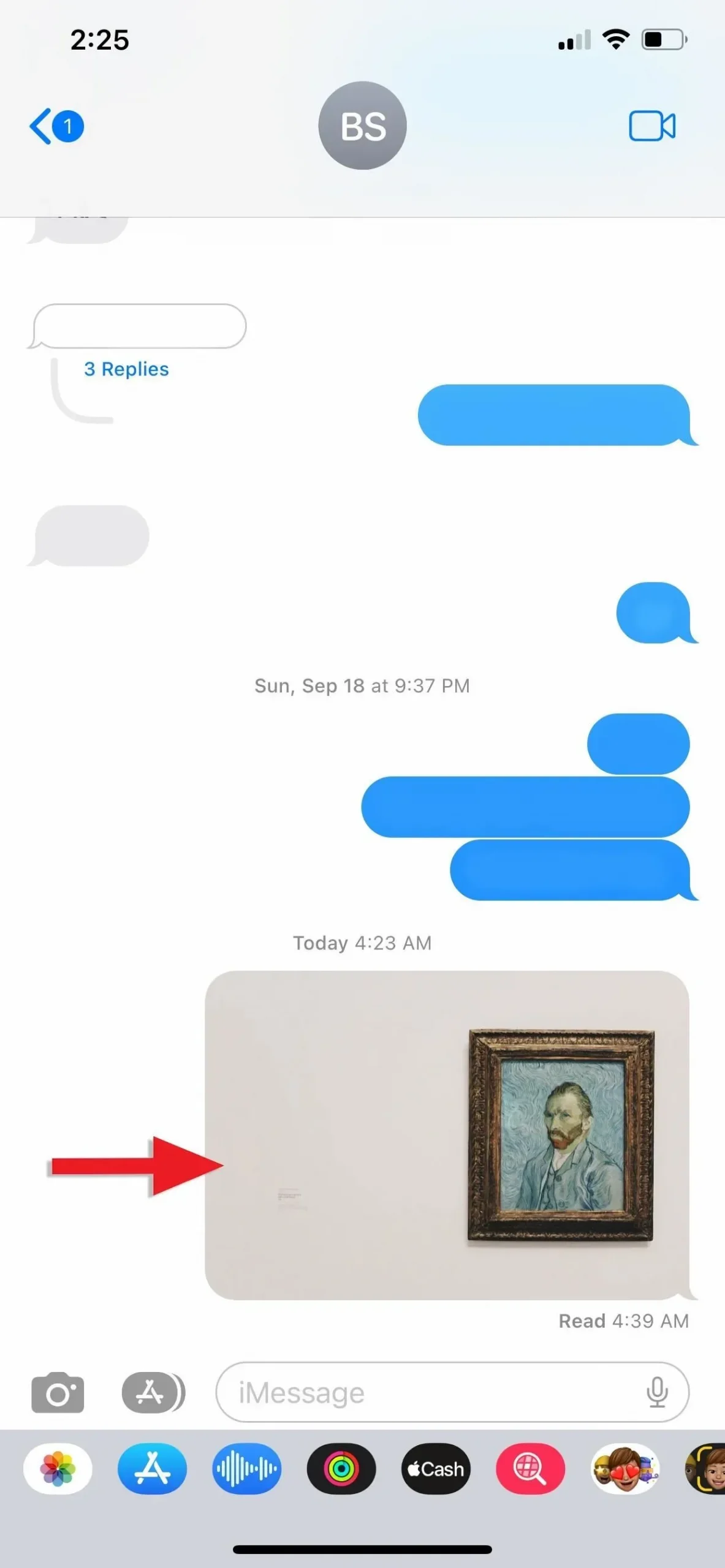

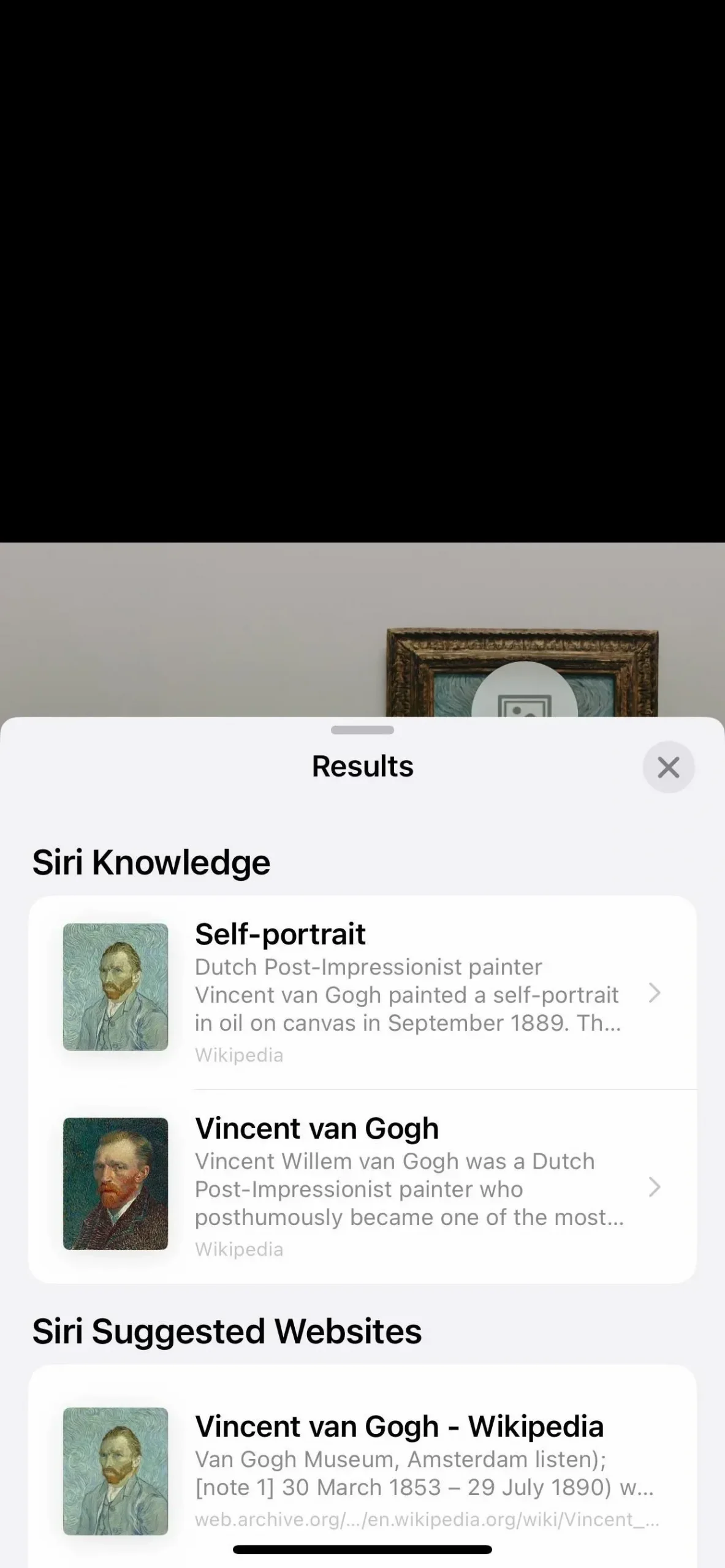
Opção 4: no aplicativo de e-mail
Em um e-mail no aplicativo Mail, primeiro carregue a imagem se vir um botão Carregar onde a imagem deveria estar. Quando a imagem ficar visível, pressione e segure-a e selecione Pesquisar no menu Ações rápidas. Como alternativa, toque na imagem para abri-la e, em seguida, toque na informação (i) na barra de ferramentas se ela mostrar estrelas para indicar os resultados. A janela Visual Search pode exibir informações sobre a Siri, imagens da web relacionadas, sites sugeridos pela Siri, mapas e informações adicionais sobre um item ou item.
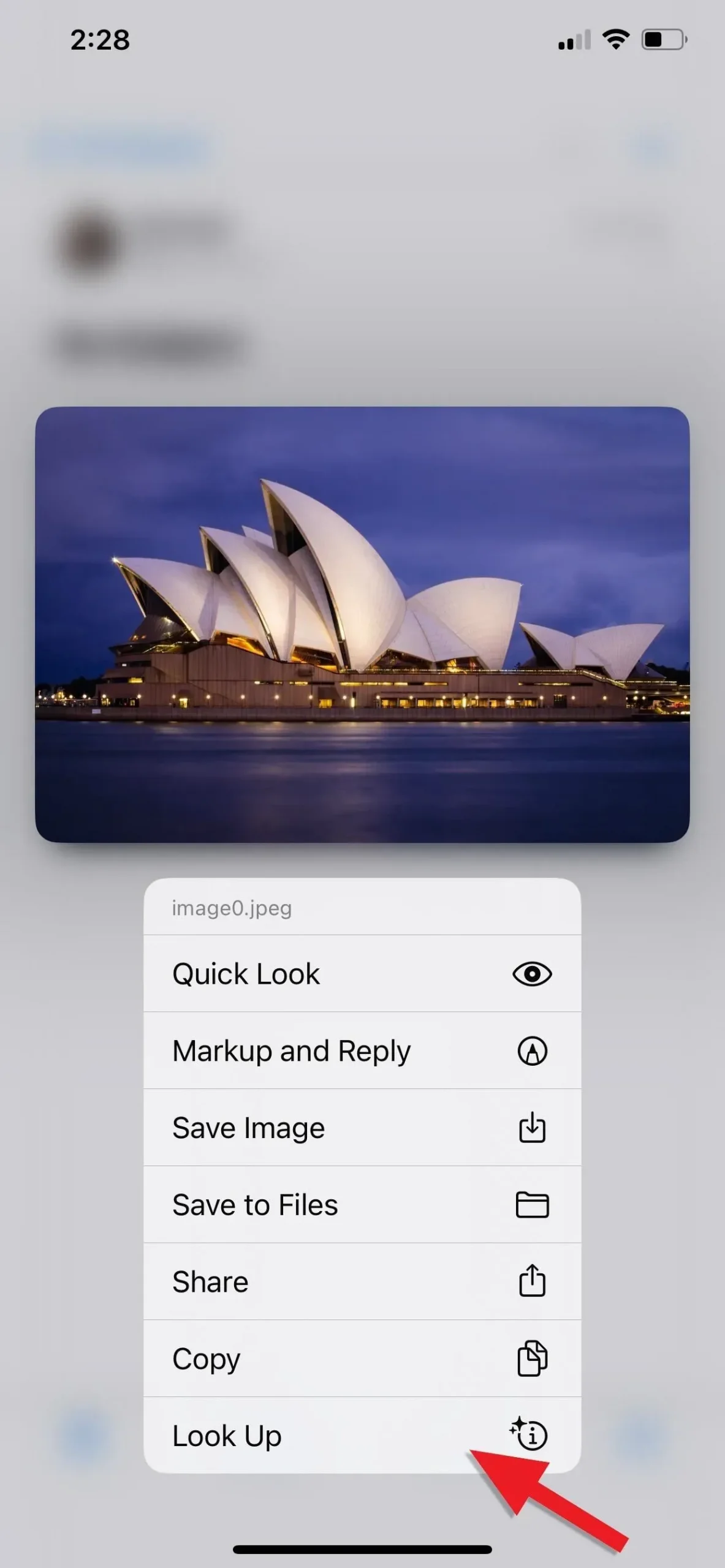


(1) Toque e segure uma foto e depois toque em Pesquisar. (2) Abra uma foto e clique no ícone “Informações”. (3) Ambos os métodos exibirão os mesmos resultados.
aconselhar
Para obter melhores resultados, certifique-se de que o assunto ou objeto que deseja identificar é o assunto principal da imagem e está em foco. Além disso, como o Visual Look Up exibe informações da Internet, você precisará de uma conexão com a Internet para usá-lo.



Deixe um comentário