Oito dicas para saber se você tem uma assinatura do Hulu

O Hulu oferece várias configurações e recursos para melhorar sua experiência de streaming. Aqui estão oito que você precisa saber.
Com mais de 40 milhões de assinantes, o Hulu é um dos serviços de streaming mais importantes, embora não esteja tão presente no mundo quanto Netflix, HBO Max ou Disney Plus. O Hulu oferece um interessante catálogo de conteúdo original, filmes e séries das principais redes, e até uma seção de transmissão ao vivo.
A Netflix oferece muitas configurações mais ou menos ocultas, mas você sabia que o Hulu também tem algumas? Embora a plataforma não seja tão intuitiva quanto algumas outras, há espaço para melhorias. O que você precisa saber antes de mergulhar nas configurações e dicas: dependendo do aparelho, nem tudo funciona igual, o que é um pouco frustrante.
Use widgets para seu smartphone
Usuários de Android e iPhone podem usar o widget personalizável do Hulu para sugerir conteúdo sugerido ou continuar assistindo com um clique. No iOS, pressione e segure a tela até que o sinal + apareça. Aqui, pegue o Hulu. Existem dois widgets “Voltar” ou “Abrir”. Se você tiver um smartphone Android, toque em um espaço vazio na tela e clique no ícone do widget. Encontre o Hulu na barra de pesquisa e clique no widget que deseja usar: Continuar assistindo ou Novo conteúdo.
Adicionar e remover canais
Esta dica é para a seção ao vivo e os principais assinantes do Hulu. Você pode escolher suas redes favoritas e alterá-las conforme desejar. Na tela inicial, localize a guia TV e role para baixo até Todas as redes de TV. Clique em um canal. Por exemplo, se você gosta da série ABC, selecione o ícone e Adicionar ao Meu Conteúdo. Agora você verá o conteúdo ABC na página principal. Faça o mesmo com outras redes. Na guia Meu conteúdo, você encontrará todas as suas redes favoritas.
Os assinantes de TV ao vivo devem fazer isso de maneira um pouco diferente. Abra o aplicativo e clique em “Hubs”. Role até a seção AZ para selecionar os canais desejados e clique em Adicionar ao meu conteúdo ou escolha uma das opções. Para garantir que eles estejam selecionados, vá para a guia Ao vivo e clique em Meus canais.
Para excluir canais, localize o ícone apropriado em Meu conteúdo e clique em Excluir.
Personalizar legendas
Como o Netflix, o Hulu permite que você personalize como as legendas são exibidas. Fonte, plano de fundo e aparência podem ser alterados. Abra o aplicativo na sua TV e navegue até o ícone do perfil. Clique em “Configurações” e abra o menu “Legendas e legendas ocultas”.
A formatação funciona apenas em dispositivos compatíveis com a versão mais recente do Hulu. Alguns modelos Roku, Android TV, Samsung TV e Apple TV não possuem esse recurso. No entanto, se você estiver visualizando em um navegador, poderá alterar isso durante o jogo. Clique no ícone de engrenagem, selecione Legendas. No menu, clique em “Configurações” e você pode alterar a fonte, cor, tamanho e transparência. Clique em Concluído quando tiver feito sua escolha.
Usar o modo noturno
Um recurso muito útil para seus olhos, o modo noturno. O fundo da tela muda de branco brilhante para preto para reduzir a luz azul. Para ativá-lo, passe o mouse sobre seu perfil para abrir o menu suspenso. Ative o modo noturno. Esta opção está disponível apenas em computadores, mas você pode transmitir o Hulu do seu computador para o seu Chromecast ou Smart TV.
Pausar sua assinatura
O Hulu permite que você pause sua assinatura por no máximo 12 semanas. Para fazer isso, vá para a página da sua conta, na coluna de assinatura, clique em “Pausar” e selecione a duração. Durante esse período, você não será cobrado, mas observe que o intervalo entrará em vigor no dia seguinte à próxima cobrança. E se você tiver Disney Plus e/ou ESPN Plus com uma assinatura do Hulu, eles também estarão em hiato.
Se você não reativar manualmente sua assinatura, sua conta será reativada automaticamente após o tempo expirar. Esta data será a nova data de cobrança.
Desativar reprodução automática
Se você usa o Netflix regularmente, pode ser usado para reprodução automática que inicia o próximo episódio ou visualização. O Hulu oferece o mesmo e também pode ser desativado.
Em TVs e dispositivos móveis, clique no ícone de perfil e selecione Configurações. Ative ou desative a reprodução automática. Se você estiver assistindo o Hulu em um navegador da Web, clique no ícone de roda dentada durante a reprodução para abrir as configurações e ativar ou desativar a reprodução automática.
limpar histórico de navegação
O Hulu permite que você limpe seu histórico de navegação. Na TV, vá para a página do programa ou filme, clique no ícone de engrenagem que diz Gerenciar programa. Você será solicitado a confirmar que deseja remover o título do seu histórico. Selecione Remover para removê-lo do seu histórico e da lista Continuar assistindo. O progresso da visualização também será excluído para toda a série ou filme. Útil se você quiser começar uma seqüência novamente.
No celular ou na web, você precisa acessar a seção Continue assistindo no Hulu. Em seguida, encontre a miniatura do conteúdo para abrir o menu de opções. Clique na cruz ou Excluir do histórico de navegação.
Use seu smartphone se você perdeu o controle remoto
Se você perdeu o controle remoto e sua TV possui um Chromecast ou Airplay, instale o aplicativo Hulu em seu smartphone ou tablet para transmitir. O dispositivo móvel e a TV devem estar na mesma rede Wi-i. Em seguida, abra o aplicativo no seu dispositivo, selecione o conteúdo para assistir e clique em Airplay ou Cast. Em seguida, selecione Chromecast na sua TV no menu e aproveite. Você pode controlar a reprodução do seu telefone.

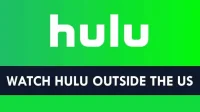
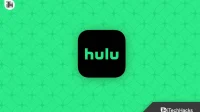
Deixe um comentário