Wi-Fi não funciona no iOS 16 no iPhone ou iPad? 10 maneiras de corrigi-lo!
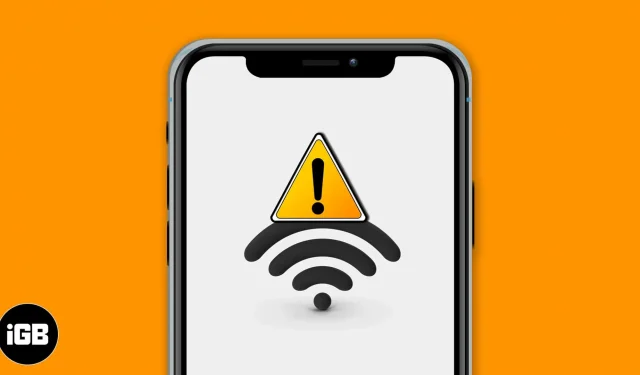
Às vezes, você pode achar difícil fazer o Wi-Fi funcionar corretamente no seu iPhone. Embora conectados, sites ou aplicativos podem não carregar. Às vezes, seu dispositivo não consegue se conectar à rede Wi-Fi. Felizmente, criamos algumas soluções comprovadas para corrigir o Wi-Fi que não funciona no iPhone e no iPad.
- Verifique seu roteador
- Desligue o Wi-Fi e reconecte
- Ativar e desativar o modo avião
- Reinicie seu iPhone
- Esqueça a rede Wi-Fi e reconecte
- Desligue a VPN
- Atualize seu iPhone para a versão mais recente do iOS
- Redefinir Ajustes de Rede
- Use seu próprio DNS
- Entre em contato com o suporte da Apple
1. Verifique seu roteador
A primeira etapa é garantir que você esteja dentro do alcance do seu roteador sem fio e que tudo esteja bem desse lado.
Abra as configurações no seu iPhone e toque em Wi-Fi. Verifique se você está conectado à rede correta. Uma marca de seleção azul na frente do nome significa que você está conectado. Depois disso, clique no “i” ao lado do nome correto da rede Wi-Fi conectada e ligue o interruptor para conectar automaticamente.
Observação. Às vezes, em vez de uma rede real (casa, escritório etc.), seu dispositivo pode se conectar automaticamente a uma rede aberta e quebrada à qual você pode ter se conectado acidental ou intencionalmente no passado. Para resolver esse problema, clique no “i” ao lado do nome do Wi-Fi e desative o botão para ingressar automaticamente.
Finalmente, e mais importante, reinicie seu roteador Wi-Fi. Essa é uma das maneiras mais fáceis, confiáveis e rápidas de resolver esse problema. Você pode usar o interruptor principal ou o botão liga/desliga do roteador para desligá-lo e ligá-lo novamente após um minuto.
2. Desligue o Wi-Fi e reconecte
- Abra “Configurações” e clique em “Wi-Fi”.
- Desligue o interruptor para Wi-Fi.
- Após 30 segundos, pressione o mesmo botão para ligá-lo novamente.
- Deixe seu iPhone se conectar a uma rede conhecida. Ou, se necessário, clique no nome da rede Wi-Fi para se conectar a ela. Digite a senha do Wi-Fi, se solicitado.
3. Ative e desative o modo Avião
- Abra a Central de Controle: em um iPhone com Face ID, deslize para baixo no canto superior direito da tela. Em modelos com botão home, deslize de baixo para cima na tela.
- Toque no ícone do avião para ativá-lo.
- Após 15 segundos, clique no mesmo ícone para desligá-lo.
Seu iPhone deve se conectar automaticamente à rede Wi-Fi e tudo deve funcionar corretamente. Se necessário, conecte-se ao Wi-Fi manualmente no aplicativo Configurações (método acima).
4. Reinicie seu iPhone
É uma solução eficaz para resolver vários problemas de rede do iPhone. Quando você reinicia seu dispositivo, a RAM é limpa, as tarefas ociosas são redefinidas, os aplicativos que não funcionam corretamente são reiniciados e assim por diante. Problemas temporários são resolvidos como resultado.
Reiniciar envolve desligar o dispositivo e ligá-lo novamente. Você pode usar os botões físicos como faria normalmente ou seguir nosso guia de redefinição do iPhone.
5. Esqueça a rede Wi-Fi e reconecte
Certifique-se de saber a senha do Wi-Fi antes de seguir estas etapas.
- Abra “Configurações” e clique em “Wi-Fi”.
- Clique no “i” ao lado da rede conectada.
- Clique em “Esquecer esta rede” → “Esquecer”.
- Opcional, mas recomendado: reinicie o iPhone.
- Abra Configurações → Wi-Fi. Clique no nome da rede Wi-Fi e digite a senha para reconectar.
6. Desative a VPN
Você pode encontrar problemas ao se conectar a uma VPN (em alguns casos e com alguns aplicativos e sites). Para corrigir isso, desative sua VPN usando seu aplicativo. Ou abra Configurações e desligue o switch para VPN.
7. Atualize seu iPhone para a versão mais recente do iOS
É melhor ter a versão mais recente do sistema operacional. Isso garante que você tenha os recursos e as melhorias mais recentes. Portanto, para uma experiência tranquila e sem preocupações, atualize seu iPhone. Depois disso, seus problemas de Wi-Fi podem ser coisa do passado!
8. Redefina as configurações de rede
Isso excluirá todas as configurações de rede do seu iPhone, como dispositivos Wi-Fi salvos, Bluetooth, configurações de VPN etc., e as restaurará para o padrão. No entanto, dados pessoais como fotos, vídeos, contatos, aplicativos não serão afetados.
- Abra “Configurações” e clique em “Geral”.
- Chegue ao final e clique em Redefinir.
- Clique em Redefinir configurações de rede.
- Digite a senha do seu dispositivo e confirme.
9. Use seu próprio DNS
Nenhuma das soluções acima funciona para você? Em tal situação, você pode tentar alterar o DNS do seu iPhone. Isso pode corrigir o problema de Wi-Fi não funcionar, especialmente se você tiver problemas para acessar determinados sites e aplicativos.
10. Entre em contato com o Suporte da Apple
Por fim, quando nada parece resolver o problema, é hora de entrar em contato com o suporte oficial da Apple . Você pode contatá-los via chat online, por telefone ou até mesmo via Twitter.
Assinando
Espero que você tenha conseguido resolver o problema e fazer o Wi-Fi funcionar novamente. Compartilhe conosco e com os futuros leitores quais soluções funcionaram para você. Você também pode mencionar quaisquer truques adicionais que tenha.
Se você tiver problemas de Wi-Fi no seu Mac, nosso guia detalhado irá ajudá-lo.
Por fim, sugiro que você verifique algum conteúdo relacionado ao iPhone. A versão mais recente traz várias novidades que você não deve perder!



Deixe um comentário