10 korrigeringar: ”com.google.process.gapps har slutat” på Android
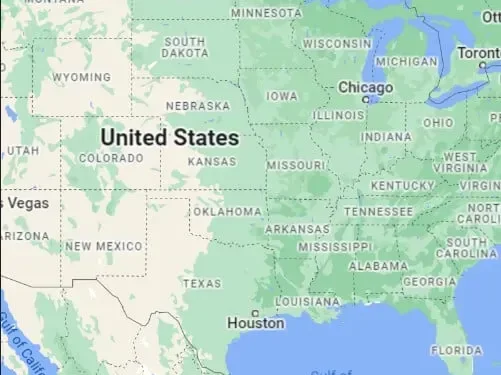
Det är inte ovanligt att appar kraschar när de används, eller till och med innan de startas. Om du är en Android-användare har du förmodligen stött på detta. Även om det finns flera varianter av det finns det ett problem som vi märkte; com.google.process.gapps stoppades på grund av Android-fel.
Lyckligtvis kunde vi lösa detta problem med några enkla steg. När vi märkte att människor på Internet letar efter lösningar på detta problem, skrev vi den här artikeln. I den här artikeln hittar du nödvändig information om problemet med GApps stoppade Android och fixar det.
Varför ser jag felet com.google.process.gapps Has On Stopped Android?
Endast en anledning kommer att göra att GApps stoppar fel på din bärbara Android-enhet. GApps eller Google Apps måste ansluta till sina respektive servrar för att fungera korrekt. När den här anslutningen bryts kommer Google-processen att stoppas eller startas.
Det är därför det här felmeddelandet visas på din Android-telefon när appar som Maps och Play Store körs. I sällsynta fall kan detta problem också orsakas av en timeout på grund av ett dåligt nätverk. Enheten är osynkroniserad kan också orsaka detta problem.
Lösningar för com.google.process.gapps stoppades på Android-fel
- Starta om din Android-telefon eller surfplatta.
- Starta om nedladdningshanteraren.
- Döda och starta om Google Play Services
- Avinstallera och installera om appen med problem
- Rensa cacheminne för problemappar
- Ta bort datahistorik för Google Services Framework
- Inaktivera automatiska appuppdateringar
- Återställ uppdateringar för Google Play-tjänster
- Återställ appinställningar
- Återställ din Android-enhet till fabriksinställningarna
Att åtgärda com.google.process.gapps har slutat på Android-felmeddelande
Starta om din Android-telefon eller surfplatta.
En enkel omstart av enheten hjälper dig att fixa många problem som orsakas av mindre ändringar. Detta kommer att åtgärda systemfel som kan orsaka stoppfelet för GApps. Det finns ett standardsätt att starta om alla Android-användargränssnitt (UI).
- Tryck och håll ned strömknappen tills du ser avstängningsskärmen.
- Härifrån måste du klicka på Reboot-knappen för att starta om ditt system.
- När mobilen startar startar du appen igen.
Detta är en mycket enkel lösning; om det inte löser det kan du gå vidare till nästa lösning.
Starta om nedladdningshanteraren.
Varje Android-enhet har en systemtjänst för att hantera nedladdningar. Att starta om den här tjänsten kan vara praktiskt för oss. Använd proceduren nedan för att starta om nedladdningshanteraren.
- Starta ikonen Inställningar på din enhet och välj appinställningar.
- Gå till avsnittet Application Management och klicka på det. En lista över alla applikationer och tjänster på ditt system visas.
- Hitta nedladdningshanteraren och öppna den. Ibland måste du aktivera systemapplikationsfiltret.
- I det här fönstret trycker du på alternativet ”Inaktivera” och väntar lite. För att starta om nedladdningshanteraren igen, använd alternativet Aktivera.
Döda och starta om Google Play Services
Eftersom vi har att göra med Google- och Android-relaterade appar är det värt att försöka starta om Google Play Services också. Den här funktionen kopplar de program du har installerat till tillgängliga uppdateringar för dem.
Du kan använda samma procedur ovan för Google Play-tjänster. Eftersom vi har att göra med en mycket större tjänst än nedladdningshanteraren finns det försiktighetsåtgärder. Innan du stoppar processen, se till att inget program körs i uppgiftsfönstret.
Notera. Systemet kan stängas av och återgå efter några sekunder. Det är inget att oroa sig för och det är okej.
Avinstallera och installera om appen med problem
Om du avinstallerar och installerar om appen på din enhet kan det här problemet lösas. Detta är en enkel lösning eftersom de flesta av oss är bekanta med det här alternativet. Om inte, kontrollera stegen nedan −
- Hitta appen i appmenyn.
- Peka och håll ned en ikon tills ikonen vibrerar.
- Dra den nu till avsnittet ”Ta bort” för att ta bort den.
- Du kommer att se en bekräftelseprompt för detta, där du måste välja alternativet ”Radera” och vänta på att processen ska slutföras.
Rensa cache och data för problemappar
Du kan nu ha flera applikationer som orsakar detta problem. Istället för att avinstallera dem kan du rensa data och cache för installerade appar.
- Öppna inställningsfönstret och gå till programinställningarna.
- Du kan behöva gå till underinställning för att få en lista över installerade applikationer. Hitta de appar du har problem med. I vissa gränssnitt kan du hitta ett sökfält för att söka efter appar.
- Tryck på en app från listan.
- Leta efter alternativen ”Clear Data” och/eller ”Clear Cache”.
- Gör båda eftersom vi vill ta bort både cachefiler och appdata. Du kommer att uppmanas att bekräfta slutförandet av rensningen av cachefilerna.
I en liknande lösning kan du försöka tvinga applikationen att stoppa och starta om den.
Ta bort datahistorik för Google Services Framework
Om du rensar din datahistorik för din Google-tjänstplattform kan vissa sparade inställningar raderas. Men det kan vara en lösning för att krascha din applikation. Du kan använda samma steg som ovan för att rensa appdata för Google Framework.
Du kan förlora vissa sparade inställningar på din enhet. I de flesta fall kommer detta inte att hända. Det bästa med detta är att ingen data kommer att raderas.
Inaktivera automatiska appuppdateringar
Automatiska uppdateringar kan få GApps att krascha. Så låt oss försöka inaktivera automatiska uppdateringar för dina installerade appar.
- Starta Google Play Butik på din Android-enhet.
- Öppna profilbildsikonen i det övre högra hörnet av fönstret.
- Gå till inställningsalternativet och navigera till alternativet Automatiska appuppdateringar under Nätverksinställningar.
- I popup-fönstret Automatiska nedladdningar som visas väljer du det tredje alternativet, som visar automatiska uppdateringar.
Återställ uppdateringar för Google Play-tjänster
Google Play Services är en mycket viktig faktor på Android-enheter. Detta kan orsaka fel vid uppdatering till den senaste versionen. Användare kan försöka avinstallera installerade uppdateringar för Google Play-tjänster.
- Öppna Inställningar och gå till appinställningar.
- Gå till sidan med applikationslistan. Hitta appen Google Play Services.
- Tryck på inställningsmenyn och välj alternativet Avinstallera uppdateringar. Det kan också finnas i appens infomeny.
Återställ appinställningar
När du återställer en app tar den bort röran från appen du försöker fixa. Men å andra sidan kommer du att förlora ändringar, behörigheter och andra begränsningar. Den större bilden är att du inte kommer att ha några problem medan programmet körs.
- Öppna systeminställningar och gå till appinställningar.
- Gå till avsnittet Application Management. I hörnet bör du se en meny med tre punkter.
- Klicka på den och välj alternativet Återställ programinställningar.
- Eftersom detta är en detaljerad process får du ett verktygstips med en lista över vad du kommer att inaktivera med åtgärden. Klicka på ”Återställ”-knappen för att bekräfta detta.
Återställ din Android-enhet till fabriksinställningarna
Återställ din Android-enhet endast som en sista utväg. Om lösningarna ovan inte fungerade för dig, kommer det definitivt att hjälpa att återställa enheten till fabriksinställningarna. Vi rekommenderar att du säkerhetskopierar viktiga filer på din mobiltelefon till molnet.
- Gå till telefoninställningar.
- Välj ”Om telefonen”-inställningar.
- Leta upp alternativet Factory Reset.
- Välj en bekräftelseförfrågan för att starta denna process.
Fabriksåterställningsprocessen kan ta lång tid. Därför föreslår vi att du lägger din telefon åt sidan och väntar tills detta är gjort.
Du kan kontakta Androids kundsupport om du har andra frågor om det här problemet på ditt system. Vi hoppas att vi täckte allt du behöver för att fixa problemet med att GApps kraschar på din enhet. Njut av att titta!



Lämna ett svar