10 korrigeringar: E-post stannar eller kraschar
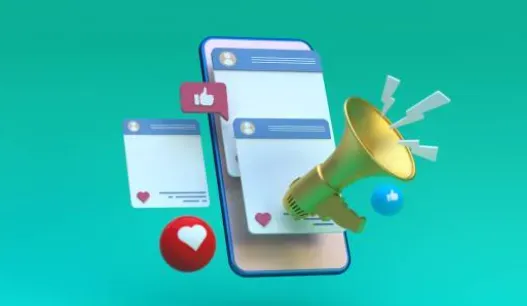
Många människor har två eller flera e-postappar installerade på sina Android-enheter. Android-användare har redan blivit fler än stationära e-postanvändare när de kontrollerar sin e-post på sina mobila enheter. Att kontrollera din inkorg på din telefon är snabbare, enklare och bekvämare.
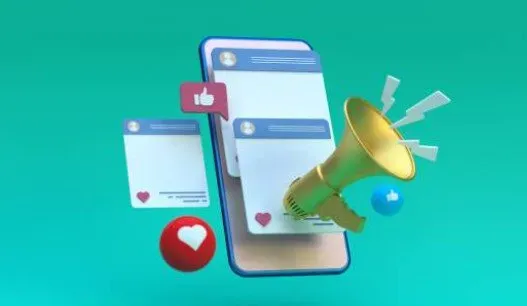
E-postapplikationen kan sluta fungera när som helst. Programmet slutar svara eller visar feltecken. Här är tio bästa sätten att fixa ”e-post som stannar eller kraschar” i e-postappar för Android och iPhone.
Metoder för att fixa e-post som ständigt stoppar eller kraschar på Android och iPhone
- Tvinga stopp av applikationen
- Logga ut från ditt konto och rensa cacheminnet
- Starta om din enhet
- Uppdatera appen
- Avinstallera Android System Webview-uppdateringar
- Ta bort app
- Rensa e-postappdata
- Säkerhetskopiera dina filer och starta om telefonen
- Starta din enhet i säkert läge
- Rensa cachepartitionen
1. Tvinga stopp av e-postprogrammet
android
Stoppa ansökan
- Om du vill stänga en app är det bästa du kan göra att svepa bort den från multitaskingskärmen på Android .
- Denna process kan variera avsevärt beroende på din Android-version och smartphonetillverkare.
- Svep uppåt från botten av skärmen till mitten av skärmen för att navigera med en enda horisontell linje och svepgestmekanismen.
- Svep uppåt och bort från appen du vill stänga.
- Kontrollera nu om problemet ”E-post stannar eller kraschar” är löst.
Tvinga stopp av applikationen
Programmet vägrar stänga normalt eller kommer att låta andra tjänster köras i bakgrunden. I vissa fall kan du använda appen Android Settings för att stänga programmet helt. På de flesta Android-enheter kan du tvinga stänga en app så här:
- Öppna Inställningar-apparna på din telefon.
- Välj ”Appar” eller ”Appar och aviseringar” från rullgardinsmenyn.

- För att se alla öppna appar kan du behöva välja Se alla appar.
- Tryck på den för att tvinga stänga en app.
- Välj Force Stop från rullgardinsmenyn.
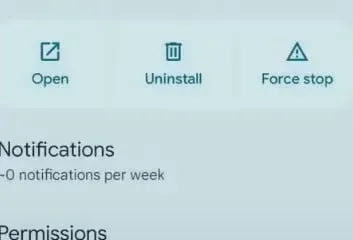
- Välj OK för att bekräfta ditt beslut.
- Kontrollera nu om problemet ”E-post stannar eller kraschar” är löst.
iOS-enheter
Stäng appar med hemknappen
- Iphonen har en funktion som låter dig stänga appar. Använda hemknappen
- Om du vill se dina senast använda appar dubbeltrycker du på hemknappen.
- Svep åt vänster eller höger för att hitta appen du vill stänga.
- Stäng appen genom att svepa uppåt på förhandsgranskningskortet.
- Kontrollera nu om problemet ”E-post stannar eller kraschar” är löst.
iPhone stänger appar utan hemknapp
- En iPhone utan hemknapp använder en separat uppsättning gester, inklusive en appväxlare och sätt att öppna och stänga appar.
- Svep uppåt från botten av displayen på iPhone-startskärmen, pausa en stund medan du fortsätter att trycka på skärmen och släpp sedan när appväxlaren visas.
- Svep åt vänster och höger över de olika appkorten för att hitta appen du vill stänga.
- Stäng appen med ett snabbt svep uppåt.
- Kontrollera nu om problemet ”E-post stannar eller kraschar” är löst.
2. Logga ut från ditt konto och rensa appens cache.
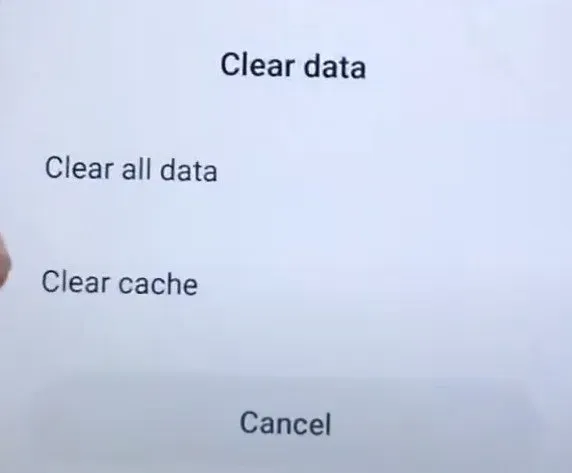
Om din Android-e-post fortsätter att frysa bör du ta bort cacheminnet och data i e-postappen. Detta kommer att rensa upp all skadad data i ditt e-postprogram och göra det smidigare.
Följ dessa steg för att ta bort cacheminnet och data för din e-postapp.
- Välj ”Storage” från ”Settings”-menyn.
- Tryck på appposten i följande lista (Andra appar på Android 11 och tidigare). Detta öppnar listan över installerade appar på din telefon.
- Välj cacheminnet för appen du vill ta bort. För att se vilka appar som tar upp mest utrymme, välj ”Sortera efter storlek” från menyn med tre punkter i det övre högra hörnet.
- Tryck på alternativet ”Rensa cache” på appens informationssida.
- Kontrollera nu om problemet ”E-post stannar eller kraschar” är löst.
3. Starta om enheten
Vi vet alla att omstart av en Android-telefon löser många problem. Det kan också fixa e-post som fortsätter att pausas på grund av ett Android-problem.
- För att åtgärda problemet, följ instruktionerna nedan för att starta om din Android-smarttelefon.
- Tryck och håll ned strömknappen på din enhet tills menyn Power Off visas på skärmen.
- Härifrån väljer du Starta om.
- För att starta om din smartphone, bekräfta proceduren.
- Kontrollera nu om problemet ”E-post stannar eller kraschar” är löst.
4. Uppdatera din e-postapp
android
Uppdatera appen manuellt
- Starta appen Google Play Butik. Google Play är en sökmotor som låter dig söka
- Tryck på profilikonen i det övre högra hörnet.
- Välj App & Device Management från rullgardinsmenyn. ”Uppdatering tillgänglig” visas bredvid appar som har en uppdatering tillgänglig.
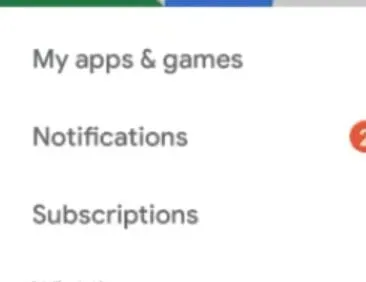
- Uppdatera genom att klicka på knappen ”Uppdatera”.
- Kontrollera nu om problemet ”E-post stannar eller kraschar” är löst.
Uppdatera appen automatiskt

- Starta appen Google Play Butik. Google Play är en sökmotor som låter dig söka
- Tryck på profilikonen i det övre högra hörnet.
- Välj App & Device Management från rullgardinsmenyn.
- Tryck på Hantera och hitta appen du vill uppdatera automatiskt.
- Tryck på en app för att gå till informationssidan.
- Klicka på ”Mer” på fliken ”Detaljer” i applikationen.
- Aktivera automatisk uppdatering genom att markera rutan.
- Kontrollera nu om problemet ”E-post stannar eller kraschar” är löst.
Apple iOS-enheter
Uppdatera apparna manuellt på din iPhone eller iPad.
- Börja med att besöka App Store.
- Tryck på din profilikon högst upp på skärmen.
- Rulla ned för att se väntande uppdateringar och utgåvan. Klicka på ”Uppdatera efter app” för att uppdatera den här appen individuellt, eller ”Uppdatera alla” för att uppdatera alla appar.
- iPhone visar en lista över tillgängliga uppdateringar för fem separata appar.
- Lär dig vad du ska göra om en app på din iPhone eller iPad inte uppdateras.
- Kontrollera nu om problemet med e-poststopp är löst.
Uppdatera din Apple iPhone-programvara manuellt.
- Börja med att besöka App Store.
- Klicka på ”Uppdateringar” i sidofältet.
- Om du bara vill uppdatera det här programmet klickar du på Uppdatera bredvid det eller klickar på Uppdatera alla.
- På en Mac visas en lista över tillgängliga uppdateringar för tre separata appar.
- Kontakta apputvecklaren om du inte har laddat ner appen från App Store och behöver hjälp med uppdateringar.
- Kontrollera nu om problemet ”E-post stannar eller kraschar” är löst.
5. Avinstallera Android System Webview-uppdateringar.
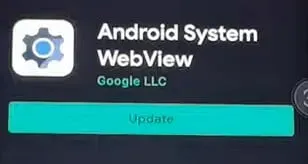
Operativsystemet Android WebView är en avskalad version av Chrome som låter dig öppna länkar i din app istället för att lämna den. Det betyder att när du klickar på en länk i programmet öppnas WebView som om det vore programmets inbyggda webbläsare.
Alla program kanske inte stöder det. Det är därför vissa applänkar öppnas i Chrome (eller annan webbläsare) och inte i själva appen.
- Eftersom avinstallationsprocessen beror på din telefon och Android-version finns det inget entydigt svar på denna fråga.
- Det finns dock flera sätt att avinstallera Android System Webview på olika enheter.
- På Android-telefoner och surfplattor som kör Android 6.0 eller senare.
- Gå till ”Inställningar”-> ”Application Manager”-> ”Application Information”-> ”Android System WebView”.
- Välj Ta bort från de tre raderna längst upp till vänster på skärmen.
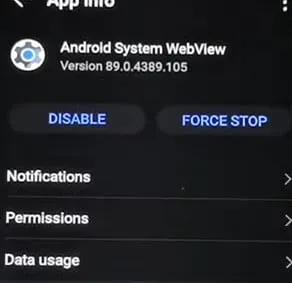
- Kontrollera nu om problemet ”E-post stannar eller kraschar” är löst.
6. Ta bort appen
Appar installerade på din telefon kan tas bort. Om du avinstallerar ett betalprogram kan du installera om det senare utan att betala för det igen. Du kan också inaktivera alla förinstallerade systemappar.
android
- Ta bort alla program du har installerat.
- Gå till Google Play och öppna appen Google Play Butik.
- Tryck på profilikonen i det övre högra hörnet.
- Välj sedan Hantera appar och enheter från rullgardinsmenyn.
- Välj appen du vill avinstallera genom att trycka på dess namn.
- Välj Ta bort från menyn.
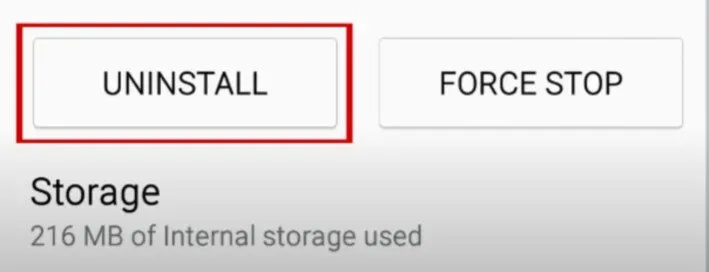
- Du kan installera om en app efter att den har avinstallerats eller inaktiverats.
- Du kan installera om en redan köpt applikation utan att betala för den igen.
- Kontrollera nu om problemet ”E-post stannar eller kraschar” är löst.
Apple iPhone-enhet
Ta bort appen från startskärmen
- Tryck på Avinstallera app genom att trycka och hålla ned en app på startskärmen.
- Ta bort den från startskärmen för att spara den i ditt appbibliotek, eller klicka på Ta bort app för att ta bort den från din iPhone.
- Kontrollera nu om problemet ”E-post stannar eller kraschar” är löst.
Ta bort appen från App Store och startskärmen.
- I appbiblioteket, tryck och håll ned en app.
- Välj sedan Avinstallera program från rullgardinsmenyn.
7. Rensa e-postappdata
Om inget fungerar efter att ha rensat cacheminnet för e-postappen, bör du också torka dina data. Procedurerna är identiska, med den enda skillnaden är att ren data väljs snarare än ren cache.
- Om din Android-e-post fortsätter att frysa bör du ta bort cacheminnet och data i e-postappen. Detta kommer att rensa upp all skadad data i ditt e-postprogram och göra det smidigare.
- Följ dessa steg för att ta bort cacheminnet och data för din e-postapp.
- Gå till ”Applikationshanteraren” eller ”Appar” i appen ”Inställningar” på din telefon.
- Hitta nu e-postappen och öppna den.
- Välj sedan ”Storage”.
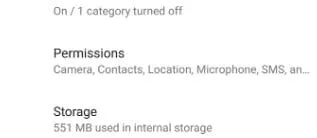
- Klicka sedan på ”Rensa data” och ”Rensa cache” för att rensa cachen.
- Tryck slutligen på OK-tangenten.
- Kontrollera nu om problemet ”E-post stannar eller kraschar” är löst.
8. Säkerhetskopiera dina filer och starta om telefonen
Normalt läge
I menyn ”Inställningar” kan du återställa fabriksinställningarna. Proceduren är densamma för alla tillverkare, med tanke på att formuleringen på Android-telefoner kan variera något.
- Det första du behöver göra är att gå till inställningsmenyn.
- Svep nedåt från toppen av skärmen en eller två gånger och tryck sedan på kugghjulsikonen i aviseringspanelen.
- Rulla ner till ”System” i menyn ”Inställningar”. Leta efter ”General Management” om du har en Samsung.
- Expandera avsnittet Avancerat och klicka på Återställ alternativ. ”Återställ” kommer att visas för Samsung-användare.
- Leta efter ”Radera all data (fabriksåterställning)” eller ”Återställ fabriksdata”.
- Du kommer att få en varning om att denna operation kommer att radera all data i internminnet på din Android-telefon eller surfplatta. Knappen ”Radera alla data” eller ”Återställ” ska tryckas ned.
- För att bekräfta att du vill återställa telefonen anger du ditt låsmönster, PIN-kod eller lösenord och trycker sedan på knappen igen för att slutföra processen.
- Enheten kommer omedelbart att starta om och en ”radera”-animering visas.
- Din Android-telefon eller surfplatta kommer att starta om och du kommer att bli ombedd att slutföra installationsprocessen.
- Kontrollera nu om problemet ”E-post stannar eller kraschar” är löst.
återställningsläge
- Se till att din telefon är avstängd.
- Håll ned ström- och volymknapparna samtidigt.
- Tryck på dem igen och igen tills skärmen visas.
- En skärm visas med ordet ”Start” som pekar på strömknappen, text och navigeringsanvisningar.
- Du kan nu navigera med volymknapparna och göra val med strömknappen.
- Håll ned volymknappen tills återställningsläget visas.
- För att välja det, tryck på strömbrytaren.
- När telefonen startar om visar den en Android-robot i nöd.
- Tryck och håll ned strömknappen och tryck och håll sedan volym upp-knappen samtidigt.
- Torka data/fabriksåterställning ska markeras med volymknapparna.
- För att välja ett alternativ, tryck på strömbrytaren.
- Välj Factory Data Reset för att bekräfta och låt sedan telefonen göra sitt.
- Välj ”Starta om systemet nu” när du är klar.
- Kontrollera nu om problemet ”E-post stannar eller kraschar” är löst.
9. Starta enheten i säkert läge
Om det finns en bugg i det installerade programmet kan det leda till att ett felmeddelande visas eller att e-postkontot inte fungerar. Att hålla din enhet i säkert läge hjälper dig att identifiera appen som orsakar problemet.
Felsäkert läge inaktiverar alla appar från tredje part förutom appen för e-postkonto, som är förinstallerad. Följ dessa steg för att sätta din enhet i säkert läge:
- Inom några sekunder, tryck och håll ned ström- och volymknapparna tills telefonens logotyp visas på skärmen.
- Släpp strömbrytaren men håll ned volymknappen intryckt.
- Din enhet kommer sedan att starta i säkert läge och du kommer att uppmanas att låsa upp den.
- Leta efter ”Säkert läge” i det nedre vänstra hörnet av skärmen för att se om det är aktiverat.
- Öppna e-postappen för att se om problemet är löst. Om problemet är löst finns det troligen en bugg i det installerade programmet.
- Notera programmet du just installerade och avinstallera det omedelbart.
- Kontrollera nu om problemet ”E-post stannar eller kraschar” är löst.
10. Rensa cachepartition
Android använder systemcachen för att snabbt ladda appar, som lagras i cachepartitionen. Denna cache kan bland annat skadas under och efter en uppdatering. Även om det kan verka ofarligt till en början, kan en skadad cache leda till hastighetsproblem och ett antal andra mindre störningar.
Om systemcachen är skadad kan ett felmeddelande eller ett problem med att öppna e-post också bli resultatet. Att ta bort systemcachen kan förbättra prestandan för din Android-telefon.
- Följ dessa steg för att rensa cachepartitionen.
- Stäng av din telefon.
- Tryck och håll ned volymen upp, strömmen och hemknapparna samtidigt.
- När enheten vibrerar släpper du strömbrytaren men håller de två andra knapparna intryckta.
- Växla alternativet ”torka cachepartition” med volymknapparna upp och ner.
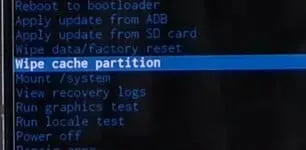
- För att välja ett alternativ, tryck på strömbrytaren.
- När du har slutfört de föregående stegen, välj ”Starta om systemet direkt” och tryck på strömknappen för att starta om din smartphone.
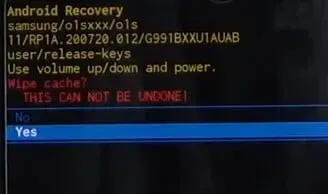
- Kontrollera om felmeddelandet ”E-post har tyvärr slutat” är borta.
- Kontrollera nu om problemet ”E-post stannar eller kraschar” är löst.
Slutsats
Du får en signal om att du har fått ett e-postmeddelande, men när du öppnar appen för att se den möts du av meddelandet ”Tyvärr, Gmail har slutat”. Du vet inte vad du ska göra efter en programkrasch.
Om din Android-e-postapp fortsätter att stängas av tvingar du stänga den och starta om enheten. Rensa sedan cachen och installera om programmet. Jag tillhandahöll totalt tio lösningar; prova dem alla och se vilken som fungerar bäst för dig.
FAQ
Varför säger min e-post hela tiden ”Stoppar”?
Problemmeddelandet ”E-post fortsätter att stanna” kan orsakas av föråldrade versioner av programvara som kan orsaka olika fel och krascher. Starta appen Google Play Butik, skriv ”mail” i sökfältet och klicka sedan på knappen ”Uppdatera”. Starta om programmet och se om problemet har lösts genom att installera de senaste uppdateringarna.
Varför stoppas mitt e-postkonto?
Det finns olika anledningar till att e-post kan sluta fungera (felaktiga e-postinställningar, felaktiga e-postlösenord, etc.). Det första steget för att identifiera ett problem med din e-post är dock att granska eventuella felmeddelanden du får.
Varför slutade min e-post att fungera på min Samsung?
Du kan torka appens cache genom att gå till ”Inställningar” och trycka på ”Program”. Klicka sedan på ”Lagring” efter att ha valt e-postprogrammet. Rensa cachen genom att klicka på den. Gå till Inställningar och sedan Appar för att rensa appdata.
Varför slutade min e-postapp att fungera?
Om e-postappen på din Android-telefon plötsligt slutar uppdateras har du troligen problem med din internetanslutning eller med dina telefoninställningar. Om programmet fortsätter att krascha kan du ha en alltför restriktiv aktivitetshanterare eller en bugg som kräver att du rensar appcachen och startar om enheten.



Lämna ett svar