10 korrigeringar: En webbsida saktar ner din webbläsare
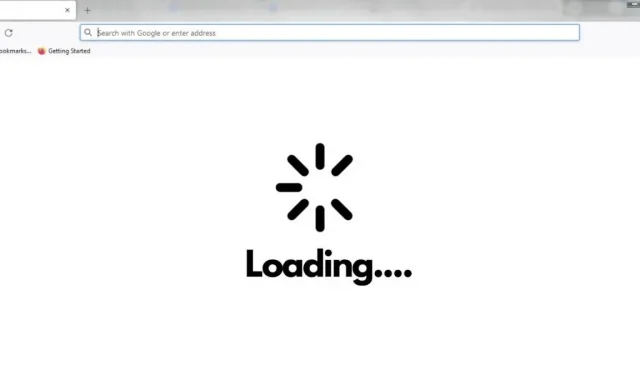
Mozilla Firefox är en av de mest populära webbläsarna i världen och många föredrar det; det har dock vissa nackdelar. Om du har använt Firefox länge måste du ha upplevt att webbläsaren blir långsammare någon gång.
Nedmatning av webbläsaren åtföljs vanligtvis av följande meddelande. Webbsidan saktar ner webbläsaren. Efter detta meddelande måste användarna vänta länge på att sidan ska laddas eller starta om Firefox.
Om webbplatsen du besöker laddas långsamt kan det vara din webbläsare som orsakar problemet. Här är några tips om hur du snabbt identifierar och åtgärdar problemet.
En webbsida saktar ner din webbläsare: Lösningar att fixa
- Rensa cookies och webbplatsdata
- Ändra några inställningar för Firefox
- Uppdatera grafikkortets drivrutin
- Använd läget för privat surfning
- Stäng av Javascript
- Ändra spårningsskyddsnivå
- Inaktivera Adobe Flash Protected Mode
- Installera tillgängliga uppdateringar
- Använd en annan webbläsare
- YouTube buggfix
1. Rensa cookies och webbplatsdata
Även om syftet med cachedata är att hjälpa webbplatser att laddas snabbare, kan en överdriven ackumulering av denna data sakta ner din webbläsares hastighet. Därför kan radering av denna data bidra till att öka hastigheten på din webbläsare. Följ dessa steg för att radera cookies och webbplatsdata:
- Klicka på de tre raderna i det övre högra hörnet av webbläsaren och välj ”Historik”.
- Gå nu till Rensa senaste historik och välj allt inom tidsintervallet för att rensa avsnittet.
- Markera rutorna för de saker du vill ta bort och klicka på OK för att rensa data.
- Starta om din webbläsare och se om det finns en förbättring i webbläsarhastigheten.
2. Ändra några inställningar för Firefox
- Kopiera och klistra
about:configin i adressfältet och tryck på Enter. En varningssida öppnas. Klicka på Jag accepterar risken.
- Sök efter processHäng i sökfältet.
- Skärmen kommer att visa två poster dom.ipc.processHangMonitor och dom.ipc.reportProcessHangs.
- Högerklicka på båda posterna och välj alternativet Växla från Sant till Falskt.
- Starta om din webbläsare och se om det löser problemet.
3. Uppdatera grafikkortets drivrutin
Grafikintensiva webbplatser förbrukar mycket resurser, vilket ibland kan stressa webbläsaren och göra att den saktar ner. Att uppdatera grafikkortets drivrutin kan lösa det här problemet. För att uppdatera din grafikkortsdrivrutin, följ dessa steg:
- Tryck på Windows + R för att öppna dialogrutan Kör och ange följande kommando
devmgmt.msc. - Klicka på OK så öppnas fönstret Enhetshanteraren.
- Utöka listan över videoadaptrar genom att klicka på pilen till vänster.
- Högerklicka nu på din grafikkortsdrivrutin och välj Uppdatera drivrutin.
- Starta om datorn och kontrollera din webbläsare för att se om hastigheten har förbättrats.
4. Använd läget för privat surfning
Vissa användare har rapporterat att det kan vara till hjälp att använda webbläsaren i privat läge om du lider av långsamma surfhastigheter. Nästan varje webbläsare erbjuder ett privat surfläge. Följ dessa steg för att använda läget för privat surfning:
- Klicka på de tre raderna/menyerna i webbläsarens övre högra hörn.
- Välj nu ”Nytt privat fönster”.
- Du kan också trycka på Ctrl + Shift + P för att göra detsamma.
5. Inaktivera Javascript
Att inaktivera Javascript kan också vara till hjälp om du har en långsam webbläsare. För att göra detta måste du följa stegen nedan:
- Kopiera och klistra
about:configin i sökfältet i Firefox. - Klicka på knappen ”Acceptera risken och fortsätt”.
- Ange
javascript.enabledi sökrutan. - Välj alternativknappen till höger om javascript.
- JavaScript är inaktiverat i din Firefox-webbläsare.
6. Nivå på ändringsspårningsskydd
Firefox använder standardsäkerhetsnivån som standard. Du kan prova andra skyddsnivåer för att se om det löser problemet. För att göra detta, följ dessa steg:
- Starta webbläsaren Firefox på din dator.
- Klicka på de tre raderna i det övre högra hörnet och välj ”Inställningar”.
- Klicka på fliken Sekretess och säkerhet.
- Välj Strikt säkerhetsnivå.
- Starta om din webbläsare och kontrollera.
7. Inaktivera Adobe Flash Protected Mode.
Om stegen ovan inte fungerar kan du prova att inaktivera Adobe Flash Protected Mode. Följ dessa steg för att göra detsamma:
- Öppna webbläsaren Firefox och klicka på de tre raderna i det övre högra hörnet.
- Välj nu ”Tillägg” och gå till alternativet ”Plugins”.
- Avmarkera ”Aktivera Adobe Flash Protected Mode”.
Notera. Detta kan göra din enhet osäker, så gör det bara när det behövs.
8. Installera tillgängliga uppdateringar
Om din webbläsare inte har uppdaterats på länge kan detta också leda till detta problem. Därför bör du försöka uppdatera din webbläsare till den senaste versionen för att se om det hjälper. Följ dessa steg för att uppdatera din webbläsare:
- Klicka på de tre staplarna i det övre högra hörnet och gå till inställningar.
- Rulla ner till Firefox-uppdateringar.
- Klicka nu på ”Sök efter uppdateringar”.
9. Använd en annan webbläsare
Du kan prova att använda en annan webbläsare om inget fungerar för dig. Några populära alternativ i det här fallet är Chrome och Safari.
10. YouTube Bugfix
Om du upplever det här problemet med endast YouTube kan det bero på att du använder den senaste versionen av det, vilket är lite buggigt. För att åtgärda det här problemet kan du återgå till en tidigare version av YouTube.
Slutsats
Att inte kunna se kan vara väldigt frustrerande, speciellt om du arbetar med något viktigt. Lösningarna som nämns i den här artikeln är användbara om din webbläsarhastighet har saktat ner. Så prova dessa lösningar själv och se vad som fungerar för dig.
FAQ
Vad saktar ner min Firefox-webbläsare?
Firefox använder för mycket CPU och RAM, vilket saktar ner din surfhastighet med tiden. Om du stöter på det här problemet måste du radera cachedata.
Hur kan jag snabba upp min Firefox-webbläsare?
Det finns flera saker som kan göra din Firefox-webbläsare snabbare: – Uppdatera Firefox – Inaktivera dess animationer – Installera en annonsblockerare i Firefox – Inaktivera förladdning – Växla hårdvaruacceleration och WebGL
Windows 10 saktar ner Firefox?
Windows 10 har ingenting att göra med att bromsa Firefox. Den verkliga anledningen till att en webbläsare saktar ner är dess tema eller inställningar. Vissa tredjepartsprogram kan också göra att din webbläsare blir långsammare.
Hur kan jag ta reda på vad som saktar ner min webbplats?
För att ta reda på vad som saktar ner din webbplats är det bästa du kan göra att använda prestandaverktyget Google Chrome eller utföra en effektivitetsrevision med Google PageSpeed Insights.
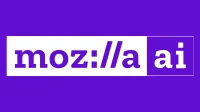


Lämna ett svar