Topp 10 korrigeringar för Lenovo ansluten men inte laddar

Ingenting är perfekt, punkt. Och detsamma gäller för din bärbara Lenovo-dator. Om du har en bärbar Lenovo-dator och fortsätter att få varningsmeddelandet att Lenovo är ansluten och inte laddas varje gång du laddar din enhet, här är de möjliga orsakerna och lösningarna.
Erkänn det, du har åtminstone en gång sett det tidigare nämnda varningsmeddelandet på enhetens skärm och undrat varför det är så. Höger? Detta är ett ganska irriterande och allvarligt problem. För i det här fallet kommer din bärbara dator inte längre att laddas förrän du åtgärdar problemet.
I den här artikeln kommer vi att överväga denna fråga i detalj. Du hittar svar på varför situationen uppstår när Lenovo ansluter men inte laddar, och hur du åtgärdar det.
Vilka är vanliga batterirelaterade problem i Lenovo bärbara datorer?
Det finns flera problem som kan uppstå med en bärbar Lenovo-dator. Men nedan är de vanligaste problemen som rapporterats av de flesta användare.
- Batteriet slutar laddas innan det är fulladdat.
- Batteriet visar att det är fulladdat, men det är det inte!
- Batteriet detekteras inte av systemet och ett rött kryss (❌) visas istället.
- Batteriet laddas inte alls eller visar att det är inkompatibelt.
- Batteriet slutar ladda när det når 96 % eller 98 %.
- Upprepad batteristatus: ”Lenovo är ansluten men laddas inte.”
Varför laddas inte min bärbara Lenovo-dator?
Nu måste du undra varför ditt Lenovo-batteriproblem inte laddas helt. Du kommer att få svar på denna fråga i det här avsnittet.
Vissa bärbara Lenovo-datorer är utformade för att maximera batteritiden för bärbara datorer genom en funktion som kallas Power Management Settings. Och om du märker att ditt batteri inte laddas över 60 % kan den här inställningen ha aktiverats.
Du måste inaktivera dess inställning för att åtgärda laddningsproblemet, och för att göra detta måste du veta vilken förinstallerad version du har på din bärbara dator. Nedan finns de olika förinstallerade versionerna. Och stegen de behöver för att inaktivera den här inställningen.
1. För Lenovo Power Management
- Öppna Lenovo Energy Management.
- Det kommer att finnas olika batteriinställningar på skärmen, välj den du vill ha.
2. För OneKey optimizer
- Öppna OneKey-optimeraren.
- Välj fliken Energisparläge på skärmen för att öppna den.
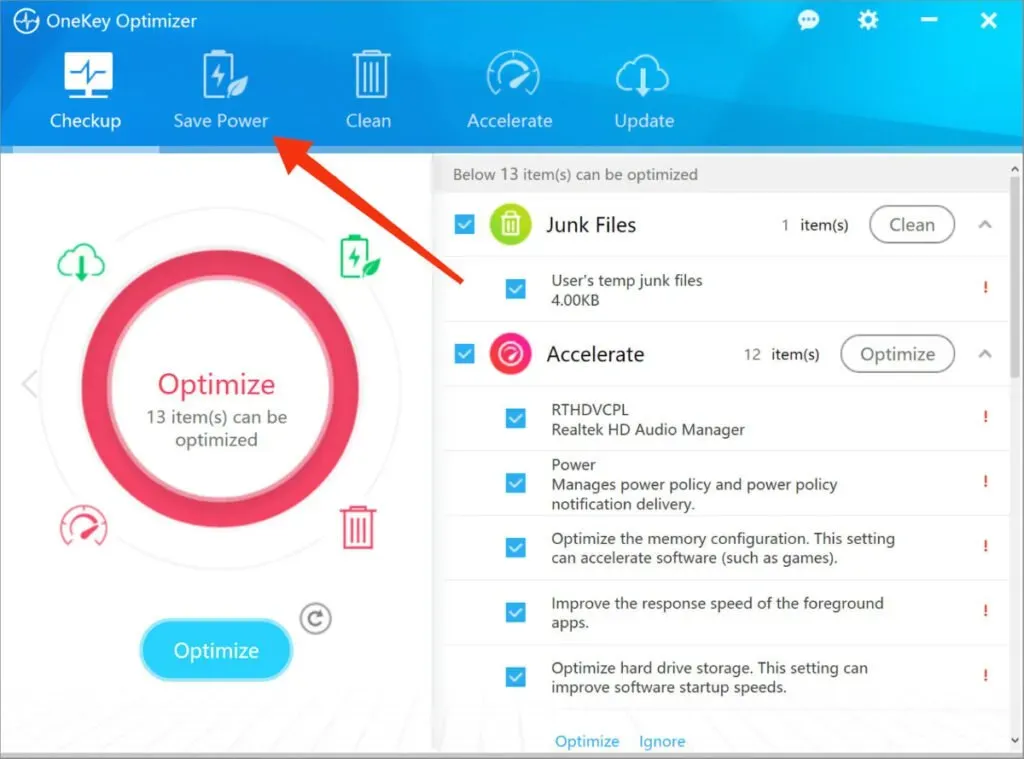
- Tryck på ”Battery Saver” på skärmen.
- Du måste stänga av sparläget så att enhetens batteri kan laddas helt.
3. För Lenovo Vantage
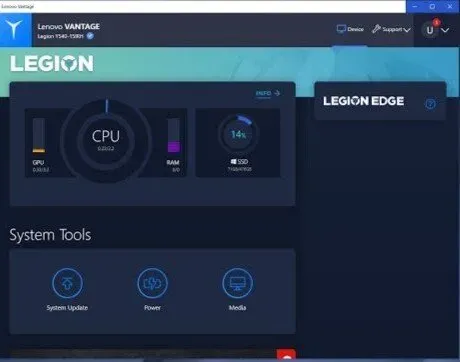
- Åtkomst till din enhet.
- Öppna Mina enhetsinställningar på skärmen.
- Klicka på Batteri.
- Inaktivera nu sparläge.
4.Lenovo- inställningar
- Öppna Lenovo- inställningar.
- Välj energisparikonen.
- Inaktivera nu sparläge.
Det här är alla förstartar du kan ha på din bärbara Lenovo-dator och stegen som behövs för att inaktivera inställningarna. När du har gjort det bör batteriproblemet vara löst.
Lenovo ansluten men laddar inte? Här är 10 sätt att fixa det!
Felsökning – I de flesta fall ansluter Lenovo till nätverket men laddar inte. Du kan använda flera fixar själv, dessa fixar nämns nedan.
- Starta om din bärbara Lenovo-dator
- Kontrollera alla fysiska kabelanslutningar
- Ta bort batteriet och anslut till en strömkälla
- Se till att du använder rätt laddare och port
- Kontrollera om det finns hårdvaruproblem
- Strömåterställ din Lenovo Notebook
- Uppdatera dina batteridrivrutiner
- Uppdatera dina inställningar för Basic Input/Output System (BIOS).
- Skaffa en annan bärbar laddare
- Kontakta Lenovo Support
Låt oss diskutera var och en av dem i detalj nedan.
1. Starta om din bärbara Lenovo-dator.
Denna fix fungerar i nästan alla fall och med alla problem. Du kan alltid försöka starta om din Lenovo-dator först om du ser den här varningen på skärmen.
För att starta om din bärbara dator kan du helt enkelt följa den grundläggande avstängnings- och omstartsprocessen.
Och om din bärbara dator inte fungerar alls kan du prova en tvingad omstart. Detta kan göras genom att hålla ned strömknappen i några sekunder tills skärmen blir svart. Tryck på strömbrytaren igen för att slå på den bärbara datorn.
Kontrollera om din bärbara dator laddas normalt eller inte. Om inte, gå vidare till nästa lösning.
2. Kontrollera alla fysiska kabelanslutningar
Du bör alltid börja med en grundläggande fix för att kontrollera eventuella hårdvaruproblem innan du går vidare till någon teknisk del av den bärbara datorn.
- Kontrollera alla fysiska strömkabelanslutningar.
- Om kontakten inte är ordentligt ansluten till den bärbara datorn, anslut den igen.
- Inspektera området där kabeln ansluts till nätadaptern.
- Det kan vara ett problem med laddningskabeln som kan vara trasig. Eller så fungerar nätadaptern inte korrekt på grund av ett tekniskt problem.
- Kontrollera eluttaget om det finns några elektriska problem. Eftersom det kanske inte finns tillräckligt med el i uttaget, vilket kan orsaka problem.
- Kontrollera om laddaren är ordentligt ansluten till uttaget.
När du väl kontrollerat alla dessa anslutningar och fortfarande ingenting ändras, försök bara med andra korrigeringar.
3. Ta bort batteriet och anslut till en strömkälla.

Denna korrigering hjälper dig att avgöra om problemet är med din bärbara dators batteri eller inte. I detta måste du ta bort batteriet från den bärbara datorn. Detta kan enkelt göras om din bärbara dator har ett löstagbart batteri.
För att göra detta, dra i några flikar på enhetens undersida. Om du fortfarande inte kan lista ut det kan du alltid kolla Googles manual eller YouTube -video för din specifika bärbara dator.
Om batteriet ännu inte är urladdat måste du stänga av det innan du tar bort batteriet helt. Koppla också bort alla tillbehör om de är anslutna till den bärbara datorn.
Håll sedan ned strömknappen i några sekunder för att återställa eventuell återstående laddning. När det är gjort ansluter du laddaren till din bärbara dator och försöker slå på den. Om den bärbara datorn fungerar normalt efter det, är problemet troligen i batteriet.
Du kan prova att rengöra facket med en bomulls- eller linneduk. Sätt sedan i batteriet korrekt i facket. Om problemet kvarstår har du med största sannolikhet ett urladdat batteri som behöver bytas ut.
Om ditt bärbara batteri inte är borttagbart kan du alltid försöka öppna bilen. Men om du gör det ogiltigförklaras garantin för den bärbara datorn och kan leda till allvarlig skada på den bärbara datorn.
Därför är det säkrast att ta den bärbara datorn till en professionell, eftersom de har rätt verktyg för att ta bort batteriet. De kommer att rekommendera en möjlig lösning på detta problem.
4. Se till att du använder rätt laddare och port

Med den här fixen kan du se till att den bärbara datorn får tillräckligt med ström.
De flesta bärbara datorer har bara en laddningsport, men nyare modeller har mer än en. Vissa portar är endast till för dataöverföring. Så för att avgöra om den anslutna porten är rätt kan du kontrollera strömikonen eller försöka ansluta till varje port en efter en.
När du gör det hittar du rätt port.
Utöver det bör du alltid använda originalladdaren som du får med din bärbara dator. En falsk eller dubbel laddare kan allvarligt skada din bärbara dator. Detta kan till exempel leda till långsam laddning eller att den bärbara datorn inte laddas alls. Även om vissa laddare kanske inte stöder större bärbara datorer.
Slutligen, kontrollera din strömkälla, eftersom vissa källor kanske inte drar tillräckligt med ström för att ladda batteriet helt. Även om detta kommer att hålla batteriet stabilt, kommer det inte att öka nivån.
5. Kontrollera om det finns maskinvaruproblem
Kontrollera hårdvarukomponenter som en trasig nätadapter och/eller laddningskabel. Om någon av dem är trasig eller skadad kan det vara orsaken till problemet. Därför kan du prova att ladda den med en annan laddare om du har en, eller köpa en ny originalladdare för laptop.
6. Strömåterställning Lenovo laptop
Denna fix är en kombination av att ta bort batteriet och starta om den bärbara datorn. Med detta måste du starta om och ta bort batteriet samtidigt. Detta görs med följande steg.
- Stäng av din bärbara dator.
- Koppla bort laddaren från den bärbara datorn.
- Ta sedan bort batteriet genom att dra i fliken på undersidan av den bärbara datorn.
- Tryck på strömbrytaren och håll den intryckt i några sekunder.
- Skjut tillbaka batteriet i facket och stäng flikarna under den bärbara datorn.
- Återanslut kabeln.
- Slå på din bärbara dator.
Så här gör du en hård strömåterställning av din Lenovo-dator.
För att fabriksåterställa din bärbara dator med Lenovo OneKey Recovery (OKR), läs den här guiden .
7. Uppdatera batteridrivrutiner
Om du har en föråldrad batteridrivrutin kommer det att orsaka problem med att ladda din älskade bärbara dator. Drivrutiner beror på din bärbara modell, så du bör alltid gå till tillverkarens webbplats för att ladda ner dem manuellt.
Dessutom kan du välja specialdesignade program för att ladda ner drivrutiner för din bärbara dator. Dessa är de program som ansvarar för att fastställa lämpliga drivrutiner för din modell. Genom att göra detta kommer du inte att göra misstag och ladda ner rätt drivrutiner.
8. Uppdatera inställningarna för Basic Input/Output System (BIOS).

Det grundläggande input/output-systemet (BIOS) är förinstallerat på moderkortet. Den ansvarar för att ladda systemet. Tillsammans med det kan det fixa maskinvaruproblem på din enhet.
Och om det är något fel med det här systemet kan din bärbara dator uppleva flera problem, inklusive felaktig laddning. Och för att lösa detta problem måste du uppdatera det grundläggande I/O-systemet på din bärbara dator.
För att göra detta, följ stegen nedan.
- Gå till supportsidan för Lenovos bärbara datorer.
- Välj alternativet ”Detektera produkt” på skärmen.
- Du kommer till produktsidan.
- Öppna drivrutiner och programvara.
- Klicka på BIOS.
- För att uppdatera BIOS, följ instruktionerna som visas på skärmen.
- Starta om din bärbara dator och efter det måste du ansluta kabeln.
Tänk bara på att om du gör något misstag när du uppdaterar ditt BIOS kan du förlora all din data. Därför rekommenderas det att du säkerhetskopierar dina data innan du startar den här processen.
9. Skaffa en annan bärbar laddare
Allt som kan göras med tillgängliga resurser nämns ovan. Nästa sak du kan prova är att skaffa en annan laddare för bärbar dator. Du behöver inte köpa en ny om en av dina vänner har en liknande laddare.
Du kan koppla in den till din bärbara dator och se om den fungerar. Om ja, så låg problemet i din laddare, och om inte, så ligger problemet verkligen i ditt batteri.
Och om du väljer köpalternativet bör du alltid överväga att köpa från Lenovos officiella webbplats eller butik. Det kan kosta dig lite mer än en tredje parts laddare för bärbar dator, men det är det säkraste alternativet.
Tredje parts laddare är opålitliga; de kan orsaka andra problem för den bärbara datorn. Men ändå, om du köper en laddare från tredje part, kontrollera recensionerna om den först.
10. Kontakta Lenovo Support
Slutligen, om din bärbara dator fortfarande står inför samma problem efter allt du har gjort och efter att ha provat varje fix, måste du ta enheten till en Lenovo-butik. Och om inte kan du alltid kontakta dem via telefon eller online via Lenovos supportsida.
För äntligen kan man dra slutsatsen att problemet ligger i batteriet, i så fall bör du alltid söka professionell hjälp.
Innan du försöker experimentera med batteriet kommer det att ogiltigförklara din garanti och överstiga dina reparationskostnader.
Hur ökar man batteritiden på din Lenovo-dator?
Vi förstår att varje bärbar dator har en batteritid, och det har också en bärbar dator från Lenovo. Men det finns några fler saker du kan göra för att förbättra batteritiden.
Nedan är några av de saker du kan göra för att förbättra batteritiden på din Lenovo-dator.
1. Aktivera flygplansläge
Detta är det bästa sättet att spara din bärbara dators batteri. Men detta kan bara göras när du inte använder Internet. Detta förlänger batteritiden eftersom alla appar körs i bakgrunden.
Observera att detta kommer att inaktivera push-meddelanden. Följande är stegen som krävs för att aktivera flygplansläge.
- Öppna startmenyn.
- Välj ett växelalternativ.
- Klicka på alternativet ”Nätverk och Internet”.
- Välj ”Flygplansläge” på vänster sida av skärmen.
- Slå på flygplansläget genom att trycka på knappen.
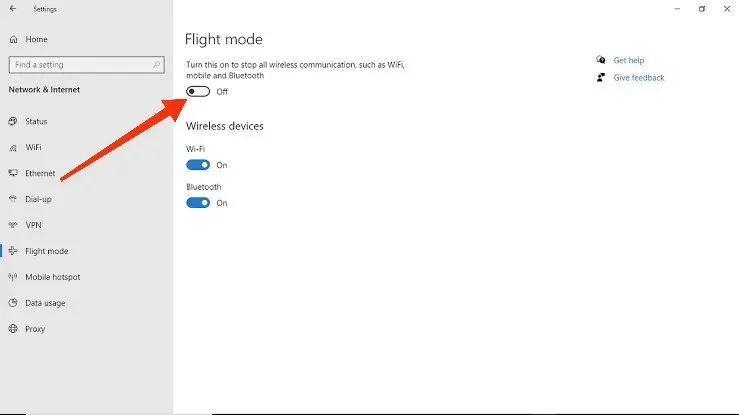
Detta kommer att aktivera läget. Eller klicka på flygplansikonen för att aktivera flygplansläget.
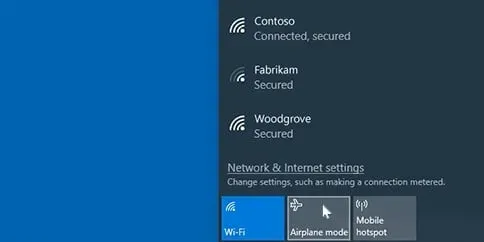
2. Justera ljusstyrkan
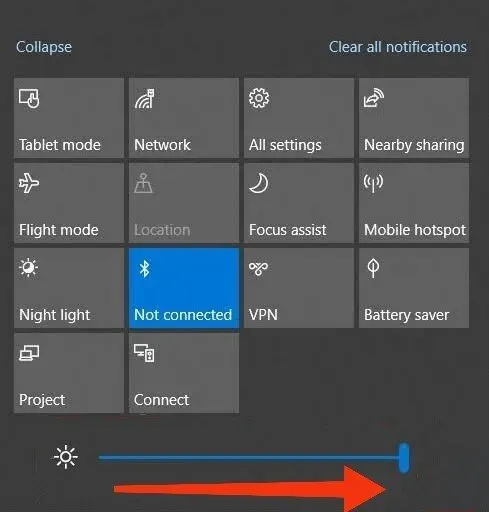
En ljusstark skärm kan vara huvudorsaken till att ditt batteri laddas ur snabbt. Inte bara det, det kan också orsaka trötthet och irritation i ögonen.
Därför bör du alltid justera skärmens ljusstyrka och för att göra det, följ stegen som nämns nedan.
- Öppna startmenyn.
- Välj ett växelalternativ.
- Välj alternativet ”System”.
- Nu kan du se skjutreglaget för skärmens ljusstyrka. Flytta reglaget åt vänster för att minska och åt höger för att öka ljusstyrkan.
Dessutom kan du även stänga av tangentbordets bakgrundsbelysning om du inte använder din enhet i mörker.
3. Använd Windows Battery Performance Slider
Du kan justera reglaget för batteriprestanda om du vill förbättra prestanda eller batterilivslängd.
För att ändra den här inställningen, följ stegen nedan.
- Du kommer att se en batteriikon i det högra hörnet av skärmen. Klicka på den här ikonen.
- Nu kan du se batterireglaget på skärmen.
- Skjut åt vänster för att aktivera strömläget för maximal batteritid.
Detta kommer automatiskt att dämpa skärmen (om den inte är ansluten till en laddare). Tillsammans med det kommer det att stänga av appar som körs i bakgrunden.
Och du kan alltid ändra inställningarna om du ändrar dig.
4. Väck den bärbara datorn och försätt den i viloläge.
Det finns två lägen tillgängliga i Windows bärbara datorer, dvs viloläge och viloläge när du använder den bärbara datorn.
Viloläge används för att stänga av systemet helt. Detta läge bör endast användas om du är säker på att den bärbara datorn inte kommer att användas på länge.
I viloläge använder den bärbara datorn fortfarande batteriet för att driva RAM-minnet; därför drar det här läget mer batteri.
5. Stäng appar/program som drar mest ström
Vissa appar kanske inte använder maximalt batteri medan andra förbrukar mest ström. Du kanske inte använder den här appen för tillfället, den körs bara i bakgrunden och kan fortfarande tömma batteriet.
Därför kan du kontrollera vilka applikationer som använder mest kraft för bärbar dator genom att följa stegen nedan.
- Öppna startmenyn.
- Välj ett växelalternativ.
- Välj alternativet ”Batteri”.
- I avsnittet Appbatterianvändning kan du kontrollera hur mycket batteri som används av varje app. Du kan kontrollera det för de senaste 24 timmarna eller de senaste sju dagarna genom att ändra inställningarna högst upp i applistan.
Följaktligen kan du stänga applikationer som förbrukar mer ström i onödan.
6. Uppdatera ditt system
Att uppgradera ditt system är alltid det bästa alternativet, eftersom det inte bara förbättrar batterieffektiviteten, utan det kan också lösa andra problem. Uppdatera därför ditt system så snart du får ett meddelande om att en ny uppdatering är tillgänglig.
Men du kan alltid söka efter uppdateringar manuellt genom att följa stegen nedan.
- Öppna startmenyn.
- Välj ett växelalternativ.
- Välj alternativet Uppdatering och säkerhet.
- Välj Sök efter uppdateringar på skärmen.
Om några nya uppdateringar visas på skärmen, välj dem att installera. Ditt system kommer att uppdateras efter alla dessa steg.
Det finns ingen exakt siffra eller garanti för hur mycket dessa alternativ kommer att förbättra batteriets prestanda, men de kommer säkert att göra skillnad. Och ingen av dem kostar en krona, så varför inte prova dem minst en gång.
Finns det något sätt att ladda en Lenovo-dator utan laddare?

Ja, det finns ett sätt att ladda en Lenovo-dator utan laddare. Detta är lätt att göra med en powerbank eller bärbar laddare.
Följande är de saker du behöver göra för detta:
- Köp en powerbank.
- Ladda din enhet.
- Anslut strömförsörjningen till den bärbara datorn.
- Vänta bara tills den bärbara datorn är fulladdad.
Se bara till att strömförsörjningen stöder din bärbara dator och levererar optimal ström.
Om din bärbara dator har en USB-C-anslutning kan du ladda den via USB om laddaren stöder strömförsörjning. Och följ stegen nedan för att ladda din bärbara dator med den här metoden:
- Du måste köpa en USB-C-laddare och se till att spänningen är korrekt.
- Anslut USB-C till din bärbara dator och sedan till en strömkälla.
- Därför kommer din bärbara dator att börja laddas.
Du kan bara ansluta denna USB-C-port till din telefonladdare om den också stöder en USB-C-port. Även om laddningshastigheten kommer att vara långsam på grund av de olika spänningsområdena för telefon- och bärbara laddare. Därför bör du bara använda denna laddningsmetod när det är absolut nödvändigt.
Du kan också använda en universalladdare som kan användas för telefoner eller olika bärbara modeller för att ladda din Lenovo-dator. Denna enhet (universell laddare) levereras med olika typer av nätadaptrar. Samtidigt behöver du inte olika laddare för olika enheter, det räcker.
Slutsats
Därför kan du ha löst problemet – Lenovo laddar inte längre och vi hoppas att artikeln hjälpte dig i denna process. Och med hjälp av BONUS-sektionen kan du också öka batteritiden på din enhet. Alla dessa problem är ganska vanliga och kan uppstå omisskännligt.
Och om det inte behandlas i tid kan allvarliga problem uppstå i framtiden.
Dessutom kommer alla ovanstående korrigeringar inte att kosta dig ett öre, om du inte måste bära dem till en servicebutik. Men detta kanske inte är nödvändigt i mer än 95 % av fallen.
Vanliga frågor (FAQ)
Hur vet jag om min bärbara dators batteri eller laddare är dåligt?
Du kan kontrollera om din bärbara dators batteri eller laddare är felaktig genom att följa stegen nedan. – Du måste ta bort batteriet. – Anslut laddaren. – Om AC-laddaren är ansluten och ditt system fungerar korrekt, är laddaren OK. Och ett batteriproblem. Annars kan det vara en dålig laddare.
Hur återställer jag Lenovo laptop batteri?
Allt du behöver göra för att återställa ditt Lenovo-datorbatteri är att ladda det helt och sedan ladda ur batteriet helt. Därför kommer du att återställa din Lenovo laptop batteri.
Min bärbara Lenovo-dator säger att inget batteri har upptäckts. Vad ska jag göra?
Du måste ta bort batteriet från systemet och installera om det om varningen ”Batteri inte upptäckt” visas på skärmen. Du kan också prova att koppla ur nätadaptern och sedan starta om den. Slutligen kan du söka efter en BIOS-uppdatering genom att kolla in artikeln ovan.
Kan jag ladda en bärbar Lenovo-dator med USB?
Ja, du kan ladda din bärbara Lenovo-dator med USB. Endast om din bärbara dator har en USB-C-anslutning kan du ladda den via USB om laddaren stöder Power Delivery. Och följ stegen nedan för att ladda din bärbara dator med den här metoden. – Du måste köpa en USB-C-laddare och se till att spänningen är korrekt. – Anslut USB-C till din bärbara dator och sedan till en strömkälla. – Därför kommer din bärbara dator att börja laddas.



Lämna ett svar