10 enkla sätt att rensa data på Android
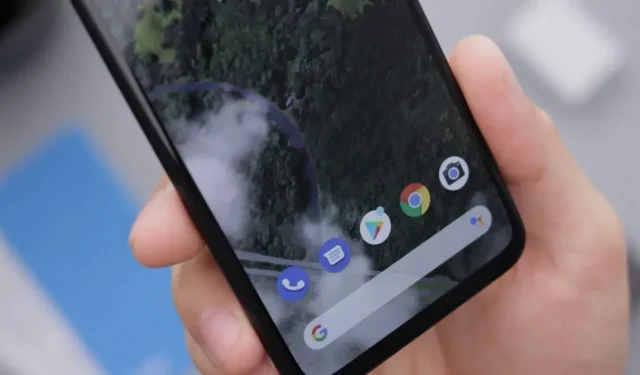
Trött på att få ont om utrymme på din telefon? Hur är det med långsamt arbete? Det finns få obehagliga saker i livet än att upptäcka att din Android-enhet inte längre laddar ner appuppdateringar eftersom den har slut på lagringsutrymme.
Men till skillnad från många små irritationsmoment i livet är denna lätt att fixa. Systemfiler är viktiga, men du kan snabbt frigöra värdefulla gigabyte genom att ta bort gamla nedladdningar, offlinedokument och kartor, rensa cacheminne och radera oönskade video- och musikfiler.
Din Android-enhet är uppsvälld och tilltäppt med sparad data, men att ta bort din appdata kan bryta förbannelsen.
Idag kommer vi att berätta hur du förbättrar prestanda och rengör data på Android.
Så… Varför rensa data på Android?
Du kanske tycker att det är lite absurt varför en person ska rensa upp sin mycket viktiga data som lagras på hans eller hennes smartphone. Tja, din Android-telefon har inte obegränsat lagringsutrymme.
På Android kan genom att rensa cacheminnet frigöra en betydande mängd minne och åtgärda problem med telefonens batteri, prestanda och säkerhet.
Hastighetsproblem orsakade av skadad gammal cachad data kan vara allvarligare.
Cachedata från en tidigare version kan komma i konflikt om ett visst program uppdateras. Och ur säkerhetssynpunkt vill du inte att din personliga information lagras i månader i webbläsarens cache där en listig hackare kan hitta den.
Om du använder en äldre version av Android kan du radera alla cacheminne på en gång. Med den senaste uppdateringen måste du rensa varje cache separat.
Vissa användare är oroliga för vad som kommer att hända om du rensar cachen, men i värsta fall måste du återigen vänta på att varje applikation ska starta först.
Rensa Android-cachedata ofta
Beroende på hur ofta du använder din Android-enhet bör du radera cachad data då och då.
Det skulle dock vara värdelöst att ta bort cacheminnet på din Android-enhet igen eftersom temporära filer sparas för att förbättra prestandan för dina vanliga appar. Men i slutändan, om det blir för mycket av något, kan det leda till en enda röra.
Om du inte vet vilken app som orsakar problemet är det en bra idé att rensa Android-cachen.
Det är dock att föredra att använda en rensningsapp för att identifiera och automatiskt åtgärda felaktig appaktivitet.
10 enkla sätt att rensa utrymme på en rörig Android-enhet
Så låt oss gå vidare till den slutliga beskrivningen av hur du kan rensa data på en Android-enhet, med början:
- Ta bort webbläsarens cache
- Ta bort all cachad data från appar
- Ta bort redan sparade bilder och videor.
- Ta bort minst använda appar
- Rensa upp dina nedladdningar
- Hantera din nedladdning av podcast, film och musik
- Radera offlinedata från Google Maps
- Använd lagringsfunktionerna på din telefon
- Träna med ett SD-kort
- Google Drive till undsättning
1. Ta bort webbläsarens cache
Webbläsaren är en av de viktigaste apparna för bakgrundslagring på din telefon. Webbplatsen sparar en liten summa för snabbare laddning efter varje besök; med tiden kan dessa små mängder ackumuleras.
Så här tar du bort Chrome-webbläsarens cache på Android:
- Starta Chrome.
- För att öppna Chrome-inställningsmenyn, klicka på de tre vertikala prickarna i det övre högra hörnet av skärmen.
- Klicka på Historik.
- Välj Rensa webbinformation…
- ”Cachade bilder och filer” bör vara markerad.
- Välj en period bredvid Tidsintervall. All Chrome-cache raderas om du väljer ”Hela tiden”.
- Klicka på Rensa data.
Genom att rensa cachad data på Android kan du förbättra prestandan för Chrome på mobila enheter.
2. Ta bort all cachad data från applikationer.
Du kommer att se att varje program har sin egen cache med ”cachad” data om du granskar konfigurationssidan för applikationslagring och trycker på en specifik applikation. Denna cache kan variera från några kB till hundratals megabyte.
Rensa cachen kan spara värdefullt telefonminne och åtgärda tekniska problem som applag.
Vi kommer att visa hur rensning av telefonens cache påverkar den.
På Android, följ dessa steg för att rensa appcachen:
- Klicka på ”Storage” efter att ha öppnat ”Settings”.
- Välj om du vill rensa cacheminnet för spel, foto- och videoappar eller en annan underkategori. Du kan också klicka på ”Fler appar” för att få en lista över alla installerade appar.
- För att se vilka av dina appar som använder mest lagringsutrymme, tryck på de tre prickarna i det övre högra hörnet och välj Sortera efter storlek.
- Tryck på Rensa cache när du har valt en app.
Detta är ett av sätten att ta bort appcache på Android. Samma instruktioner gäller för att ta bort appdata för varje Android-app.
Om du vill starta ett program från början, torka av programdata eller rensa programcachefilerna för alla program som du tror gör din dator långsammare.
Medan en del av lagringsutrymmet kommer att returneras till dig, kommer ingenting du har laddat ner att raderas.
Användardata som dina inställningar eller sökhistorik kan återställas beroende på applikation.
3. Radera redan sparade bilder och videor.
Möjligheten att säkerhetskopiera hela din fotosamling till ditt Google-konto online är en av de trevligaste funktionerna i Google Foto-appen.
När dina bilder har säkerhetskopierats på ett säkert sätt kan Foton radera alla lokalt lagrade foton för att frigöra mer utrymme.
- Öppna appen Foton och välj ”Frigör utrymme” genom att trycka på menyknappen med tre rader i det övre vänstra hörnet på skärmen.
- Foto-appen berättar hur många bilder den kan ta bort från lokal lagring och hur mycket utrymme du får.
- Klicka på OK för att göra det och rensa bort dammet.
Var medveten om att funktionen ”Frigör enhetsminne” kommer att radera dina original med full upplösning om du väljer inställningen ”Hög kvalitet” för lägre upplösning och obegränsad lagring av moln för backup av bilder.
Innan du klickar på OK, se till att du placerar dem någon annanstans.
4. Ta bort minst använda appar
Android-telefoner har ofta för många appar installerade, av vilka många bara används en gång (eller till och med aldrig).
Ta bort några av dessa applikationer. Helst är de du använder minst det självklara tillvägagångssättet.
Vissa program kan mäta din appanvändning och berätta vilka du använder minst, men det är bäst att bedöma vilka appar du inte behöver.
För att avgöra vilka appar du inte längre behöver kan du antingen bläddra i din applåda eller besöka ditt bibliotek i Play Butik.
- Öppna appen Play Butik och tryck på menyknappen med tre rader i det övre högra hörnet av skärmen.
- Välj Mina appar och spel och välj sedan fliken Installerat för en lista över allt på din telefon.
- Tryck på alternativet Hantera appar.
- Dina appar kommer att listas på nästa skärm, organiserade efter hur ofta du använder dem, och du kan snabbt ta bort allt du inte längre behöver.
5. Rensa upp dina nedladdningar
Din Android-smarttelefon har en nedladdningsmapp, precis som en PC eller Mac. På de flesta telefoner kan du hitta den i appen Filer; på Galaxy-telefoner heter det Mina filer.
Detta är ett populärt gömställe för slumpmässiga skräpfiler som erhållits från Internet eller ett annat program.
- Leta efter menyikonen med tre rader i det övre högra hörnet på skärmen.
- Sortera listan med nedladdningar efter storlek och kontrollera sedan hur mycket lagringsutrymme som används. Tryck och håll på de du inte vill behålla för att snabbt radera dem.
6. Hantera din nedladdning av podcast, film och musik
Mediefiler på din Android-telefon tar upp mest utrymme. Låtar eller filmer som du laddat ner för en lång flygresa eller vandring, men sedan helt glömt bort, kan förbruka mycket data.
Som tur är är de lätta att upptäcka och fixa.
- Kontrollera mapparna för ljud och video på fliken Inställningar Lagring för att se om några filer kan raderas.
Du bör också leta efter nedladdade filer i dina streamingappar. Detta gäller alla program du använder eftersom det kan innehålla filer inklusive Soundcloud, Spotify, Netflix, YouTube Music och mer.
7. Ta bort offlinedata från Google Maps
När din smartphone är offline är nedladdning av en karta från den senaste versionen av Google Maps-appen ett bra sätt att komma till jobbet, särskilt nu när sök- och körinstruktioner tillhandahålls.
Men kostnaden för sådana sökbara offline ”områden” är lagringsutrymme – kanske en stor del av det.
Beroende på storleken på området kan en offlinekarta använda mer än en gigabyte data.
- Genom att välja Offline från menyn med tre rader i det övre vänstra hörnet på huvudskärmen i Google Maps kan du se hur mycket utrymme dina offlinekartor tar upp.
- Lagringskraven för varje offlinekarta listas bredvid dess namn.
- För att återställa lagringsutrymme, tryck på kortet och tryck sedan på Ta bort.
8. Använd lagringsfunktionerna på din telefon.
Ett nytt alternativ i Android Oreo som heter Smart Storage kan göra underverk utan någon åtgärd.
När du slår på den kommer din telefon automatiskt att radera de främsta orsakerna till rymdstöld – foton och videor.
- Du kan välja att automatiskt radera säkerhetskopior av foton och videor efter 30, 60 eller 90 dagar för att förhindra att din telefon blir igensatt med dubbletter av foton.
9. Träna med ett SD-kort
För några dollar kan du dubbla, tredubbla eller fyrdubbla mängden lagringsutrymme på din Android-telefon, som finns på nästan vilken telefon du kan köpa.
Du behöver ett micro SD-kort med en kapacitet på minst 32 GB från Samsung eller SanDisk.
Eftersom priserna per gigabyte sjunker avsevärt när kapaciteten ökar bör du få det största kortet du har råd med. Generellt sett är $0,39 eller mindre per gigabyte ett anständigt pris.
Det är enkelt att installera det när du väl har bestämt dig för vilken storlek du vill ha.
- Du behöver inte oroa dig för formatering; öppna SIM-kortplatsen och sätt i SD-kortet.
- Du kan överföra filer och appar till kortet för att frigöra värdefullt internt utrymme.
- De flesta telefoner är SD-kortkompatibla, även om vissa Galaxy- och Google Pixel-modeller inte är det.
10. Google Drive till undsättning
Du kan också använda de 15 gigabyte gratis molnlagring som Google tillhandahåller för varje konto.
- Genom att välja ”Dela” i menyn uppe till höger kan du skicka allt från appen Nedladdningar eller Filer till din Google Drive.
- När sidan Dela öppnas väljer du ”Spara på disk” för att ange mappen där du vill lägga till den.
- Efter det kan du radera den från din smartphone utan att förlora den för alltid.
Om du upptäcker att 15 gigabyte inte räcker kan du uppgradera till Google One för några dollar i månaden och få en massiv ökning av lagringsutrymmet.
- Du kan lägga till 100 GB extra lagringsutrymme för bara $1,99/månad och $2,99/månad kan du fyrdubbla det upp till 200 gigabyte.
Rensa appdata för sociala medier
Att ta bort temporära filer från vanliga sociala medieappar gör underverk. Skuggorna av alla de bilder du gillade för några månader sedan kommer inte att hemsöka telefonens minne om du torkar Instagram-cachen.
Du kan ta bort resterna av detta episka GIF-krig från ditt telefonminne genom att rensa din Facebook-cache.
Alla de videor du slutade titta på under strömning måste buffras igen om du rensar cacheminnet på ditt YouTube-konto.
Om du ofta glömmer dina lösenord, var försiktig när du rensar appdata eftersom det kommer att tvinga dig att logga in igen.
Radera inte dina data av misstag genom att logga in på Facebook-appen för att rensa cacheminnet! Det kan vara svårt att återställa inloggningsinformation och lösenord för gamla konton.
Eftersom YouTube ägs av Google förblir ditt konto aktivt om du använder Chrome och rensar YouTube-cacheminnet på din Android- enhet.
Du kan förhindra lösenordsproblem genom att bli bekant med starka lösenord eller genom att använda en lösenordshanterare.
Vissa människor kan vara oroliga för att radering av deras Facebook-, YouTube- eller Instagram-cache kommer att leda till att deras konto raderas, men oroa dig inte.
Eftersom appar för sociala nätverk lagrar kontoinformation i molnet är dina konton säkra.
Slutsats
Data Cleaner är ett extremt användbart verktyg som är exklusivt för Android och kan användas för att lösa olika problem.
Men vi kanske vill ha en automatisk cache-raderingsmetod som iOS gör när lagringen är full.
Användare av äldre versioner av Android kan snabbt rensa cachen för varje installerad app.
För närvarande kan vi antingen önska att Google skulle ta tillbaka det någon gång, eller vara tacksamma för att det tillåter oss att radera cachen manuellt.



Lämna ett svar