10 sätt att åtgärda Slack Notifications som inte fungerar på Mac/Windows
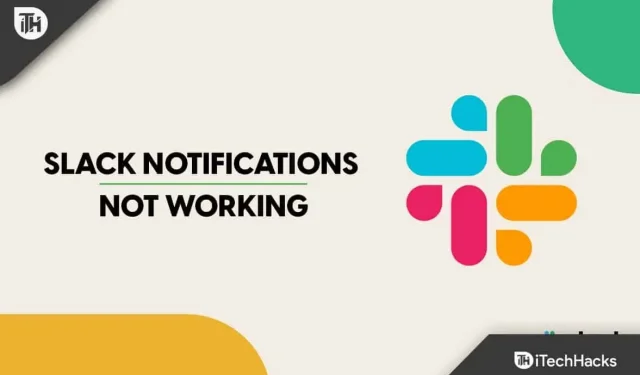
Runt om i världen har arbetsplatskulturen förändrats dramatiskt sedan starten av covid-19-pandemin. Människor är nu mer benägna att arbeta hemifrån än på kontor. Anställda som arbetar hemifrån måste vara särskilt uppmärksamma på aviseringar för att kunna slutföra sina uppgifter och slutföra dem i tid.
Men det finns inget mer läskigt än att missa ett viktigt sms på måndagsmorgonen på jobbet, speciellt om du inte ens visste det för att du inte fick en varning. Det är här ”svaghet” kommer väl till pass. Men om du är en Slack-användare och har problem med att göra detta kan vi ge dig lösningar för att få dina Slack-aviseringar att fungera på både Windows- och Mac-datorer.
Det här var problemet vi hade. Därför tog vi oss tid att förstå problemet och hitta en lämplig lösning. Vi kommer också att ge dig några snabba lösningar för att återställa Slack-aviseringar när du läser igenom den här guiden och lär dig allt som finns att veta om det här problemet.
Innehåll:
- 1 Varför fungerar inte Slack-aviseringar?
- 2 Hur man åtgärdar Slack-meddelanden som inte fungerar 2023
- 2.1 1. Kontrollera din Slack-status.
- 2.2 2. Kontrollera dina Slack-aviseringsinställningar.
- 2.3 3. Kontrollera aviseringsinställningarna i Slack
- 2.4 4. Kontrollera ljudinställningarna för Slack-aviseringar
- 2.5 5. Starta om enheten
- 2.6 6. Slå på ljudet för kanal i Slack
- 2.7 7. Kontrollera systemaviseringsinställningarna
- 2.8 9. Rensa cachedata
- 2.9 10. Uppdatera Slack-appen
- 2.10 Slutsats:
Varför fungerar inte Slack-aviseringar?
Ett av de bästa sätten för människor att kommunicera med varandra är genom Slack. Men detta kommunikationsverktyg erbjuder olika fördelar för dem som arbetar hemifrån eller på kontoret. Du kommer omedelbart att informeras om alla chattar med din chef eller andra team. Dessutom säkerställer dessa meddelanden att du svarar på frågor omedelbart.
Dina Slack-aviseringar kan dock behöva fixas då och då. Många användare klagar på att de aldrig får Slack-aviseringar även när de är påslagna. Se till att meddelandena för detta verktyg fungerar korrekt om du vill använda det till sin fulla potential. Du kan missa ett brådskande eller viktigt möte om du inte vet när ett meddelande togs emot eftersom det ser ut som att vi inte fått det.
Detta problem kan ha flera orsaker. En av huvudorsakerna till att Slack-varningar inte fungerar kan vara dina enhetsinställningar. Även mindre ändringar, som att ställa in Stör ej-läge, kan förhindra att Slack-aviseringar fungerar. Låt oss diskutera några potentiella orsaker till Slack-aviseringsproblem.
Skrivbordsaviseringar inaktiverade
Du kommer inte att få Slack-aviseringar om de är inaktiverade i appen eller enhetsinställningarna. Därför bör du kontrollera dina meddelandeinställningar för att se till att de är aktiverade.
Fokus Assist
Du kommer inte att få Slack-aviseringar om du aktiverar Focus Assist-läget för att fokusera på din uppgift. När du använder din enhet stänger Focus Assist-läget av alla aviseringar.
Pausade aviseringar
Det finns en möjlighet att du tillfälligt stoppade Slack-varningar genom att pausa dem. Därför bör du leta efter pausmeddelanden och lösa problemet om det finns en.
Så här fixar du Slack-meddelanden som inte fungerar 2023
1. Kontrollera din Slack-status.
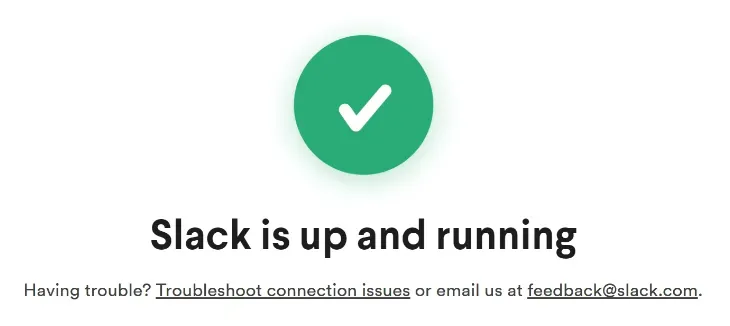
Börja med att titta på Slacks aviseringsinställningar för att se till att den är igång, men aviseringar dyker fortfarande inte upp.
- Gå till https://status.slack.com och ange.
- Visa den senaste statusen för varje tjänst.
- Använd felsökaren för anslutningar eller kontakta supporten om du stöter på några problem.
2. Kontrollera dina Slack-aviseringsinställningar.
I grund och botten kan problemet lösas genom att aktivera rätt aviseringsinställningar i Slack-appen. Vår position har också förbättrats. Stegen listas nedan.
- Klicka först på ditt profilfoto och välj sedan ”Inställningar”.
- Val av meddelanden.
- Du kan nu välja mellan en mängd olika meddelandeinställningar i det här fältet. Vi hjälper dig med detta.
3. Kontrollera dina aviseringsinställningar i Slack
Problemet med att Slack-aviseringar inte fungerar kan till stor del lösas genom att aktivera korrekta aviseringsinställningar i Slack-appen. Men det var också användbart i vårt fall. Hur du gör detta hittar du här.
- Klicka på din profilbild och klicka på ”Inställningar”.
- Slack-meddelanden fungerar inte
- Välj Aviseringar.
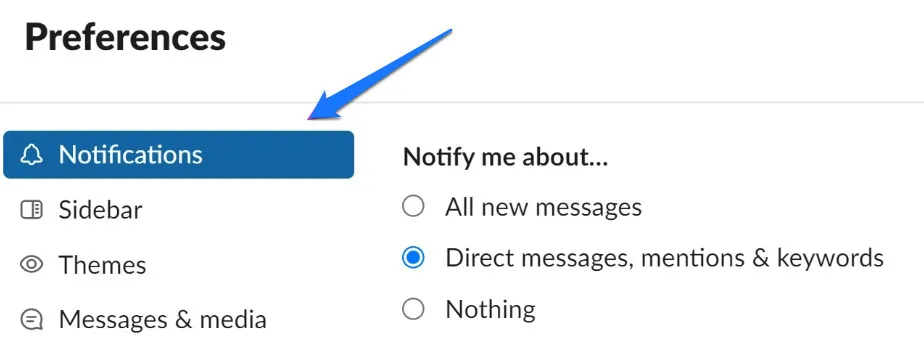
- Nu i det här fönstret kan du konfigurera olika meddelanden. Vi kommer att stödja dig i att analysera detta.
I. Kontrollera vad Slack meddelar dig om
Låt oss börja med att se till att vi gjorde rätt val och fick den information vi vill ha.
1: Alternativen som listas i avsnittet ”Meddela mig om” är följande: För att bli meddelad om detsamma, välj lämpliga alternativ.
- Alla nya meddelanden: Om du väljer det här alternativet får du aviseringar från alla kanaler.
- Direktmeddelanden, omnämnanden och nyckelord: Om du väljer det här alternativet kommer du bara att få aviseringar för direktmeddelanden, meddelanden i kanaler som du har hänvisats till och andra nyckelord som du har valt.
- Ingenting: Du kommer inte att få några aviseringar alls. Du kommer inte att få aviseringar från Slack om det här alternativet är valt.
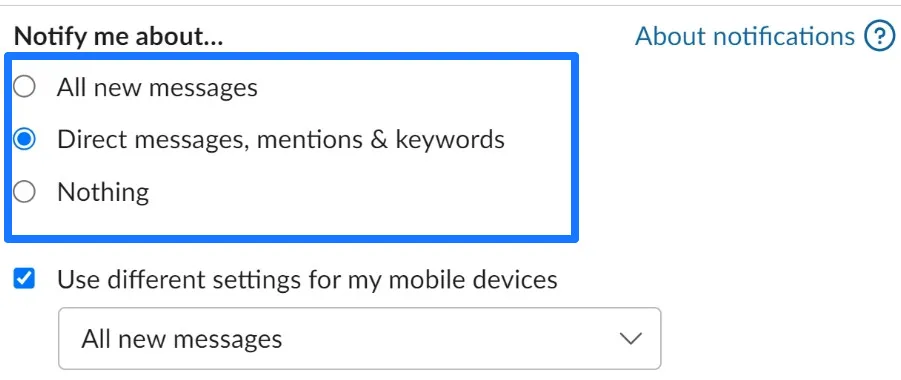
- Slack-meddelanden fungerar inte

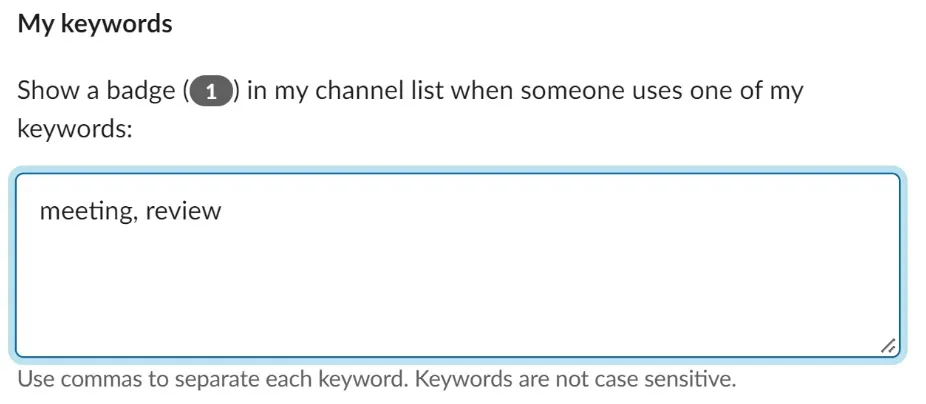
II. Kontrollera ditt Slack-aviseringsschema
När en viss tid på dygnet infaller har Slack en funktion som slutar skicka meddelanden till dig. Hur du ändrar det beskrivs här.
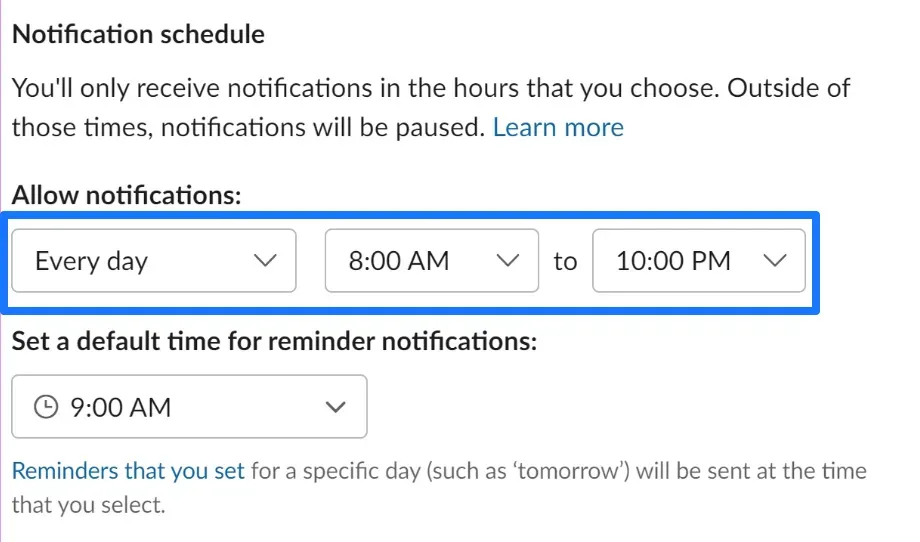
Slack-meddelanden fungerar inte
Från sidofältet väljer du Inställningar -> Aviseringar (som nämnts ovan). Alternativet för schemaläggning av meddelanden kan hittas genom att rulla nedåt. Välj de dagar och tider du vill få aviseringar från Slack med hjälp av alternativen i rullgardinsmenyn. Du kommer inte att meddelas om någon skickar ett meddelande till dig utanför kontorstid.
Låt oss nu titta på ljudinställningarna för dina Slack-aviseringar.
4. Kontrollera ljudinställningarna för Slack Notifications
Du kan behöva justera dina aviseringsljudinställningar om Slack-aviseringar är för tysta eller ohörbara.
- Tryck på ditt profilfoto för att ange inställningar.

- Välj nu Aviseringar.

- Se till att din valda ringsignal hörs för alla inkommande aviseringar genom att rulla ner i avsnittet Ljud och utseende.
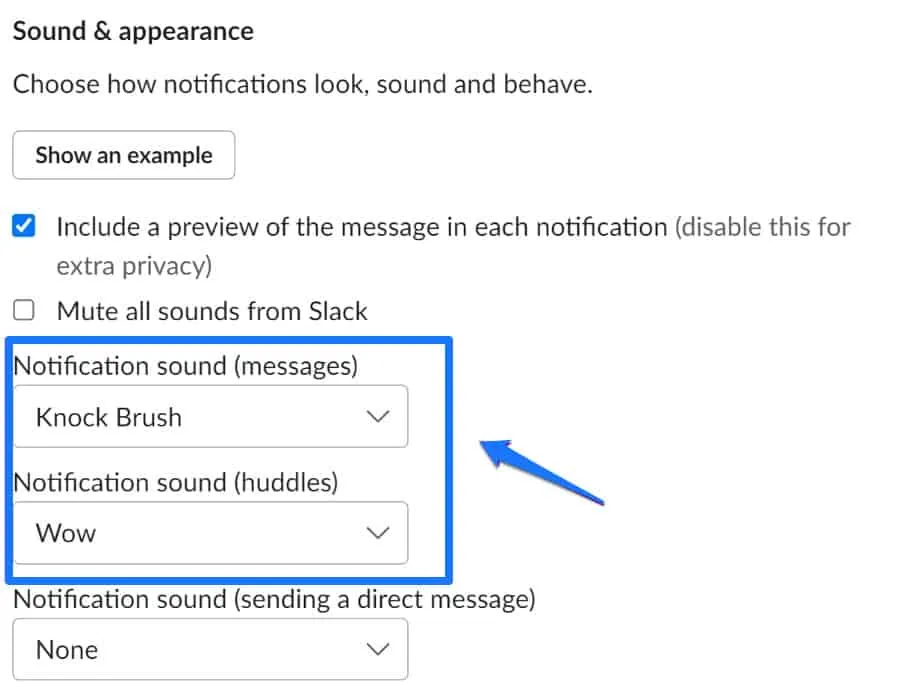
- Slack-meddelanden fungerar inte
- Se till att alternativet ”stäng av alla ljud från Slack” är avmarkerat när du har valt meddelandeljudet.
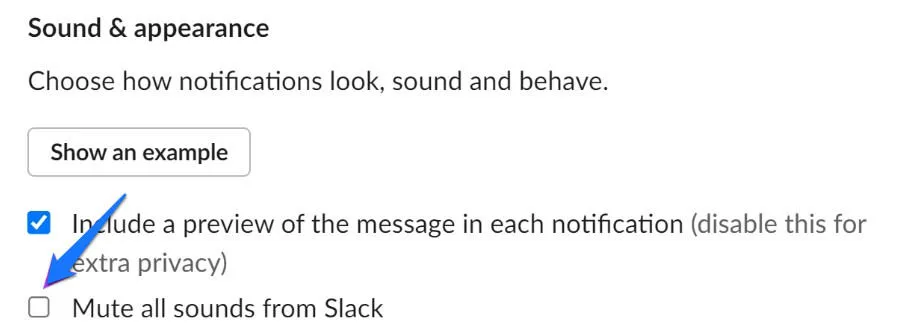
5. Starta om enheten
Slack Notifications Fungerar inte är ett av flera problem som kan åtgärdas genom att slå på och stänga av enheten igen. Ett annat steg du bör ta om dina Slack-aviseringar inte fungerar är att starta om din enhet. Att starta om din enhet löser dock många problem utan att gå igenom inställningarna, oavsett om det är en iPhone eller en Android-enhet.
På en Windows- eller macOS-enhet kan du starta om systemet på samma sätt. Men hitta och tryck på Windows-tangenten för att öppna startmenyn och starta om enheten från den menyn till Windows. På samma sätt, starta om din enhet från det här alternativet genom att klicka på Apple-logotypen för macOS-enheter.
6. Slå på ljudet för kanalen i Slack
Du kommer inte att kunna ta emot aviseringar från en kanal som är avstängd i Slack. Detta kommer att visa hur man aktiverar detsamma.
- Välj först en kanal från de tillgängliga alternativen.

- Klicka på kanalnamnet.

- Tryck på den avstängda texten igen och välj Ljud av kanal.
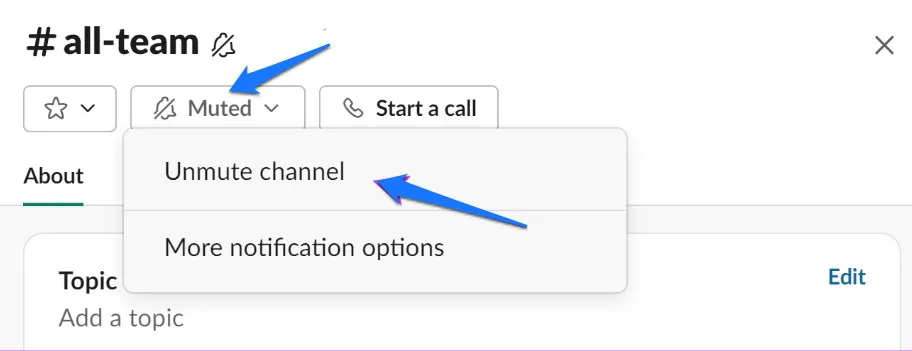
- Klicka på ”Ljud av nu” och välj sedan ”Slå på kanal”.
Gjort! På så sätt kommer kanalen att stängas av och aviseringar skickas till dig. Bestäm sedan om din status är roten till problemet med Slack-aviseringar.
7. Kontrollera dina systemaviseringsinställningar
Du kommer inte att få Slack-aviseringar om aviseringar är inaktiverade på ditt system, även om Slack är korrekt konfigurerat. Hur du kontrollerar och aktiverar det beskrivs här. Instruktioner finns för Windows och Mac.
I. Aktivera Slack Notifications på Mac
- Välj Systeminställningar genom att klicka på Apple-ikonen i verktygsfältet.
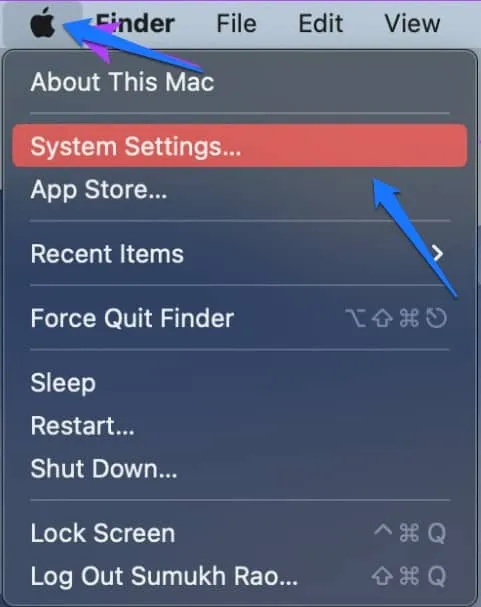
- Slack-meddelanden fungerar inte
- Välj Slack genom att klicka på Notifications.
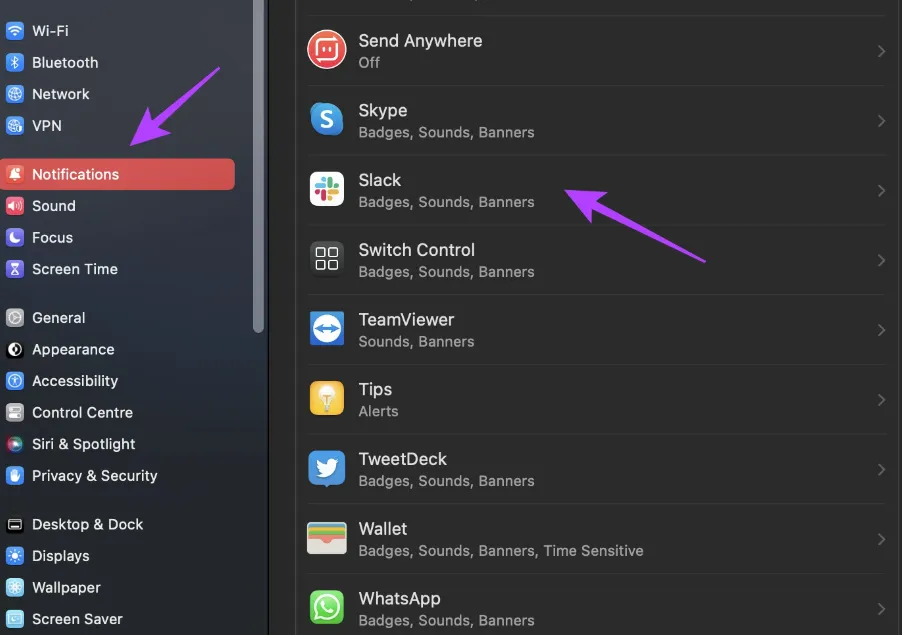
- För att visa aviseringar som du vill, aktivera reglaget Tillåt aviseringar och se till att alla andra alternativ är valda.
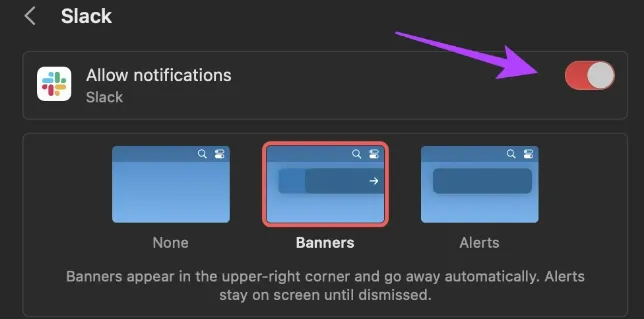
- Slack-meddelanden fungerar inte
II. Aktivera Slack Notifications på Windows
- Öppna appen Inställningar och välj sedan System -> Aviseringar.
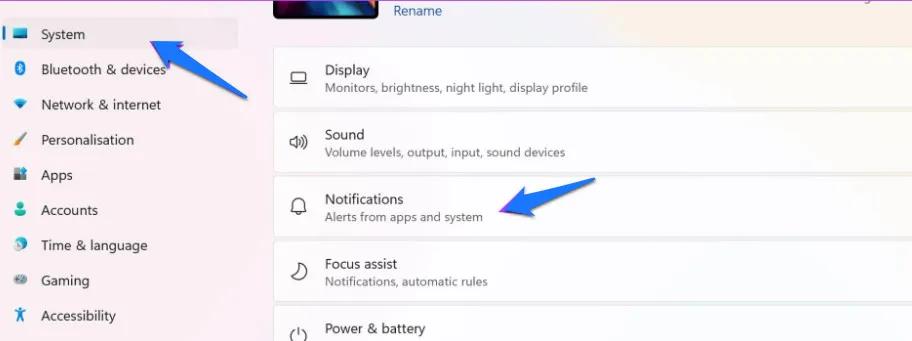
- Se till att växlingen för meddelanden samt växlingen för Slack nu är aktiverad.
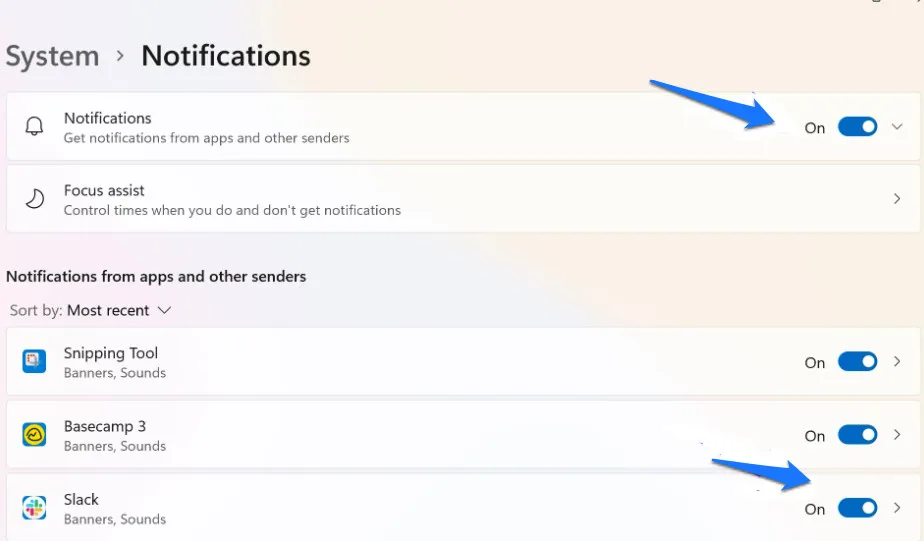
- Du kan välja Slack från listan och göra andra inställningar i fönstret som visas genom att välja alternativ om du vill.

- Slack-meddelanden fungerar inte
Du kan se till att Slack-aviseringar är aktiverade på ditt system genom att helt enkelt göra detta. För att få aviseringar i rätt tid från Slack måste du se till att Stör ej är avstängt.
8. Stäng av Stör ej på Windows och Mac.
Du kan aktivera Stör ej-aviseringar på både macOS och Windows för att hjälpa dig att hålla fokus. Men som ett resultat kommer du inte att kunna ta emot Slack-aviseringar. Så här är hur du stänger av Stör ej på Mac och Windows.
I. Inaktivera Stör ej-läge på Mac
- Välj ikonen Inställningar i verktygsfältet.
- Se till att Stör ej inte är aktiverat och att den här ikonen visas i kontrollcentret. Tryck på ikonen en gång för att inaktivera Stör ej om den visas.
II. Inaktivera Stör ej-läge i Windows Focus Assist
- Välj System > Focus Assist efter att ha öppnat appen Inställningar.
- I Windows, tryck på knappen för att inaktivera Focus Assist.
Genom att göra detta kan du säkerställa att Focus Assist inte blockerar Slack-aviseringar på Windows eller Mac. Men låt oss gå vidare till en funktion som du kan använda om Slack-varningar inte fungerar korrekt på din Mac.
9. Rensa cachedata
Rensa cachedata är ett annat sätt att fixa Slack-aviseringsproblemet. Skadade temporära filer orsakar liknande problem och hindrar applikationer från att fungera korrekt. Du måste dock rensa Slack-appens cachedata. Stegen för detta är listade nedan.
- Hitta och öppna fliken Du i Slack-appen.
- Därifrån väljer du Felsök under Inställningar.
- Slutligen, i det här steget, kan du rensa cachen.
10. Uppdatera din Slack-app
Om många människor har problem med Slack-varningar finns det förmodligen en bugg som påverkar flera versioner. Utvecklarna kommer att fixa det i nästa uppdatering. Därför bör du alltid använda den senaste versionen av Slack.
- I Slack-verktygsfältet väljer du den hamburgerformade menyikonen.
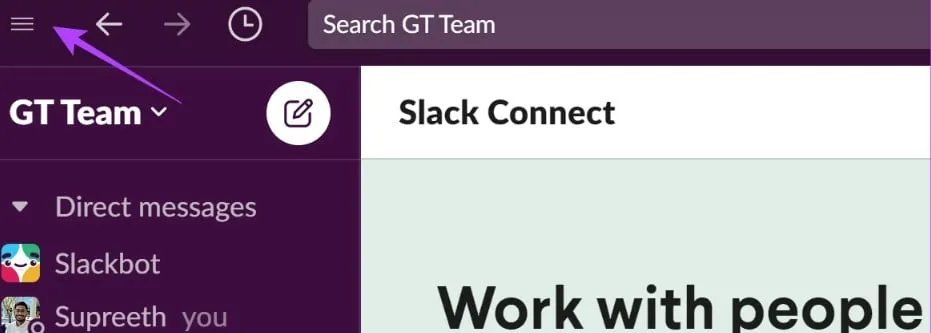
- Slack-meddelanden fungerar inte
- Gå till avsnittet ”Hjälp” och välj ”Sök efter uppdateringar”.
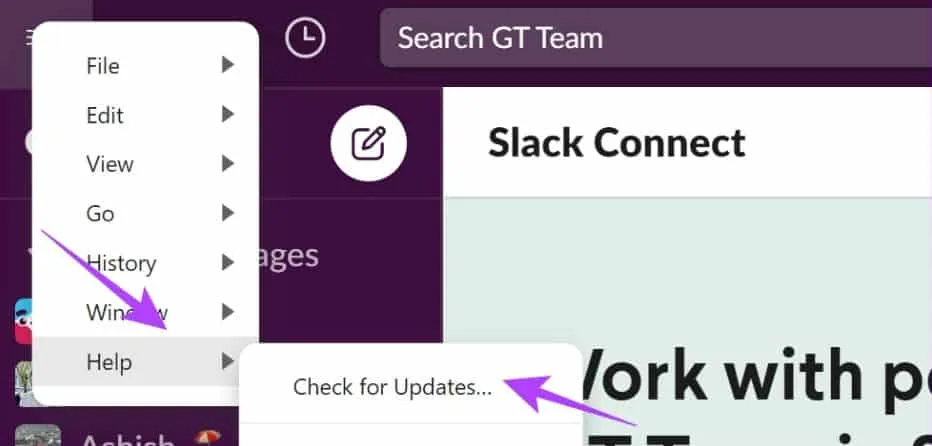
- Du kommer att ges möjlighet att uppdatera Slack om du inte kör den senaste versionen och får följande bekräftelse istället:
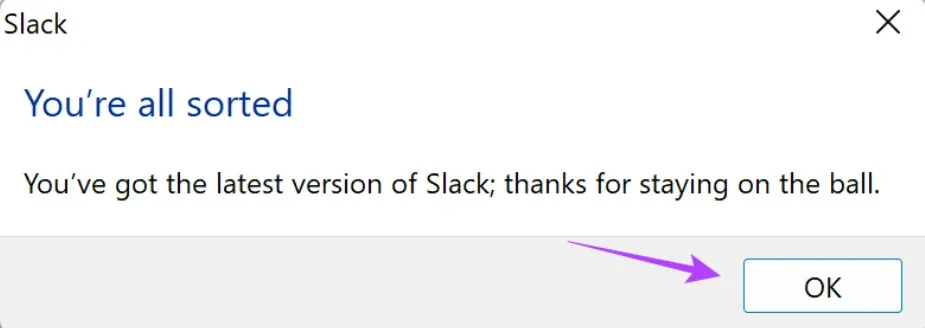
Du kan testa att installera om Slack som en sista utväg om ingen av de andra lösningarna fungerar.
Slutsats:
Gjort! Allt vi kan erbjuda för att lösa dina problem med Slack-aviseringar på Windows- och Mac-datorer ingår här. Men om inget fungerar kan du använda Slack-webbappen.


Lämna ett svar