11 Fixningar: Airpods är anslutna, men ljudet kommer från telefonen

En av Apples otroliga skapelser är AirPods. Förutom att kunna ringa och ta emot samtal och lyssna på musik ger AirPods dig även tillgång till Siri. Du kan dock stöta på problemet ”Airpods är anslutna, men ljud kommer från telefonen”. Du kommer inte att kunna använda dessa funktioner om du använder AirPods med en Android-enhet eller någon annan enhet som inte kommer från Apple.

AirPods-ägare klagar på att deras iPhones är anslutna men är tysta. Vad ska jag göra för att fixa ljudproblem med AirPods nu när de inte spelar musik på iPhone? Fortsätt läsa artikeln för att ta reda på hur du löser problemet ”Airpods är anslutna, men ljudet kommer från telefonen” om du har samma AirPods.
Varför är mina AirPods anslutna men inget ljud?

Ibland är teknologier oförutsägbara och sällan helt korrekta. Och som ett resultat upplever AirPods periodvis tekniska problem. Detta orsakar problemet ”Airpods är anslutna, men ljudet kommer från telefonen”.
Om du har problem, som att dina AirPods är anslutna men tysta, räcker du upp händerna. Volymproblemet med AirPods är ett problem för många Apple-konsumenter runt om i världen.
Orsaker till inget ljud när AirPods är anslutna kan variera beroende på enhet och AirPods-modell. Folk tycker ibland att uppdatering av musikappen löser samma problem.
Varför Airpods är anslutna, men ljudet kommer från telefonen
- Du kan ha ett problem. Om det behövs, starta om din dator eller Airpods.
- Du kan ansluta alternativa Bluetooth-högtalare eller hörlurar till din telefon. Anslut dina AirPods efter att du har stängt av Bluetooth-enheter på andra enheter.
- Automatisk örondetektering kan leda till ljudproblem. Försök att stänga av den.
- Detta kan innehålla ett fel. Genom att uppdatera telefonen dina Airpods är anslutna till kan du bli av med den.
- Det kan vara ett problem med ditt nätverk. För att åtgärda problemet måste du återställa dina nätverksinställningar.
- Insidan kan vara igensatt av smuts och öronvax. För att bli av med dem, torka av hörlurarna med en mikrofiberduk.
- Även om det kan se ut som att dina AirPods är anslutna till din telefon, så är det inte nödvändigtvis fallet.
Lösningar för att fixa Airpods anslutna men ljudet kommer från telefonen
- Lägg dina Airpods i laddningsfodralet
- Rengör dina AirPods
- Återställ dina Airpods
- Airpods volymkontroll
- Återställ nätverksinställningar
- Ändra din föredragna utenhet
- Inaktivera automatisk öronavkänning
- Återställ Bluetooth-inställningar på Mac
- Fabriksåterställ dina Airpods
- Firmware-uppdatering för Airpods
- Förstå musikvolymgränsnivån
1. Lägg dina Airpods i laddningsfodralet
- Placera laddningsfodralet för två Airpods inuti.
- Kontrollera hur laddade dina Airpods är. Jag föreslår att du låter dem ladda i minst 30-40 minuter om de har liten eller ingen laddning.
- Prova att spela upp något från din iPhone eller annan Apple Bluetooth-enhet genom att ta ut den ur fodralet.

- Lägg tillbaka dem i fodralet igen och försök igen om de fortfarande inte fungerar eller bara en fungerar.
- Kontrollera om problemet ”AirPods är anslutna, men ljudet kommer från telefonen” är löst.
2. Airpod rengöring
Ibland har människor problem med att höra ljud eller är anslutna men det hörs inget ljud när hörlurarna är smutsiga. I synnerhet kan närhetssensorerna på Airpods skadas av smutsuppbyggnad, vilket gör det omöjligt för automatisk öronavkänning att fungera. Användare måste hålla sina Airpods rena och skyddade från skador.
- Använd en mjuk, luddfri trasa för att rengöra dina Airpods.
- Du kan använda en Q-tip för att rengöra leder och springor.

- Om du fortfarande inte är nöjd kan du prova att rengöra dina Airpods med en lösning gjord av vatten och isopropylalkohol.
- Kontrollera om problemet ”AirPods är anslutna, men ljudet kommer från telefonen” är löst.
3. Reparera dina Airpods
För att reparera Airpods, gör följande:
- Se till att dina Airpods och Bluetooth är påslagna.
- Öppna laddningsfodralet och sätt i båda AirPods.
- När fodralets statuslampa börjar blinka vitt, tryck och håll ned knappen på baksidan av ditt AirPod-laddningsfodral.
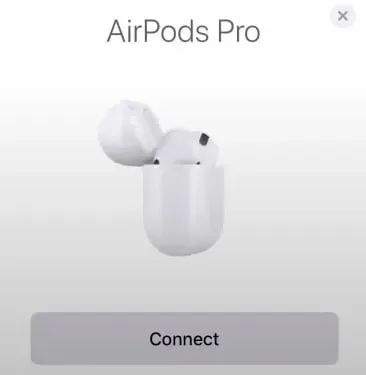
- Din telefon bör visa dina AirPods. Välj Anslut.
- Kontrollera om problemet ”AirPods är anslutna, men ljudet kommer från telefonen” är löst.
4. Airpods volymkontroll
Att starta om en Apple iOS-enhet fungerar alltid, även om alla andra lösningar har misslyckats.
- Gå till Bluetooth-inställningsmenyn på din telefon.
- Klicka på Allmänt.
- Tryck på ”Stäng av”-knappen igen för att stänga av enheten helt.
- Efter ett tag startar du om enheten.
- Återanslut dina Bluetooth Airpods till din enhet och koppla ihop igen.
- Slå på valfri låt just nu för att testa Airpods funktionalitet.
- Kontrollera om problemet ”AirPods är anslutna, men ljudet kommer från telefonen” är löst.
5. Återställ nätverksinställningar
Problemet kan förstöra ljudutgången från de associerade Bluetooth-enheterna med din Bluetooth-installation. Att återställa nätverket bör lösa problemet om det orsakar ljudproblem med AirPods.
- Du kan återställa nätverksinställningarna i Inställningar > Allmänt > Återställ.
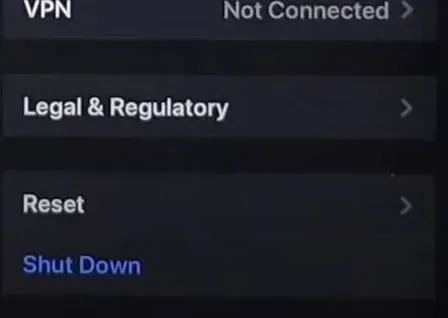
- I bekräftelsefönstret anger du lösenordet för din enhet och väljer Återställ nätverksinställningar.
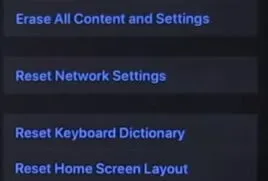
- Starta om din iPhone eller iPad och koppla från alla Bluetooth-enheter, Wi-Fi-nätverk, VPN-inställningar eller andra nätverksrelaterade inställningar som tidigare länkats.
- Kontrollera om du nu kan höra ljud när du spelar media genom att återansluta dina AirPods till din enhet.
- Kontrollera om problemet ”AirPods är anslutna, men ljudet kommer från telefonen” är löst.
6. Ändra önskad utenhet
Om din iPhone, iPad eller Mac har flera ljudanslutningar kanske dina AirPods inte spelar upp ljud såvida de inte är din föredragna lyssningsenhet.
Byt ljudutgångsenheter på iPhone och iPad.
Följ stegen nedan och anslut dina AirPods till din iPhone eller iPad.
- Tryck på AirPlay-ikonen i Control Center när den öppnas.
- Välj dina AirPods från den tillgängliga ljudutrustningen.
På iPad och iPhone ändrar du enheten för ljudutgång.
Det är också ganska enkelt att dirigera ljud från din Mac till dina AirPods. Följ instruktionerna nedan och anslut din Mac till AirPods.
- Klicka på högtalarikonen i menyraden.
- I fältet Utdata väljer du dina AirPods som ska användas som den aktiva lyssningsenheten.
- Om din Macs menyrad inte har en högtalarikon, gå till Systeminställningar > Ljud och välj alternativet ”Visa volym i menyraden”.
- Du kan också ändra utdataenheten på din Mac direkt från menyn Ljud. Välj dina AirPods som önskad utenhet genom att gå till fliken Utdata.
- Kontrollera om problemet ”AirPods är anslutna, men ljudet kommer från telefonen” är löst.
7. Inaktivera automatisk öronavkänning
Ljuduppspelningen pausas också om du tar bort båda AirPods. AirPods hanterar detta med sin ”Automatic Ear Detection”-teknik. Ljudutgången kan påverkas om dina AirPods sensorer är felaktiga.
För sådana här problem är inaktivering av automatisk örondetektering en användbar felsökningsteknik. Din enhet kommer sedan att börja spela upp ljud kontinuerligt genom AirPods. Du kan spela upp ljud utan att behöva vänta på att AirPods-sensorer ska känna igen att det är i ditt öra.
Stäng av automatisk öronavkänning på iPhone och iPad.
Vänta tills du hör ett pip eller pip efter att ha satt in minst en AirPod i varje öra. För att stänga av AirPods automatiska upptäckt, följ instruktionerna nedan.
- Välj Bluetooth i appen Inställningar genom att öppna den.
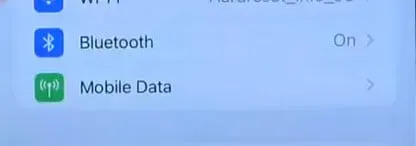
- För att komma åt AirPods inställningsmeny, tryck på informationssymbolen bredvid dina AirPods.
- Inaktivera automatisk öronavkänning.
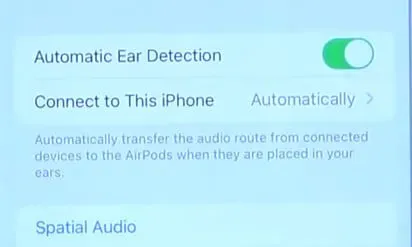
- Sätt tillbaka AirPod i öronen när du har tagit bort den. Se om dina AirPods nu kan spela upp ljud när du spelar en låt eller video.
Hur stänger jag av automatisk Mac-örondetektering?
För att stoppa automatisk örondetektering, anslut de problematiska AirPods till din Mac och följ procedurerna nedan.
- Välj Bluetooth i Systeminställningar genom att öppna det.
- I Bluetooth-systeminställningar
- Klicka på knappen Alternativ bredvid dina AirPods under Enheter.
- Välj ”Klar” genom att avmarkera ”Autodetekt i örat”.
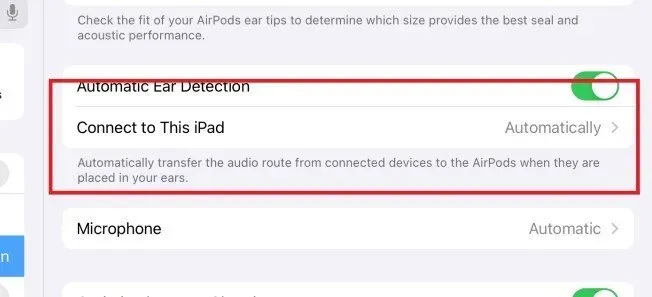
- Det bör noteras att om du inaktiverar automatisk örondetektering skickas allt ljud från din iPhone till dina AirPods, även om du inte har dem på dig.
- Kontrollera om problemet ”AirPods är anslutna, men ljudet kommer från telefonen” är löst.
8. Återställ Bluetooth-inställningarna på Mac
Att återställa Bluetooth-modulen i macOS bör lösa problem som gör att dina AirPods och andra Bluetooth-enheter inte spelar upp ljud. Det första du bör prova när dina AirPods indikerar en anslutning men ljudet fortfarande kommer från din telefon är att återställa Bluetooth-inställningarna på din telefon.
- Gå till ”Inställningar” och välj sedan ”Bluetooth” för att återställa dina Bluetooth-inställningar.
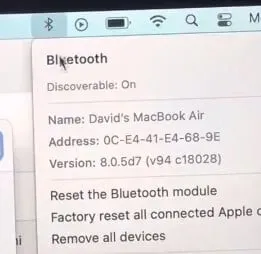
- Stäng av Bluetooth, vänta 20 sekunder och slå sedan på den igen.
- Försök att ansluta genom att välja AirPods igen.
- Alternativt kan du klicka på den blå Bluetooth-ikonen på hemskärmen genom att svepa nedåt för att stänga av den grå (av).
- Efter 20 sekunder klickar du på Bluetooth-ikonen så att den blir blå (på).
- Du kan åtgärda det här problemet helt enkelt genom att tvinga din telefon att försöka återupprätta en pålitlig Bluetooth-anslutning.
- Kontrollera om problemet ”AirPods är anslutna, men ljudet kommer från telefonen” är löst.
9. Fabriksåterställ dina Airpods
När du utför en fabriksåterställning på AirPods måste du återkoppla dem från början efter att ha raderat dem från enhetens minne. Detta kan lösa anslutnings- och ljudproblem. Att återställa dina AirPods kan resultera i ännu högre ljud.
Återställ AirPods på iPhone och iPad
- Tryck på infosymbolen bredvid AirPods i Bluetooth-inställningsmenyn på din iPhone eller iPad.
- Välj ”Glöm den här enheten” längst ned på AirPods inställningsmeny.
- För att fortsätta, välj ”Glöm enhet” på bekräftelseskärmen.
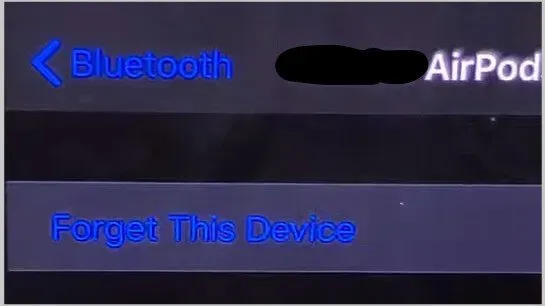
- För att fortsätta, välj Glöm enhet.
- Placera båda AirPods i laddningsfodralet och håll sedan ned inställningsknappen tills statuslampan blinkar vitt och gult.
- Placera AirPods bredvid din iPhone eller iPad och klicka sedan på ”Anslut” på kartan som visas.
Återställ AirPods på Mac
Att återställa AirPods på Mac innebär också att du raderar och återansluter enheten. Så här gör du.
- Gå till Systeminställningar, välj Bluetooth, högerklicka på AirPods och välj Avinstallera.
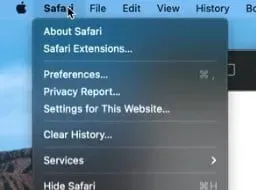
- Ta bort i snabbmenyn
- Välj Ta bort vid bekräftelseprompten.
- Ta bort bekräftelseprompten
- För att återansluta dina AirPods, placera dem i laddningsfodralet, tryck och håll ned inställningsknappen tills statuslampan blinkar vitt och gult kontinuerligt.
- Du bör se AirPods i macOS Bluetooth-menyn (Systeminställningar > Bluetooth) och välj Anslut.
- Systeminställningar > Bluetooth > Anslut.
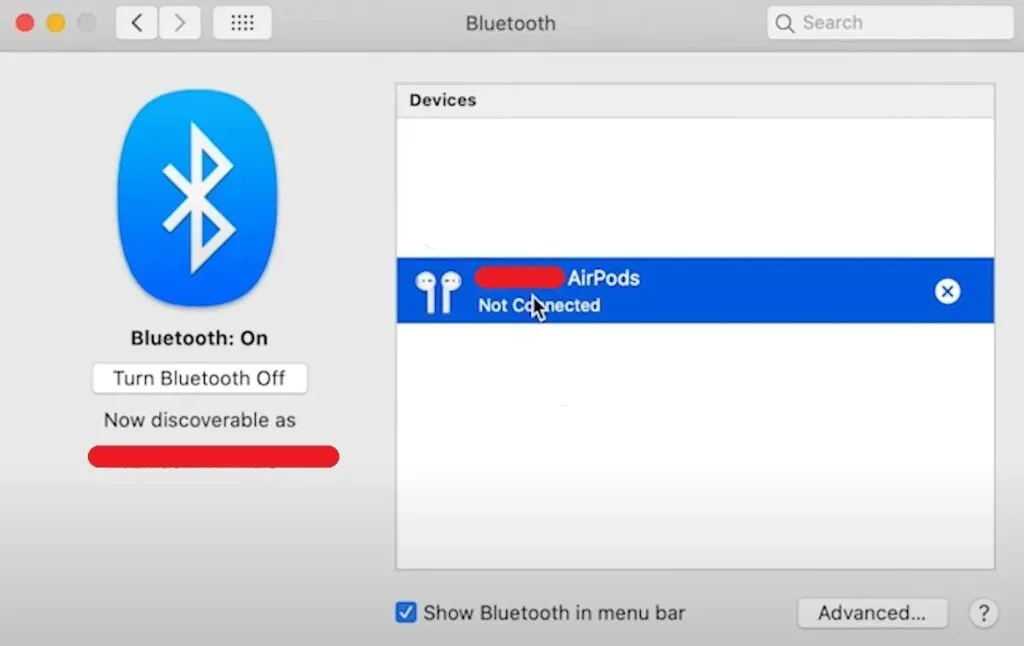
- Spela en låt eller titta på en video och se om AirPods nu spelar upp ljud. Om problemet kvarstår, försök att återställa enhetens nätverksinställningar.
- Kontrollera om problemet ”AirPods är anslutna, men ljudet kommer från telefonen” är löst.
10. Firmwareuppdatering för Airpods
Kontrollera firmwareversionen av dina AirPods genom att starta Bluetooth-inställningsmenyn, trycka på informationsikonen bredvid dina AirPods och titta under kolumnen ”Version” i avsnittet ”Om”.
Alternativt kan du starta uppdateringen manuellt om firmwareversionen som visas i appen Inställningar inte är den senaste. För att uppdatera programvaran på dina AirPods, anslut din iPhone eller iPad till ditt trådlösa nätverk och följ dessa steg:
- Stäng laddningsfodralets lock när du har placerat båda AirPods inuti.
- Öppna locket igen och anslut din enhet till AirPods.
- Se till att din AirPods-status säger Ansluten genom att gå till Inställningar > Bluetooth.
- Stäng appen eller svep nedåt om du ser AirPods batteritid på skärmen.
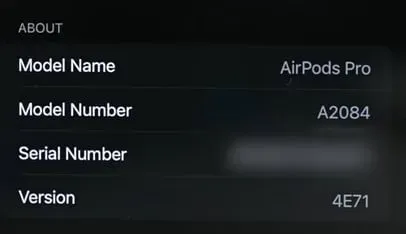
- Håll din iPhone och AirPods kvar i tio till femton minuter.
- Inom 30 minuter kommer iOS automatiskt att installera all tillgänglig uppdaterad firmware för dina AirPods.
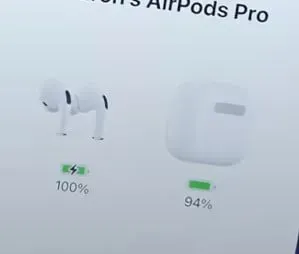
- Kontrollera firmware-statusen på informationssidan för AirPods. Starta om din iPhone eller iPad och kontrollera igen om inget har förändrats.
- Kontrollera om problemet ”AirPods är anslutna, men ljudet kommer från telefonen” är löst.
Slutsats
”AirPods är anslutna men ljud kommer från telefonen” kan i första hand vara ett problem med en felaktig anslutning om dina AirPods är anslutna men den anslutna enheten fortfarande skickar ljud. Det här problemet kan uppstå på grund av att AirPods inte är korrekt anslutna till telefonen.
Det kan dock finnas ytterligare orsaker som mjukvaruinkompatibilitet eller brist på behörighet för programmet du försöker använda för att lyssna på ljud på dina AirPods. Följ alla lösningarna ovan för att fixa ditt AirPods-problem och få tillbaka ditt Airpods-ljud.
FAQ
Airpods anslutna men ljud kommer från telefonen?
Stäng av och sedan på Bluetooth på din telefon om dina AirPods är ihopparade men ljud kommer från dem. Om det inte fungerar, välj ”Glöm den här enheten” i Inställningar > Bluetooth > Info. Håll knappen på AirPods intryckt i 10 sekunder med fodralet öppet för att reparera.
Varför visar mina Airpods anslutna men fungerar inte?
Se till att dina AirPods är valda när du ansluter din ljudenhet. Klicka på X till höger om AirPods för att ta bort dem från listan om de visas i enhetslistan men inte ansluter. Öppna locket efter 15 sekunder efter att du stängt det.
Ger Airpods ljud när de är anslutna?
Följande ljud indikerar att dina Beats eller AirPods har upprättat en anslutning till en ny gadget. Om det finns en enhet i närheten som de kan ansluta dig till automatiskt hör du det oftast när du slår på dina hörlurar eller sätter på dig hörlurarna.
Vad ska man göra om dina Airpods är anslutna men det inte finns något ljud?
Placera dina Airpods i laddningsfodralet igen. Sätt på locket. Pausa i minst tio sekunder. Fall igen. Fodralet och Airpods bör visa ett laddat Airpods-batteri. Installera om dina Airpods i öronen för att testa deras funktionalitet.



Lämna ett svar