11 korrigeringar: Action Center öppnas inte på Windows 10
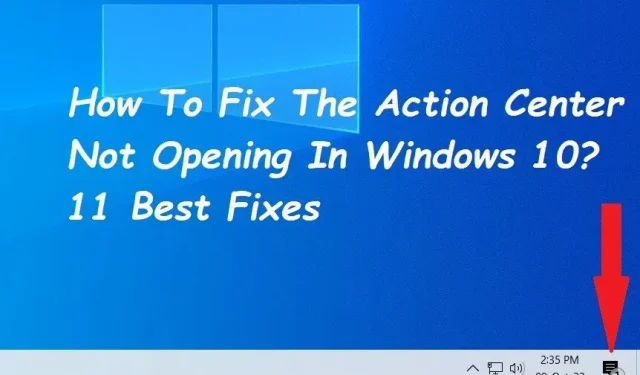
När du använder systemet kan användare komma åt alla sina aktiverade aviseringar i meddelandecentret. Du kan också använda Action Center för att hålla ditt system effektivt.
Användare har rapporterat problem med att Action Center inte öppnas i operativsystemet Windows 10. Detta kan ibland hända om Windows-program är skadade eller om operativsystemet Activity Center är inaktiverat.
Vad är ett Action Center?
Action Center Action Center är en del av Windows Phone 8.1, Windows 10 och Windows 11. I Windows 10 kan du se viktiga meddelanden i Action Center. Som ett resultat kommer det att ge användarna många bekvämligheter.
Flera faktorer kan göra att Windows 10 Action Center inte öppnar problemet. I nästa del kommer jag att förklara hur man fixar Action Center som inte öppnas i Windows 10.
Vilka är anledningarna till att Windows 10 Action Center inte fungerar?
- Centern öppnas vanligtvis inte eftersom åtgärdscentret är inaktiverat på din dator.
- Det visar sig att du för första gången kan stöta på det här problemet om Windows-programfilerna på din dator är skadade.
- En annan möjlig orsak till att åtgärdscentret inte öppnas när du klickar på aktivitetsfältet är att det är inaktiverat på din dator.
- Problemet kan ibland uppstå om Windows Explorer-processen är nere eller har ett problem.
- Om användarkontot är skadat kan du behöva skapa ett nytt eftersom det kan leda till problem.
Hur fixar jag att Notification Center inte öppnar Windows 10?
- Starta om Windows Explorer
- Använd verktygen SFC och DISM
- Omregistrera Action Center genom att köra ett PowerShell-kommando
- Aktivera Action Center via Inställningar
- Kör Diskrensning
- Uppdatera ditt Windows-operativsystem
- Skapa ett nytt användarkonto
- Aktivera Action Center (lokal grupppolicyredigerare)
- Utför en systemåterställning
- Byt namn på systemfilen UsrClass.dat.
- Aktivera meddelandecenter (registerredigerare)
1. Starta om Utforskaren.
Om du startar om Windows Explorer åtgärdar du att Action Center inte öppnas i Windows 10 om det finns tillfälliga problem i systemfiler.
- Om du högerklickar på aktivitetsfältet visas en meny där du kan välja ”Task Manager”.
- Högerklicka på Utforskaren i Aktivitetshanteraren som öppnas.
- Välj Avsluta uppgift i snabbmenyn som öppnas.
- Du kan starta en ny uppgift genom att välja Arkiv på Arkiv-menyn i Aktivitetshanteraren.
- I fönstret Skapa ny uppgift skriver du explorer.exe och klickar på OK.
2. Använd SFC- och DISM-verktygen
SFC kontrollerar din dator efter skadade eller saknade filer, och DISM kontrollerar systembilden som används för att fixa dessa korrigeringar. När du gör detta kör du först DISM för att se till att SFC fungerar korrekt.
- Om du trycker på Windows-tangenten + R och skriver CMD visas kommandotolken.
- För att starta en förhöjd kommandotolk, använd Ctrl + Skift + Enter.
- Ange nu efter att ha skrivit följande kommando:
- DISM /Online /Cleanup-Image /ScanHealth
- När skanningen är klar anger du följande kommando:
- DISM/Online/Cleanup-Image/RestoreHealth
- Starta om datorn efter att skanningen är klar.
3. Registrera om Action Center genom att köra PowerShell-kommandot.
Detta löser vanligtvis problemet med att öppna centret. Jag kommer att använda Windows Powershell för att köra ett kommando. De flesta Windows 10-problem kan lösas snabbt och korrekt med Powershell-funktionen.
- Använd sökfältet för att hitta Windows Powershell eller Windows-tangenten + X för att välja ”Kör som administratör”.
- Skriv följande kommando i Powershell-fönstret:
- Get-AppxPackage | % { Add-AppxPackage -DisableDevelopmentMode -Register “$($_.InstallLocation)\AppxManifest.xml”-verbose }
- Starta om ditt system för att spara dina ändringar och se till att Action Center fungerar korrekt.
4. Aktivera Action Center via inställningar.
Om du väljer centerikonen längst till höger i aktivitetsfältet öppnas den på nolltid. Genom att trycka på Windows- tangenten + A kan du. Om detta inte fungerar kanske centret inte fungerar. Följ stegen nedan för att aktivera det.
- I det nedre högra hörnet av aktivitetsfältet klickar du på meddelandeikonen eller trycker på Windows-tangenten + A. Om mittfönstret inte visas är det antingen inaktiverat eller måste aktiveras.
- Klicka antingen på Windows Start-knappen eller tryck på Windows-tangenten + I för att öppna inställningsmenyn.
- Leta efter Personalisering, som finns på inställningsskärmen.
- Från navigeringsmenyn till vänster väljer du Aktivitetsfältet.
- Klicka på ”Slå på eller av systemikonen” under rubriken ”Meddelandefält”.
- Här är den centrala vippbrytaren. Använd vippknappen för att aktivera den om den för närvarande är avstängd.
5. Utför Diskrensning
Kritiska processer som Center försöker starta men misslyckas med det när Windows 10 får slut på minne och diskutrymme. Operativsystemet kan bli märkbart långsammare.
Diskrensning kommer att rensa upp utrymme på din hårddisk och ta bort temporära filer som kan hindra dig från att öppna Windows 10 Action Center.
- Skriv diskrensning i sökrutan och välj Diskrensning från resultatlistan för att ta bort temporära filer.
- I avsnittet ”Filer att radera” väljer du den typ av filer du vill ta bort och klickar sedan på ”OK”.
- Klicka på Rensa systemfiler under Diskrensning, välj de objekt du vill ta bort och klicka sedan på OK för att frigöra mer utrymme.
- Fönstret stängs automatiskt när systemrensningen är klar.
- För att radera dina filer helt, starta om datorn. Kontrollera om meddelandecentret startar efter det.
6. Uppdatera Windows (operativsystem)
Efter att ha uppdaterat Windows klagade vissa användare på att Windows 10 Action Center slutade fungera eller startade. Om datorn behöver uppdateras kan du prova att uppdatera den och sedan starta om den för att se om Center visas.
- Start (Windows) finns i det nedre vänstra hörnet.
- Tillgång till inställningar (kugghjulsikon).
- Klicka på Uppdatera och säkerhet i verktygsfältet.
- Välj Windows Update från de vänstra sidofältsflikarna (runda pilar).
- Välj ”Sök efter uppdateringar” från menyn. Uppdateringen börjar automatiskt laddas ned om den är tillgänglig.
7. Skapa ett nytt användarkonto
Windows 10 Action Center kanske inte startar på grund av en skadad användarprofil. Skapa ett nytt användarkonto och se om problemet kvarstår.
- Gå till Start, sedan Inställningar och sedan Konton.
- Välj Andra användare och familj.
- Välj ”Lägg till någon annan på den här datorn” under ”Andra användare” bredvid plustecknet.
- I fönstren som öppnas väljer du Jag har inte den här personens inloggningsuppgifter.
- Välj Lägg till en användare utan ett Microsoft-konto och ange namnet på det nya kontot för att bevilja de nödvändiga rättigheterna.
- Ange nu användarnamn och lösenord för det nya kontot.
- När datorn har startat om loggar du in med de nya användaruppgifterna.
8. Aktivera Action Center (lokal grupppolicyredigerare).
- Den lokala grupprincipredigeraren kan nås genom att trycka på Windows-tangenten + R, skriva gpedit.msc och sedan trycka på Enter.
- Navigera till Start-menyn och Aktivitetsfältet under Användarkonfiguration > Administrativa mallar.
- Dubbelklicka på inställningarna för ”Ta bort meddelanden och åtgärdscenter” i den högra rutan.
- För att aktivera Action Center, välj ”Ej konfigurerad” eller ”Inaktiverad” i popup-fönstret. Välj OK > Använd.
9. Utför en systemåterställning.
- Skapa en återställningspunkt innan Action Center slutar öppna för systemåterställning.
- Välj ”Skapa en återställningspunkt” efter att ha skrivit ”systemåterställning” i sökrutan.
- På fliken Systemskydd väljer du Nytt.
- Klicka på ”Skapa” efter att ha angett en beskrivning som ”Action Center Restore” för att komma ihåg varför du skapade återställningspunkten.
- Återställ systemet till en tidigare återställningspunkt. Klicka på ”Systemåterställning”> ”Nästa” på fliken ”Systemskydd” efter att ha återvänt dit.
- Välj den återställningspunkt du skapade och välj sedan Sök efter sårbara program.
- Klicka sedan på ”Nästa” efter att ha valt den återställningspunkt du vill använda.
- Välj Ja för att starta proceduren. Systemåterställningsproceduren kräver att du startar om datorn.
- Kontrollera nu och försök öppna meddelandecentret.
10. Byt namn på systemfilen UsrClass.dat.
ShellBag-data för skrivbordet lagras i UsrClass-filen, den. DAT. ShellBag innehåller registernycklar som beskriver storleken, ikonen och platsen för mappen för att spåra användaraktivitet.
Fjärr- och lokala mappar, ZIP-filer, virtuella mappar och Windows-specialmappar lagras i filen usrclass.dat. Vissa funktioner som kalendern, ljudknappen, skrivbordets sökalternativ och startmenyn fungerar inte om UsrClass-filen tas bort från datorn.
- Du kan öppna körkommandofönstret genom att trycka på tangentkombinationen Windows + R.
- Tryck sedan på Retur efter att ha skrivit %localappdata%\Microsoft\Windows.
- Markera rutan bredvid Dolda objekt i Utforskarfönstret på fliken Visa.
- Då kommer alla dolda filer i fönstret att vara synliga för dig.
- Hitta UsrClass.dat och ändra dess namn till UsrClass.Old.dat.
- Windows skapar en ny UsrClass.data-fil när vi byter namn på en befintlig.
- Starta om datorn efter att ha bytt namn på filen och kontrollera sedan om aktivitetscentret fungerar.
11. Aktivera meddelandecenter (registerredigeraren)
Windows 10 Action Center på din PC startar inte eller dyker inte upp. Kontrollera om en registerinställning hindrar Action Center från att visas.
Jag kommer att använda Windows Registereditorn för att fixa Windows 10 Action Center kommer inte att starta.
- Öppna dialogrutan Kör kommando genom att trycka på Windows-tangenten + R.
- För att starta Registereditorn, skriv Regedit och tryck på Enter.
- Gå till HKEY CURRENT USER > Programvara > Policies > Microsoft > Windows > Utforskaren i Registereditorn.
- Du måste skapa en utforskarnyckel om den inte redan finns i Windows-nyckeln.
- Du måste också skapa de nödvändiga filerna i den nya Utforskarnyckeln.
- Procedurerna för att generera utforskarnyckeln och nödvändiga filer listas nedan.
- I registerredigeraren högerklickar du på Windows-nyckeln och väljer Ny > Nyckel.
- Skriv ”Utforskare” när du ombeds ge den nya nyckeln ett namn.
- Nytt > DWORD-värde (32-bitars) kan väljas genom att högerklicka på utforskarnyckeln du just skapade.
- När du ombeds ge detta värde ett namn, skriv DisableNotificationCenter.
- I det högra sidofältet dubbelklickar du på DisableNotificationCenter.
- Ändra datavärdet från ett till noll när fönstret för att aktivera meddelandecentret visas.
Slutsats
En av de bästa funktionerna i Windows 10 är Action Center, ibland kallat Action Center. Alla meddelanden om systemet och enskilda applikationer finns på ett ställe.
Action Center kan ibland sluta fungera. Du kan fixa problemet med ”åtgärdscenter öppnas inte på Windows 10” med de grundläggande metoderna som anges ovan om du någonsin stöter på ett liknande scenario.
FAQ
Hur aktiverar jag Action Center i Windows 10?
Något av följande kommer att starta Action Center: Välj Action Center-ikonen på höger sida av aktivitetsfältet. Tryck på Windows-tangenten plus A. Svep in från skärmens högra kant på en pekskärmsenhet.
Vad hände med Action Center i Windows 10?
Appaviseringar och snabba åtgärder finns i det nya Windows 10 Action Center. Leta efter ikonen Action Center i aktivitetsfältet. Det ursprungliga Action Center har bytt namn till Säkerhet och underhåll, men det finns fortfarande kvar. Du går fortfarande dit för att ändra dina säkerhetsinställningar.
Hur återställer jag mitt meddelandecenter?
Starta Registereditorn. Navigera till HKCU-tangenten med dina navigeringsfärdigheter. Åtgärderna för knapparna till höger representeras av strängvärden som sträcker sig från 0 till 3. Strängvärdena för var och en av dessa knappar måste ändras till tom. Avsluta med Registereditorn. Starta om din dator.
Varför är mitt meddelandecenter nedtonat?
Korrupta eller saknade filer är ansvariga för inaktiv start, aktivitetsfält och meddelandecenter. Du kan åtgärda det här problemet genom att köra en SFC-skanning för att ersätta dessa filer. Ovanstående är en snabbguide för att köra en SFC- och en DISM-skanning.



Lämna ett svar