11 korrigeringar: Steam-fil 1 misslyckades med verifiering och kommer att återhämtas
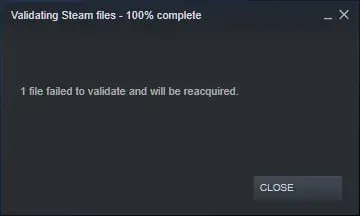
Steam, trots att det är den mest populära och använda plattformen för att distribuera spel som Terraria, PUBG och Minecraft, har vissa problem. Till exempel rapporterar vissa användare ett fel med Steam-fil 1 som inte valideras och kommer att hämtas igen när spelet startas.
Detta händer vanligtvis när du laddar ner ett spel och några av dess filer är skadade eller korrupta. Du kanske inte kan starta spelet alls.
Om du är bland dessa användare som står inför det här problemet, är du på rätt plats. Här hjälper vi dig att lösa ditt problem.
Vad betyder Steam Error 1-fil som inte kunde valideras och kommer att återföras?
Steam är en viktig del av att verifiera spelets integritet. Vanligtvis, när du laddar ner ett spel från Steam, kanske inte alla filer laddas. Detta kan bero på serverproblem.
Detta kommer att skapa störningar under eller efter lanseringen av spelet, eller kanske inte fungerar alls på grund av buggar. Därför måste användarna verifiera spelfilernas integritet.
Steam ansvarar för att matcha spelfilerna du laddar ner med filerna du laddar upp till deras servrar. Eventuella saknade eller skadade spelfiler kommer att laddas ner igen.
Men i vissa fall kan du stöta på det faktum att 1 fil inte klarade kontrollen och ett fel kommer att krävas. Det betyder att en eller flera filer inte validerades. Detta fel kan orsakas av flera orsaker, till exempel:
- Mods är i de flesta fall ansvariga för att Steam-spel inte klarar testet.
- På grund av minneskorruption.
- Således hindrar närvaron av tredjepartstjänster verifieringsprocessen.
- Vissa kontroller kan också orsaka detta fel.
- Du rengjorde inte uppstarten av Windows.
- På grund av Windows brandväggsinställningar.
- Eftersom det nedladdade spelet är skadat, misslyckas det därför med verifieringen.
Hur fixar jag felet ”Steam-fil 1 misslyckades med valideringen och kommer att kontrolleras igen”?
Vid det här laget måste du ha förstått varför du står inför detta problem. Därför bör vi nu diskutera möjliga korrigeringar som kan användas för att lösa detta fel:
- Inaktivera installerade mods
- Öppna spelet från dess huvudmapp
- Kontrollera om det finns dåliga sektorer
- Avsluta alla Steam-processer
- Inaktivera styrenheten och annan relaterad programvara
- Inaktivera Windows Defender-brandväggen och lägga till Steam som ett antivirusundantag
- Ta bort cfg-fil (konfigurationsfil)
- Ta bort innehållet i en lokal fil
- Kör en CHKDWe Scan
- Uppdatera dina Steam-filer
- Inaktivera installerade mods
I vissa fall kommer mods som installerats för spelet i konflikt med Steam-klienten och leder till fel som liknar det du står inför nu. Game Validation ansvarar för att validera manifestet för spelet du har laddat ner från Steam-servrarna.
Filerna som finns på ditt system listas i manifestet. Och i manifestet som finns på Steam-servrarna finns det en lista som innehåller alla filer som borde finnas där enligt den senaste uppdateringen.
Om båda listorna inte stämmer överens kommer du att se ett felmeddelande på skärmen, eftersom vissa filer kanske inte klarar testet. Filerna måste antingen raderas eller ersättas. Och om det inte är det, försök att köra kontrollen igen.
Men fortfarande visas det här felet på skärmen och mods på din enhet stör prestandan. Så inaktivera alla mods och starta om Steam. Kontrollera sedan felet.
Notera. Du kan också verifiera spelfilernas integritet.
Öppna spelet från huvudspelmappen
Du kan också använda installationsmappen direkt för att öppna spelet du spelar. Eftersom alla spel du har installerat är fristående applikationer. De har alla sina körbara filer i lokala filer. Du kan försöka fly från dem.
- Öppna Steam-katalogen.
- Gå till denna mapp: Steamapps<common
- Välj det spel du har problem med från listan över alla installerade spel på din enhet.
- Öppna mappen som heter Game.
- Öppna en mapp som heter bin.
- Om du har en 32 bitars konfiguration öppna win32 och om du har en 64 bitars konfiguration öppna win64.
- Högerklicka på huvudspelstartaren.
- Klicka på alternativet ”Kör som administratör”.
Kontrollera om det finns dåliga sektorer
Det har märkts att dåliga sektorer på hårddiskar är orsaken till felet. På grund av viss oåterkallelig korruption är denna sektor inte skrivbar eller tillgänglig. Permanent skada är i de flesta fall fysisk skada på hårddiskar. Dåliga sektorer kan hittas genom att köra chkdsk-verktyget. Microsoft utvecklar detta verktyg.
Om dåliga sektorer hittas på din disk markeras dessa sektorer som oanvändbara. Samtidigt kommer operativsystemet alltid att hoppa över dåliga sektorer i framtiden. Du kan stöta på det här felet eftersom spelet du installerade är på en enhet med dåliga sektorer.
Check Disk är den fullständiga formen av Chkdsk. Den kommer att använda alla tillgängliga resurser för att fixa buggar som hittas efter att de har upptäckts. I synnerhet, om du inte kan lokalisera felet, kommer det att hjälpa till vid felsökning. Detta kommando kan köras på två sätt:
Använder File Explorer
- Öppna File Explorer.
- Gå till avsnittet Den här datorn i det vänstra hörnet av skärmen.
- Högerklicka på hårddisken du vill kontrollera.
- Välj Egenskaper från rullgardinsmenyn.
- Välj fliken ”Verktyg för” högst upp i det nya fönstret.
- Klicka på den namngivna knappen och kolla i kolumnen Felkontroll.
Vänta tills chkdsk körs utan avbrott.
Använder kommandoraden
- Starta programmet Kör genom att trycka på Windows-tangenten + R.
- Skriv
cmd. - Skriv
CHKDWe C:på kommandoraden. Du kan kontrollera vilken enhet som helst genom att ersätta C med namnet på enheten.
Avsluta alla Steam-processer
Nedladdade Steam och eventuell uppdateringsinstallation kan orsaka problemet. Du måste starta om klienten ordentligt efter varje uppdatering. Annars kan det finnas en felkonfiguration med din klient.
Gör det:
- Starta programmet Kör genom att trycka på tangenterna Windows + R.
- Skriv taskmgr i dialogrutan och öppna Aktivitetshanteraren.
- Visa alla Steam-processer.
- Stäng Steam-klientladdaren.
- Avsluta resten av resten.
- Starta steam med administratörsrättigheter.
Inaktivera styrenheten och annan relaterad programvara
Det här problemet kan också uppstå om dina kontroller är anslutna till en PC. Med undantag för ett tangentbord eller en vanlig mus, kan dessa kontroller vara något som en joystick, mus, gamepads, etc. Du måste inaktivera alla dessa enheter. Och använd aktivitetshanteraren, sluta köra den speciella programvaran för dessa kontroller och starta om steamet.
Det är ingen hemlighet att steam kommer i konflikt med Windows-brandväggen. Steam laddar ner spel och uppdateringar i bakgrunden, även om du använder Windows för något annat ändamål.
Tack vare detta behöver du inte vänta på att installationsprocessen ska slutföras för att använda enheten för att spela spel eller ens använda Steam-klienten. Steam ser till att du får den bästa spelupplevelsen eftersom den har tillgång till flera systemkonfigurationer.
Sällan, ibland blockerar Windows-brandväggar Steam eftersom det anser att flera av dess processer är skadliga. Det är inte lätt att avgöra eftersom du inte kommer att veta att det händer i bakgrunden.
Du kan alltid försöka att tillfälligt inaktivera din brandvägg och se om det åtgärdar felet du upplever. Tillsammans med detta kan antiviruset också blockera ångornas åtgärder, eftersom det kan betrakta dem som ett hot. Den uppenbara lösningen i det här fallet är att avinstallera ditt antivirusprogram, vilket kan visa sig vara värdelöst i längden.
Din enhet kommer att utsättas för många hot efter att du har avinstallerat ditt antivirusprogram. Därför rekommenderar vi alltid att du lägger till par i din undantagsskanning. Därför kommer Steam att behandlas som icke-existerande av antiviruset.
Ta bort cfg-fil (konfigurationsfil)
Det är möjligt att din spelfilkonfiguration är skadad och inte kan ersättas. Därför visas felet; det kan vara samma fil som streams-klienten pekar på. I det här fallet bör du försöka ta bort den här konfigurationsfilen och starta om Steam. Kontrollera sedan spelets integritet.
När du tar bort konfigurationsfilen kommer Steam att ersätta den med en ny kopia från deras server.
- Navigera till Steam-katalogen.
- Öppna mappen för användardata.
- Välj ditt Steam-ID och klicka på det.
- Ta bort alla mappar i katalogen.
- Starta om Steam.
Ta bort innehållet i den lokala filen
Du kan också försöka ta bort allt innehåll i den lokala spelfilen om du stöter på ett fel. Och börja sedan ladda ner igen. Men innan du går vidare med denna fix, se till att du aktiverar Steam-molnet. Detta kommer inte att radera några framsteg eller prestationer, bara installationsdata.
- Öppna Steam-klienten.
- Välj biblioteksfliken högst upp.
- Högerklicka på spelet du upplever felet.
- Klicka på ”Egenskaper” i listan med alternativ.
- Klicka på fliken Lokala filer.
- Klicka på knappen Bläddra i lokala filer.
- Ta bort allt i din lokala spelfilsmapp.
- Stoppa alla Steam-tjänster och -processer innan du startar om.
Det finns två möjligheter: för det första kommer Steam att ladda ner spelfilen som du tog bort i de tidigare stegen, eller för det andra kommer spelet att tas bort från biblioteket. Du kan gå till Steam-butiken och ladda ner filerna igen om så är fallet. Kör trots allt spelet och kontrollera om felet äntligen är åtgärdat.
Kör en CHKDWe Scan
För att köra en CHKDWe-skanning, gör följande:
- Öppna File Explorer.
- Gå till avsnittet Den här datorn i det vänstra hörnet av skärmen.
- Högerklicka på hårddisken du vill kontrollera.
- Välj Egenskaper från rullgardinsmenyn.
- Välj fliken ”Verktyg” högst upp i det nya fönstret.
- Klicka på den namngivna knappen, kontrollera.
- Klicka på ”Skanna disk” även om ett fönster visas på skärmen som säger att skanning inte krävs.
Uppdatera dina Steam-filer
Detta är den sista lösningen om inget har fungerat för dig hittills. Du kan testa att installera om Steam och se om det åtgärdar felet. Oroa dig inte när du uppdaterar Steam-filer, allt kommer att sparas (nedladdade spel) så du behöver inte anstränga dig för att ladda ner dem igen.
Denna korrigering tar bort anpassade Steam-klientfiler och tvingar fram installationen. Därför kommer alla skadade eller skadade filer att ersättas automatiskt. Men du måste logga in igen med dina referenser. Och därför, om du inte har dem, fortsätt inte med den här korrigeringen.
Du bör vänta tills processen är klar, även om det tar lite längre tid.
Slutsats
Därför har vi nämnt alla korrigeringar i föregående avsnitt. Vi hoppas att du har åtgärdat felet och nu kan spela spel utan störningar. Innan du tar bort något, se till att dina framsteg och prestationer i spelet inte raderas; vi har nämnt alla dessa detaljer.


Lämna ett svar