12 sätt att fixa Elden Ring Stamning
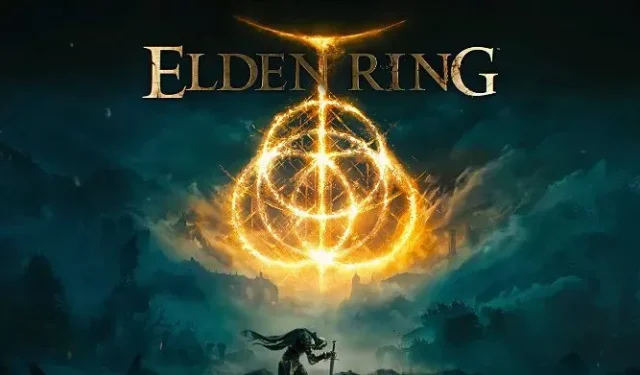
Elden Ring är en av årets största franchiseföretag, åtminstone för nu, men som många senaste avbetalningar har spelet ett optimeringsproblem som upptäcktes på dag ett av spelet.
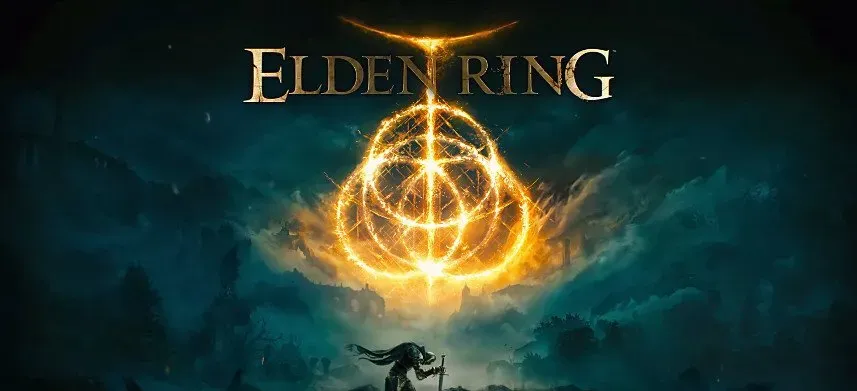
Även om korrigeringarna fixade flera problem med spelet, upplevde många spelare fortfarande Elden Ring-frysningar och FPS-fall.
Slumpmässig eller konstant fördröjning och stamning kan vara en av de mest irriterande aspekterna av spel. Du har tur om Elden Ring fortsätter att släpa eller stamma och du inte vet vad du ska göra åt det. Den här artikeln ger information om hur du löser Elden Rings stamningsproblem.
Varför är Elden Ring långsam eller släpar på PC?
Det kan finnas många anledningar till att Elden Ring alltid släpar efter eller stammar. Följande är kända orsaker till olika typer av problem:
- Föråldrade grafikdrivrutiner på grund av hårdvarufel
- Andra överklockningsprogram eller operativsystem är föråldrade.
- Felaktiga skärminställningar
- Internetanslutningsproblem
Snabbfixar för Elden Ring Stamning
- Starta Enhetshanteraren (Windows-tangenten + X och välj Enhetshanteraren). Inaktivera Microsoft Device Association rotuppräkning under Programvaruenheter.
- Spela spelet i ett kantlöst fönster istället för helskärm. När man spelar i helskärmsläge kraschar spelet ofta. Mest troligt för att det använder mer resurser.
- Av någon oklar anledning får spelet att bli värre att använda musen. Så om du har möjlighet, överväg att använda en gamepad för att fastna mindre i Elden Ring.
- Om du använder ett styrprogram, avinstallera drivrutinen och försök leka med musen och tangentbordet.
- Överklockning bör inte tillåtas. Att inaktivera Intel Turbo Boost kan också göra skillnad.
- Slå på Xbox Game Bar om ditt operativsystem är Windows 11. Men om du använder Windows 10, stäng av det. Gå till Inställningar > Spel och aktivera alternativet Spel för att aktivera det.
- Skriv grafikinställningar i sökrutan i Windows. Klicka på Bläddra > Leta upp och lägg till körbar spel under Inställningar för grafikprestanda. Gå nu till Alternativ och välj Hög prestanda. Spara dina ändringar.
- Gå till ”Hantera 3D-inställningar” på ditt grafikkorts kontrollpanel och scrolla ner tills du hittar ”Shader Cache Size”. Ställ in på Obegränsad. När du är här, ställ in din FPS på 59.
- Minska följande inställningar:
- siktlinje
- suddiga rörelser
- Volymöverlägsenhet
- Global belysningskvalitet
- gräskvalitet
Hur kan jag fixa problem med Elden Ring-lag eller stamning?
Om du har irriterande slumpmässiga eller ihållande spelfördröjningar och det inte verkar finnas en tydlig orsak, måste du följa en rad felsökningsprocedurer för att fastställa källan till problemet.
Du kan prova följande steg:
- Kritiska Elden Ring-inställningar
- Kontrollera systemkraven för spelet
- Minska upplösningen
- Uppdatera eller återställ din GPU-drivrutin
- Aktivera hårdvaruaccelererad GPU-schemaläggning
- Kör Elden Rings i en ren startmiljö
- Växla mellan V-sync och V-sync
- Kontrollera spelfilernas integritet
- Control Flow Guard för Eldenring.exe måste inaktiveras.
- Ställ in startalternativ i Steam
- Inaktivera Windows Game Bar, Steam Overlay, Discord Overlay och GeForce Experience Overlay.
- Nvidia och AMD anpassade inställningar
1. Elden Ring Kritiska inställningar
Även om det finns andra inställningar du kan justera för att öka ditt spels bildfrekvens, är tre av dem viktigare än andra. Vi vill att du ska minska tre inställningar: kantutjämning, texturfiltrering och kvalitet. Dessa tre alternativ använder mest resurser. Du kan reducera kantutjämning till 2x samt filtrering och texturkvalitet.
2. Kontrollera spelets systemkrav
Elden Ring kan vara svår att arbeta med om du har en föråldrad PC eller en maskin som uppfyller spelets minimisystemkrav, speciellt om andra program som körs laddar den i bakgrunden.
Du måste utvärdera din dator innan du installerar spelet. Om du inte redan har gjort det, kontrollera om din dator uppfyller minimisystemkraven. Om du vill ha maximal prestanda måste din maskin uppfylla eller överträffa Elden Ring-systemkraven, som är:
- Operativsystem Windows 10
- CPU INTEL CORE I5-8400 eller AMD RYZEN 3 3300X
- RAM 12 eller 8 GB.
- NVIDIA GEFORCE GTX 1060 (3GB) eller AMD RADEON RX 580 (4GB) GPU
- Version 12 DirectX
3. Minska upplösningen
Systemets skärmupplösning påverkar spelet avsevärt. Att minska denna inställning kan påverka spelets prestanda avsevärt. Om din GPU överarbetar och orsakar att Elden Ring stammar kan du bli av med den genom att sänka upplösningen. Så här gör du.
Tryck på Windows-tangent + I > System > Bildskärm > välj en lägre upplösning än den för närvarande valda. Se också till att du inte överskrider den rekommenderade upplösningen.
4. Uppdatera eller återställ din GPU-drivrutin.
Detta är en av de mest mångsidiga metoderna och bör prövas först. Du bör uppdatera dina GPU-drivrutiner regelbundet innan du släpper ett större spel.
När du uppdaterar drivrutiner, undvik att använda Enhetshanteraren eftersom den alltid kommer att berätta för dig att du har laddat ner den bästa drivrutinen som är lämplig för vardagliga funktioner men inte för spel.
Nvidia-användare bör installera de senaste Game Ready-drivrutinerna. Du kan hämta den senaste drivrutinen från GeForce Experience.
En uppdaterad drivrutin kan ibland vara problematisk och orsaka problem med vissa datorer. Om uppdateringen av drivrutinen inte löste problemet, eller om problemet dyker upp igen, rulla tillbaka drivrutinen.
Vissa användare kanske inte kan återställa drivrutinen. I en sådan situation bör du skaffa den tidigare drivrutinen från tillverkarens webbplats och utföra en ren installation. I vilket fall som helst bör du utföra en ren installation när du uppdaterar drivrutinen.
Alternativt kan du manuellt söka efter uppdateringar av grafikdrivrutiner i Enhetshanteraren när som helst genom att göra följande:
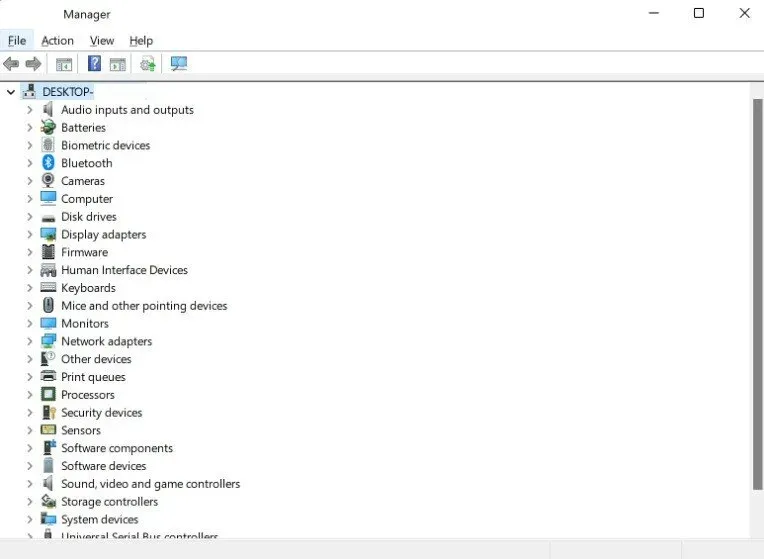
- Tryck på Windows-tangenten på ditt tangentbord.
- Skriv ”kontrollpanelen” och klicka på ”Kontrollpanelen”.
- Välj ”Enhetshanteraren” från rullgardinsmenyn ”Visa”.
- Med Enhetshanteraren öppen, välj ”Display Adapters” från rullgardinsmenyn.
- Leta upp och högerklicka på bildskärmsadaptern.
- Välj alternativet Uppdatera drivrutin.
- Välj Sök automatiskt efter grafikdrivrutiner.
5. Aktivera GPU-schemaläggning med hårdvaruacceleration
Maskinvaruaccelererad GPU-schemaläggning är en Windows-funktion som låter dig använda GPU-schemaläggning för att förbättra spelets prestanda och minska latensen.
- Den här funktionen kan aktiveras via – Windows Key + I > System > Display > Grafik > ändra standardgrafiska inställningar > aktivera GPU hårdvaruaccelererad schemaläggning.
6. Kör Elden Rings i en ren startmiljö
Programvara från tredje part som körs i bakgrunden, förbrukar för många resurser eller stör spelets arbetsflöde kan också få Elden Ring att stamma och sänka bildhastigheter.
För att lösa det här problemet, starta om spelet i en ren startmiljö. Om spelet fungerar smidigt, kör varje program ett i taget och observera spelets prestanda. Så här hittar du det felaktiga programmet.
Stegen för en ren stövel är följande:
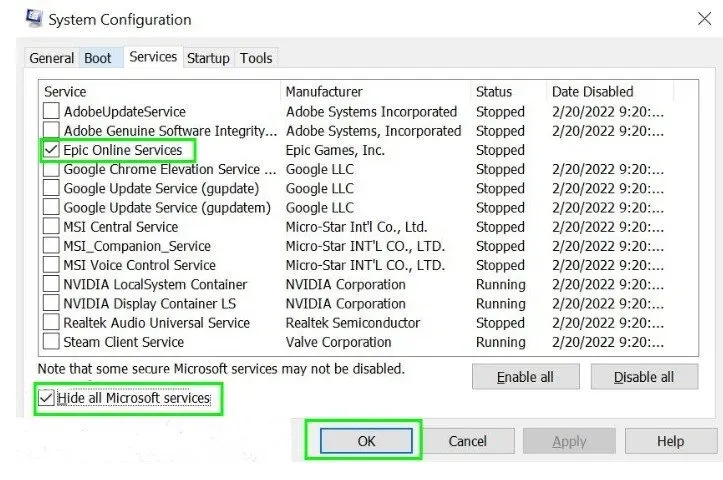
- Logga in
msconfiggenom att trycka på Windows-tangenten + R. - Gå till avsnittet Tjänster.
- Markera kryssrutan Inaktivera alla Microsoft-tjänster.
- Välj nu Inaktivera alla.
- Klicka på fliken Startup och välj Öppna Aktivitetshanteraren.
- Starta om systemet efter att ha inaktiverat en process i taget.
7. Växla mellan V-sync och V-sync.
VSync eller Gsync synkroniserar FPS med skärmens uppdateringsfrekvens, perfekt för spel. Problemet kommer när spelet behöver fluktuera FPS och VSync begränsar FPS.
När GPU:n producerar fler bilder per sekund än vad monitorn klarar av kommer VSync-tekniken till räddningen. Problemet uppstår när spelets bildfrekvens är lägre än bildskärmens uppdateringsfrekvens. I det här fallet kan VSync orsaka stamning och fördröjning.
Medan spel låter dig ställa in eller inaktivera VSync, är Nvidias kontrollpanel mer pålitlig. Att aktivera VSync kan ibland fixa stamning. För att fixa Elden Ring-stammning är det ibland nödvändigt att inaktivera VSync.
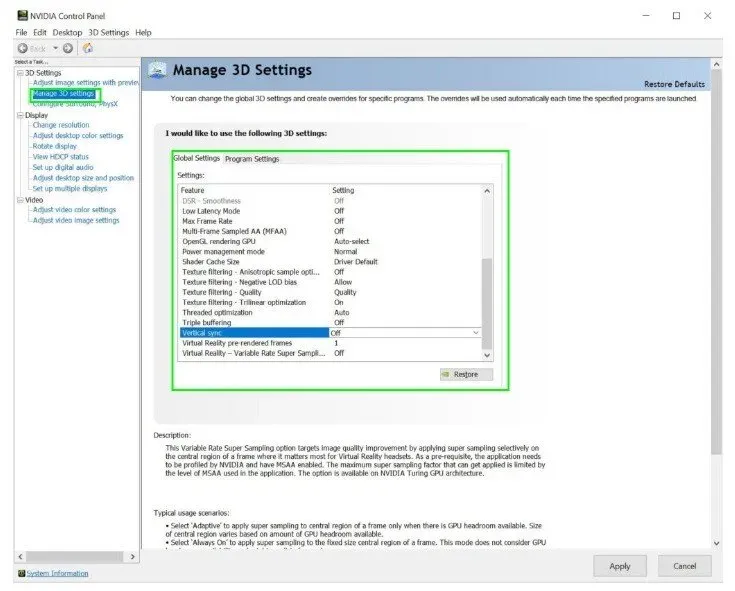
- Växla det motsatta värdet av alla inställningar du har aktiverat. Du kan göra det här.
- Du kan komma åt Nvidias kontrollpanel genom att högerklicka på skrivbordet, välja Hantera 3D-inställningar > Globala alternativ > Hitta V-Sync och växla till eller från.
- Du kan också aktivera G-Sync eller Free-Sync om din skärm stöder det.
8. Kontrollera spelfilernas integritet.
På grund av skadade spelfiler kan det hända att Elden RIngs inte fungerar vid uppstart eller medan du spelar. Följande är processerna för att kontrollera och reparera skadade filer i Steam.
Starta Steam-klienten.
Högerklicka på Elden Rings i biblioteket och välj Egenskaper.
Navigera till ”Lokala filer” och välj ”Verifiera spelfilers integritet”.
9. Control Flow Guard för Eldenring.exe måste inaktiveras.
Innan du inaktiverar den bör du lära dig mer om den, eftersom den är avgörande för din säkerhet. Att inaktivera Control Flow Guard kan omedelbart öka din FPS och eliminera stamning, men gör inte detta globalt eftersom det kommer att utsätta ditt system för fara. Eftersom Control Flow Guard är en exploateringsskyddsfunktion är den avgörande.
Så här lägger du till ett undantag till Control Flow Guard för spelets körbara filer.
- Gå till Virus- och hotskydd > gå till Appar och webbläsarkontroll > Exploateringsskyddsinställningar > Programinställningar växlade > klicka på ikonen ”Lägg till anpassning plus app” > Lägg till efter appnamn > Eldenring.exe > OK. Rulla ned till Security Flow Control (CFG) och välj Åsidosätt systeminställningar > Välj Använd > Ja.
10. Ställ in startalternativ i Steam
Steam Launch Options låter dig konfigurera spelinställningar innan du startar spelet. Kommandot kommer att åsidosätta alla standardspelinställningar. Här är vad du bör göra:
- Starta Steam-klienten.
- Gå till ditt bibliotek, högerklicka på Elden Ring och välj Egenskaper.
- Välj Ställ in startalternativ.
- Skriv -Useall availablecore -high och tryck på Enter.
11. Inaktivera Windows Game Bar, Steam Overlay, Discord Overlay och GeForce Experience Overlay.
Även om inte alla spel har problem med överlägg, och problem med överlägg inte har förekommit i något spel på länge, skapade överlägg för några år sedan allvarliga problem.
Så du kan prova det också. Xbox Game Bar kan orsaka problem om din dator inte är tillräckligt stark. Här är sätt att inaktivera varje överlagring för att fixa Elden Rings stamning och FPS-fall.
Inaktivera Steam Overlay
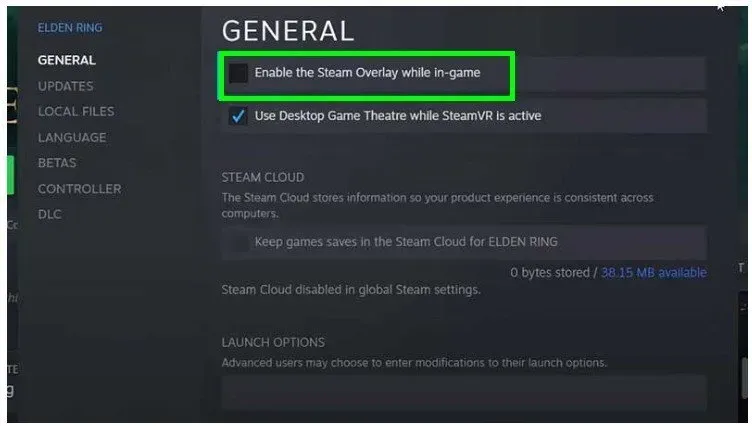
- Öppna Steam från huvudskärmen i Steam-klienten.
- Klicka på ”Inställningar” och välj sedan ”I spel” från menyn.
- Avmarkera Slå på Steam-överlägget medan du spelar.
- För att spara dina ändringar, klicka på OK.
- Försök nu att starta spelet.
Inaktivera Windows/Xbox Game Bar (Windows 10)
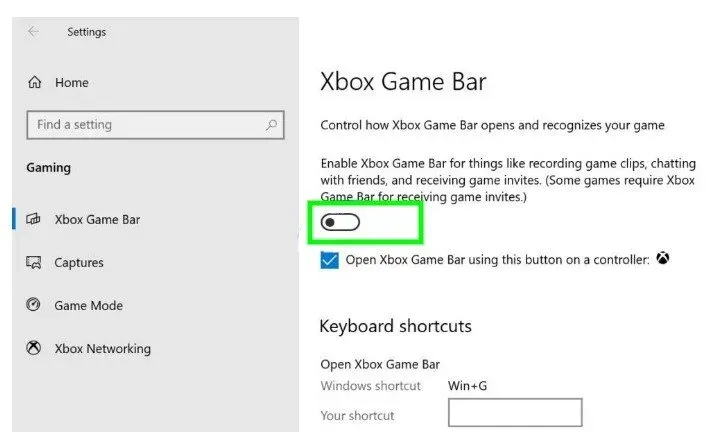
Inaktivera Xbox Game Bar genom att trycka på Windows-tangenten + I och välja Spel.
Inaktivera GeForce Experience Overlay
- Starta GeForce Experience.
- Klicka sedan på kugghjulsikonen i det övre högra hörnet av skärmen.
- Växla överläggsknappen i spelet i avsnittet Allmänt. Den kommer att inaktiveras på detta sätt.
Inaktivera Discord Overlay
- För att inaktivera Discord-överlägget, gå till Användarinställningar > Överlägg under Programinställningar > stäng av alternativet Aktivera överlägg i spelet.
12. Anpassade inställningar för Nvidia- och AMD-användare
Om du har ett NVIDIA-grafikkort, följ dessa steg för att uppdatera dina NVIDIA-kontrollpanelinställningar:
- Starta programmet NVIDIA Control Panel.
- Välj Hantera 3D-inställningar.
- Gå till programinställningarna.
- Hitta Elden Ring i listan (eller lägg till den manuellt om den inte finns där) och gör följande ändringar:
- G-Sync är en bildskärmsteknik (om tillgänglig)
- Max 2 förrenderade ramar
- Streamingoptimering aktiverad.
- Power Management: Maximal prestanda
- Texturfiltrering – Prestanda: Kvalitet
- Låg latensläge: ultra (låg om du spelar PvE)*
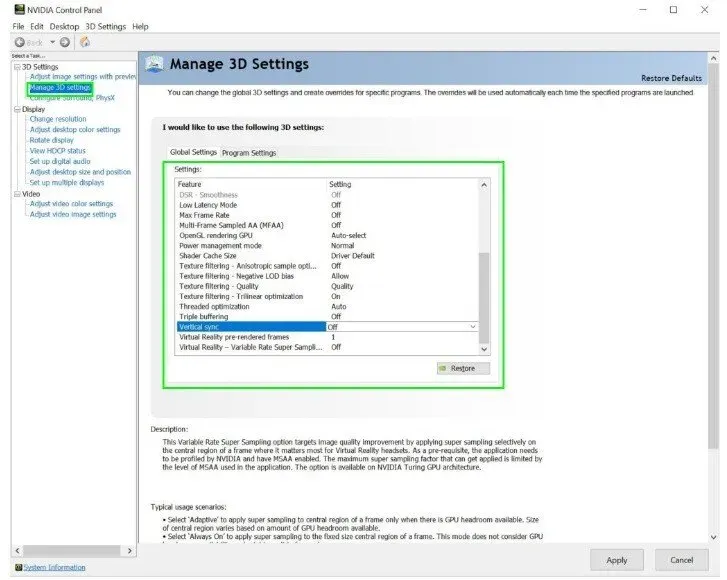
Low Latency Mode är en NVIDIA-kontrollpanelfunktion utformad för att minska ingångsfördröjningen på datorer utrustade med Nvidia-grafikkort. Låg latensläge kan användas i spel eller andra applikationer där du vill minska tiden det tar att ange dina data.
För att förbättra hastigheten kan du också gå in i spelinställningarna och minska den övergripande visuella kvaliteten genom att ändra följande:
Bildskalning: Av
Omgivande ocklusion: Av
Anisotropisk filtrering: Styrs av applikationen
Kantutjämning – FXAA: Av
Kantutjämning – Gammakorrigering: På
Kantutjämning – Läge: Styrs av programmet
Kantutjämning – Inställning: Styrs av applikationen
Kantutjämning – Transparens: Av
Maximal bildfrekvens för bakgrundsapp: Av
CUDA – GPU:er: Alla
DSR – Faktorer: 4,00x
DSR – jämnhet: 33 %
Låg latensläge: Av
Maximal bildhastighet: Av
Multi-Frame Sample Anti-Aliasing (MFAA): Av
OpenGL Rendering GPU: Automatiskt val
Energisparläge: normalt
Shader-cachestorlek: Standarddrivrutin
Texturfiltrering – Anisotropt provalternativ: Av
Texturfiltrering – negativ LOD-offset: Aktivera
Texturfiltrering – Kvalitet: Kvalitet
Texturfiltrering – Trilinjär optimering: På
Flertrådig optimering: Auto
Trippelbuffring: Av
Vertikal synkronisering: aktiverad
Virtual Reality förrenderade ramar: 1
Virtual Reality – Variabel hastighet Supersampling: Av
(Med tillstånd av Nvidia)
För AMD GPU
Vi föreslår att AMD-användare inte ändrar inställningarna i AMD Radeon-programinställningarna (motsvarande NVIDIA Control Panel) och istället går direkt till spelinställningarna.
Här är inställningarna du vill uppdatera i Elden Ring:
Kantutjämningsläge: Använd programinställningar
Kantutjämningsmetod: multisampling
Morfologisk filtrering: Av
Anisotropt filtreringsläge: använd applikationsinställningar
Texturfiltreringskvalitet: Prestanda
Optimering av ytformat: Aktiverad
Vänta på vertikal synkronisering: Av
Trippelbuffring OpenGL: Av
Shader-cache: AMD-optimerad
Tessellationsläge: åsidosätt applikationsinställningar
Maximal tessellationsnivå: Av
GPU-belastning: Grafik
Svalkar
Målbildhastighetskontroll: Inaktiverad
(enligt AMD)
Slutsats
Vid det här laget är vi ganska säkra på att Elden Ring inte bara slutade stamma, utan också fungerar med förbättrad prestanda och noll latens. Tack vare att vi har sammanställt en gigantisk lista med tips som kan hjälpa, kommer ditt spel inte längre att sakta ner.
FAQ
Hur mycket är Elden Ring värd?
Elden Ring (Basic Edition) är tillgänglig för $59,99 på Xbox, PlayStation och PC.
Hur fixar man Elden Rings prestandaproblem?
Fixar att tänka på: – Du måste uppdatera din grafikdrivrutin. – Öka grafiska inställningar. – Kontrollera spelfilernas integritet. – Stäng av Steam-överlägget. – Inaktivera Microsoft Device Association rotuppräkning. – Ändra NVIDIA-inställningarna.
Varför är Elden Ring så flyktig?
För att fixa bildhastighetsfall i Elden Ring, ändra inställningarna för Nvidia Kontrollpanel. Gå till Nvidias kontrollpanel > Hantera 3D-inställningar > Shader Cache-storlek och ställ in den på Obegränsad. Efter det, kontrollera om du fortfarande upplever stamning eller ramfall i Elden Ring.
Hur kan jag få min Elden-ring att gå smidigare?
För att göra detta, justera spelinställningarna enligt följande: – Mediumkvalitetstexturer. — Kantutjämningskvaliteten är inställd på låg. – Genomsnittlig SSAO. – Skärpedjup inaktiverad. – Rörelseoskärpa inaktiverad. – Skuggkvalitet inställd på ”utmärkt”. – Medium ljuskvalitet. – Effektkvalitet: Medium.



Lämna ett svar