13 korrigeringar: NVIDIA Code 43 (Windows har stoppat den här enheten eftersom den rapporterade problem)
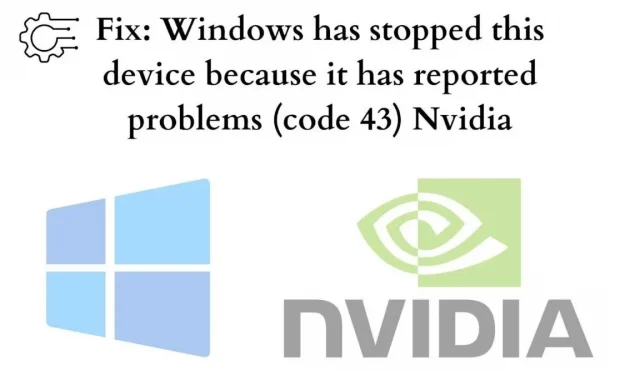
Under de senaste dagarna har många användare rapporterat samma problem. Och om du också står inför följande problem med ditt NVIDIA-grafikkort. Låt mig då berätta.
I slutet av den här artikeln bör du kunna lösa problemet. Så låt oss gräva i det och lösa problemet.
Vad betyder ”Windows har stoppat den här enheten eftersom den rapporterade problem. (kod 43) Nvidia”?
Enhetshanteraren ger det här felet; Detta uttalande är generellt till sin natur och kan indikera att det finns ett olöst maskinvaruproblem som påverkar den smidiga driften av din Windows-dator.
Din Windows vill att du ska fixa det. Och om du inte gör det kommer du förmodligen att få Windows 43 Nvidia-felkod.
Varför stoppade Windows den här enheten (kod 43)?
Detta kan hända på grund av enhetshårdvarufel eller drivrutinsfel. Det finns många andra orsaker som bidrar till detta fel. Det kan vara CPU-överhettning, Lucid Virtu MVP-applikation, felaktigt ansluten stiftkabel, skadade drivrutiner installerade, föråldrade drivrutiner eller föråldrat moderkorts BIOS.
Du behöver inte oroa dig för det. Du kan använda en av lösningarna som tillhandahålls här, som kan hjälpa dig att hitta en lösning och lösa det här problemet.
Nu är frågan hur man löser detta problem. Även om det kan vara lite stressigt att åtgärda det här problemet, om du har grundläggande kunskaper om datorer kan du enkelt lösa det här problemet. Vissa av dessa lösningar kan fungera och du behöver förmodligen inte prova alla.
Du kan behöva arbeta din rutt tills du hittar en lösning. Du kan använda dessa metoder för att hitta NVIDIA Code 43-lösning (Windows har stoppat den här enheten eftersom den rapporterade problem)
Fix: NVIDIA Code 43 (Windows har stoppat den här enheten eftersom den rapporterade problem)
- Strömåterställning
- Testa att uppdatera alla drivrutiner
- Avinstallera NVIDIA-grafikdrivrutinen
- Inaktivera grafikkortet och ladda ur den elektriska enheten
- Koppla bort onödiga USB-enheter och starta om datorn.
- Länka din enhet till en annan dator
- Använd systemåterställning
- Inaktivera och aktivera enheten
- Uppdatera Windows på din dator
- Testa att uppdatera bios firmware
- Ändra energihantering
- Lägg till mer kraft till din enhet
- Kontrollera kompatibilitet
1. Strömåterställning:
För att åtgärda det här problemet kan du prova att göra en strömåterställning, den enklaste lösningen och det kan fungera som en charm.
Genom att återställa strömmen kan du möta systemkraven igen och eventuellt åtgärda eventuella kvarstående problem. På så sätt kan ditt system fungera korrekt.
Här är vad du bör göra:
- Se till att du stänger av din dator.
- Koppla bort laddaren eller kabeln som driver din dator och ta bort batteriet, om tillämpligt.
- Om du trycker på och håller ned strömbrytaren i minst en minut hjälper du dig att ladda ur eventuell elektrisk ansamling.
- Anslut laddaren och byt ut batteriet.
Starta om din dator och kontrollera om Windows har stoppat den här enheten eftersom den rapporterade problem. (kod 43) Nvidia-fel uppstår fortfarande. Tja, om problemet inte längre finns.
Men om problemet kvarstår, gå till de andra förslagen som nämns här om det inte hjälpte dig med felet.
2. Försök att uppdatera alla drivrutiner:
Felet kan orsakas av en felaktig grafikdrivrutin, så du bör försöka uppdatera drivrutinen till den senaste versionen.
Att försumma problematiska förare kan leda till stora problem. Att hålla dina enhetsdrivrutiner uppdaterade hjälper ditt system att hålla sig uppdaterat med större eller mindre ändringar.
Om du inte har tid, tålamod eller tillräckliga datorkunskaper för att själv uppdatera en drivrutin, kanske du hittar några program som hjälper dig att installera drivrutinsuppdateringar automatiskt.
Dessa applikationer kommer automatiskt att känna igen ditt system och hitta lämpliga drivrutiner.
Metoderna nedan hjälper dig:
- Öppna appen.
- Börja sedan skanna. Om det finns problem med drivrutinerna kommer applikationen att upptäcka dem.
- Välj ”Uppdatera drivrutin” efter NVIDIA-grafikdrivrutinen.
- Alternativt kan du klicka på knappen Uppdatera alla för att automatiskt ladda ner och installera rätt version av saknade eller inaktuella drivrutiner på din dator.
Du kan också göra det manuellt. Se här hur:
- Gå till Enhetshanteraren. Du hittar den i sökfältet.
- Gå nu vidare till bildskärmsadaptrar.
- Högerklicka på Nvidia-drivrutiner och välj egenskaper.
- Gå sedan till fliken ”Drivrutin” och klicka på ”Uppdatera drivrutin”.
3. Avinstallera NVIDIA-grafikdrivrutinen:
Otillräckliga grafikdrivrutiner kan vara orsaken till ditt problem om en gul etikett visas efter enhetsnamnet i Enhetshanteraren. Försök att avinstallera NVIDIA-grafikkortsdrivrutinen genom att göra följande:
- Tryck på kombinationen Win+R (dvs. Windows-tangenten och R) för att anropa körkommandot.
- Skriv
devmgmt.mscoch klicka sedan på OK för att öppna fönstret Enhetshanteraren på din dator.
- Expandera kategorin Display Adapters och högerklicka på din NVIDIA-enhet. En snabbmeny visas.
- Klicka på Ta bort.
- Stäng allt.
Nu kan du ladda ner den senaste Nvidia-drivrutinen från den officiella webbplatsen genom att ange din systemspecifika information här.
Starta om datorn och se om Windows har stoppat den här enheten eftersom den rapporterade problem. (kod 43) Nvidia-problem uppstår fortfarande.
4. Stänga av grafikkortet och ladda ur den ackumulerade elektriciteten:
Ett annat sätt att lösa detta problem är att stänga av grafikkortet och ladda ur den ackumulerade elektriciteten. Försök att inaktivera NVIDIA-grafikkortsdrivrutinen genom att göra följande:
- Tryck på kombinationen Win+R (dvs. Windows-tangenten och R) för att anropa körkommandot.
- Skriv
devmgmt.mscoch klicka sedan på OK för att öppna fönstret Enhetshanteraren på din dator.
- Expandera kategorin Display Adapters och högerklicka på din NVIDIA-enhet. En snabbmeny visas.
- Klicka nu på ”Inaktivera drivrutin”.
- Och, håll käften alla.
- Starta om datorn och se om problemet uppstår.
Om det inte hjälper dig heller. Gå vidare till nästa fix.
5. Koppla bort onödiga USB-enheter och starta om datorn:
Det första du ska göra är att rensa bort de icke-nödvändiga UBS-enheterna. Starta sedan om datorn. Detta kommer att lösa detta problem. Om inte, prova andra korrigeringar. Följ dessa steg för att starta om datorn:
- Rengör USB från systemet.
- Stäng nu av din enhet.
- Vänta cirka 10 minuter och starta sedan om datorn.
- Återanslut USB till systemet.
Detta bör lösa problemet om problemet inte är allvarligt. Men ändå, om du inte kan fixa det. Försök sedan med nästa steg.
6. Länka enheten till en annan dator:
Försök att ansluta USB-enheten till en annan dator. Du kan också använda det med vilket annat operativsystem som helst. Grattis om datorn fungerar korrekt!
För att radera stoppade Windows den här enheten eftersom den rapporterade problem. (kod 43) Nvidia på USB. För att göra detta måste du ta bort USB-minnet ordentligt. Efter det kan du försöka återansluta enheten till den tidigare datorn, och Windows felkod 43 kan försvinna här.
7. Använd systemåterställningsfunktionen:
Innan du utför denna systemåterställning måste du spara ditt arbete och stänga alla program eftersom du måste starta om datorn för att återställa systemet. Följ nu instruktionerna nedan för att utföra en systemåterställning.
- Klicka på Start.
- Gå till ”Kontrollpanelen” eller ”Inställningar” för att hitta ”Återställning”.
- Gå till återställningsalternativet.
- Öppna Systemåterställning.
- Välj Återställ min dator till en tidigare gång.
- Välj datumet du skapade i avsnittet ”Välj en återställningspunkt” på kalenderskärmen.
Detta hjälper dig att lösa felkod 43. Du kan också kontrollera det på Microsofts officiella webbplats .
8. Inaktivera och aktivera enheten:
Du kan prova att stänga av enheten och sedan slå på den igen. Detta kommer att installera enhetsdrivrutinen korrekt med systemprogramvaran. I ditt fall kanske detta kan fixa fönster som stoppade den här enheten eftersom den rapporterade problem. (kod 43) Nvidia-fel för dig. För att aktivera och inaktivera en enhetsdrivrutin måste du göra följande:
- Tryck först på Windows Start-knapp.
- Skriv nu ”Enhetshanteraren” i sökrutan och välj ”Enhetshanteraren”.
- Högerklicka på enheten som har problem med kod 43 och välj inaktivera enhet.
- Klicka på Ja för att bekräfta.
- Välj nu Aktivera enhet genom att klicka på enheten.
9. Uppdatera fönster på din dator:
Ofta gör användare allt för att lösa problemet. Men de hoppar över systemuppdateringen. Ingenting kommer att fungera om du inte uppdaterar ditt system till den senaste versionen.
Och för att åtgärda det här felet rekommenderar jag att du kontrollerar om det finns några väntande uppdateringar. Om det finns några. Sedan är det bara att gå vidare och installera dem. För att lösa felet stoppade Windows den här enheten eftersom den rapporterade problem. (kod 43) Nvidia, uppdatera Windows. Stegen inkluderar:
- Gå till Inställningar.
- Öppna alternativet ”Uppdateringar och säkerhet”.
- Klicka på Windows Update. Nu precis under Uppdateringar och säkerhet i den vänstra rutan.
- I den högra rutan, navigera till knappen ”Sök efter uppdateringar”.
Du kan också gå till Microsofts hjälpcenter eller söka efter uppdateringar genom att söka efter Windows Updates på din sökmotor.
10. Försök att uppdatera BIOS:
Det här felet kan uppstå på grund av en föråldrad BIOS-version på ditt system. BIOS är huvudinstruktören för den fasta programvaran som hanterar alla in- och utdataoperationer på ditt system. Du bör lära dig om ditt system eftersom du inte behöver installera uppdateringen om det är den senaste versionen.
BIOS låter datorn fungera och kommunicera med ett eller annat element för att datorfunktionen ska fungera korrekt. För att uppdatera BIOS på din dator. Följ instruktionerna nedan:
- Tryck först på Win och R samtidigt.
- Skriv
msinfo32och tryck på Enter.
- Leta reda på BIOS-versionen/-posten med en datumstämpel.
- Skriv ner denna BIOS-versionsinformation och stäng fönstret.
- Sök sedan i BIOS-informationen i din webbläsare för att ladda ner BIOS-uppdateringsfilen.
- Du kan jämföra båda BIOS-versionerna för att se om det är den nyare versionen och ladda ner den.
- Se sedan till att din dator har en pålitlig strömkälla.
- Extrahera BIOS-filerna till din dator.
- Anta att du har tvivel om installationen. Du kan alltid läsa Readme-filen som följer med BIOS.
- Anslut nu flashenheten till din dator och kopiera alla extraherade BIOS-filer till den.
- Stäng av datorn.
- Nu igen. Slå på din dator och tryck på knappen som anges av tillverkaren för att komma åt BIOS-inställningen på din enhet.
Om du inte känner till nyckeln för att komma åt BIOS-inställningarna, gå till valfri sökmotor och hitta din specifika enhet i den.
- Leta reda på BIOS-uppdateringsalternativet och välj flashenheten du extraherade filen från.
- För närvarande. Välj en uppdatering och följ instruktionerna på skärmen.
Du kan också gå till Microsoft BIOS Update-sidan och söka efter BIOS-uppdateringar. Se nu om uppdatering av BIOS hjälpte till att lösa problemet. Windows har stoppat den här enheten eftersom den rapporterade problem. (kod 43) Nvidia. Om inte. Gå till nästa steg.
11. Ändra energihantering:
Energisparkomponenten kan vara ansvarig för Nvidias Windows 43-felkod om du använder din bärbara dator för högpresterande uppgifter. Ställ in måltidsplanhantering enligt följande:
- Öppna Enhetshanteraren igen och leta efter USB Root Hub-objekt under Universal Serial Bus Controllers.
- Dubbelklicka på den första fungerande USB-rothubben. Välj sedan Egenskaper från alternativen.
- När ett nytt fönster öppnas, öppna fliken Energihantering och avmarkera ”Tillåt datorn att stänga av den här enheten för att spara ström”.
- Klicka på OK för att slutföra proceduren och upprepa för den andra USB-rothubben.
12. Lägg till mer kraft till din enhet:
Brist på strömförsörjning kan också orsaka detta problem. Låt oss säga att du står inför det här problemet. Överväg att köpa en driven USB-hubb om USB-enheten visar ett kod 43-fel.
Vissa USB-enheter kräver mer ström än vad din dators USB-portar kan ge. Att ansluta dessa enheter till en strömförsörjd USB-hubb löser detta problem.
Prova detta och se om det fixar Windows genom att stoppa den här enheten eftersom den rapporterade problem. (kod 43) Nvidia.
13. Kontrollera kompatibilitet:
En annan möjlighet för detta, även om det inte är särskilt troligt, är att enheten inte är kompatibel med ditt Windows-system. Du kan alltid granska den för att vara säker.
För att kontrollera kompatibiliteten på din dator. Följ instruktionerna nedan:
- Välj sökfliken i Windows.
- Skriv sedan
CMDoch tryck på Enter. - Kör CMD som administratör på din enhet.
- Skriv nu schtasks.exe /Kör /TN ”\Microsoft\Windows\Application Experience\Microsoft Compatibility Appraiser”i terminalen och tryck på Enter.
- Detta kommando kommer att köra en skanning i 10-15 minuter. Och kommer att ge en lista med resultat.
Låt oss säga att ditt Windows misslyckades med att slutföra skanningen. Då finns det förmodligen ett kompatibilitetsproblem. Se till att du sätter din enhet i säkert läge innan du kör kommandot för att undvika att nekas åtkomst eller andra problem.
För att sätta ditt system i säker start, följ instruktionerna nedan:
- Öppna Kör-verktyget.
- Nu i inmatningsfönstret. Skriv
MSConfigoch tryck på Enter. - Klicka på fliken Boot och välj Säker start.
Ditt system kommer att be dig starta om systemet eller fortsätta utan att starta om. Välj omstart av systemet. När du gör det kommer det att visas i ett annat fönster.
Du kan nu öppna kommandotolken, som automatiskt öppnas med administratörsbehörighet. Så du behöver inte. Och kör bara kommandot som vi gjorde tidigare.
Slutsats:
Här är det! Vi förväntar oss att en av dessa lösningar hjälper dig att lösa ditt NVIDIA Code 43-problem (Windows har stoppat den här enheten eftersom den rapporterade problem). Om du fortfarande är orolig för att åtgärda problemet. Kontakta ditt närmaste servicecenter för att lösa problemet.
Vanliga frågor:
Hur fixar jag NVIDIA Code 43 (Windows har stoppat den här enheten eftersom den rapporterade problem)?
Om en enhetsdrivrutin eller hårdvara misslyckas stoppar Windows enheten eftersom den rapporterar problem (kod 43) och fel som kan uppstå. I de flesta fall kan en ominstallation av drivrutinen lösa problemet.
Hur reviderar du NVIDIA Code 43 (Windows har stoppat den här enheten eftersom den rapporterade problem) i Bluetooth?
Du kan följa stegen nedan för att köra Bluetooth-felsökaren för att lösa Bluetooth Code 43-felet: 1. Tryck på Win + I (Windows-tangenten och I) för att öppna inställningsfönstret på ditt tangentbord.2. Gå till avsnittet ”Uppdateringar och säkerhet”.3. Öppna Felsökare i den vänstra rutan och klicka på länken Avancerad felsökare i den högra rutan.
Hur återställer jag USB-felkod 43?
Det finns tre korta metoder för att lösa detta problem. Vad inkluderar: 1. Rengör och anslut enheten igen, växla sedan till USB-porten.2. Byt ut anslutningskabeln om ledningen eller kabeln är skadad. Byt ut den mot en ny och anslut din enhet till din dator igen.3. Starta om din dator. Rensa upp den avinstallerade enheten, starta om datorn, anslut igen och kontrollera just den enheten.


Lämna ett svar