15 korrigeringar för COD Modern Warfare ”Dev Error 6178”
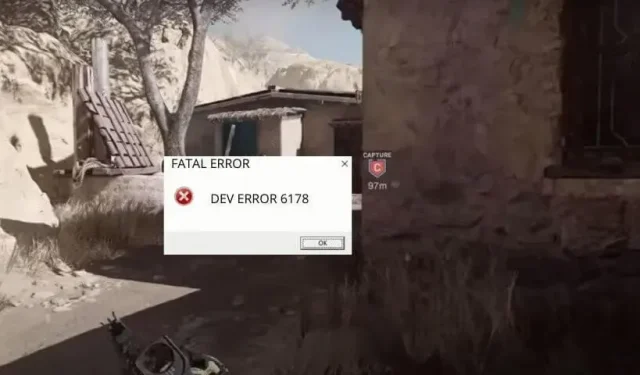
Call of Duty Modern Warfare är ett populärt förstapersonsskjutspel. Men som alla andra spel är kraschar och fördröjningar en del av det. Dev Error 6178 är en av dem. Det här felet kan uppstå när som helst under spelet, men det uppstår vanligtvis när kartan öppnas eller när kameran panorerar mot spelaren efter en förlust. Spelet visar dialogrutan Fatal Error Dev Error 6178 och spelet kraschar. Låt oss veta hur vi fixar det.
Orsaker till Dev Error 6178 i COD Modern Warfare och Warzone
- Spelet har inte administratörsrättigheter
- För många program öppna
- Texturupplösning inställd på låg
- V-Sync och G-Sync aktiverade
- NVIDIA Highlights får spelet att krascha
- In-Game Overlay aktiverat
- Modern Warfare-spelfiler är skadade
- Grafikdrivrutiner är inaktuella
- Lite virtuellt minne (växlingsfil)
- Antivirus blockerar spelet
Hur man fixar Dev Error 6178 i Call of Duty Modern Warfare
När du har startat om din dator och router, följ dessa steg för att lösa Dev Error 6178 i COD Modern Warfare och Warzone:
- Kör Modern Warfare som administratör
- Inaktivera överlagringen i spelet från NVIDIA-appen och andra överlagringsprogram.
- Inaktivera NVIDIA-höjdpunkter i spelinställningarna
- Stäng oönskade program medan du startar Modern Warfare
- Inaktivera V-Sync i Spelinställningar och NVIDIA Kontrollpanel.
- Inaktivera G-Sync från NVIDIAs kontrollpanel
- Kör spelet med medium eller hög texturupplösning
- Skanna och reparera spelfiler i Battle.net-appen
- Ställ in speluppgiftsprioriteten till hög i Task Manager.
- Uppdatera skärmdrivrutiner
- Aktivera eller expandera växlingsfil/virtuellt minne
- Spela Modern Warfare i fönsterläge
- Inaktivera ditt antivirusprogram
- Sök efter Windows-uppdateringar
- Installera om spelet
1. Kör Modern Warfare som administratör
När spelet startas måste det skriva data till hårddisken för att spara filer och fungera smidigt. Administratörsåtkomst krävs för att skriva över vissa delar av hårddisken. När spelet inte kan spara filer på den delen av hårddisken slutar det att svara och kraschar.
I många fall uppstår även Dev Error 6178 när Modern Warfare inte har administratörsrättigheter. Så du kan helt enkelt köra det som administratör för att fixa detta fatala fel.
- Högerklicka på spelets skrivbordsikon och välj Egenskaper. Om du använder en spelklient som Steam eller Battle.net, högerklicka på dess ikon och välj Egenskaper.
- Klicka på fliken ”Kompatibilitet”.
- Markera rutan bredvid ”Kör det här programmet som administratör”.
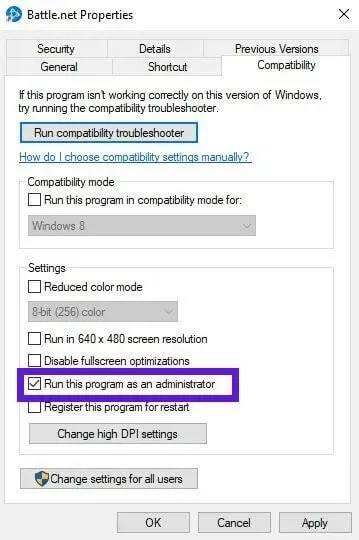
- Klicka på ”Apply” och ”OK”.
2. Inaktivera överlagringen i spelet från NVIDIA-appen och andra överlagringsprogram.
Om din COD Modern Warfare fortsätter att krascha med Dev Error 6178, kan överlagringarna i spelet vara skyldiga.
Dessa överlägg körs ovanpå ditt spel och ger funktioner som videoinspelning, ta skärmdumpar och dela dem med vänner.
Dessa funktioner är användbara, men om din dator redan försöker spela spelet kan den frysa när du startar överlagringsprogram.
Vanliga program som har överlagringsfunktionen i spelet aktiverad är NVIDIA GeForce Experience, Xbox Game Bar, MSI Afterburner, AMD Overlay och Discord. Om någon av dessa appar körs kan deras överlagringsfunktion få Modern Warfare att krascha. Så inaktivera den och försök igen.
2.1 Inaktivera överlagringen i spelet från NVIDIA-appen
Alternativet In-Game Overlay i NVIDIA GeForce Experience är aktiverat som standard. Använd dessa steg för att inaktivera det:
- Stäng av spelet.
- Starta NVIDIA GeForce Experience-skrivbordsklienten.
- Navigera till inställningsikonen högst upp.
- På fliken Allmänt, hitta växeln för In-Game Overlay och stäng av den.
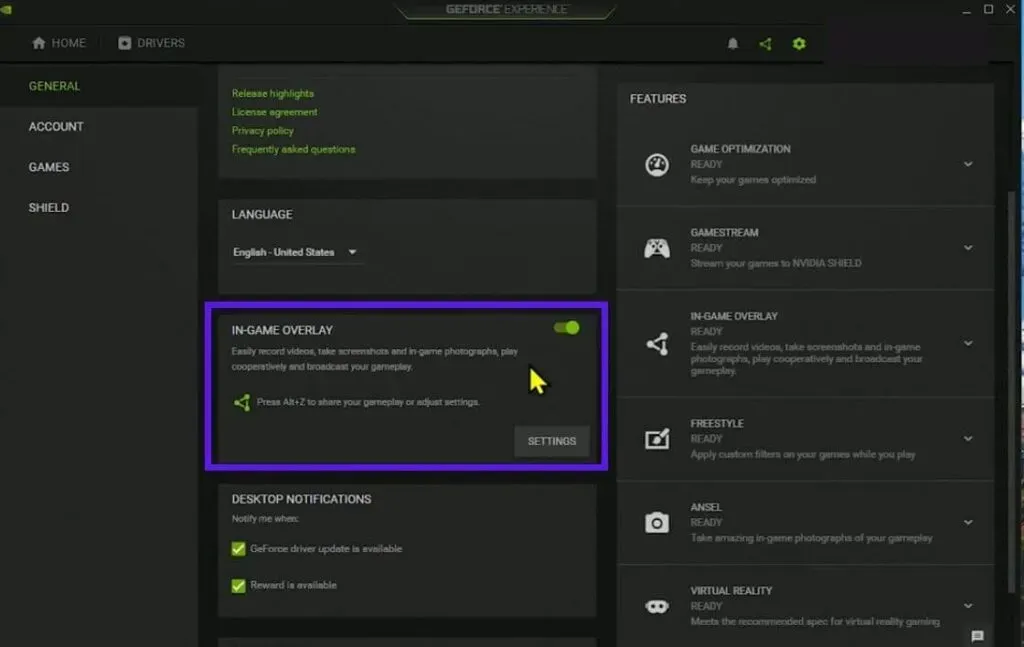
- Spara konfigurationen och stäng applikationen.
- Starta om din dator.
2.2 Inaktivera Xbox Game Bar i Windows-inställningarna
- Öppna Start-menyn och gå till Inställningar.
- Välj Spel.
- Gå till ”Xbox Game Bar” och stäng av den.
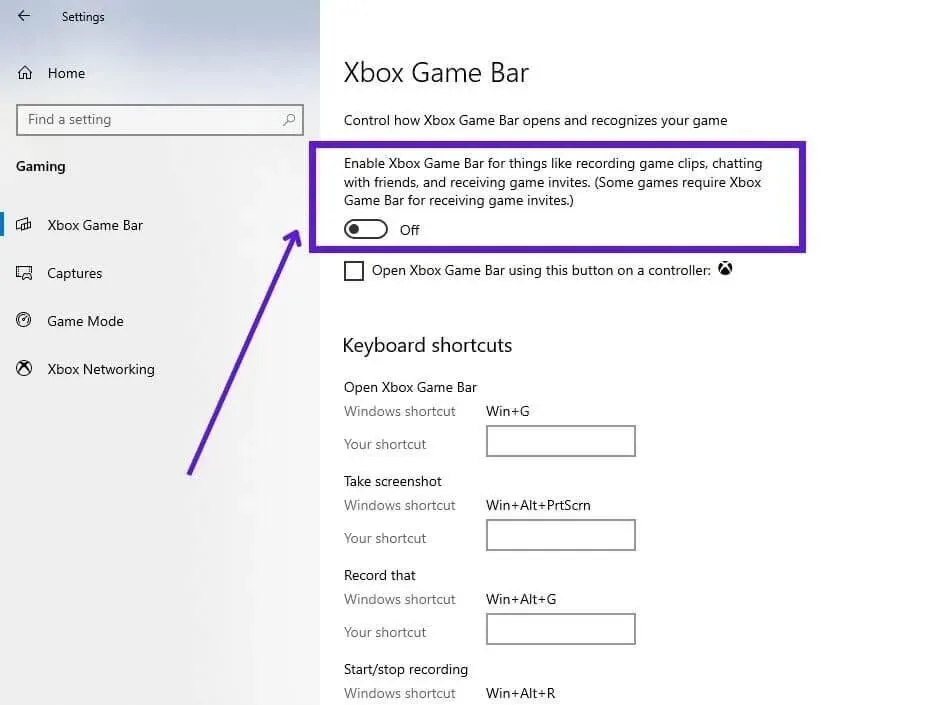
2.3 Inaktivera Discord-överlägg
Med Discord Overlay kan du skicka text- och röstmeddelanden medan du spelar. Om ditt spel kraschar, försök att starta spelet med Discord-överlägget inaktiverat.
- öppen oenighet
- Längst ned på skärmen väljer du kugghjulsikonen ”Inställningar” bredvid ditt användarnamn.
- I den vänstra panelen navigerar du till Game Overlay.
- Stäng av ”Enable In-Game Overlay”.
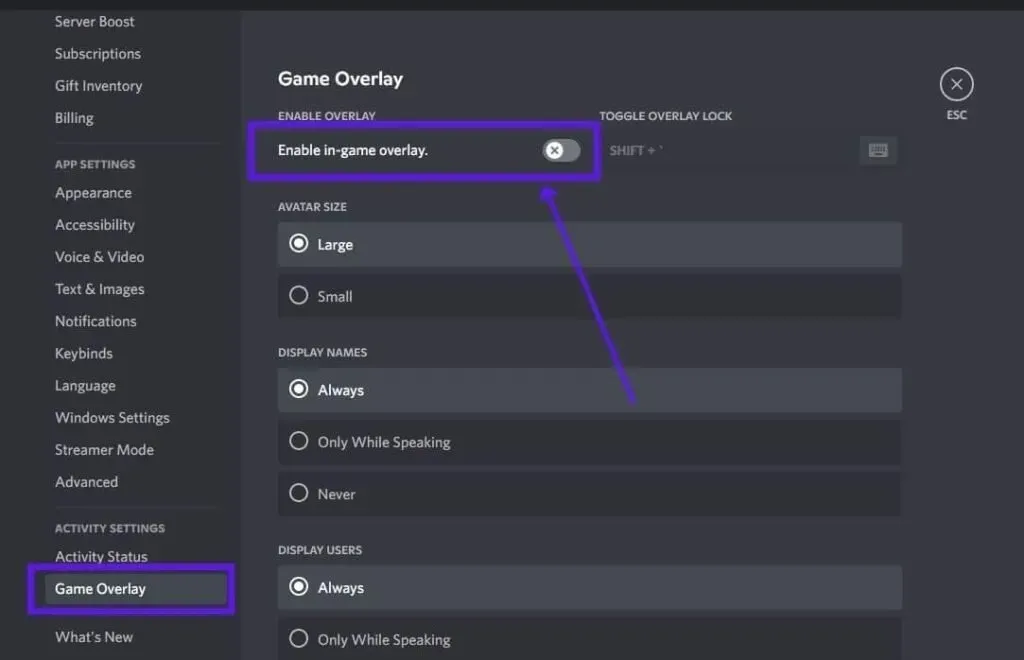
- Starta om din dator.
3. Inaktivera NVIDIA Highlights i spelinställningarna.
NVIDIA Highlights är en praktisk funktion som automatiskt sparar de viktigaste ögonblicken i ditt spelande som alla spelare skulle älska att behålla. Du kan också dela ögonblick från överlägget på sociala nätverk. Men det förbrukar också datorkraft. Om ditt spel kraschar och du ser Dev Error 6178, inaktivera NVIDIA Highlights.
Dessutom fungerar NVIDIA Highlights när du aktiverar det från spelet och NVIDIA GeForce Experience-appen. Så för att inaktivera det måste du göra detsamma.
NVIDIA ShadowPlay Highlights är en del av överlagringsfunktionen i spelet, och i metod 2 visade vi hur du stänger av den.
Nedan kommer du att lära dig hur du inaktiverar NVIDIA Highlights i Call of Duty Modern Warfare grafikinställningar.
- Starta Call of Duty Modern Warfare.
- Klicka på knappen Alternativ längst ned på skärmen.
- Gå sedan till fliken ”Grafik”.
- Hitta ”NVIDIA Highlights” och inaktivera den.
4. Stäng oönskade program medan du startar Modern Warfare
När du har många program igång på din dator kommer de också att ta upp mycket RAM. Alla grafiktunga spel kräver mycket RAM-minne för att fungera korrekt. Så när du spelar Modern Warfare medan många applikationer körs, kan ditt spel frysa eller krascha och visa Dev Error 6178 eller något annat felmeddelande. För att fixa detta, stäng alla program utom spelet.
- Högerklicka på aktivitetsfältet och välj Aktivitetshanteraren.
- Du kommer att se en lista över program som körs. Högerklicka på ett oönskat program och välj Avsluta uppgift.
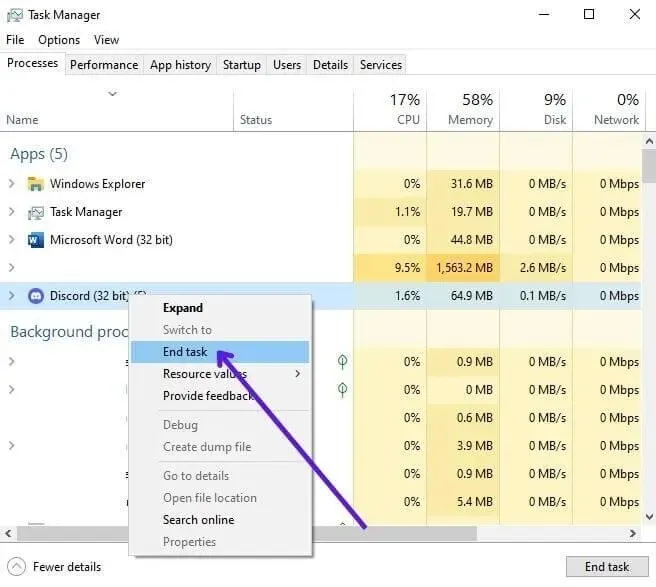
- Gör samma sak för alla onödiga program i listan.
- Försök nu att starta spelet.
5. Inaktivera V-Sync i Spelinställningar och NVIDIAs kontrollpanel.
Vertikal synkronisering, även kallad vertikal synkronisering, är en användbar grafikfunktion som låter ditt spel justera bildfrekvensen för att matcha din bildskärms uppdateringsfrekvens. Detta förhindrar att skärmen går sönder. Så du ser inte flera bildrutor eller en delad skärm medan du spelar.
VSync är känt för att vara en förebyggande funktion, inte en förbättringsfunktion. Eftersom det begränsar FPS när det behövs för att skärmen inte ska gå sönder. Eftersom detta saktar ner skärmen kan det i vissa fall också få spelet att krascha. Så försök att inaktivera V-Sync medan du felsöker orsaken till Modern Warfare Dev Error 6178.
5.1 Inaktivera V-Sync i COD Modern Warfare-inställningar
- Öppna COD Modern Warfare
- Navigera till ”Alternativ” längst ned på skärmen.
- Gå till fliken ”Grafik”.
- Inaktivera ”Synkronisera varje bildruta (V-Sync)”
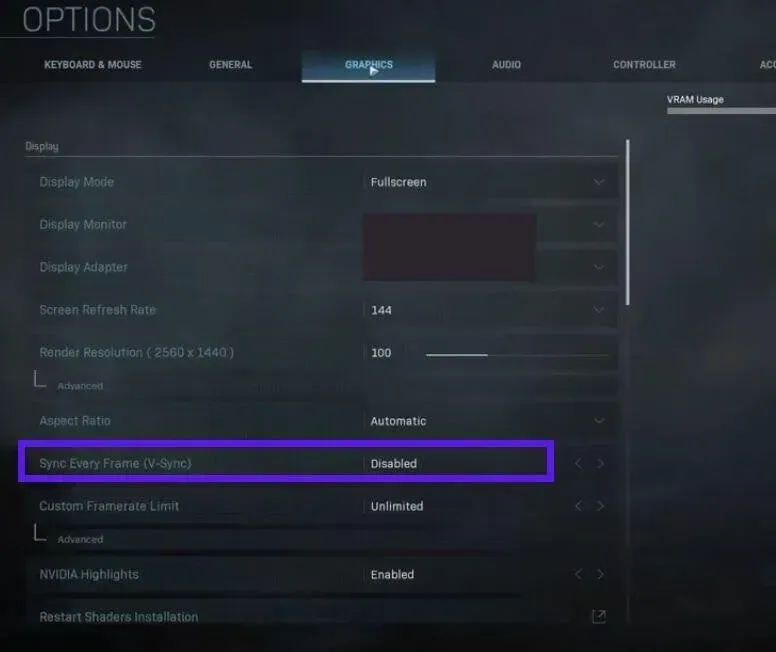
5.’.2 Inaktivera VSync i NVIDIAs kontrollpanel
Om du använder en NVIDIA GPU kommer du att ha NVIDIAs kontrollpanel för att hantera dina grafikkortsinställningar. Inaktivera V-Sync där.
- Starta NVIDIA-kontrollpanelen.
- I sidofältet väljer du 3D-inställningar > Hantera 3D-inställningar.
- Välj Programinställningar.
- Klicka på ”Lägg till”-knappen och lägg till COD Modern Warfare.
- Rulla ner, hitta ”Vertical Sync” och ställ in den på ”Off”.
6. Inaktivera G-Sync från NVIDIAs kontrollpanel.
G-Sync liknar V-Sync men anses vara en ny V-Sync-uppdatering för NVIDIA-användare. Det gör samma sak – förhindrar att skärmen går sönder. Det kan också förbruka mycket processorkraft och sakta ner din PC och ditt spel. Så, stäng av den för att se om den orsakar Dev Error 6178 i Modern Warfare och Warzone.
- Högerklicka på skrivbordet och välj NVIDIA Control Panel.
- Gå till Display > Konfigurera G-Sync.
- Avmarkera ”Aktivera G-Sync”.
- Spara dina inställningar och starta om datorn.
7. Kör spelet med medel- eller högupplösta texturer.
Detta är en oväntad fix för Dev Error 6178 och spelkraschar i COD Modern Warfare. Vi rekommenderar vanligtvis att du sänker dina grafikinställningar för att undvika fel och krascher.
Men i fallet med texturupplösning är det motsatta sant. Om du spelar Modern Warfare med låga texturinställningar kan spelet krascha, och när du ställer in det på normalt kan det fungera bra. Dessutom kan de flesta speldatorer enkelt köra spelet med normala texturinställningar, så det finns inget att oroa sig för.
- Öppna COD Modern Warfare.
- Gå till Inställningar”.
- Klicka på fliken Grafik.
- Hitta avsnittet ”Detaljer och texturer”.
- Ställ in texturupplösning på Normal.
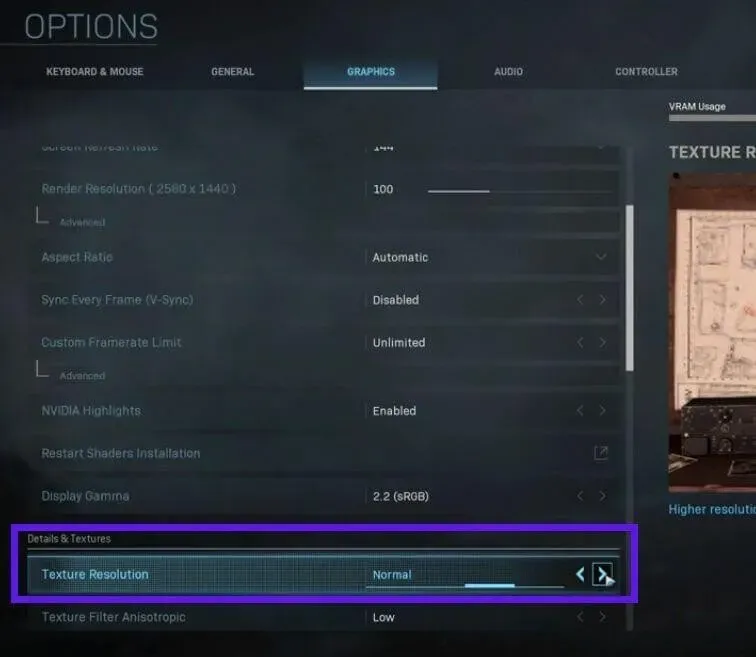
- Starta om spelet.
8. Skanna och återställ spelfiler i Battle.net-appen.
En vanlig orsak till att ett spel kraschar är ofta skadade filer. När spelfiler är skadade kommer ditt spel inte att kunna hitta rätt filer vid rätt tidpunkt, eller så kommer det inte att kunna spara nya inställningar i filer, vilket gör att spelet kraschar.
Du kan enkelt skanna och reparera spelfiler om du använder Battle.net-skrivbordsklienten för att spela COD Modern Warfare eller något annat COD-spel.
- Starta Battle.net-appen.
- Gå till COD Modern Warfare.
- Öppna menyn Alternativ och välj Skanna och reparera.
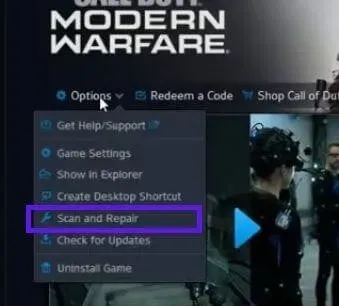
- Vänta medan spelet skannar och återställer sina filer.
- Starta om datorn när du är klar.
9. Ställ in spelprioriteten till hög i aktivitetshanteraren.
I vissa fall kraschar Modern Warfare på grund av otillräckliga operativsystemresurser tillgängliga för spelet. Du kan prova att ställa in spelets CPU-prioritet till högt och se om det åtgärdar utvecklarfelet.
- Se till att spelet är stängt.
- Högerklicka på aktivitetsfältet och välj Aktivitetshanteraren. Eller öppna startmenyn, skriv ”task manager” och öppna appen.
- Leta upp Modern Warfare-processen, högerklicka på den och välj ”Gå till detaljer”.
- Det kommer automatiskt att byta till Modern Warfare-processen på fliken Detaljer i Task Manager.
- Högerklicka på processen du har navigerat till, håll muspekaren över ”Ange prioritet” och välj ”Hög”.
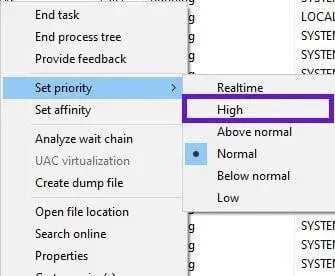
- Starta spelet.
10. Uppdatera bildskärmsdrivrutiner
När grafikdrivrutiner blir föråldrade kan alla tunga spel du spelar vara benägna att krascha. Så leta efter uppdateringar av grafikdrivrutiner om du stöter på Fatal Error Dev Error 6178 eller någon annan felkod i COD Modern Warfare.
10.1 Uppdatera grafikdrivrutiner från Enhetshanteraren
- Öppna Start-menyn, skriv ”Enhetshanteraren” och öppna den första appen.
- Dubbelklicka på Display Adapters.
- Det kommer att visa dina grafikdrivrutiner.
- Högerklicka på din GPU och välj Uppdatera drivrutin.
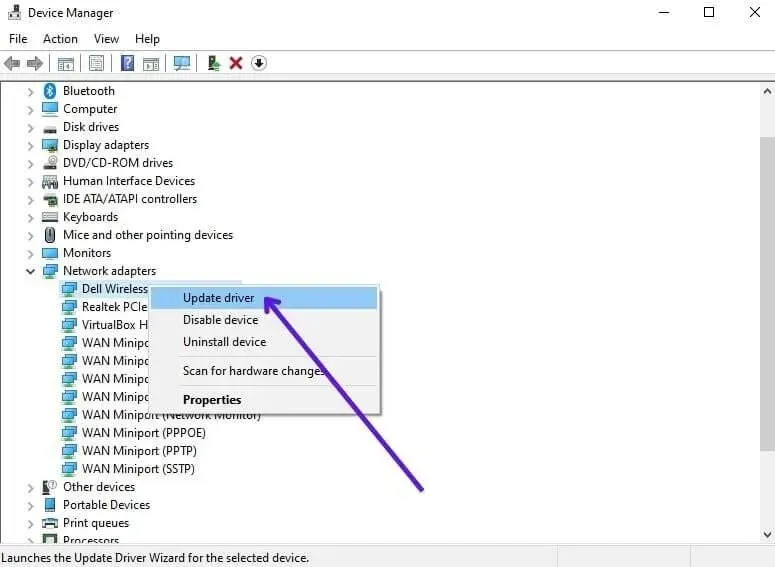
- Detta öppnar guiden. Välj ”Sök efter drivrutiner automatiskt”.
- Systemet kommer att söka på Internet efter uppdateringar av GPU-drivrutiner och installera dem om de är tillgängliga.
- Om du har flera GPU:er följer du samma steg för var och en.
10.2 Uppdatera bildskärmsdrivrutiner från Windows Update
Windows Update visar också drivrutinsuppdateringar som standard, så du kan använda det för att försöka uppdatera din grafikdrivrutin.
- Öppna Start-menyn, skriv ”Windows Update” och öppna den första appen.
- Välj Sök efter uppdateringar.
- Låt den uppdatera och starta om datorn när du är klar.
- Öppna sedan Windows Update igen och leta efter uppdateringar.
- Låt den uppdateras igen och starta om datorn.
- Kör nu Windows Update och klicka på Visa valfria uppdateringar.
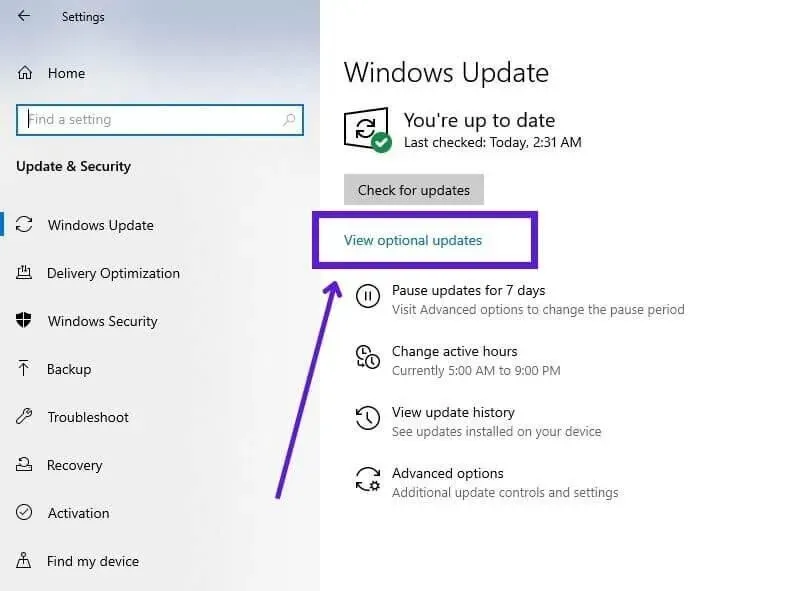
- Klicka på Drivrutinsuppdateringar.
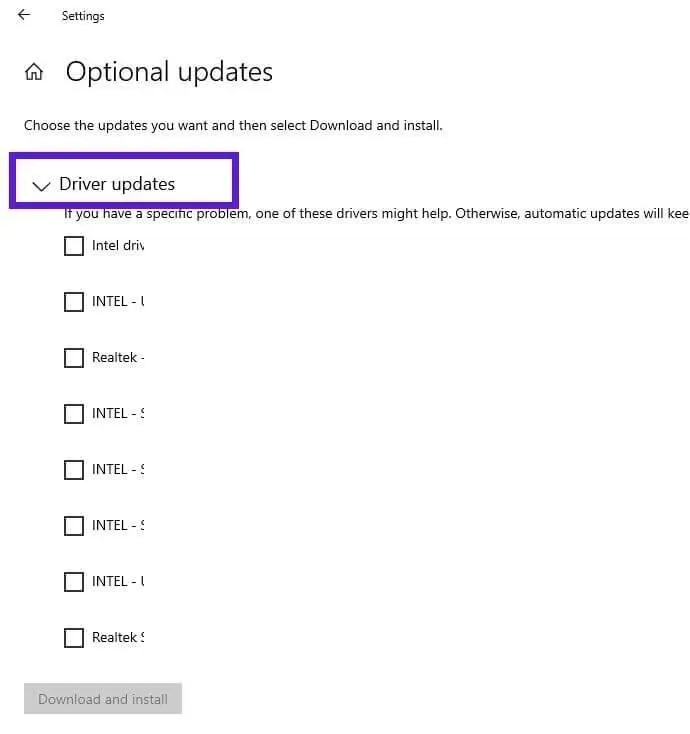
- C. Kontrollera alla tillgängliga grafikdrivrutinsuppdateringar och välj Ladda ner och installera.
- Starta om datorn efter uppdateringen.
10.3 Uppdatera dina grafikdrivrutiner från en dedikerad applikation från din GPU-tillverkare
Många GPU-tillverkare tillhandahåller också en applikation för att hantera sina grafikkortsinställningar. Du kan också använda den för att uppdatera grafikkortets drivrutiner. Låt oss använda metoden för att uppdatera drivrutiner från NVIDIA GeForce Experience-applikationen.
- Installera programmet från NVIDIA. Om det är installerat, kör det.
- Du kan behöva skapa ett gratis konto hos NVIDIA för att använda alla appens funktioner.
- Klicka på fliken Drivrutiner.
- Klicka på Sök efter uppdateringar under ditt användarnamn.
11. Aktivera eller expandera växlingsfil/virtuellt minne
Växlingsfilen eller växlingsfilen eller det virtuella minnet i Windows reserverar en del av din hårddisk och använder den som RAM. Detta är användbart när du ofta kör program som kräver en enorm mängd RAM. Så Windows flyttar vissa program till det virtuella minnet på din hårddisk för att få saker att fungera smidigt.
Call of Duty-spel är mycket beroende av Windows swap-fil. De kan till och med misslyckas om du inte använder växlingsfilen eller om växlingsfilens kapacitet är låg. Så för att fixa Dev Error 6178 i COD Modern Warfare, Modern Warfare 2 eller Warzone, aktivera växlingsfil eller öka kapaciteten för växlingsfil i Windows-inställningar. Följ dessa steg:
- Öppna startmenyn, skriv ”avancerade systeminställningar” och öppna appen.
- Klicka på fliken ”Avancerat”.
- Klicka på Inställningar i avsnittet Prestanda.
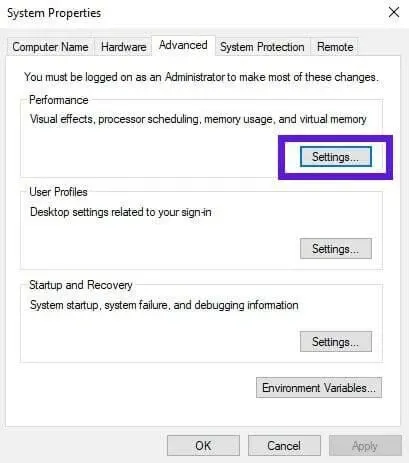
- Detta öppnar ett annat fönster. Byt till fliken ”Avancerat”.
- Klicka på Ändra i avsnittet Virtuellt minne.
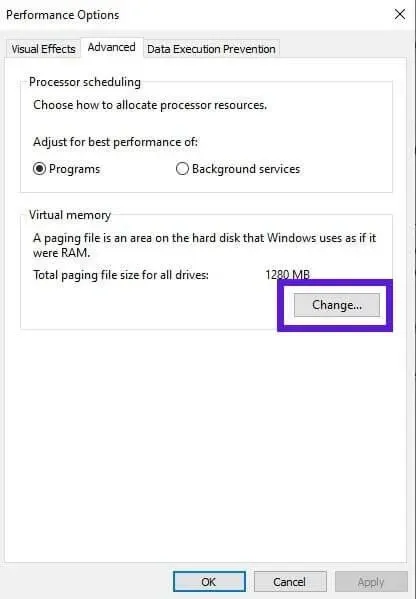
- Här kan du aktivera virtuellt minne genom att avmarkera ”Hantera automatiskt växlingsfilstorlek för alla enheter”.
- Du kan sedan installera eller utöka växlingsfilen.
- Klicka på den lokala enhet där du vill reservera utrymme för växlingsfilen.
- Klicka nu på ”Anpassad storlek”. Ange det belopp du vill ha. Du kan se den rekommenderade mängden längst ner i fönstret. Om du vill utöka växlingsfilen anger du en storlek på 1024 MB eller mer än vad som redan är inställt.

- När du har angett beloppet för den ursprungliga storleken och maxstorleken klickar du på ”Ange”-knappen.
- Klicka på OK.
- Fönstret stängs och det föregående öppna fönstret kommer att visas. Klicka på ”Apply” och ”OK”.
- Detta tar dig till fönstret för systemegenskaper som öppnas. Klicka på ”Apply” och ”OK”.
- Starta om din dator.
12. Spela Modern Warfare i fönsterläge.
I princip kör vi spel i helskärmsläge och de fungerar bra. Men om du ofta ser utvecklarfel och spelkraschar, prova att köra COD Modern Warfare i fönsterläge.
- Starta spel.
- Välj Alternativ längst ned på skärmen.
- Gå till fliken ”Grafik”.
- Titta på den första punkten på listan. Ändra ”Visningsläge” till ”Fönster”.
- Starta om spelet.
13. Inaktivera ditt antivirusprogram
Vissa användare rapporterade att deras överskyddande antivirus orsakade utvecklarfel i COD Modern Warfare. När antivirusprogrammet blockerar spelets huvudsakliga körbara program kommer det inte att köras alls.
Men ibland, när någon tillhörande fil är låst, startar spelet men kraschar ofta. Så inaktivera ditt antivirus tillfälligt för att se om det löser problemet.
13.1 Inaktivera Microsoft Defender Antivirus
- Öppna startmenyn, skriv ”Windows Security” och starta programmet. Eller klicka på pilknappen ovanför meddelandeikonerna i aktivitetsfältet (bredvid eller ovanför Wi-Fi- och batteriikonerna) och klicka på sköldikonen.
- Välj Virus- och hotskydd.
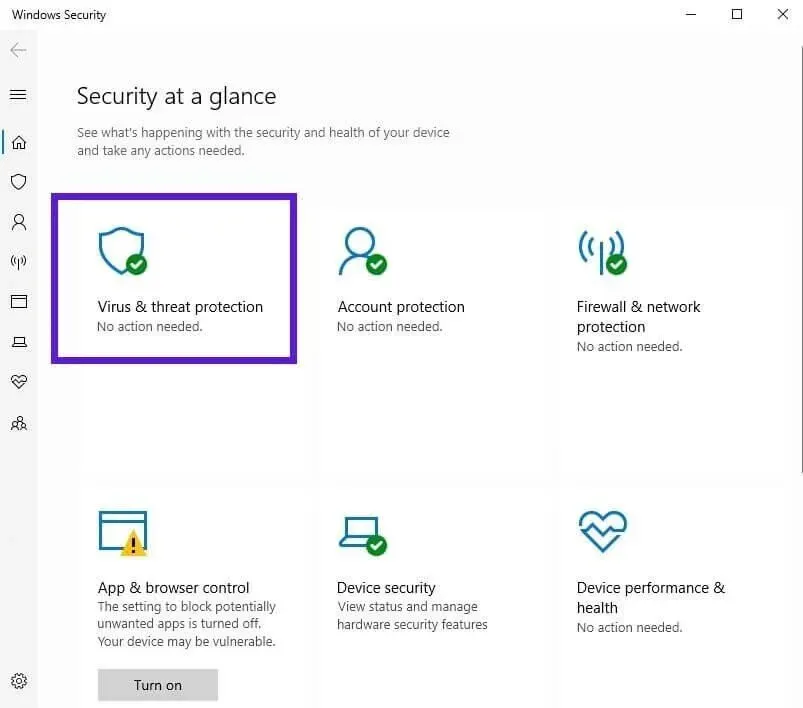
- Nu, under Virus- och hotskyddsinställningar, välj Hantera inställningar.
- Hitta reglaget bredvid ”Realtidsskydd” och stäng av den.
Om MW fortfarande visar felet, sätt på ditt antivirusprogram igen. Men om MW börjar fungera normalt, slå på antiviruset och uteslut MW från det.
- Öppna Windows Säkerhet och gå till avsnittet Virus- och hotskydd.
- Under Virus- och hotskydd väljer du Hantera inställningar.
- Välj nu Lägg till eller ta bort undantag i avsnittet Uteslutningar.
- På nästa skärm väljer du Lägg till undantag.
- Hitta och välj Modern Warfare.
- Följ samma steg för de andra körbara filerna i Modern Warfare COD-mappen.
- Starta om din dator.
13.2 Inaktivera antivirus från tredje part
Många antivirusprogram från tredje part har ett enkelt sätt att inaktivera dem direkt från meddelandeikonen.
- Högerklicka på din antivirusikon i aktivitetsfältet. Om det inte är synligt klickar du på pilknappen för att se det.
- Välj inaktivera eller stäng av alternativet.
- Bekräfta om bekräftelse krävs.
14. Sök efter Windows-uppdateringar
Många program i Windows fungerar inte korrekt om inte Windows uppdateras ofta. Detta beror på att uppdateringarna har olika buggfixar samt förbättringar. Sök därför efter Windows-uppdateringar oftare för att undvika krascher och fel i spelet.
- Öppna Start-menyn, skriv ”Windows Update” och starta den första appen.
- Klicka på knappen ”Sök efter uppdateringar”.
- Den kommer att leta efter uppdateringar och installera dem.
- Starta om din dator och kör CODMW igen.
15. Installera om spelet
Om du har tillämpat ovanstående korrigeringar men fortfarande står inför utvecklarfel 6178, är det sista alternativet vi har att avinstallera spelet och sedan installera om det.
Denna process beror på var du köpte Modern Warfare från. Om du har Modern Warfare DVD eller installationsfiler på din hårddisk, eller fått dem direkt från Activision, följ dessa steg:
- Öppna startmenyn, lägg till eller ta bort program och starta programmet.
- Hitta Call of Duty Modern Warfare och avinstallera det.
- Starta om din dator.
- Installera om CODMW från skivan, installera spelet på din hårddisk eller ladda ner det från Activisions webbplats.
Om du fick COD Modern Warfare från Battle.net-appen hittar du stegen för att installera om MW nedan:
- Starta appen och navigera till Call of Duty Modern Warfare.
- Klicka på Alternativ och välj Avinstallera spel.
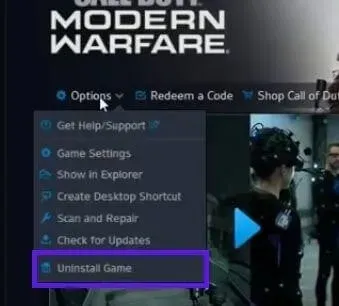
- Starta om din dator.
- Öppna Battle.net och gå till COD MW.
- Installera spelet.
Processen för att installera om Modern Warfare på Steam och andra plattformar kommer att vara liknande.
Slutsats
För att fixa Fatal Error Dev Error 6178 i COD Modern Warfare och Warzone, prova alla metoder som anges i guiden.
FAQ
Vad betyder utvecklarfel?
Dev Error betyder helt enkelt ett fel som uppstod när programmet kördes. Orsaken till problemet kan vara vad som helst. Vanligtvis åtföljs utvecklarfel i COD av några siffror som ger en grov gissning om orsaken till problemet. Till exempel betyder Dev Error 6068 att något är fel med grafikkortet eller inställningarna.
Varför får jag hela tiden utvecklarfel på COD?
Om du ofta får ett eller flera utvecklarfel i COD, kan orsakerna vara: – Skadade spelfiler – Virtuellt minne/personsökningsfil inte inställd eller inställd på låg – Grafikkortet är inaktuellt – G-Sync och V-Sync aktiverade. – Texturupplösningen i spelets grafikinställningar är inställd på låg
Vad är orsaken till Dev Warzone-felet?
Det finns olika orsaker till Dev Error i Warzone. – Spel som körs med hög grafik – V-Sync aktiverat – Överlagring i spelet aktiverat (NVIDIA Highlights, Discord Overlay) – Warzone-spelfiler är skadade – Inga GPU-drivrutiner Datum: Spelet har inte administratörsrättigheter.
Hur fixar man ett utvecklarfel i Modern Warfare?
Du kan fixa olika utvecklarfel i Modern Warfare genom att göra följande:- Inaktivera vertikal synkronisering i spelinställningarna- Ställ in din spelprocess prioritet i Aktivitetshanteraren till hög- Skanna och reparera spelfiler- Aktivera eller öka virtuellt minne- Kör Modern Warfare körbar från administratörsnamn – inaktivera inställningar och överlagringsprogram i spelet.
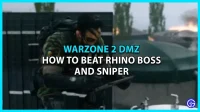

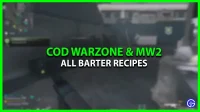
Lämna ett svar