15 korrigeringar för Samsung TV ansluter inte till WiFi

Har ni alla velat se en fotbollsmatch med dina vänner på din Samsung LED-TV eller titta på några serier på Netflix, men din Samsung-TV kommer inte att ansluta till Wi-Fi trots flera försök?
Samsung har blivit ett av de största multinationella sydkoreanska företagen i världen och är alltmer känt för sitt breda utbud av hem- och kontorsprodukter, från bärbara mikrovågsugnar till laserskrivare och tvättmaskiner, till kraftfulla centraliserade luftkonditioneringssystem.
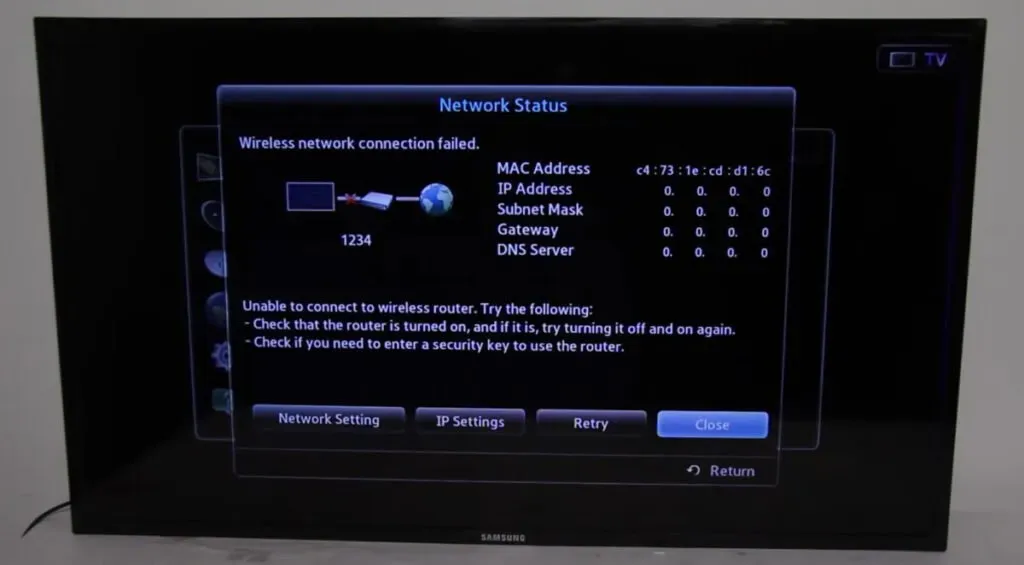
Samsungs smarta TV-apparater leder vägen i denna tekniska värld med sina stora OLED-skärmar, slimmade design, snabbare användarupplevelse och omedelbar multi-band internetanslutning via Wi-Fi och Ethernet-kabel.
Men den senaste tiden har det kommit många användarrapporter från hushåll runt om i världen som rapporterar ett vanligt fel som gör att Samsung TV inte ansluter till Wi-Fi-routrar.
Det här anslutningsproblemet uppstår endast på Samsung TV-modellen med ett trådlöst chip, och i den här artikeln har vi tillhandahållit olika standardkorrigeringar, tillsammans med en steg-för-steg-guide för din självdiagnoshjälp.
Men först måste vi ta reda på vad som orsakar problemet ”Samsung TV ansluter inte till Wi-Fi”.
Varför ansluter inte min Samsung-TV till Wi-Fi längre?
Det kan finnas flera anledningar till att din Samsung-TV inte ansluter till Wi-Fi-nätverken runt den. Detta kan bara bero på enheten, internetleverantören eller båda. Vi har nämnt några av de möjliga orsakerna nedan:
- Vanliga misstag: Dina TV-inställningar eller Wi-Fi-routerinställningar kan orsaka detta problem med Wi-Fi-anslutningen. En enkel återanslutning eller fabriksåterställning fixar några vanliga fel på din enhet.
- Föråldrad firmware: Den fasta programvaran kontrollerar dina smarta enheters inre funktioner, och problemet med Wi-Fi-anslutningen beror på firmwaren på din Samsung TV. Uppdatering av föråldrad firmware kan fixa detta Wi-Fi-problem.
- DNS-fel. DNS-inställningarna som är förkonfigurerade på Samsung Smart TV kan komma i konflikt med IP-inställningarna från din internetleverantör. I detta fall måste DNS-servern ändras manuellt.
- Mac-adressblockering: Varje internetleverantör har en registrerad MAC-adress (mest din router) kopplad till varje internetanslutning de tillhandahåller. När olika enheter försöker använda Internet begränsar Internetleverantören data eftersom Mac-adressen som är kopplad till IP-adressen ändras slumpmässigt. Om du klagar till dem om det här problemet kan det hjälpa till att lösa det här problemet.
- Fel lösenordsproblem: Om någon har ändrat ditt routerlösenord och din TV har behållit det tidigare, kommer du varje gång den försöker ansluta till Wi-Fi att stöta på felet ”Samsung TV kommer inte att ansluta till Wi-Fi”. Endast en lösning för nätverksåterställning kan hjälpa dig från detta fel.
Hur löser jag problemet med att Samsung TV inte ansluter till Wi-Fi-nätverket?
Nu när du har identifierat de olika anledningarna till att din Samsung TV inte kan ansluta till WiFi kan du försöka fixa dem. De specifika stegen kommer att variera beroende på grundorsaken till problemet, så följ metoderna enligt blandningsproblemen.
Låt oss komma igång med de grundläggande stegen du behöver följa för att utföra självdiagnostik av enheten och lösa problemet med WiFi-anslutningen på din Samsung TV.
- Starta om eller stäng av din Samsung TV och sätt på den igen.
- Starta om din internetanslutning
- Kontrollera om lösenordet för din Wi-Fi-router är korrekt
- Byt tillfälligt till en annan Internetanslutning
- Återställ trådlösa inställningar
- Utföra firmwareuppdateringar på Samsung Smart TV Firmware
- Ändra DNS-serverkonfigurationer
- Kontrollera om Wi-Fi-signalstyrkan är svag
- Redigera olika Samsung TV-inställningar
- Byt till en Ethernet-kabelanslutning (för Samsung TV-apparater med en Ethernet-port)
- Installera en Wi-Fi-repeater för att utöka din räckvidd
- Aktivera UPnP i routerinställningarna
- Återställ din router till fabriksinställningarna
- Kontakta Samsungs tekniska support
- Kontakta din internetleverantör
1. Starta om eller stäng av din Samsung TV och sätt på den igen.
Innan du fortsätter med andra komplexa procedurer är omstart av enheten det första steget som alla bör ta.
Samsung-TV:n kommer inte att ansluta till Wi-Fi-enheter runt omkring dig eftersom nätverksinställningarna är skadade om TV:n stängs av med fjärrkontrollen och lämnas så i mer än 15 minuter.
I det här fallet kan en enkel omstart återställa inställningarna och lösa problemet. Följ stegen nedan för att starta om din Samsung Smart TV:
Metod 1:
- Se till att din Samsung TV är påslagen.
- Hitta och håll strömknappen på fjärrkontrollen intryckt.
- Fortsätt att trycka och hålla ned strömknappen tills Samsung-logotypen visas på skärmen.
- Efter några sekunder kommer du att se den röda lysdioden börja blinka.
- Försök att återansluta till Wi-Fi-nätverket efter att du har startat om TV:n.
Metod 2:
- Slå på din Samsung TV.

- Låt TV:n vara påslagen i cirka 5-10 minuter innan du drar ur strömkabeln från vägguttaget (använd inte fjärrkontrollen för att stänga av TV:n först).
- Vänta cirka 30 minuter innan du sätter på TV:n igen.
- Om anslutningsproblemet kvarstår, fortsätt till nästa steg.
2. Starta om din internetanslutning.
Wifi-routrar stöter ofta på problem där de verkar fungera korrekt (även lysdioden blinkar), men Wifi-nätverket är bortkopplat från alla enheter.
I dessa scenarier är det viktigt att återställa dina nätverksinställningar genom att helt enkelt starta om din internetanslutning. Följ dessa steg för att starta om ditt trådlösa nätverk:
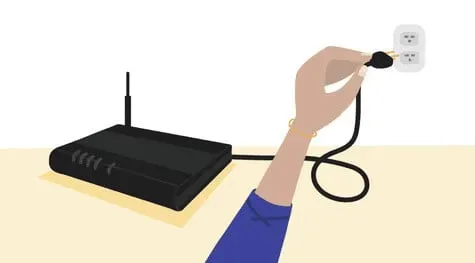
- Stäng av internetroutern genom att dra ur nätkabeln från eluttaget.
- Vänta 10-15 minuter innan du slår på strömmen igen.
- När du har slagit på den väntar du några sekunder tills indikatorn för Internetanslutning blir grön. Du bör nu kunna ansluta din Samsung TV till ditt Wi-Fi-nätverk.
3. Kontrollera om lösenordet för Wi-Fi-routern är korrekt.
Din Samsung TV sparar Wi-Fi-lösenordet så att du inte behöver ange det varje gång du ansluter till Internet för att titta på något.
Någon i din familj kan ha ändrat Wi-Fi-lösenordet utan att berätta för dig, och därför kommer din Samsung-TV inte att ansluta till ett redan sparat Wi-Fi-nätverk.
I det här fallet kan du följa stegen nedan för att göra det sparade lösenordet korrekt:
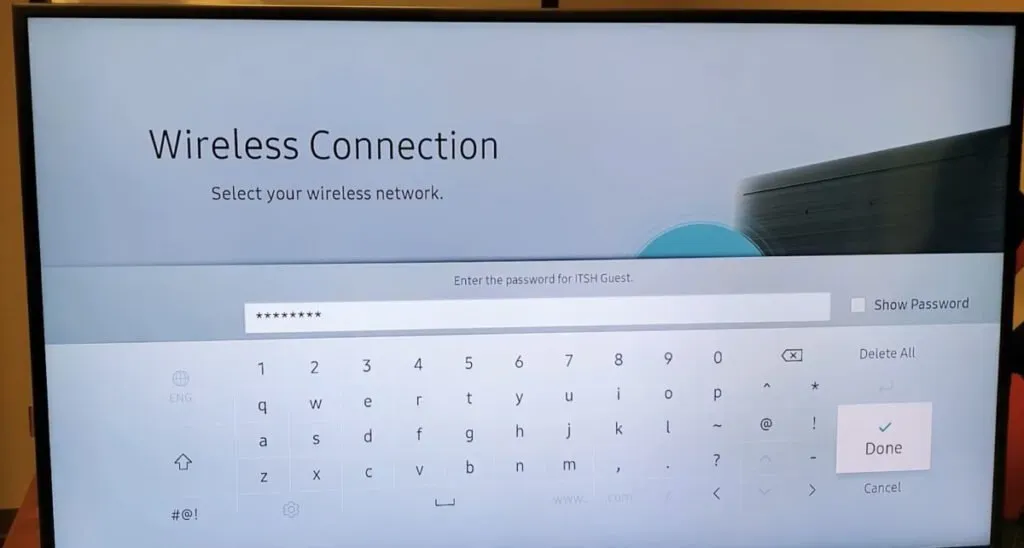
- Ta fjärrkontrollen i handen och tryck på hemknappen.
- På din Samsung TV-meny, navigera till alternativen i följande ordning: Inställningar > Allmänt > Nätverk > Öppna Nätverksinställningar > Trådlöst.
- Välj namnet på det trådlösa nätverk du vanligtvis ansluter till.
- Ange lösenordet du använde senast. Klicka på ”Visa lösenord” för att se till att du har angett rätt lösenord.
- Klicka på knappen Anslut. Om det står att lösenordet är felaktigt, ta reda på vem som ändrade lösenordet för routern och ta reda på det rätta. Ange det nya lösenordet på din Samsung TV så blir du ansluten direkt.
- Om lösenordet är korrekt men din Samsung TV fortfarande inte kan ansluta till Wi-Fi-nätverket, prova de andra metoderna nedan.
4. Byt tillfälligt till en annan Internetanslutning.
Om din Samsung TV inte kommer att ansluta till de Wi-Fi-nätverk som är lagrade i dess minne, kan du försöka ansluta den till ett annat trådlöst nätverk som den inte känner till.
Du kan skapa en mobil hotspot på vilken bärbar Android-enhet eller iPhone som helst med en bra internetanslutning och försöka ansluta din Samsung TV till den.
Om den här metoden lyckas är din Samsung-TV bra och problemet finns med din Wi-Fi-router eller ISP-inställningar på grund av att Mac är låst. Följ dessa steg för tillämpliga korrigeringar:
- Öppna din Android- eller iPhone-enhet och aktivera mobil hotspot eller Wi-Fi-delning.
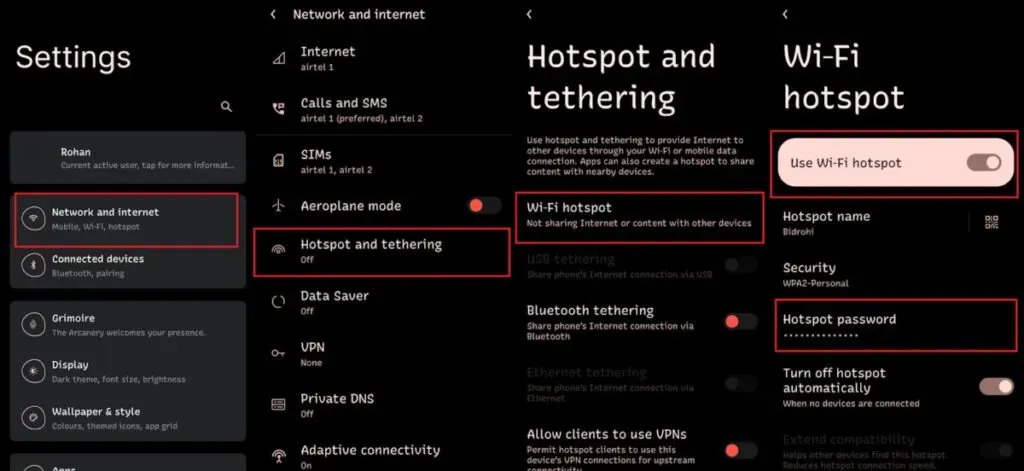
- För Android, gå till Inställningar -> Nätverk och internet -> Hotspot & Tethering -> Wi-Fi Hotspot och aktivera alternativet Använd Wi-Fi Hotspot.
- För iPhone, gå till Inställningar -> Mobil -> Personal Hotspot och klicka på Tillåt andra att gå med.
- Innan du loggar in på din Samsung TV, se till att du känner till ditt mobila hotspot-lösenord. Den finns i åtkomstpunktsinställningarna.
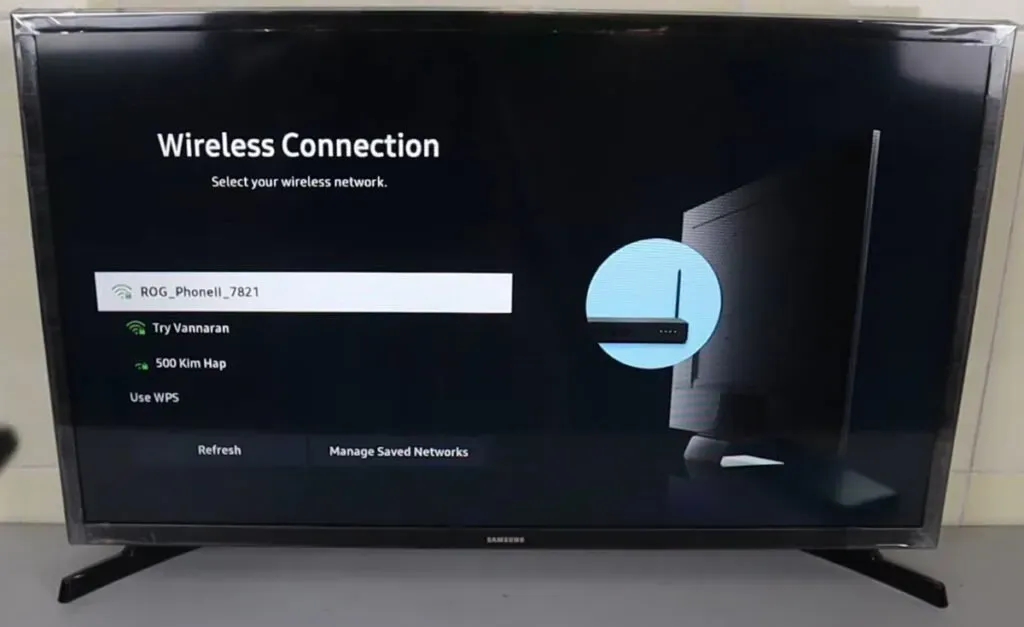
- När namnet på den mobila enhetens åtkomstpunkt visas i listan över tillgängliga trådlösa anslutningar, anslut till den och kontrollera om problemet kvarstår.
- Om TV:n är korrekt ansluten till den mobila hotspoten är TV:ns Mac-adress troligen blockerad av Internetroutern.
- Du kan kontakta din internetleverantör för att avblockera TV:ns Mac-adress.
- Fortsätt till nästa metod för att återställa nätverksinställningarna för din Samsung TV om du inte kan ansluta till den mobila hotspoten.
5. Återställ trådlösa inställningar
Om din Samsung TV inte kan ansluta till en annan åtkomstpunkt än ditt vanliga trådlösa hemnätverk, måste det finnas ett problem med nätverksinställningarna som din Samsung TV använder när den är ansluten till ett nätverk.
Problemet med att upptäcka ett trådlöst nätverk kan åtgärdas genom att återställa nätverksinställningarna genom att följa dessa steg:
- Om du tittar på en kanal på en Samsung TV, gå till startskärmen genom att trycka på hemknappen på fjärrkontrollen.
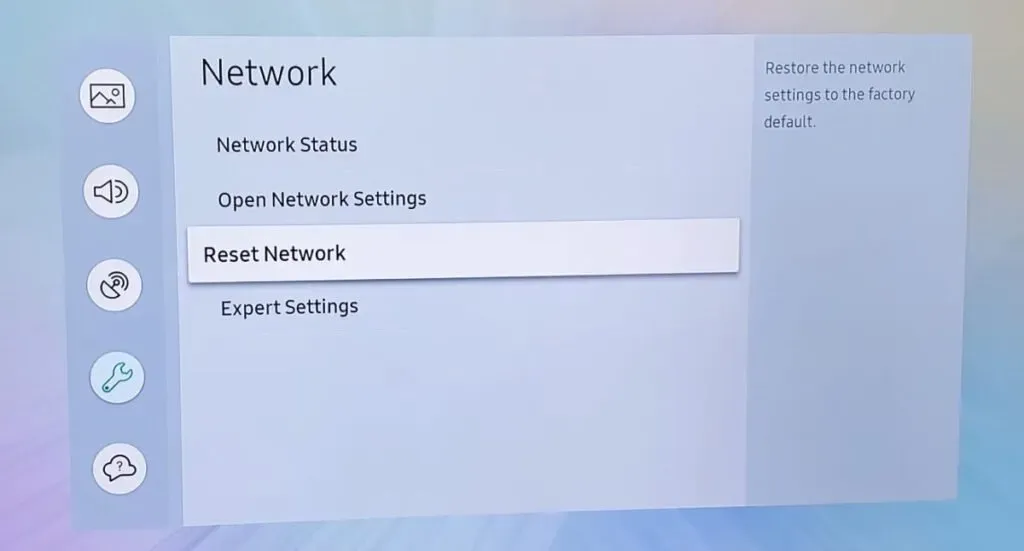
- Gå till menyn ”Återställ nätverksinställningar” genom att välja följande alternativ: ”Inställningar” -> ”Allmänt” -> ”Nätverk” -> ”Återställ nätverk”.
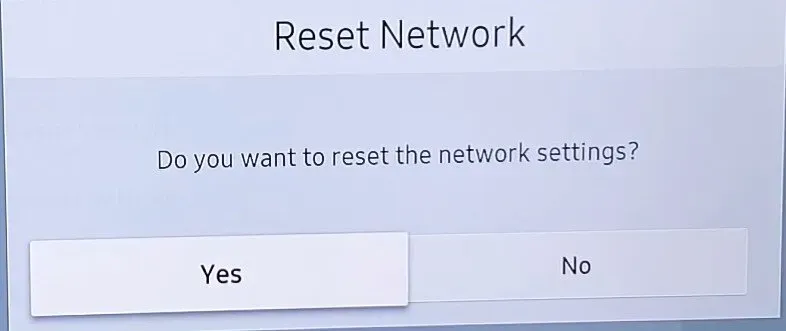
- I popup-fönstret som visas och ber om bekräftelse, välj ”Ja” och tryck på ”Enter”-knappen.
- Du kommer att meddelas om att operationen lyckades och du kan ansluta till ett trådlöst eller trådbundet nätverk genom att klicka på alternativet Nätverksinställningar.
6. Utför en firmwareuppdatering på Samsung Smart TV-firmware.
En äldre firmware-uppdatering krävs för att hålla din Samsung TV uppdaterad med de senaste programuppdateringarna och buggfixarna. Du måste uppdatera enhetens firmware enligt modell och region för din TV.
Om den fasta programvaran inte är uppdaterad kommer du att få problem med att ansluta till Internet. Vi kommer att använda en dator för att få nödvändig firmware för din enhet eftersom du inte kan komma åt internet via din TV. Följ instruktionerna nedan för att ta reda på mer:
- Först måste vi känna till Samsung TV-modellen och den installerade firmwareversionen.
- Slå på TV:n och gå in i menyn genom att trycka på hemknappen på fjärrkontrollen.
- Gå till menyn ”Inställningar” (kugghjulsikonen). Och välj Support från den vänstra rutan.
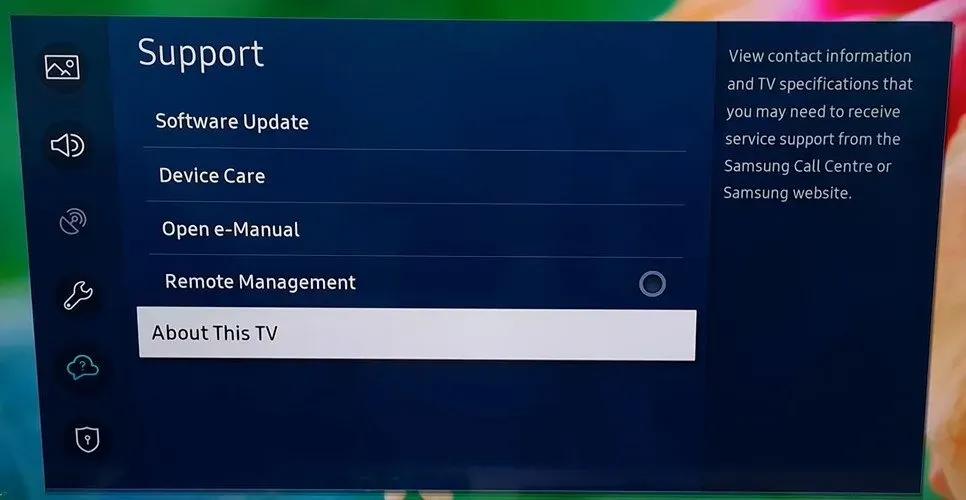
- Klicka på alternativet ”Om TV” så visas ett popup-fönster med modellkod, serienummer och programvaruversion. Klicka på deras bild och bifoga dem separat.
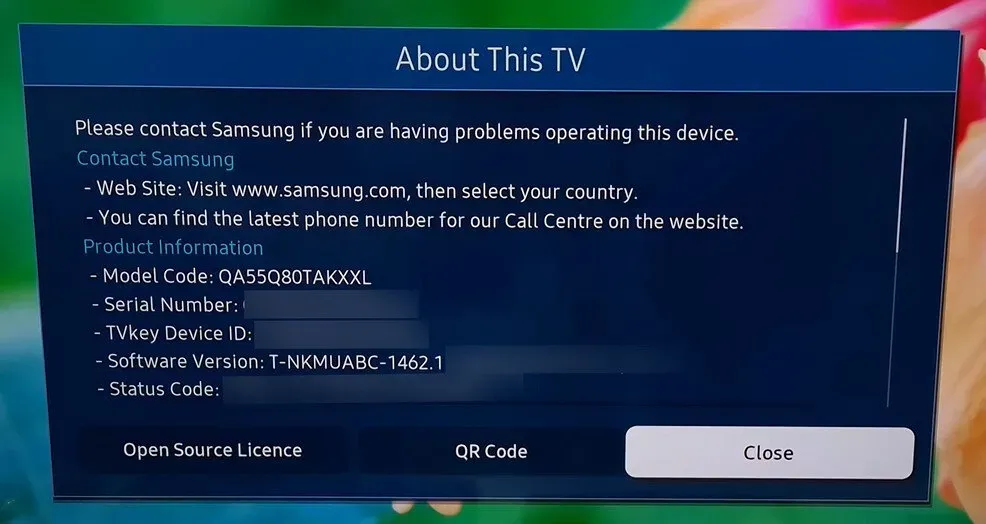
- Gå till din dator med en internetanslutning, öppna en webbläsare och gå till denna Samsung TV-supportlänk .
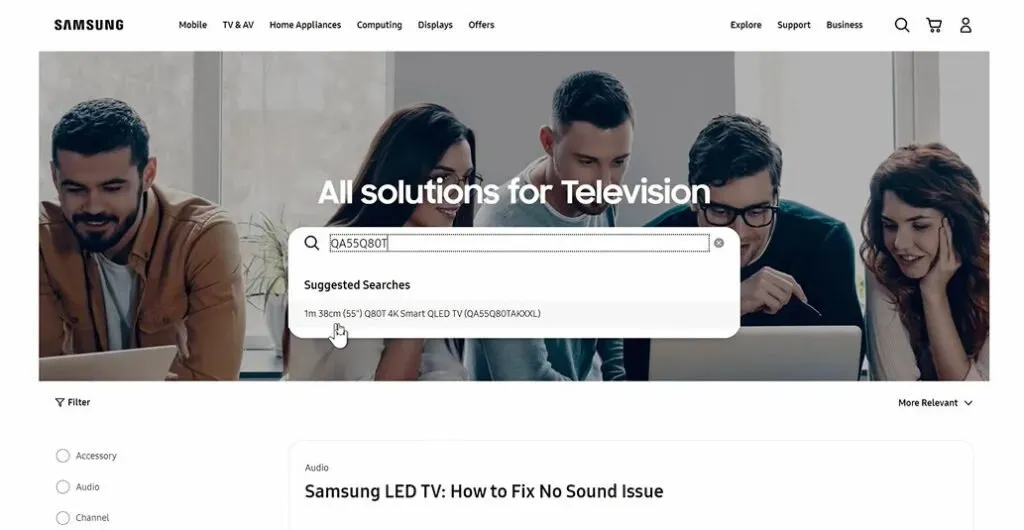
- Ange din Samsung TV modellnummer i sökfältet så kommer din TV att listas där. Klicka på den för att öppna den.
- Klicka på Firmware/Software på den vänstra panelen. Scrolla ner så ser du uppdateringsfilen (USB-typ).
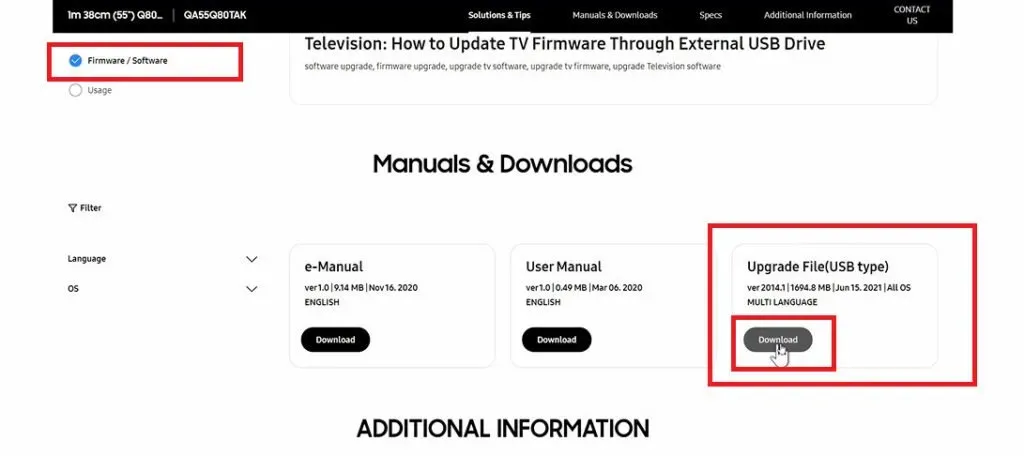
- Om firmwareversionen är nyare än din TV, klicka på knappen Ladda ner.
- Öppna den nedladdade zip-filen och extrahera allt till ett USB-minne.
- Anslut USB till TV:ns externa USB-port.
- Samsung TV kommer att upptäcka en ny enhet. Klicka på Avbryt.
- Gå till Meny (Hem-knappen) -> Inställningar -> Support -> Programuppdatering -> Uppdatera nu.
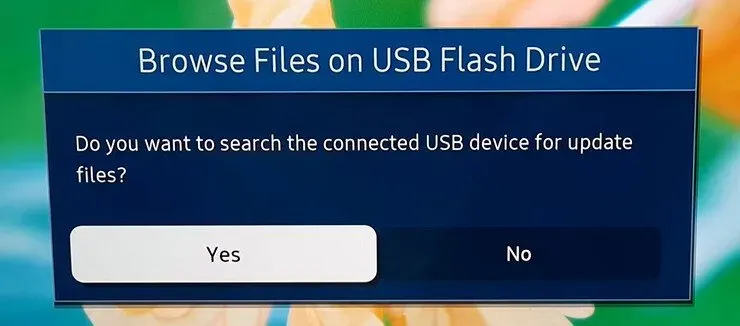
- Klicka på Ja i menyn Visa USB-filer.
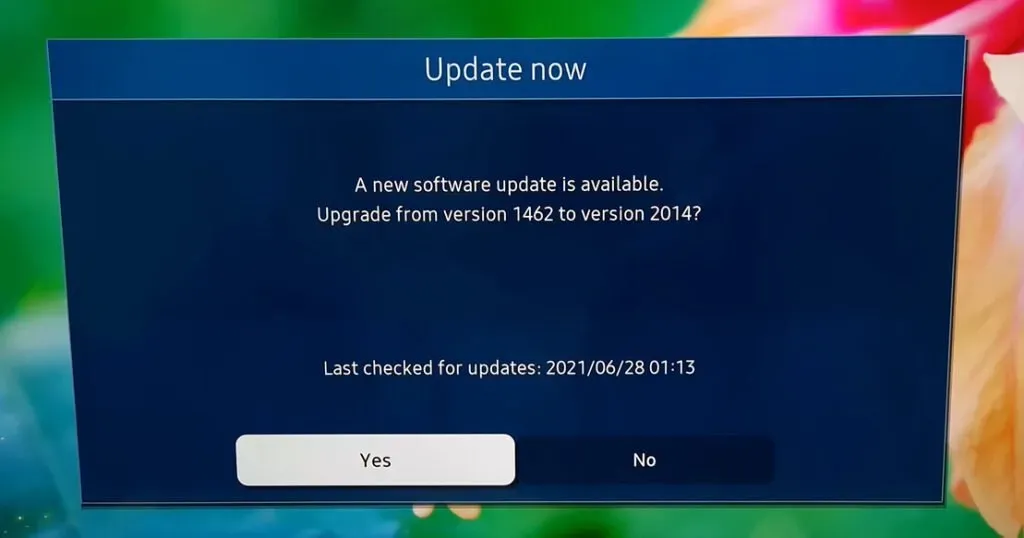
- Klicka på ”Ja” igen i fönstret ”Uppdatera nu”.
- Din TV kommer att starta om när firmwareuppdateringen är klar och du kan se om problemet kvarstår.
7. Ändra DNS-serverkonfigurationer
Om du får internet från en operatör som tillhandahåller en statisk IP-adress är chansen stor att de också har en separat DNS-server utan vilken din internetrouter inte kan ansluta till internet.
För att hjälpa din Samsung-TV att ansluta till Wi-Fi-routrar måste du ange denna DNS-adress efter att ha ändrat DNS-läget till manuellt. Följ dessa steg för att ändra DNS-läge och ange DNS-inställningar manuellt:
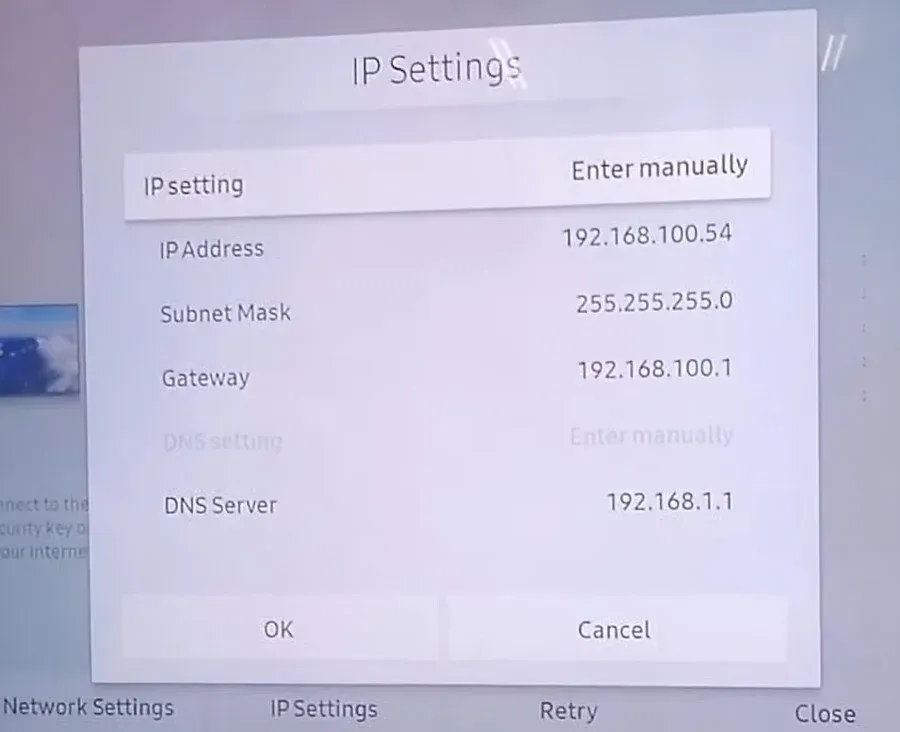
- På fjärrkontrollen trycker du på menyknappen och sedan på knappen Inställningar.
- Välj Nätverk och sedan Nätverksinställningar.
- Välj ”IP-inställningar” från startmenyn.
- Välj nu DNS-läge, se till att den gröna bocken är inställd på Manuell och klicka på OK.
- Ange din föredragna DNS-server och klicka på OK.
- Om problemet var relaterat till dina DNS-inställningar bör du nu vara ansluten till Internet och kan använda Samsung Smart Hub-knappen för att automatiskt ändra inställningarna för anslutna enheter.
8. Kontrollera om Wi-Fi-signalstyrkan är svag.
Kontrollera Wi-Fi-statusen för din Samsung Smart TV om den hela tiden tappar internetanslutningen. Anslutningen är troligen instabil.
- Om det trådlösa nätverket bara visar några staplar eller flimmer konstant, kanske enheten inte har en stabil anslutning.
- Det enklaste sättet att åtgärda det här problemet är att rensa upp området där din router finns.
- Placera den på en framträdande plats i ditt hem, borta från väggar och möbler som kan störa den trådlösa signalen.
- Om du inte har något annat val än att installera routern i ett rum med många hinder rekommenderar vi att du använder Ethernet-kablar för att ansluta enheter istället för WiFi.
9. Redigera olika Samsung TV-inställningar
Om problemet kvarstår kanske din Samsung-TV inte är korrekt konfigurerad (särskilt om den inte ens ansluter till telefonens hotspot). Flera användare har haft framgång med följande inställningar. Observera att varje användares instruktioner kommer att variera avsevärt.
Inaktivera Samsung Instant Start
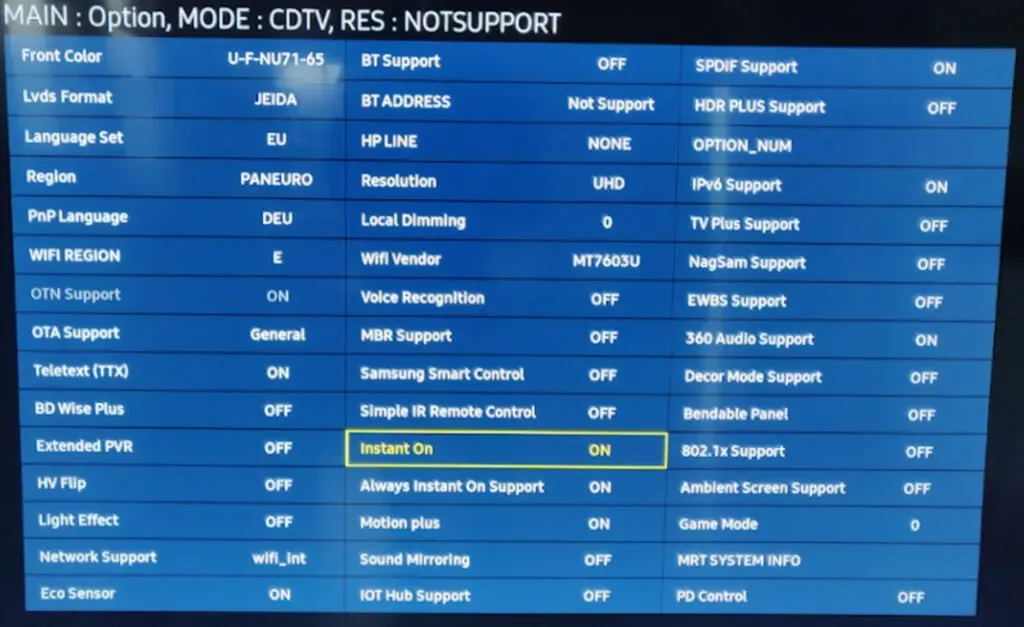
- Tryck på ”Meny”-knappen på fjärrkontrollen och öppna ”Inställningar”.
- Rulla ned och välj Allmänt i den vänstra rutan.
- Hitta Samsung Instant On till höger och stäng av den.
- Starta om din Samsung TV.
Inaktivera Autorun Last App och Autorun Smart Hub
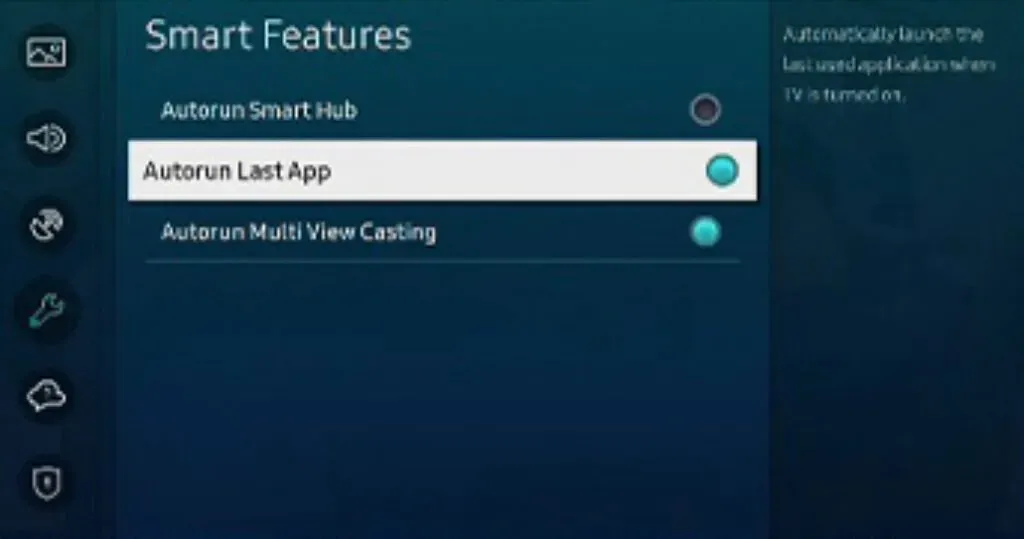
- Öppna avsnittet ”Allmänt” i menyn ”Inställningar” på din TV.
- Öppna Autorun Last App i Smarta funktioner.
- Inaktivera den och starta om din TV för att se om problemet är åtgärdat.
- Om inte, gå till Smarta funktioner (steg 1-2).
- Inaktivera Smart Hub autostart och kontrollera om det finns Wi-Fi.
Ändra användningsläge

- Öppna inställningssidan på din TV och välj alternativet ”Support”.
- Expandera Användningsläge i den högra rutan och välj Hembruk.
- Använd standard-PIN 0000 om din Samsung TV ber dig om det.
- Starta om din TV och kontrollera om Wi-Fi-anslutningen fungerar som den ska.
Funktionen ”Stäng av med mobil enhet”.
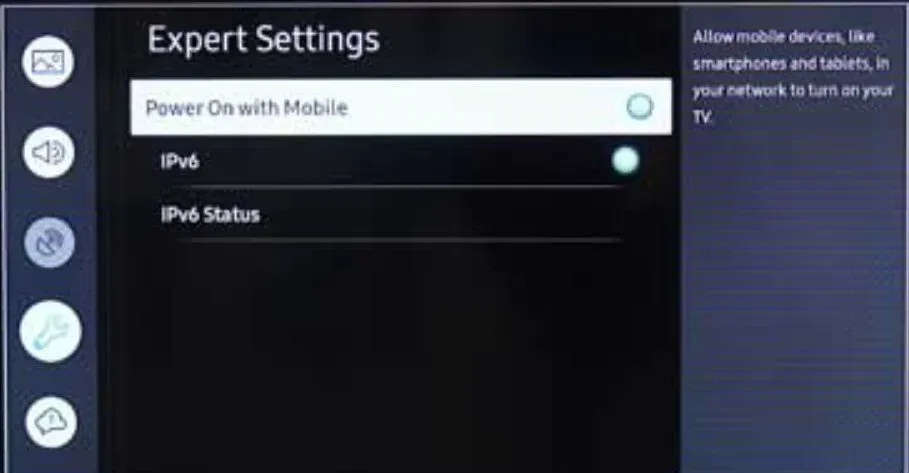
- Öppna menyn ”Allmänt” i fönstret ”Inställningar” på din TV.
- Välj Nätverk och sedan Expertinställningar.
- Inaktivera sedan Power on With Mobile (efter det kommer Smart Things-mobilappen inte att fungera).
- Starta om din TV och kontrollera om Wi-Fi-problemet är löst.
Ändra namn på Samsung TV
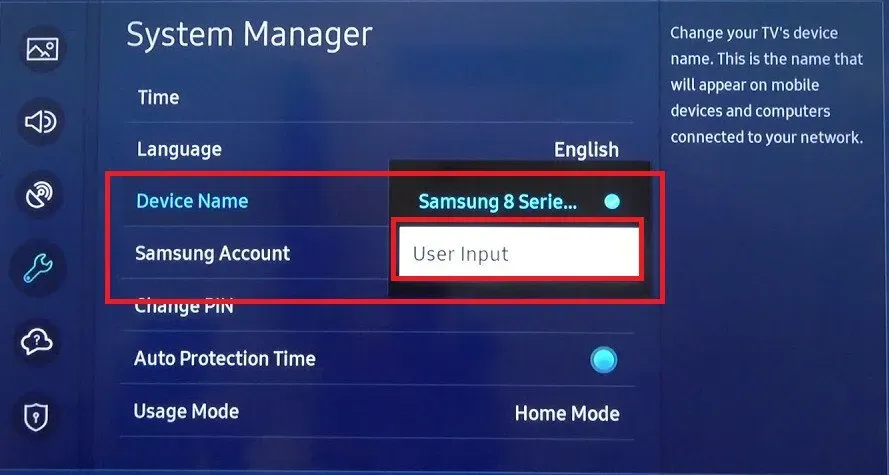
- Öppna inställningsmenyn med knappen Settings Remote.
- Gå till fliken ”Nätverk”, välj ”Enhetsnamn” och ange ett nytt namn för din TV.
- Se till att det nya namnet inte matchar namnen på andra enheter runt omkring dig.
- Starta om din TV och kontrollera om problemet är löst.
Uppdatera Smart Hub-resurser
- Välj ”Källa” i Smart Hub på din TV:s fjärrkontroll.
- Tryck nu på knappen ”A” (röd) på fjärrkontrollen för att tvinga fram uppdateringskällor och kontrollera sedan om problemet är åtgärdat genom att öppna någon av apparna (som Netflix eller YouTube).
Ändra Wi-Fi-region och återställ SVC
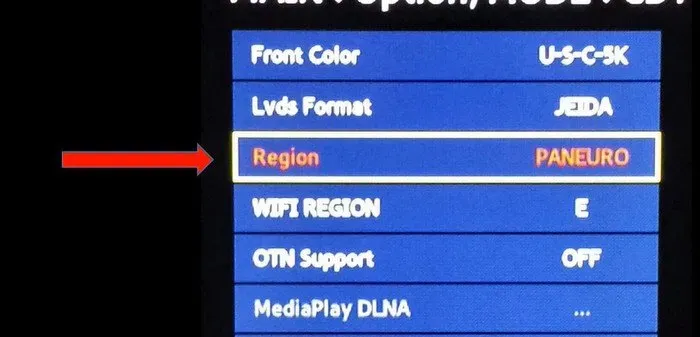
- Stäng av TV:n och sätt den i ”Hemligt (eller Service)”-läge innan du använder den igen (var mycket försiktig med ändringar av serviceläget, eftersom det kan skada din TV permanent). Tryck på följande knappar på fjärrkontrollen i följande ordning: (>> är snabbspolningsknappen)
- Information >> Meny >> Tyst >> 1 >> 8 >> 2 >> Ström.
- I servicemenyn öppnar du “Management”-> “Suboption”-> och ändrar “WiFi Region” till A.
- Klicka på ”Apply” och starta om din TV.
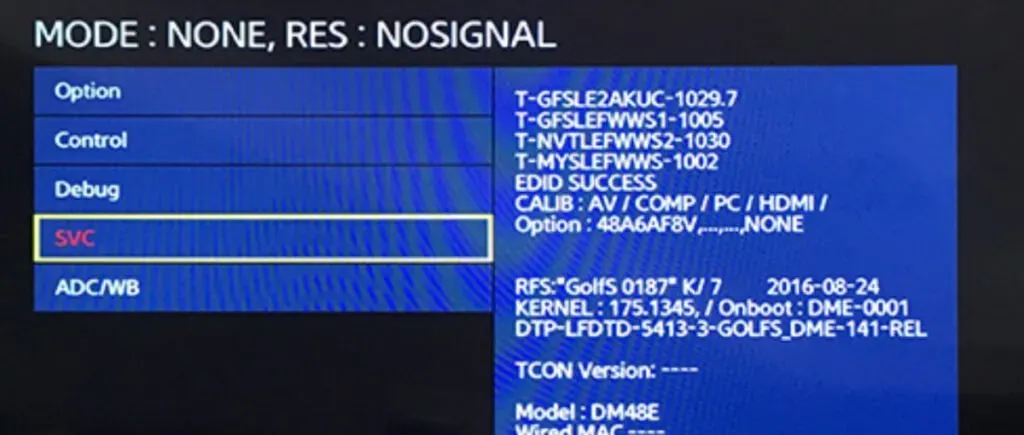
- Om det inte löste problemet att ändra Wi-Fi-regionen, starta TV:n till serviceläge och välj SVC.
- Tryck på SVC Reset och TV:n startas om automatiskt.
Ändra landsinställningar på TV:n
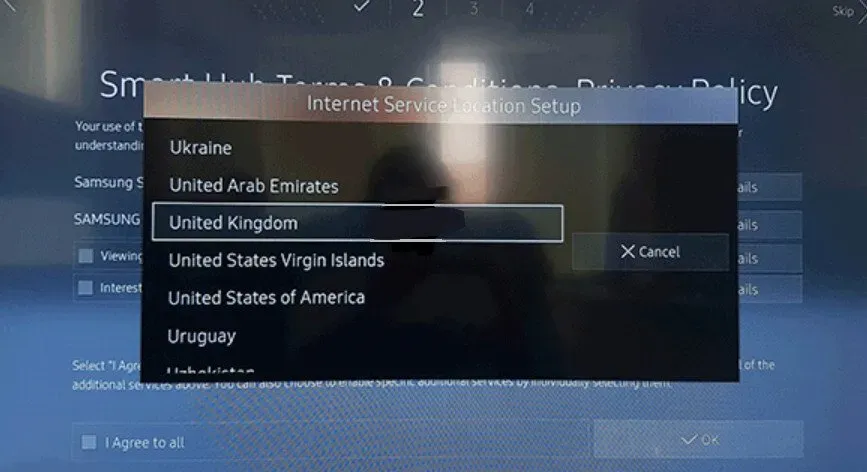
- Starta Smart Hub på TV:n och tryck på följande tangentkombination på fjärrkontrollen: (>> och << är knapparna för snabbspolning framåt respektive bakåt)
- >> 2 8 9 <<
- I fönstret ”Internet Service Location Setting” ändrar du det andra landet än det som för närvarande är inställt och accepterar Samsungs villkor.
- Starta om din TV och kontrollera om Wi-Fi-problemet är löst.
Logga in på ditt Samsung TV-konto
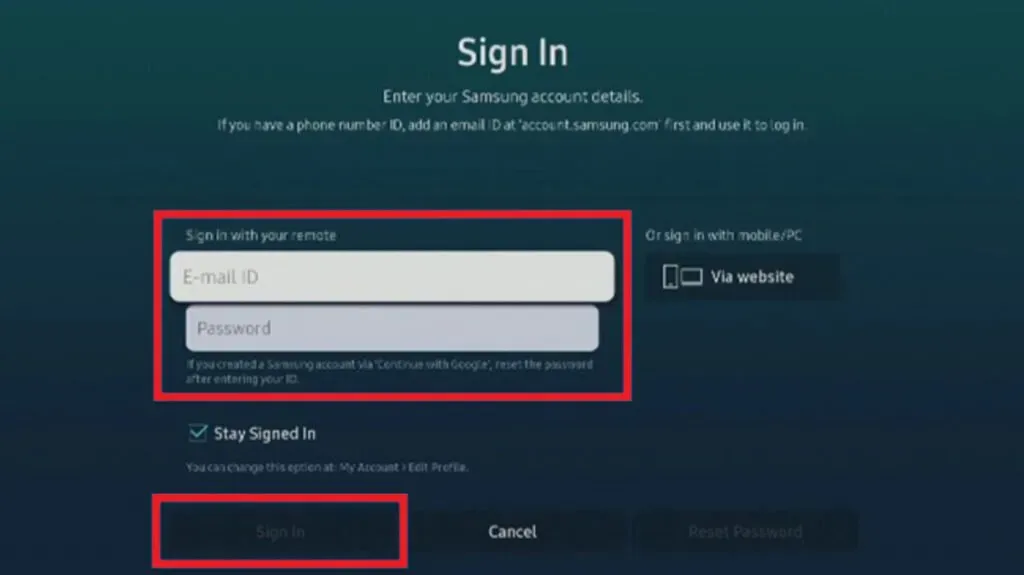
- Gå till fliken Smart Hub i inställningsmenyn.
- Välj alternativet Samsung-konto och logga in på ditt Samsung-konto eller ange dina autentiseringsuppgifter igen.
Återställ Samsung TV Smart Hub till standard
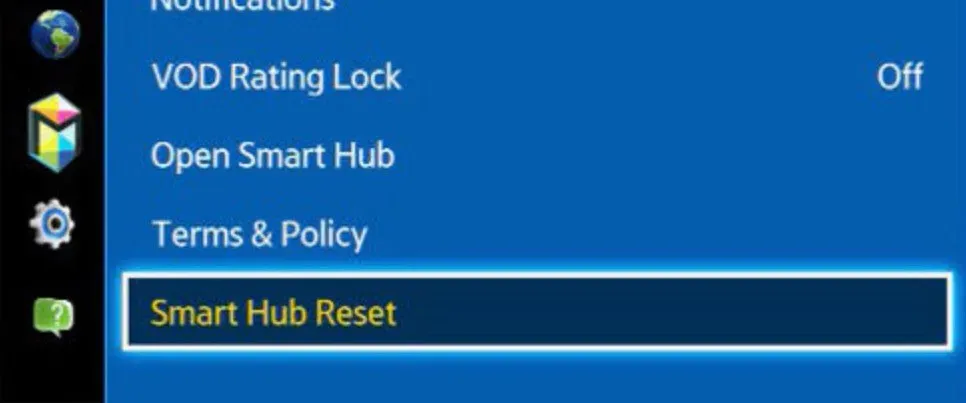
- Öppna menyn ”Inställningar”, gå till sidan ”Support”, öppna ”Självdiagnos” och välj ”Återställ Smart Hub”.
- Ange standard-PIN 0000 och tryck på Enter för att bekräfta.
- Vänta tills återställningsproceduren är klar och kontrollera om problemet är löst.
Inaktivera Soft AP

- Starta din Samsung TV:s ”Inställningar” och gå till fliken ”Nätverk”.
- Välj alternativet Soft AP och tryck på OFF för att inaktivera det.
- Starta om din TV och kontrollera om problemet kvarstår.
Ställ in IP-adressen och DNS-inställningarna manuellt
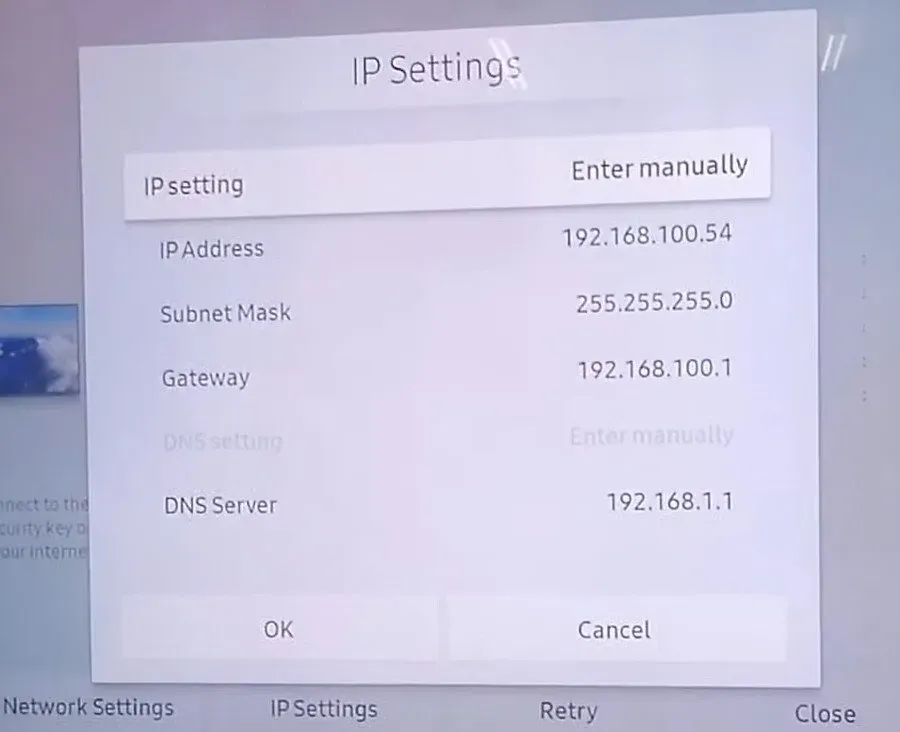
- Gå till avsnittet ”Nätverk” i TV-inställningarna.
- Välj ”Nätverksstatus”, öppna ”IP-inställningar” och ändra den till ”Manuell”.
- Ange rätt IP-adress, nätmask och standard-gateway-IP-adress efter att ha kontaktat din internetleverantör.
- Ange DNS-värdena som tillhandahålls av din tjänsteleverantör.
- Välj Anslut efter att du har ändrat värdena.
- Kontrollera om problemet med Wi-Fi fortfarande finns där.
Ändra din TV:s tidszon
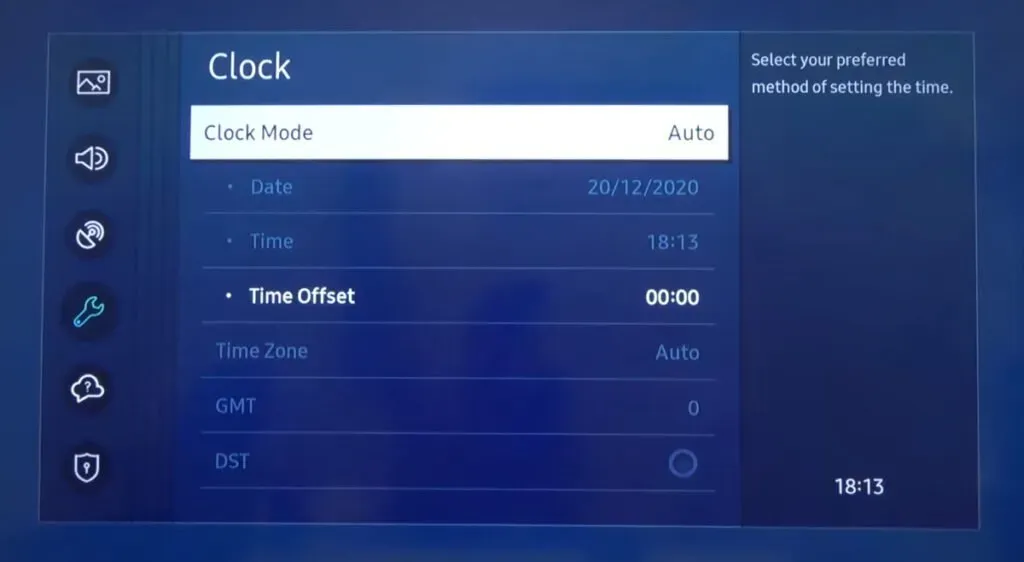
- Starta fönstret för TV-inställningar och öppna Allmänt.
- Välj ”Systemhanterare” och klicka på ”Tid”.
- Öppna Klocka och ändra TV:ns tidszon. Om den inte är aktiv, ändra klockläget till manuellt.
- Starta om din TV och kontrollera om problemet är löst.
Inaktivera Smart TV AnyNet+
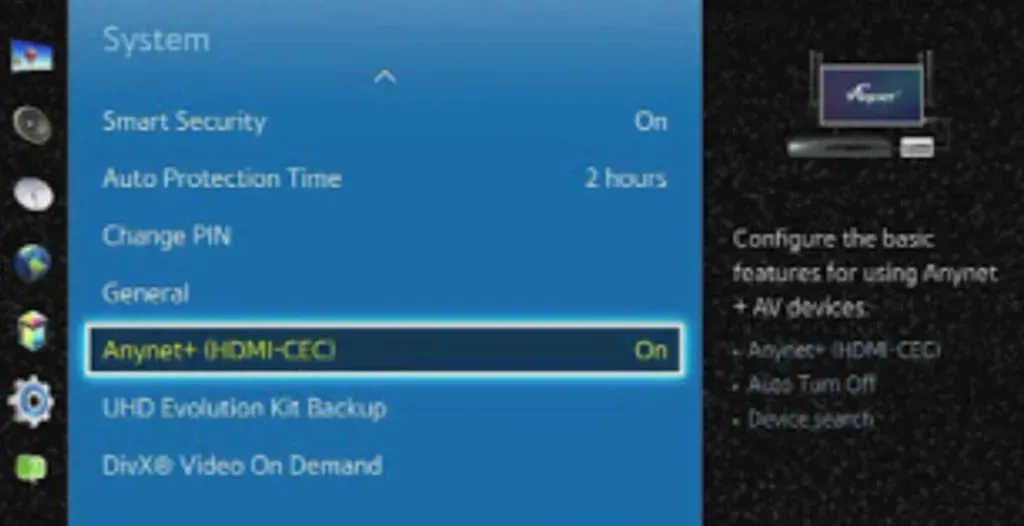
- Starta dina Samsung TV-inställningar och gå till fliken Allmänt.
- Välj alternativet External Device Manager och välj AnyNet+.
- Inaktivera det och kontrollera om Wi-Fi-problemet är löst.
10. Byt till en Ethernet-kabelanslutning (för Samsung TV-apparater med en Ethernet-port)
Om din Samsung TV-modell kommer med en Ethernet-port på baksidan kan du ansluta din routers internetkabel direkt till denna port. En direktanslutning är mer tillförlitlig och snabbare än att använda en router, och du kan snabbt felsöka problem med internetanslutningen. Följ instruktionerna nedan för att ta reda på mer:
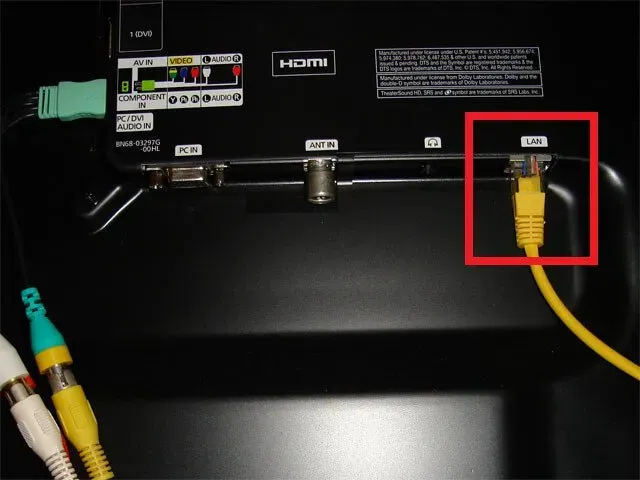
- Dra ut den grå LAN-kabeln direkt ur routerns Ethernet-port.
- Justera den så att kabeln lätt kan nå TV:n.
- Anslut Ethernet-kabeln till lämplig port på din Samsung TV.
- Om du får ett meddelande om att konfigurera en LAN-anslutning, vänligen ange rätt IP-adress och DNS-inställningar.
11. Installera en WiFi-repeater för att utöka räckvidden

Din Samsung TV kanske inte hittar Wi-Fi-routern i listan över tillgängliga anslutningar eftersom Wi-Fi-signalen är för svag för att nå det trådlösa modemet inuti TV:n.
För att lösa detta problem med Wi-Fi-anslutningen rekommenderar vi att du installerar en Wi-Fi-repeater nära din TV så att den kan utöka och öka Wi-Fi-täckningsområdet i ditt hem eller kontor.
12. Aktivera UPnP i routerinställningarna.
UPnP är aktiverat som standard på routrar. Av integritetsskäl föredrar vissa användare att inaktivera det. UPnP gör det enkelt att upptäcka och ansluta dina enheter. Samsung TV-apparater kan ha problem med att ansluta till Wi-Fi-nätverk om den här funktionen är inaktiverad, vilket resulterar i en automatisk avstängning.
Som ett resultat måste du se till att UPnP är aktiverat på din router genom att göra följande:

- Öppna administrationssidan för routern (vanligtvis 192.168.0.1) på datorn som är ansluten till den.
- Logga in med standardanvändarnamn och lösenord.
- Klicka på Mer > Avancerad installation/nätverk > UPnP.
- Aktivera UPnP-inställningen.
- Klicka på Apply och din router startas om en gång.
13. Återställa routern till fabriksinställningarna.
Om du inte kunde uppnå önskat resultat genom att återställa din TV och att ansluta en Ethernet-kabel direkt till din Smart TV fungerar utan problem, kan din router orsaka att din Samsung TV fortsätter att kopplas från internet. I sådana fall följer du stegen nedan för att återställa routern till fabriksinställningarna:
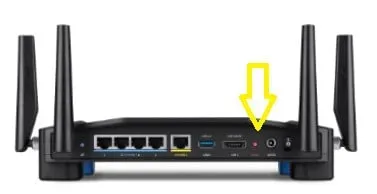
- Det finns en liten rund knapp bakom din router med RESET skrivet över den. Äldre modeller kan också ha ett litet hål som du kan trycka med ett gem för att återställa routern.
- Håll knappen intryckt tills routerns lampor släcks. Släpp den och de börjar blinka igen.
- Du måste konfigurera routern med alla IP-inställningar och Wi-Fi-lösenord efter att den hårda återställningen är klar.
14. Kontakta Samsungs tekniska support.
Om alla ovanstående lösningar på problemet med att Samsung-TV:n inte ansluter till Wi-Fi inte fungerade, kan du som en sista utväg försöka kontakta Samsungs tekniska support. Du kan:
- Besök deras servicecenter
- Kontakta dem online eller chatta med dem via whatsapp
- Kontakta dem för fjärrsupport
- Använd garantireparationstjänster
15. Kontakta din internetleverantör
Du kanske inte får internetanslutning på din Samsung TV eftersom internetleverantörer utför underhåll i ditt område, tillfälligt blockerat din MAC-adress eller att ditt paket har löpt ut och inte har förnyats automatiskt.
Det enda möjliga sättet att lösa dessa problem är att ringa den tekniska supporten för ISP:n eller operatörerna och artigt fråga dem om sådana problem uppstår.
Slutsats
Jag hoppas att den här artikeln om att åtgärda problemet med Samsung TV som ansluter till Wi-Fi hjälpte dig att få din TV tillbaka till det normala. Lämna en kommentar nedan för att låta oss veta vilken metod som var framgångsrik i dina ansträngningar och ge information om andra korrigeringar för detta problem.
FAQ
Varför låter min Samsung-TV mig inte ansluta till WIFI?
Din Samsung TV hindrar dig från att ansluta till Wi-Fi på grund av många orsaker som dålig Wi-Fi-anslutning, DNS-inställningar som inte matchar, MAC-adressblockering, föråldrad Samsung TV-firmware, ISP-tjänstproblem, etc. Följ vår artikel för att lära dig mer om hur man löser detta allvarliga problem.
Varför ansluter inte min TV längre till Wi-Fi?
Om ditt Wi-Fi-nätverk har sparats på din Samsung TV och inte längre kommer att ansluta till samma Internet, bör du kontrollera din router och återställa din Samsung TV:s nätverksinställningar. Följ den här artikeln för att lära dig mer om korrigeringarna för just detta fel.
Hur får jag Samsung TV att känna igen mitt Wi-Fi?
Du kan få din Samsung TV att känna igen ditt Wi-Fi-nätverk genom att manuellt ändra TV:ns DNS-server och IP-adress, återställa TV:ns nätverksinställningar eller utföra en firmwareuppdatering. För andra korrigeringar för att lösa problemet med Wi-Fi-anslutningen, följ den här artikeln.
Vad ska man göra om din Samsung Smart TV inte ansluter till WIFI?
Om din Samsung TV inte ansluter till Wi-Fi måste du först avgöra om TV:n eller routern orsakar detta fel. När du har hittat den skyldige kan du prova att starta om enheten, ändra dess nätverksinställningar eller ringa enhetstillverkarens support.



Lämna ett svar