15 bästa korrigeringar: Spotify Something Went Wrong
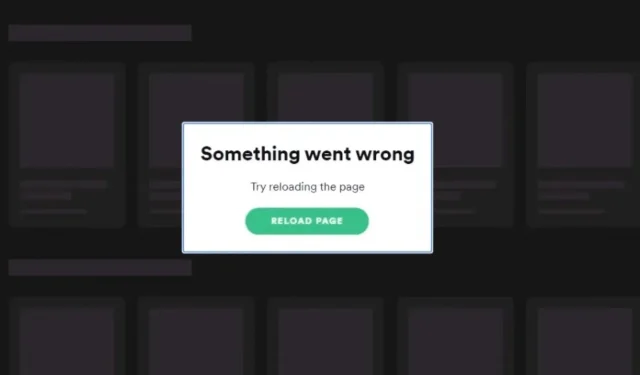
Är du beroende av låtarna från ditt favoritmetallband på Spotify medan du kör till jobbet eller sitter lugnt hemma och lyssnar på poddar om din meditativa livsstil?
Oavbruten användning av premiummusiktjänsten kan stoppas på grund av det ofta förekommande Spotify-felet. Något gick fel som rapporterats av flera användare runt om i världen.
Därför kommer den här artikeln att ge några felsökningstips om hur du fixar felet ”Något gick fel Spotify” på några minuter. Men låt oss först veta den troliga orsaken till detta problem.
Varför uppstår Spotifys ”Något gick fel”-fel på någon plattform?
Spotify är en av världens mest kända streamingtjänster för ljud med över 408 miljoner aktiva användare varje månad och 180 miljoner premiumprenumeranter från och med 2021.
Användare kan strömma sina favoritlåtar och poddsändningar på Spotify-mobilappen som är tillgänglig för iOS- och Android-enheter, Spotify-datorappen för Windows- eller Mac-datorer och Spotify-webbspelaren från alla webbläsare som stöds.
Efter att ha analyserat feedbacken om Spotify som mottagits av både gratis- och premiumanvändare, uppstår felet ”Något gick definitivt fel” på grund av flera orsaker, men de är inte begränsade till plattformen där Spotify används.
Innan du går igenom felsökningstipsen måste du känna till felfallen och deras orsaker, enligt listan nedan:
- Spotify-användare får ett felmeddelande när de söker efter låtar med hjälp av sökfältet på enheter med stor skärm eller när de ansluter till musiktjänster med mobildata.
- Sådana fel är specifika för varje enhet och kan åtgärdas efter uppdatering av Spotify från Google Play Store, App Store eller Microsoft Store.
- Spotify kan hindra dig från att använda deras musiktjänst på grund av oavsiktlig eller felaktig inloggning eller utloggning från ditt Spotify-konto på olika enheter.
- Spotify Something Went Wrong-felet kan uppstå om Spotify Family-kontomedlemmar använder olika inloggningsadresser.
- Överdriven ackumulering av Spotify-cachefiler på alla enheter kan resultera i ett fel om du använder mobil- eller skrivbordsappen.
- Adware eller skadlig programvara i webbläsarens cache kan orsaka startavbrott om du använder Spotify-webbspelaren.
- Spotify kan skicka en slumpmässig felkod om musiktjänsten inte kan ansluta till Spotify-servern på grund av en instabil internetanslutning, geo-restriktioner pålagda av den lokala IP-adressen, felaktiga VPN-tjänster eller globalt fel på Spotify-servern.
- Vissa tredjepartsappar kan störa Spotify-appen på grund av motstridiga tjänster.
- Slumpmässiga buggar kan finnas i Spotify-dator- eller mobilappen, eller i operativsystemet på enheten du strömmar musik på.
Hur fixar jag Spotify-felet ”Något gick fel” på Android/iPhone/Windows/Mac?
Om du ständigt stöter på Spotify, något gick fel på din stationära dator eller mobila enhet, och anledningen till det liknar något av alternativen som nämndes i föregående avsnitt, har du kommit till den bästa platsen.
Den här omfattande artikeln innehåller alla felsökningstips du behöver för att åtgärda felet och fixa din dagliga dos av musikströmning. Följ dem för att prova alla tillgängliga korrigeringar.
- Logga ut från Spotify-appen och logga in igen
- Använd Spotify efter att du kopplat bort VPN-anslutningen
- Kontrollera om Spotify-servern är nere globalt
- Rensa Spotify Cache på mobila och stationära appar
- Uppdatera Spotify från App Store
- Kontrollera om faktureringsadressen för Spotify-familjekontot är densamma för alla medlemmar
- Kontrollera om Spotify-felet finns i privat sessionsläge
- Rensa webbläsarcache och cookies för Spotify Web Player på webbläsare som stöds
- Använd Spotify-webbspelaren i ett inkognitofönster
- Logga ut från alla enheter som kör ditt Spotify-konto
- Uppdatera operativsystemet för enheten där Spotify skickar ett fel
- Starta om din enhet
- Starta om internetanslutningen (router/mobildata)
- Installera om Spotify
- Kontakta Spotify Support
1. Logga ut från Spotify-appen och logga in igen
Att använda Spotify på olika enheter med samma kombination av e-post och lösenord är en av de vanligaste orsakerna till Spotify-felet. Något gick fel.
Spotify utför slumpmässiga kontroller av dessa flaggade konton och nekar dem service på grund av detta fel, och det enklaste sättet att åtgärda detta är att logga ut från Spotify-appen eller webbspelaren och logga in med samma referenser.
Följ stegen nedan för att fixa det enligt din enhet:
På mobilapp (Android/iOS)
- Klicka på Spotify-ikonen i applådan för att öppna Spotify-appen.
- Klicka på ikonen Gear settings i det övre högra hörnet.
- Scrolla ner i listan tills du kommer till slutet.
- Klicka på Logga ut för att ta bort datafilerna som ägs av ditt konto från lagringen.
- Starta om din enhet och öppna Spotify igen.
- Logga in på ditt konto igen med dina referenser för att börja lyssna på Spotify-musik på din mobila enhet.
På stationär app (Windows/Mac) och webbspelare
- Öppna Spotify-skrivbordsappen eller webbspelaren.
- Klicka på profilikonmenyn i det övre högra hörnet för att utöka de tillgängliga alternativen.
- Klicka på ”Avsluta” för att radera din profildata från Spotify-mappen.
- Stäng Spotify eller webbläsarfliken och starta om enheten.
- Öppna Spotify och logga in igen för att åtgärda Spotify-felet Något gick fel.
2. Använd Spotify efter att du kopplat bort VPN-anslutningen
Även om Spotify är en av de bästa musikströmningstjänsterna som finns i världen, är den fortfarande inte tillgänglig i vissa länder på grund av att Spotify-servrarna inte är tillgängliga.
Användare i begränsade regioner använder VPN-tjänster för att ansluta till internationella Spotify-nätverk och streama musik.
I vissa fall kan felet uppstå på grund av en felaktig VPN-anslutning, vilket kan åtgärdas genom att följa dessa steg:
- Öppna VPN-appen du vanligtvis använder på din enhet för att komma åt Spotify.
- Koppla från VPN-tjänsten genom att klicka på knappen ”Inaktivera” eller ”Stäng av”.
- Öppna Spotify-appen, logga ut från ditt konto och logga in igen genom att följa stegen som nämns i föregående metod.
- Slå på VPN-tjänsten och anslut till Spotify för att kontrollera om felet ”Något gick fel” är åtgärdat.
3. Kontrollera om Spotify-servern är nere globalt
Musiktjänsten för gratis och premiumanvändare kanske inte kan ansluta till Spotify-servrar online på grund av ett globalt avbrott eller serviceproblem.
Spotify-servern är i princip nere för att aktivera en ny funktion, utföra en servicekontroll eller återhämta sig från en DDoS-attack.
I ett sådant scenario påverkas inte bara du, och ett sådant globalt fel kan kontrolleras med metoderna nedan:
Använda platsdata från Downdetector:
- Öppna statistikwebbplatsen för Downdetector Spotify Server i valfri webbläsare för att se om andra användare upplever liknande problem.
- Du kan se Spotify kraschar under de senaste 24 timmarna på grafen och rapportera ditt problem om det visar att det inte finns några problem med Spotify-servern.
- Vänta några timmar för att servern ska fixas.
Spotify Twitter-kontoverifiering:
- Öppna det officiella Twitter-kontot för Spotify Status i valfri webbläsare.
- Kontrollera de senaste tweets som gjorts via detta konto för ändringar eller serverkrascher.
- De senaste korrigeringarna på Spotify-servern kommer också att nämnas där.
- Om det inte har rapporterats några problem på sistone kan du testa att twittra och nämna Spotify Twitters supportteam .
4. Rensa Spotify-cache på mobila och stationära appar.
Att använda vilken mobil eller stationär applikation som helst under lång tid leder till ackumulering av cachefiler.
Cachefiler är utformade för att enkelt hämta andra systemfiler, men att ha för mycket av något är inte optimalt. Följ stegen nedan för att rensa Spotify-cachen på valfri enhet:
Rensa Spotify Cache på Android-enhet:
- Medan du håller Spotify-ikonen i applådan, välj Info-knappen från popup-menyn.
- Välj alternativet ”Lagring och cache” i appens inställningar.
- Klicka på Rensa cache.
Rensa Spotify Cache på iPhone:
- Välj appen Inställningar från startskärmen.
- Välj alternativet Allmänt.
- Klicka på iPhone-lagring.
- Du kommer att presenteras med en omfattande lista över appar installerade på din iPhone.
- Scrolla ner tills du ser Spotify-ikonen och klicka på den.
- Klicka på ”Ladda ner applikation”.
- Klicka på ”Ladda upp applikation” igen i bekräftelsemenyn.
- Ladda ner Spotify-appen från Apple Store igen och logga in på ditt konto.
Rensa Spotify Cache i Spotify Desktop App
- Avsluta Spotify helt (även från applådan).
- Tryck på Windows-tangenten + R, skriv %LocalAppData%\Packages\ i textfältet och tryck på Retur.
- Scrolla ner och hitta mappen som börjar med ”SpotifyAB.SpotifyMusic…”.
- Öppna mappen och navigera till LocalCache -> Spotify -> Data.
- Tryck på Ctrl + A för att välja alla mappar inuti och använd tangentbordsgenvägarna Skift + Delete för att ta bort allt.
5. Uppdatera Spotify från App Store
Spotify-apputvecklare arbetar outtröttligt för att lägga upp de senaste uppdateringarna online med de senaste buggfixarna och ytterligare funktioner. Att uppdatera Spotify-appen kan enkelt fixa felet Something went wrong.
Alla enheter har automatisk uppdatering aktiverad för varje app du laddar ner som standard, men om det inte är tillåtet, följ dessa steg för att manuellt uppdatera Spotify enligt din valda enhet:
Uppdatera Spotify på Android
- Öppna Google Play Butik.
- Sök efter Spotify i sökfältet.
- Klicka på Spotify: Spela musik och poddar.
- Klicka på knappen Uppdatera om den senaste versionen är tillgänglig.
- Starta Spotify efter nedladdning och installation av uppdateringen.
Uppdatera Spotify på iOS
- Öppna App Store från startskärmen.
- Klicka på knappen med profilikonen i det övre högra hörnet.
- Rulla ned för att se tillgängliga uppdateringar för alla appar installerade på din iPhone.
- Hitta Spotify i listan och klicka på UPPDATERA-knappen.
- Starta Spotify-mobilappen efter att uppdateringen är klar.
Uppdatera Spotify på Windows
- Tryck på Windows för att gå till startmenyn.
- Starta Microsoft Store genom att söka.
- Välj menyn ”Bibliotek” i den vänstra rutan.
- Klicka på knappen Hämta uppdateringar.
- Windows uppdaterar automatiskt alla UWP-skrivbordsappar som är installerade på din dator.
- Starta Spotify efter att uppdateringen är klar.
Uppdatera Spotify på Mac
- Öppna Spotify-appen från Finder.
- När en uppdatering är tillgänglig visas en blå prick på appmenyknappen i det övre högra hörnet.
- Tryck på menyknappen och välj Uppdatering tillgänglig. Ladda om nu.
- Spotify kommer automatiskt att starta om och installera uppdateringen. Starta Spotify efter att uppdateringen är klar.
6. Se till att faktureringsadressen för Spotify-familjekontot är densamma för alla medlemmar.
Om du är en premiumanvändare och ägare till en Spotify-familjeplan, och dina planmedlemmar använde olika adresser för att logga in på familjeprenumerationen, kan felet ”Något gick fel” visas för alla medlemmar av planen då och då . konton.
Att använda familjeplanen på Spotify innebär att bostadsadressen kommer att vara densamma. Följ instruktionerna nedan för att leta efter problemet på valfri enhet:
- Öppna Spotifys mobil- eller stationära app och profilikonmenyn i det övre högra hörnet.
- Välj ”Konto” från menyn och navigera till alternativet ”Premium Family” i den vänstra rutan.
- Se till att alla planmedlemmar på listan Personer i den planen har samma adress som din.
- Planmedlemmar måste verifiera sina adresser genom att gå till avsnittet ”Konto” på deras Spotify-konto.
7. Kontrollera om Spotify-felet finns i privat sessionsläge.
Spotify-felet kan också vara ett mindre appfel som kan åtgärdas genom att streama musik i en privat session.
Följ instruktionerna nedan för att aktivera privat sändning på vilken Spotify-app som helst:
- Öppna Spotify-appen och tryck på ditt profilnamn i det övre högra hörnet.
- Välj ”Privat session” från rullgardinsmenyn.
- När den är aktiverad visas en låsikon högst upp.
- Upplev Spotify under en privat session.
- Om Spotify fungerar korrekt kan du kanske stänga av den privata sessionen efter en tid.
- För att göra detta, tryck på ditt användarnamn i det övre högra hörnet på sidan och välj alternativet ”Privat session”.
8. Rensa webbläsarens cache och cookies för Spotify Web Player på webbläsare som stöds.
Om du ofta använder Spotify-webbspelaren för att strömma musik på vilken enhet som helst, kan rensa webbläsarens cachefiler göra underverk för att åtgärda detta svåra men oklara fel.
Spotify-webbspelaren stöds i många webbläsare, men vi kommer bara att fokusera på Google Chrome och Firefox som de viktigaste:
Rensa cache i Google Chrome
- Öppna Chrome och klicka på ikonen med tre punkter i det övre högra hörnet.
- Gå till Fler verktyg -> Rensa webbinformation.
- Ställ in tidsintervallet på ”Alla tider” och markera endast alternativen ”Cookies och annan webbplatsdata” och ”Cachebilder och filer”.
- Klicka på ”Rensa data” för att radera all Spotify-webbplatsdata i Google Chrome.
Rensa cache i Firefox
- Öppna Firefox och klicka på knappen.
- Välj ”Inställningar” och gå till panelen ”Sekretess och säkerhet”.
- Klicka på ”Rensa data…” under avsnittet ”Cookies och webbplatsdata”.
- Kontrollera båda alternativen och klicka på knappen ”Rensa”.
9. Använd Spotify-webbspelaren i ett inkognitofönster
Flera användare av Windows Spotify-appen har klagat på att de fick Spotifys felmeddelande ”Något gick fel” när de försökte uppgradera till en familjeprenumeration eller ändra betalningsmetod.
Om du stöter på det här problemet när du gör ändringar i ditt Spotify-konto kan du göra det i en privat surfsession. Följ dessa steg för att använda Spotify i ett inkognitofönster:
- För Windows/Linux-användare: tryck på Ctrl + Shift + N för att öppna ett inkognitofönster.
- För Mac-användare, tryck på ⌘ + Skift + N för att börja surfa i privat läge.
- Öppna Spotify-webbspelaren och logga in på ditt konto för att kontrollera om felet fortfarande finns där.
10. Logga ut från alla enheter som kör ditt Spotify-konto.
Om problemet kvarstår efter alla metoderna ovan kan du prova att logga ut från alla enheter och logga in igen.
Detta kommer att uppdatera Spotifys anslutning till servern och eliminera enheter som använder ditt premiumkonto för gratis nedladdningar. Följ dessa steg för att fixa Spotifys ”Något gick fel”-fel:
- Öppna Spotify-webbspelaren i valfri webbläsare på ditt skrivbord.
- Logga in på ditt Spotify-konto.
- Välj ”Profil”-ikonen i det övre högra hörnet och klicka på ”Konto”.
- Rulla ned och klicka på knappen Logga ut överallt.
11. Uppdatera operativsystemet för enheten där Spotify skickar ett fel
Enligt användarinlägg i kommentarsektionen på Spotify-forumet kan en uppdatering av operativsystemet för enheten du använder Spotify på snabbt fixa Spotify Something gick fel-felet.
Följ instruktionerna nedan för att söka efter systemuppdateringar:
Android uppdatering
- Se till att du har en stabil internetanslutning.
- Öppna appen Inställningar.
- Rulla ned och klicka på System.
- Expandera fliken Avancerat och klicka på Systemuppdatering.
- Om en uppdatering är tillgänglig följer du instruktionerna på skärmen för att ladda ner den.
iOS-uppdatering
- Öppna appen Inställningar.
- Rulla ned och välj alternativet Allmänt.
- Klicka på Systemuppdatering och din iPhone söker efter nya OS-uppdateringar.
- Om en uppdatering är tillgänglig följer du instruktionerna på skärmen för att ladda ner och uppdatera till den senaste versionen av iOS.
Windows uppdatering
- Tryck på Windows för att öppna startmenyn.
- Klicka på knappen ”Inställningar”.
- Öppna avsnittet Uppdatering och säkerhet.
- Klicka på Sök efter uppdateringar under Windows Update.
- Windows kommer automatiskt att ladda ner tillgängliga uppdateringar och starta om din dator.
Mac-uppdatering
- Klicka på Apple-ikonen i det övre vänstra hörnet.
- Välj alternativet Om denna Mac.
- Klicka på ”Programuppdatering”.
- Din MacBook söker automatiskt efter uppdateringar.
- Följ instruktionerna för att ladda ner och slutföra installationen.
12. Starta om enheten
Du kan prova att starta om enheten du lyssnar på musik på för att fixa Spotifys ”Något gick fel”-fel.
En enkel omstart är det enklaste sättet att bli av med de flesta fel på din enhet, och du kan göra det genom att följa dessa steg:
Starta om valfri mobil enhet:
- Leta reda på den fysiska strömknappen på sidan av din telefon.
- Håll strömknappen intryckt i 10 sekunder tills skärmen stängs av och tillverkarens logotyp visas, åtföljd av vibrationer.
- Vänta tills telefonen startar och starta Spotify för att kontrollera om felet är åtgärdat.
Starta om Windows
- Klicka på Windows i det nedre vänstra hörnet.
- Klicka på alternativet ”Mat”.
- Klicka på Ladda om.
Starta om Mac
- Klicka på Apple-logotypen i det övre vänstra hörnet.
- Klicka på Ladda om.
13. Starta om internetanslutningen (router/mobildata)
Spotify kan skicka vaga felkoder när din enhet inte kan ansluta till musikservern på grund av en instabil internetanslutning.
Om du startar om din router eller mobildata kan du återställa din internetanslutning, vilket så småningom kommer att lösa felet:
Starta om routern:
- Gå fram till den trådlösa routern och stäng av strömmen genom att dra ut kontakten.
- Vänta 5 minuter och sätt i kontakten för att återställa strömmen.
- Anslut din enhet till routern så snart den blinkande indikatorn blir stabil.
Starta om mobildata:
- Dra ner meddelandefältet på din mobila enhet och tryck på QS-rutan Flygplansläge.
- Vänta några minuter.
- Stäng av flygplansläget genom att trycka på ikonen igen.
- Öppna Spotify för att se om felet har åtgärdats.
14. Installera om Spotify
Om uppdatering och ändring av Spotify-inställningar inte löser problemet kan du installera om Spotify som ditt sista alternativ.
En enkel ominstallation av appen åtgärdar eventuella programvarufel eller buggar som kan ha skadat eller korrupt ditt konto. Följ instruktionerna nedan för att installera om Spotify enligt din enhet:
På Android
- Öppna appen Inställningar på din Android-enhet.
- Välj Appar och aviseringar.
- Välj Se alla appar.
- Scrolla ner och klicka på Spotify.
- Öppna ”Lagring och cache” och ”Rensa presslagring”.
- Tryck på OK för att bekräfta.
- Gå tillbaka och klicka på ”Ta bort”.
- Öppna Play Butik från applådan, sök efter Spotify och klicka på ”Installera”-knappen.
På iOS
- Håll Spotify-ikonen på startskärmen.
- Så snart applikationerna börjar vicka, klicka på – eller x-ikonen.
- Välj alternativet ”Avinstallera program” i popup-fönstret.
- Klicka på ”Ta bort” igen för att bekräfta.
- Gå till App Store och installera Spotify igen.
På Windows
- Stäng Spotify-appen.
- Öppna appen Inställningar.
- Välj en applikationskategori.
- Hitta Spotify under Appar och funktioner.
- Klicka på den och klicka på Ta bort.
- Följ instruktionerna på skärmen för korrekt borttagning.
- Ladda ner Spotify för Windows och installera det igen.
På Mac
- Stäng Spotify.
- Öppna Finder
- Välj Program i den vänstra sidofältet.
- Hitta Spotify i listan.
- Högerklicka på den och välj Flytta till papperskorgen.
- Tryck på ⌘ + Skift + G.
- Klistra in följande länkar en efter en i fönstret och klicka på ”Go”.
- ~/Library/Application Support/Spotify
- ~/Library/Saved Application State/com.spotify.client.savestate
- ~/Library/Caches/com.spotify.installer
- ~/Library/Caches/com.spotify.client
- ~/Library/Settings/com.spotify.client.plist
- ~/Library/Settings/com.spotify.helper.plist
- ~/Library/LaunchAgents/com.spotify.webhelper.plist
- Flytta hela innehållet i mappen till papperskorgen.
- Töm papperskorgen efter allt.
- Återigen, ladda ner och installera Spotify för Mac från Mac Store.
15. Kontakta Spotify Support
Om det inte fungerade att installera om Spotify-appen, kontakta Spotifys kundsupport som en sista utväg.
Deras applikationssupportteam arbetar outtröttligt för att fixa buggar för olika rapporterade problem, och du kan rapportera ditt problem enligt följande:
- Lägg upp en beskrivning av Spotify-felet på Spotify-forumen . Spotify-utvecklare och andra användare kommer omedelbart att ge support via kommentarsektionen.
- Använd ditt Twitter-konto för att skicka DM till @SpotifyCares direkt för att informera dem om dina problem.
- Använd ditt Facebook-konto för att skicka ett direktmeddelande till Spotify Cares Facebook-sida .
- Kontakta Spotifys support direkt via ditt Spotify-konto för att åtgärda felet.
FAQ
Har Spotify problem just nu?
Du kan snabbt kontrollera om Spotify har några problem just nu genom att gå till Spotifys Downdetector-webbplats , som meddelar dig om fel som rapporterats av användare. Du kan följa Spotify Twitter-kontot för att få officiella kraschrapporter direkt från utvecklarna.
Hur installerar jag Spotify på Windows 11?
Du kan installera Spotify på Windows 11 genom att gå till nedladdningssidan för Spotify , klicka på knappen Ladda ner nu och köra den nedladdade installationsfilen för Spotify.
Varför kan jag inte öppna Spotify på Windows 11?
Spotify kanske inte öppnas på Windows 11 för vissa användare som använder Windows 11 ”N”-version (till exempel Windows 11 – Educational N). Det här problemet kan lösas genom att ladda ner Media Feature Pack, som finns i avsnittet ”Ytterligare funktioner” i Windows Update.
Varför fungerar inte min Spotify?
Din Spotify kan sluta fungera på grund av flera orsaker som Spotify-appens överdrivna cache, serveranslutningsfel, flera kontoinloggningsförsök, familjemedlemmar har inte samma adress, etc. Dessa fel kan åtgärdas med hjälp av några enkla felsökningsmetoder som beskrivs i den här artikeln.


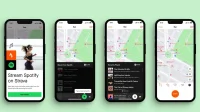
Lämna ett svar