15+ nya Apple Notes-funktioner för iPhone och iPad som äntligen kommer att göra det till din Go-To Notes-app
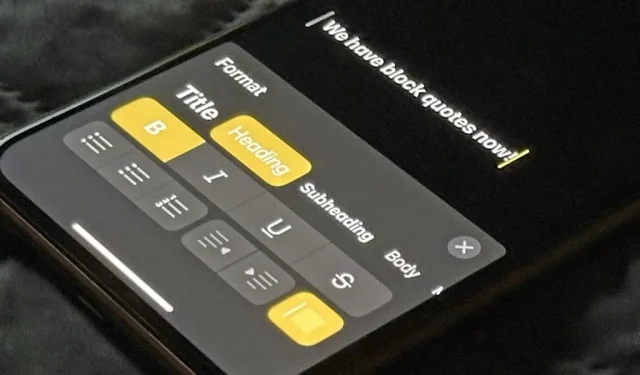
Apple Notes började med en ödmjuk början som en slags skraplotter, en plats för oss att gömma lite enkel text för senare. Den har fått många uppgraderingar genom åren, men Apples senaste iPhone-programvaruuppdatering är en spelomvandlare.
Med alla de nya funktionerna för Apple Notes på iOS 17, iPadOS 17 och macOS Sonoma kan det äntligen bli din app för anteckningar – så att du kan sparka din tredjepartsapp till trottoarkanten. Uppgraderingarna gör att samarbeta om anteckningar ännu mer användbart än tidigare, ger dig mer kontroll över roliga element som klistermärken, förbättrar upplevelsen av bilagor, låter dig skapa ditt eget nätverk av information i wikistil och mer.
De stabila iOS 17/iPadOS 17-släppen väntas inte förrän till hösten, men du kan prova dessa nya Notes-appfunktioner först på iOS 17 Beta eller iPadOS 17 Beta .
1. Lägg till hyperlänkar till text
I Notes-appen på macOS kan du alltid lägga till en hyperlänk till ett ord, en fras, ett nummer eller vad som helst, och det kan inte vara enklare. Tryck bara på Kommando-K på ditt tangentbord efter att ha markerat texten, klistra in webbadressen och tryck på ”OK.” Men hyperlänkar har alltid saknats på iOS och iPadOS – fram till nu.
Med iOS 17 och iPadOS 17 har Notes äntligen stöd för att skapa hyperlänkar. Det kan ta lite längre tid att göra än på en Mac, men det är fortfarande en enkel uppgift.
Markera texten och leta reda på och välj alternativet ”Lägg till länk” från den sammanhangsberoende menyn som visas. Klistra in URL:en i fältet ”Länk till” och tryck på ”Klar”, så har du din hyperlänk. Om du trycker på den öppnas den i din föredragna webbläsare och du kan trycka länge på den för att förhandsgranska webbsidan, lägga till den i din läslista, kopiera länken eller dela den.
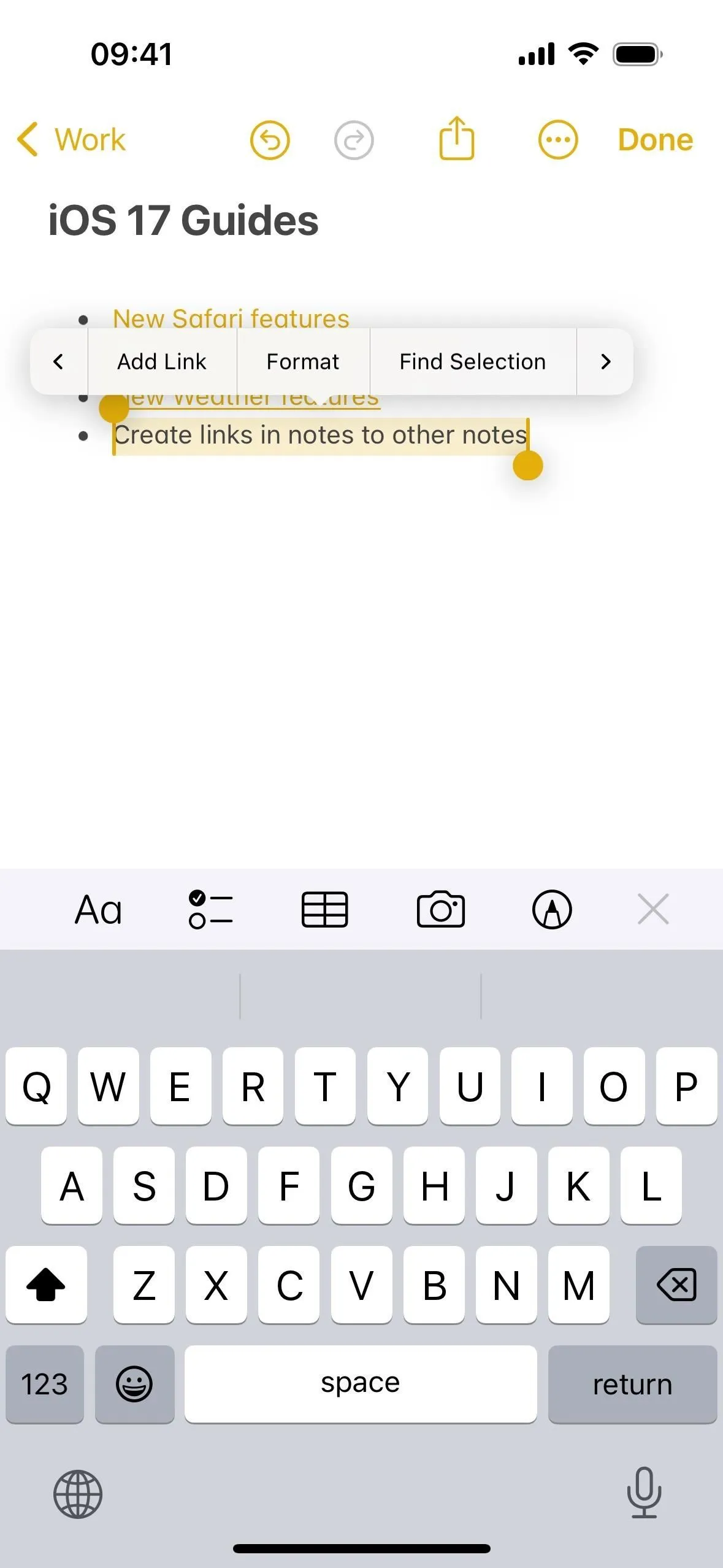
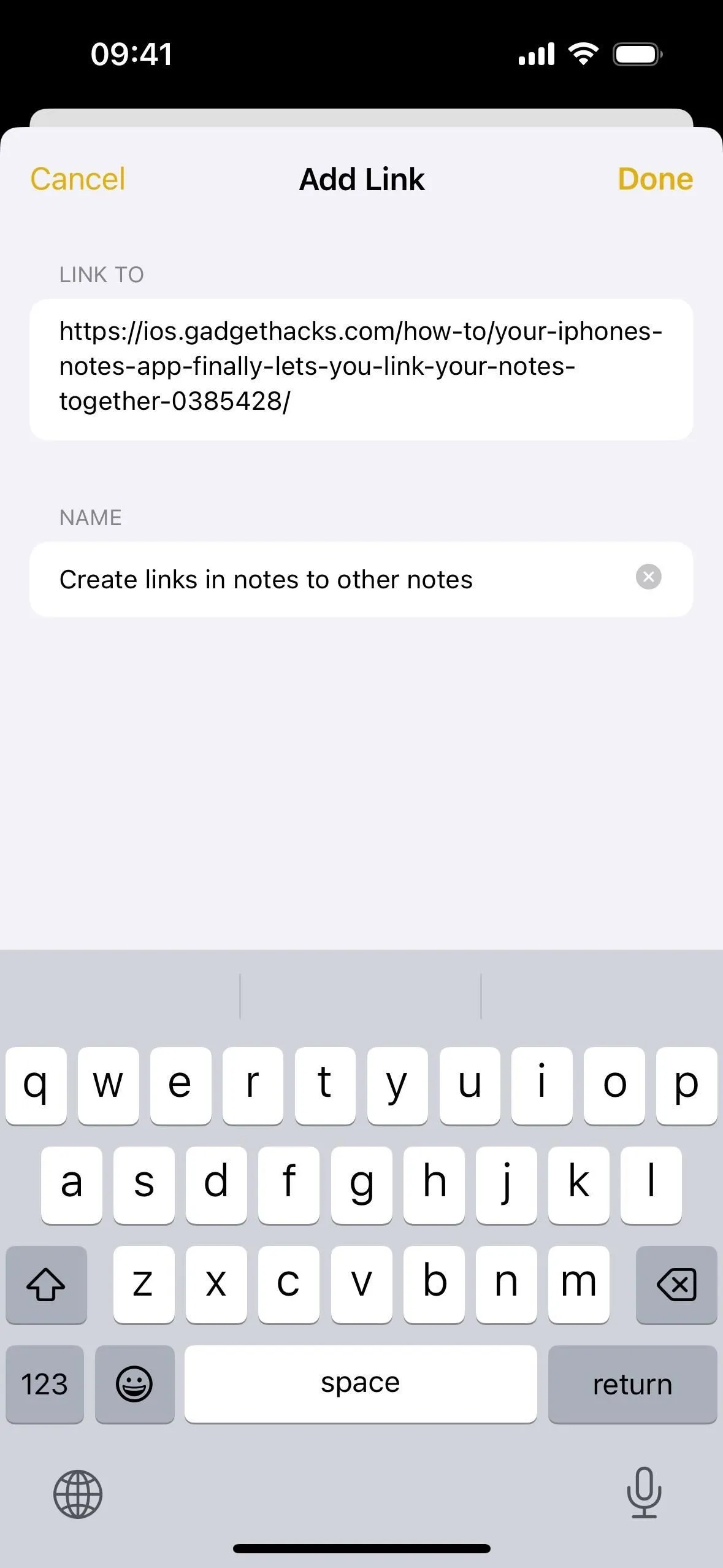
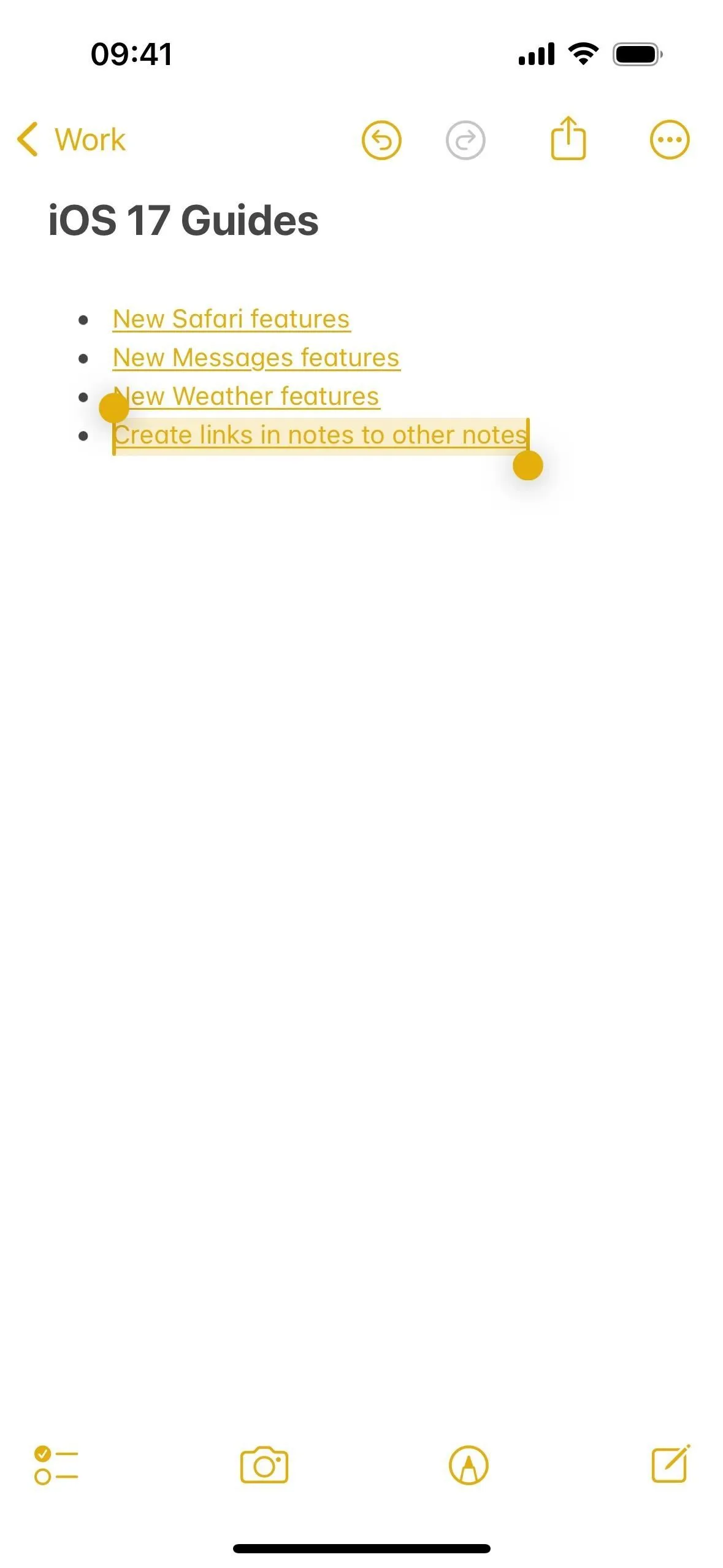
2. Länka dina anteckningar
Att kunna skapa hyperlänkar i Notes på iPhone och iPad är fantastiskt, men Apple stannade inte där. På iOS 17, iPadOS 17 och macOS Sonoma kan du nu använda samma process för att hyperlänka text för att skapa länkar till någon av dina andra anteckningar . Det finns till och med några coola tangentbordsknep för att göra processen ännu snabbare.
Appar som Bear, Evernote, Obsidian, Roam och Simplenote låter dig enkelt länka mellan dina anteckningar, av vilka några stöder dubbelriktad anteckningslänkning för distribuerad kunskapskartläggning. Men nu kan du ” länka ditt tänkande ” även i Apple Notes, men du måste manuellt lägga till länkar mellan anteckningar om du behöver bakåtlänkar.
Du kan binda en anteckningslänk till text precis som du kan med en URL, men du kan också få länken att visas med en anteckningsikon och namnet på anteckningen, vilket kan vara praktiskt längst ner i dina anteckningar som referens, speciellt om du behöver länka till flera anteckningar. Anteckningslänkar är också redigerbara, så du kan växla mellan hyperlänkad text eller en länkad antecknings namn när du vill.
- Fullständig guide: Hur du länkar dina anteckningar på iOS 17, iPadOS 17 och macOS Sonoma
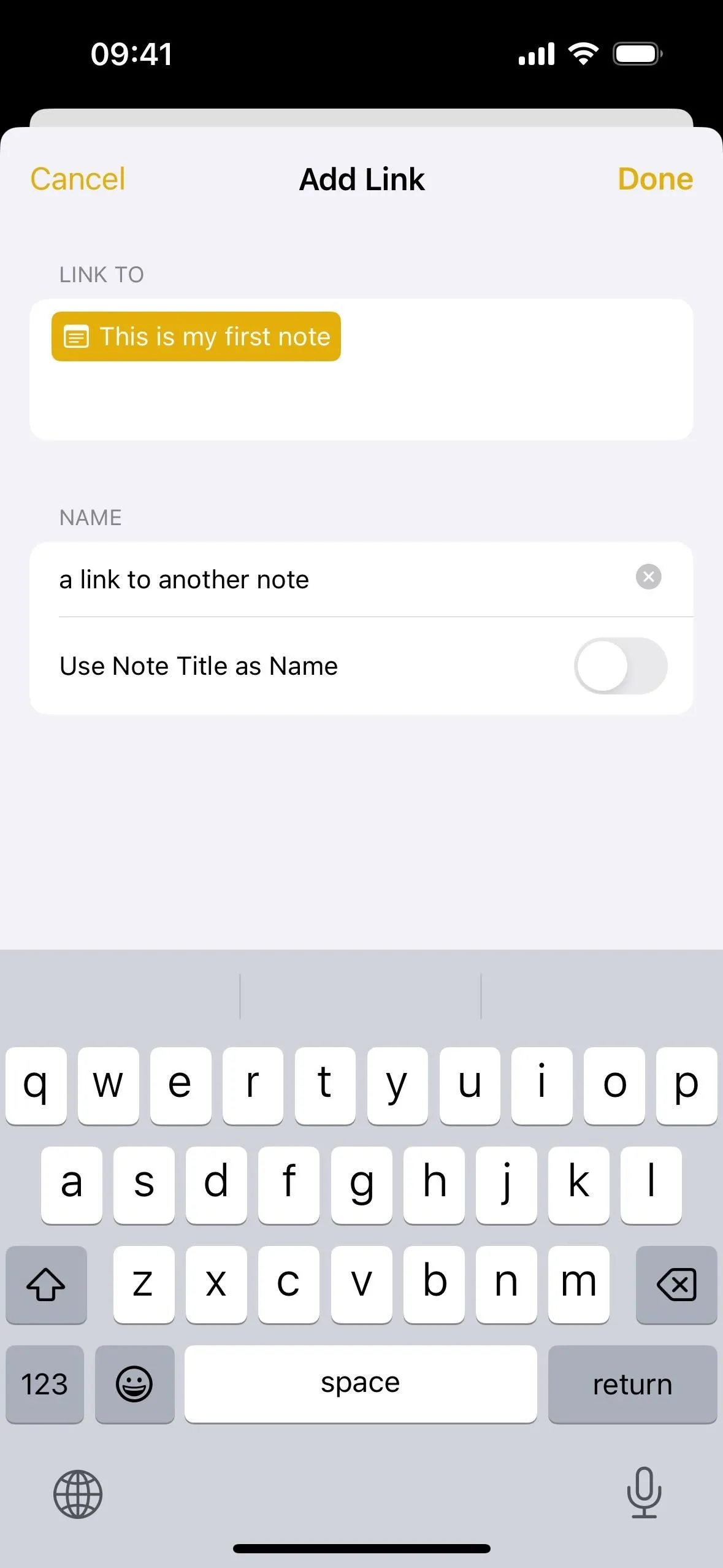
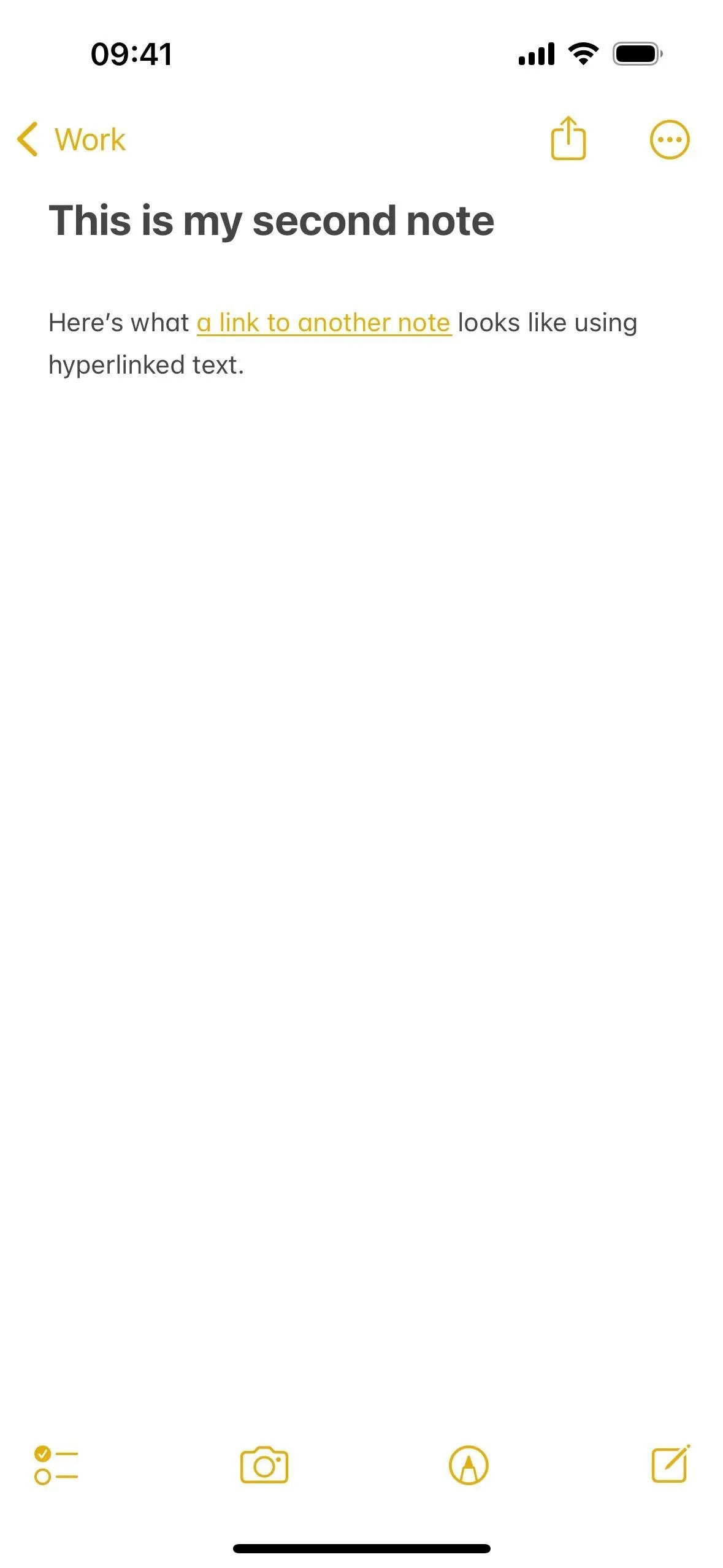
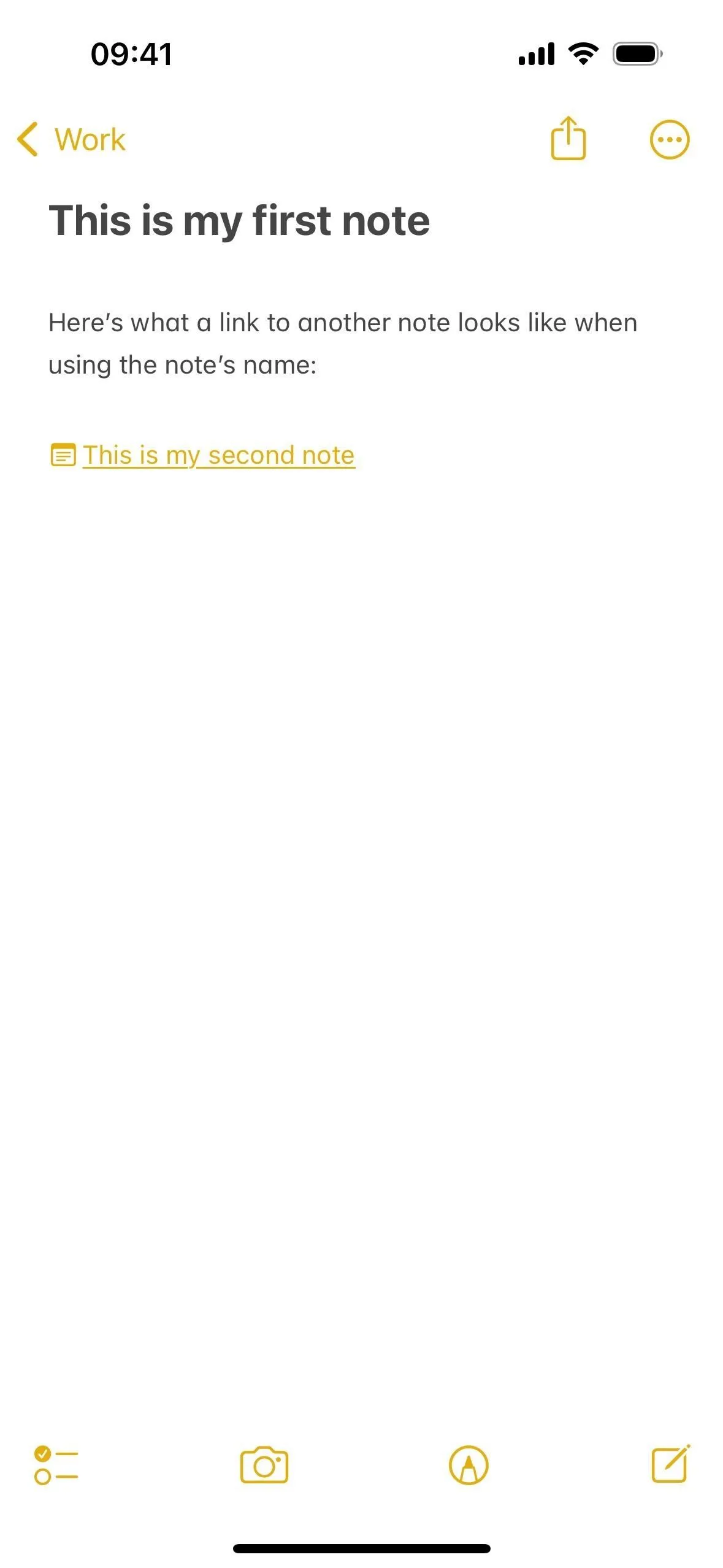
3. Länk till anteckningar som inte finns ännu
Om du fortsätter med anteckningslänkar kan du använda kortkommandot >> på iOS 17, iPadOS 17 och macOS Sonoma för att skapa länkar till anteckningar som inte finns ännu. Detta är användbart om du vill skapa ett nätverk av idéer för att bryta upp information och förhindra att enskilda anteckningar hamnar utom kontroll. För att göra det, skriv >>, ange namnet på anteckningen du vill skapa och tryck på ”(+) Skapa anteckning ”[Anteckningens namn].” Din länk läggs sedan till och du kan trycka på den för att hoppa direkt till den nya lappen.
- Fullständig guide: Hur man skapar länkar till anteckningar som ännu inte finns på iOS 17, iPadOS 17 och macOS Sonoma
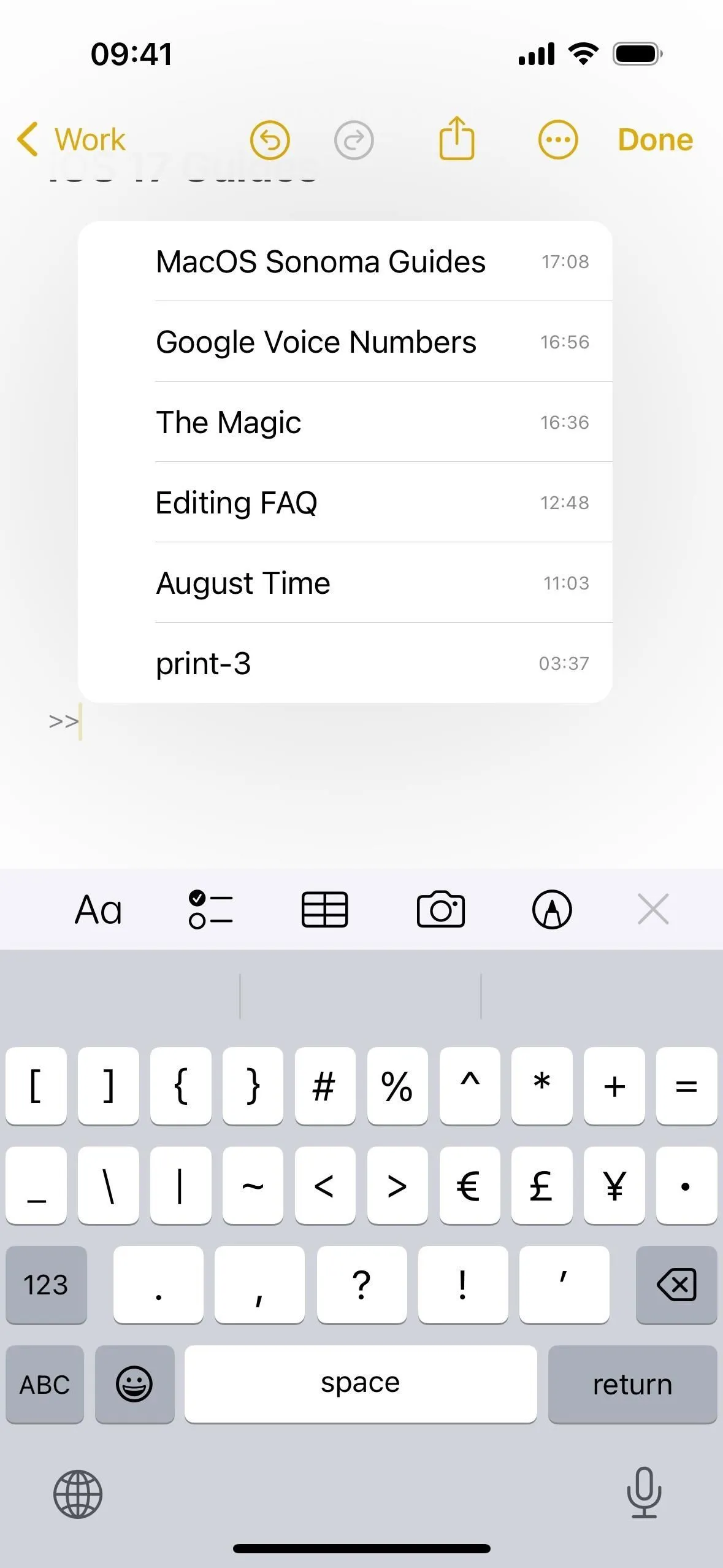
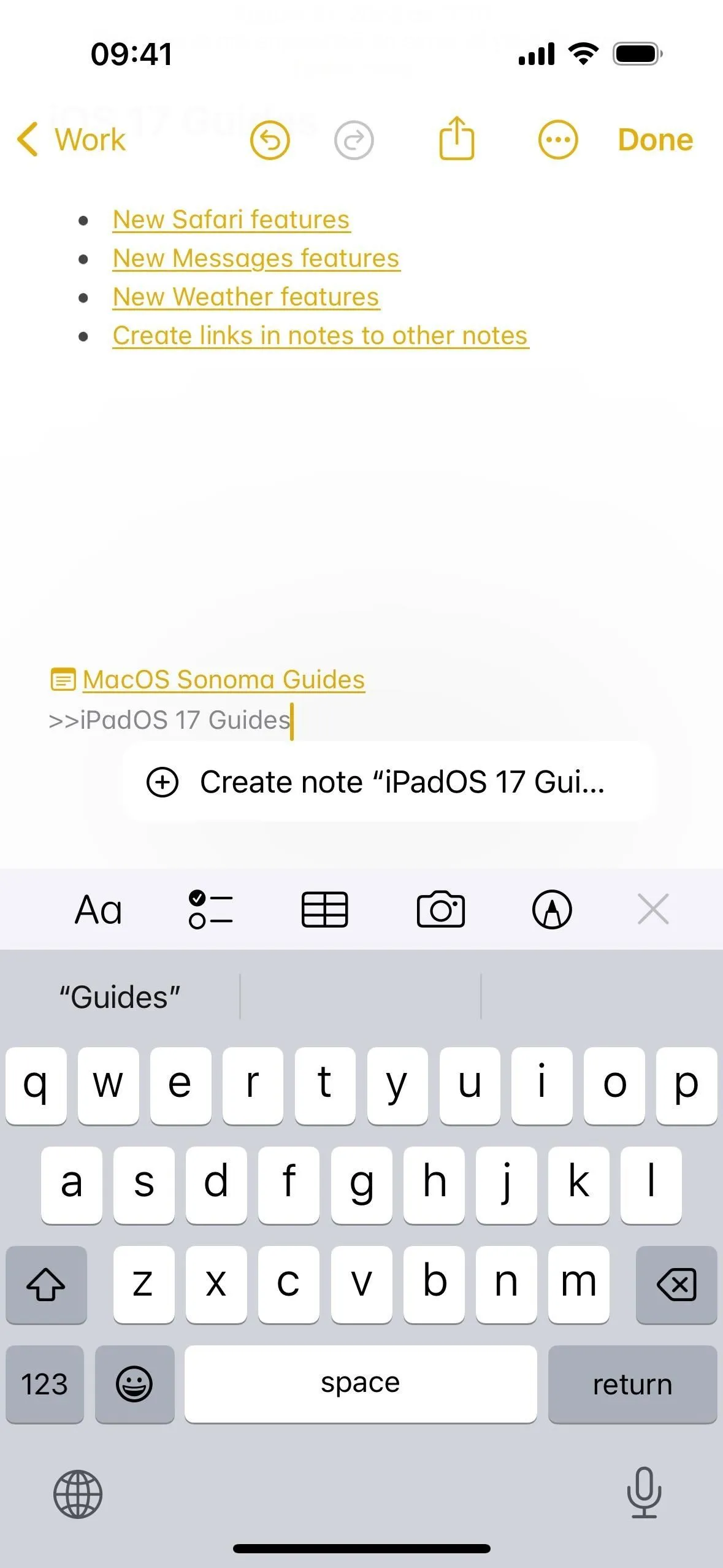
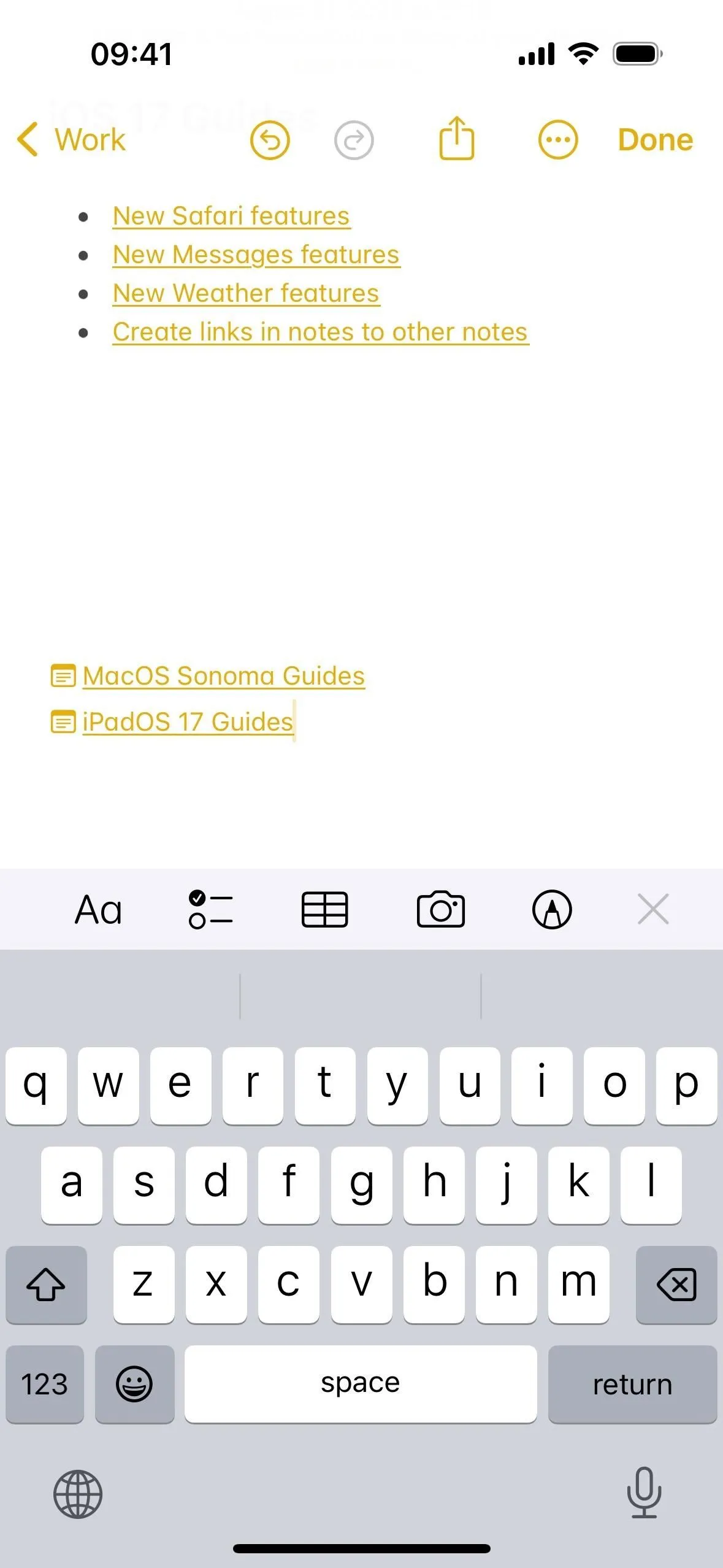
4. Lägg till blockcitat till text
Formateringsverktygsmenyn på iOS 17, iPadOS 17 och macOS Sonoma har ett nytt alternativ för att lägga till blockcitattecken i dina anteckningar. Tryck på blockcitatknappen innan du skriver eller när du är på en rad som du vill konvertera till ett blockcitat. Det fungerar med alla texttyper, stilalternativ och listor (inklusive checklistor).
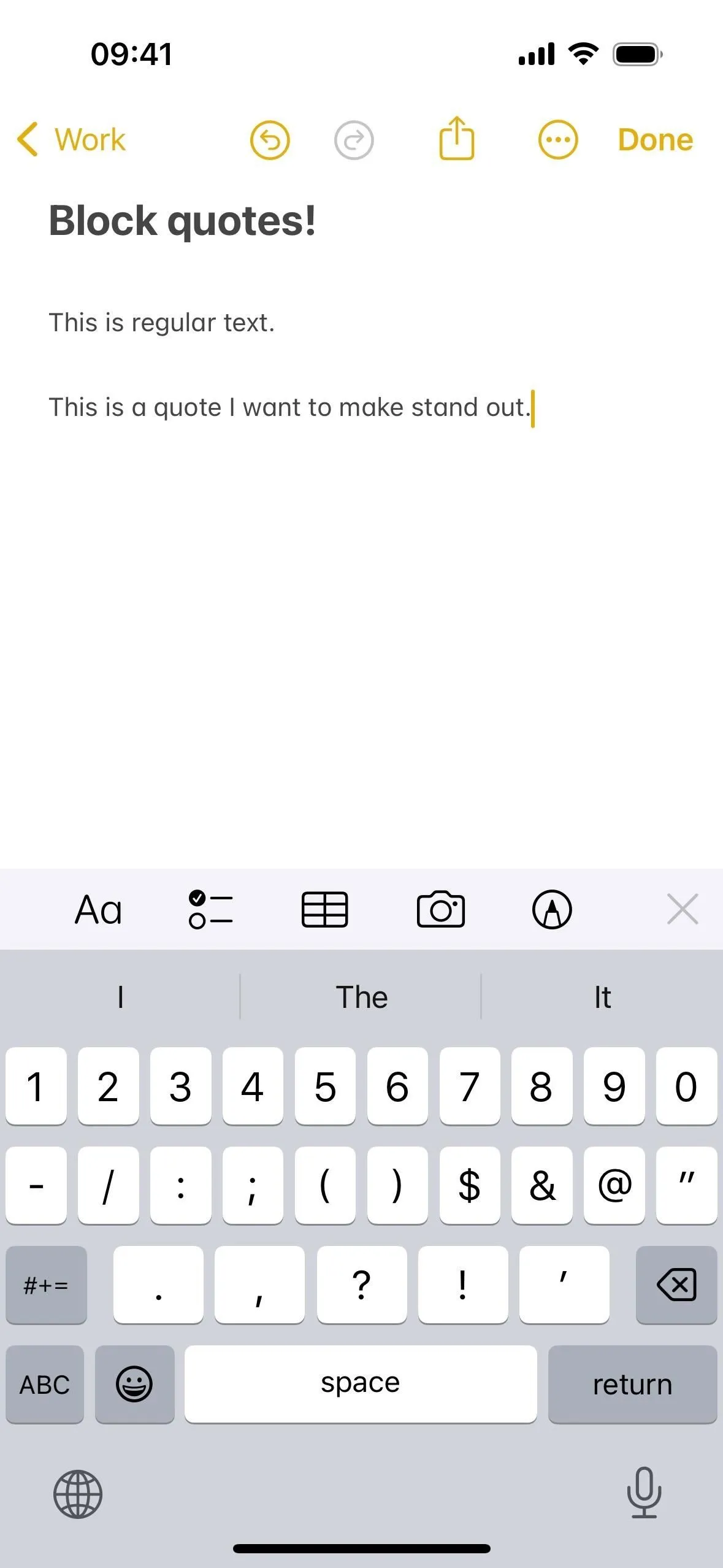
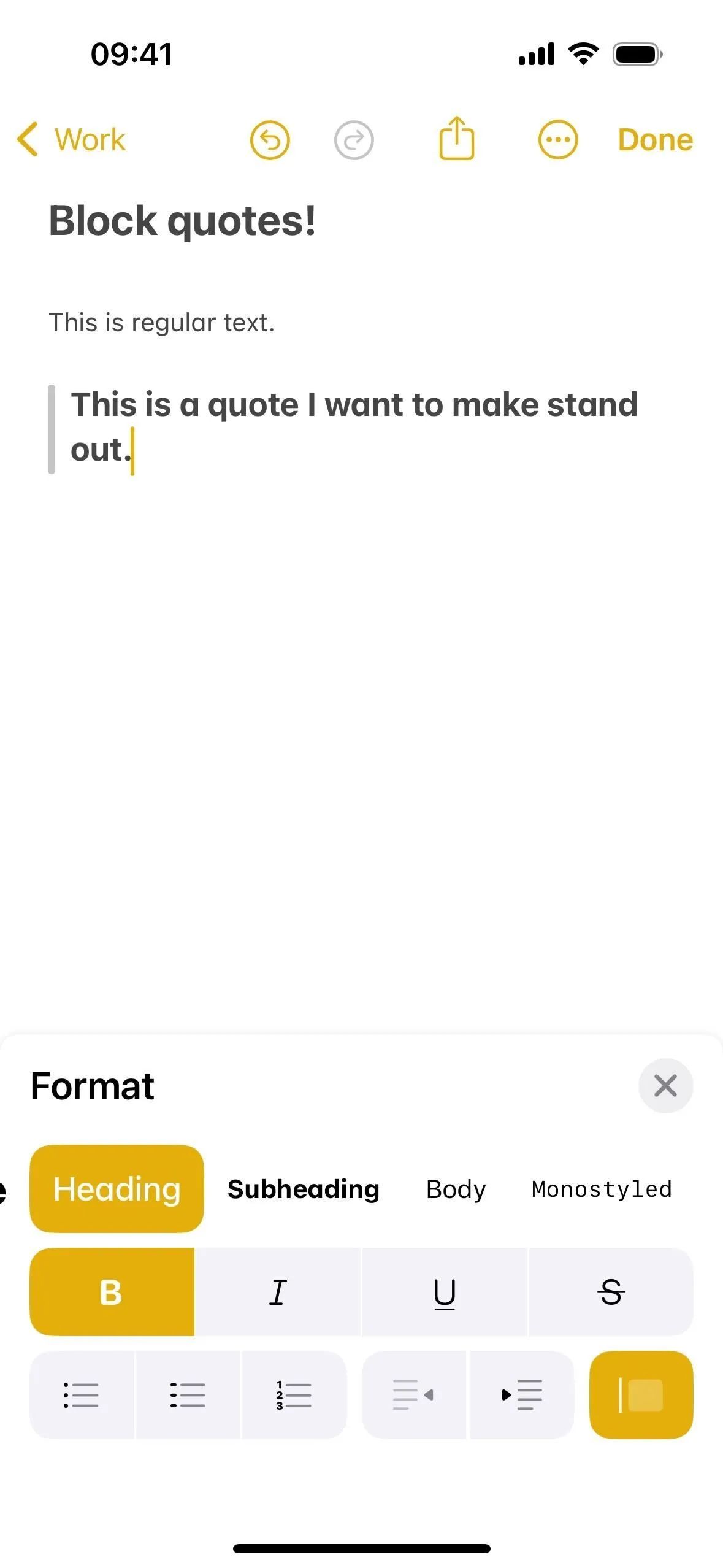
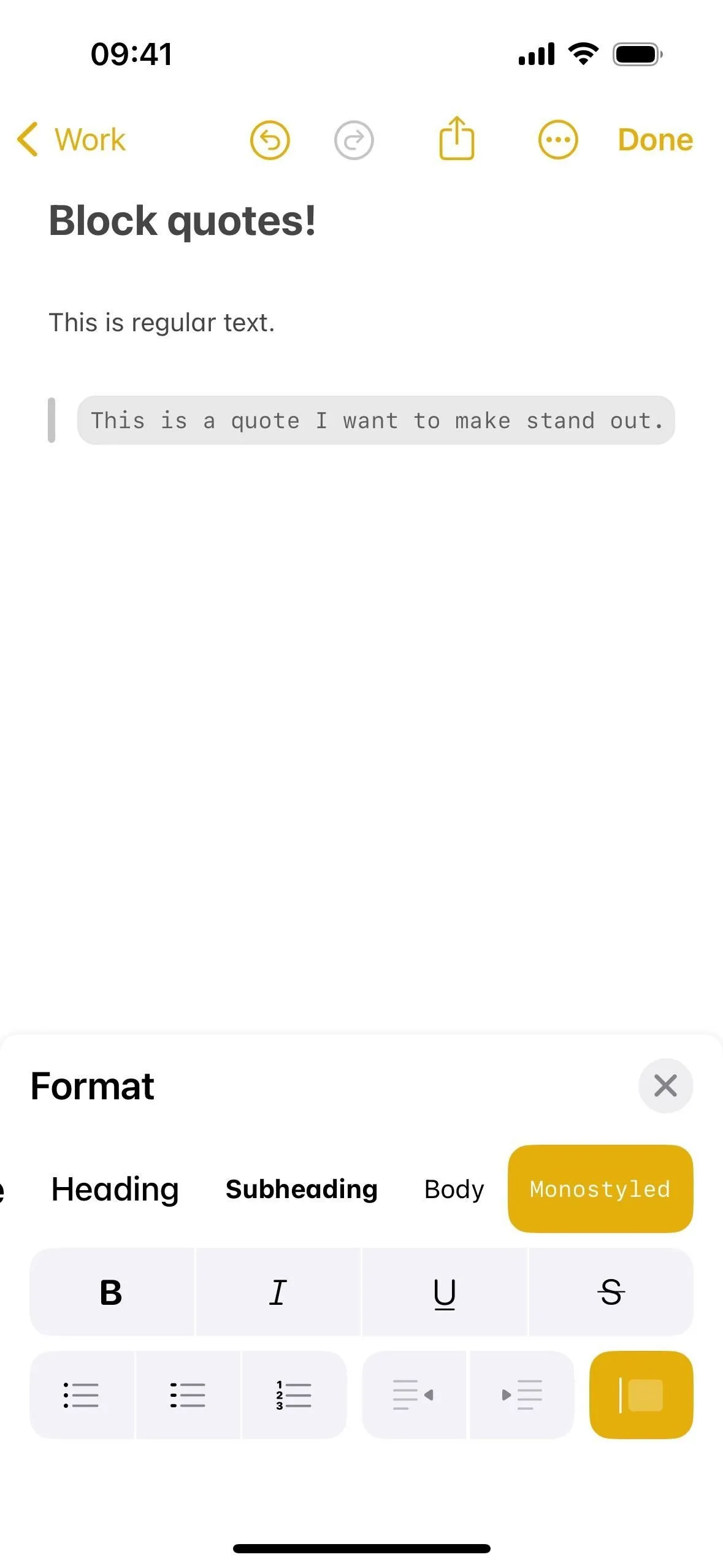
5. Bläddra igenom PDF-filer utan att lämna anteckningen
Förut kunde du bara se den första sidan av en PDF som ingick i din anteckning när den var inställd på stora bilagor. För att se resten av sidorna måste du öppna den i Quick Look.
Nu är PDF-filer i full bredd, inbäddade i anteckningar. Så du kan bläddra igenom en hel PDF direkt utan att först öppna den i Quick Look. Du kan till och med öppna miniatyrer för att trycka eller klicka för att hoppa mellan sidorna. Tryck länge på en miniatyrbild för att få samma alternativ som i Quick Look, inklusive att rotera, infoga och ta bort sidor.
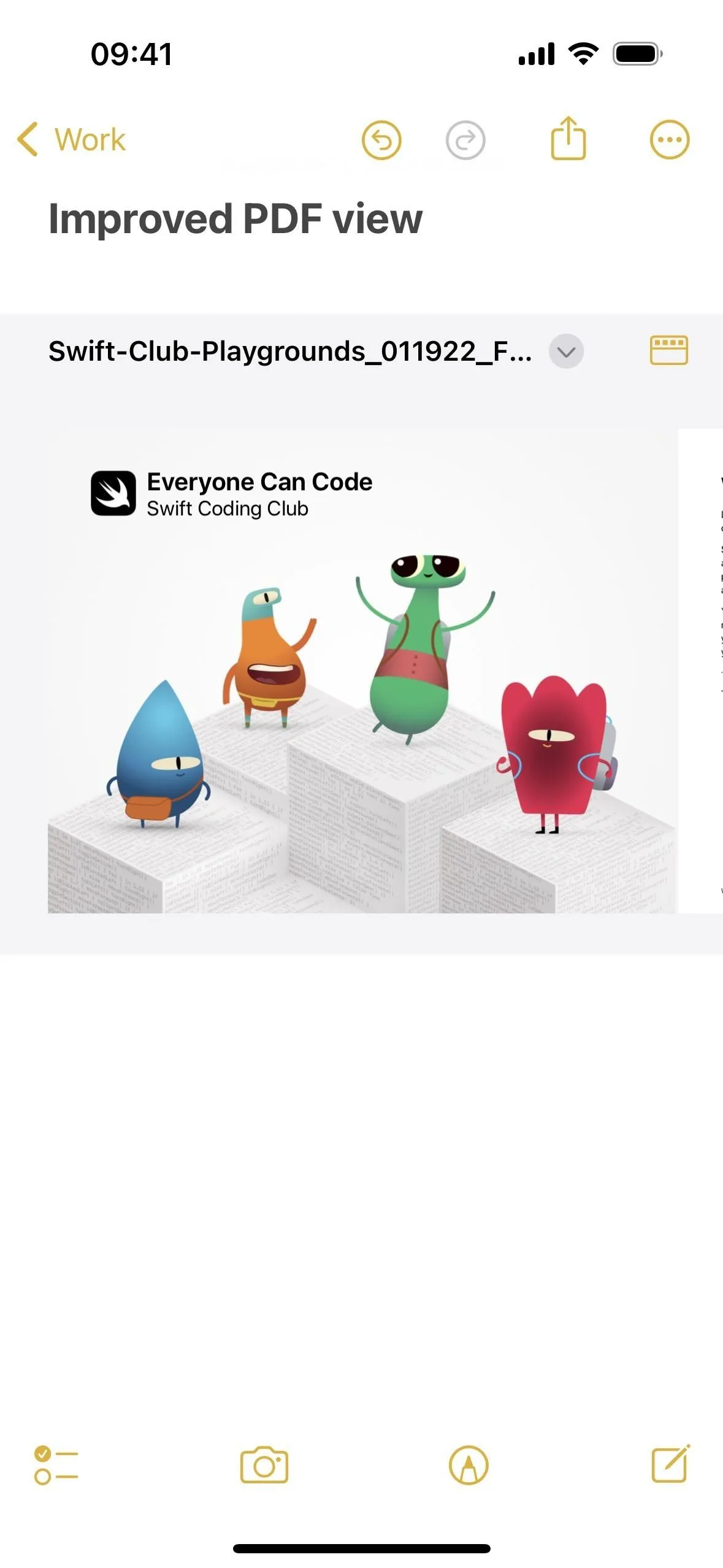

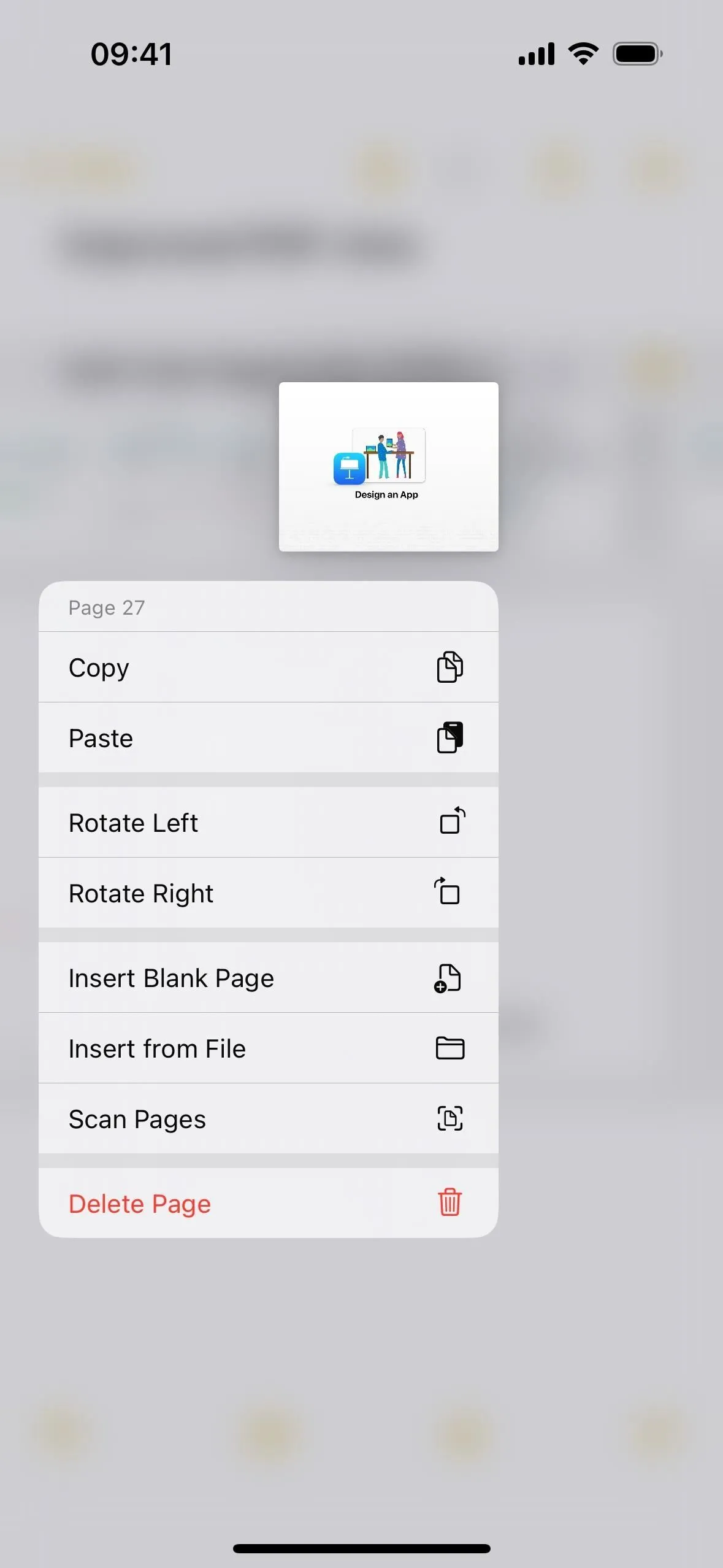
6. Finjustera bifogade vyer
I tidigare versioner av iOS och iPadOS kunde du trycka länge på en bilaga i Notes för att ändra dess storlek till en liten eller stor förhandsvisning, men det skulle också påverka storleken på andra förhandsgranskningar av bilagor i samma anteckning. Med iOS 17 och iPadOS 17 kan du nu ändra förhandsgranskningsstorleken per bilaga i varje anteckning.
Du kan fortfarande trycka och hålla på en bild och ändra storleken till liten eller stor, men ändringen påverkar bara den bilden, inte någon av de andra i anteckningen.
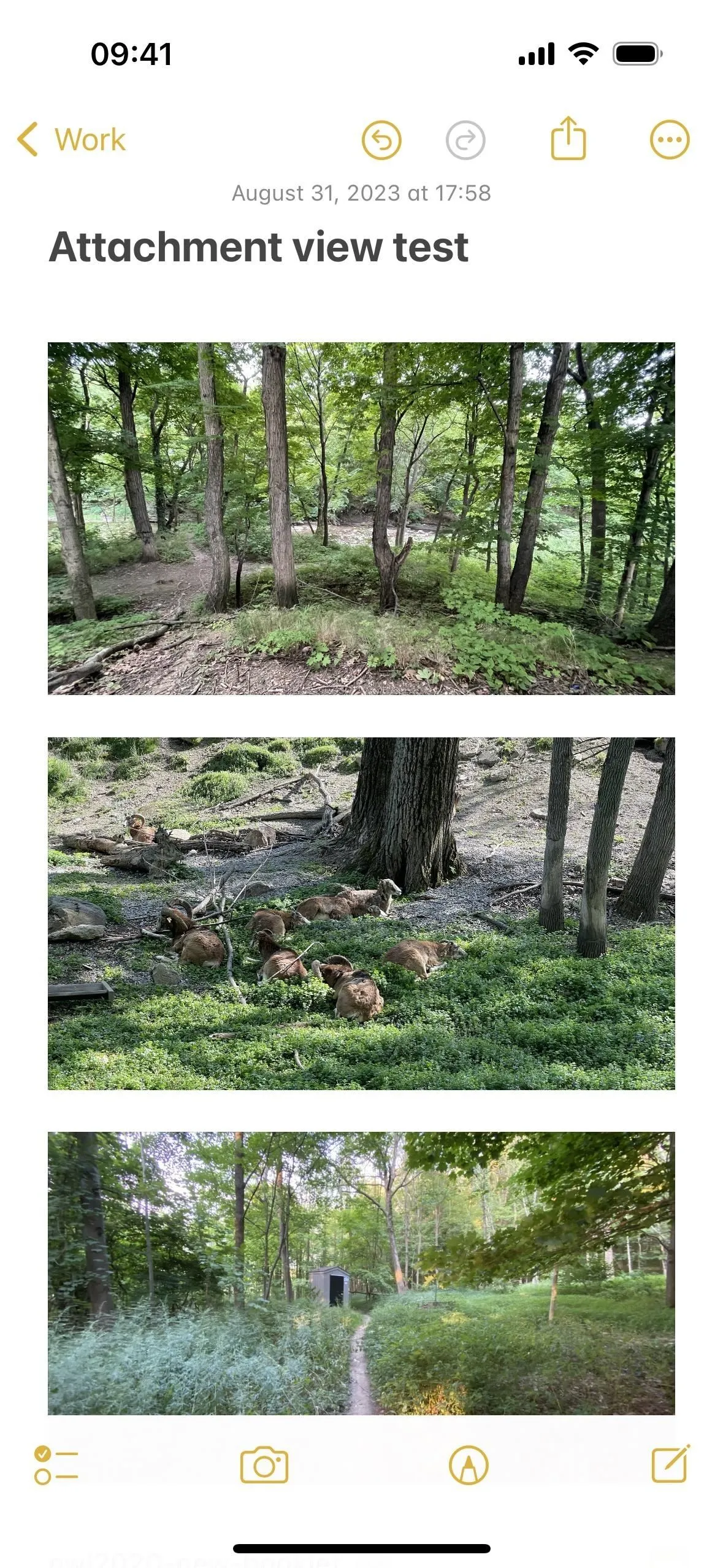
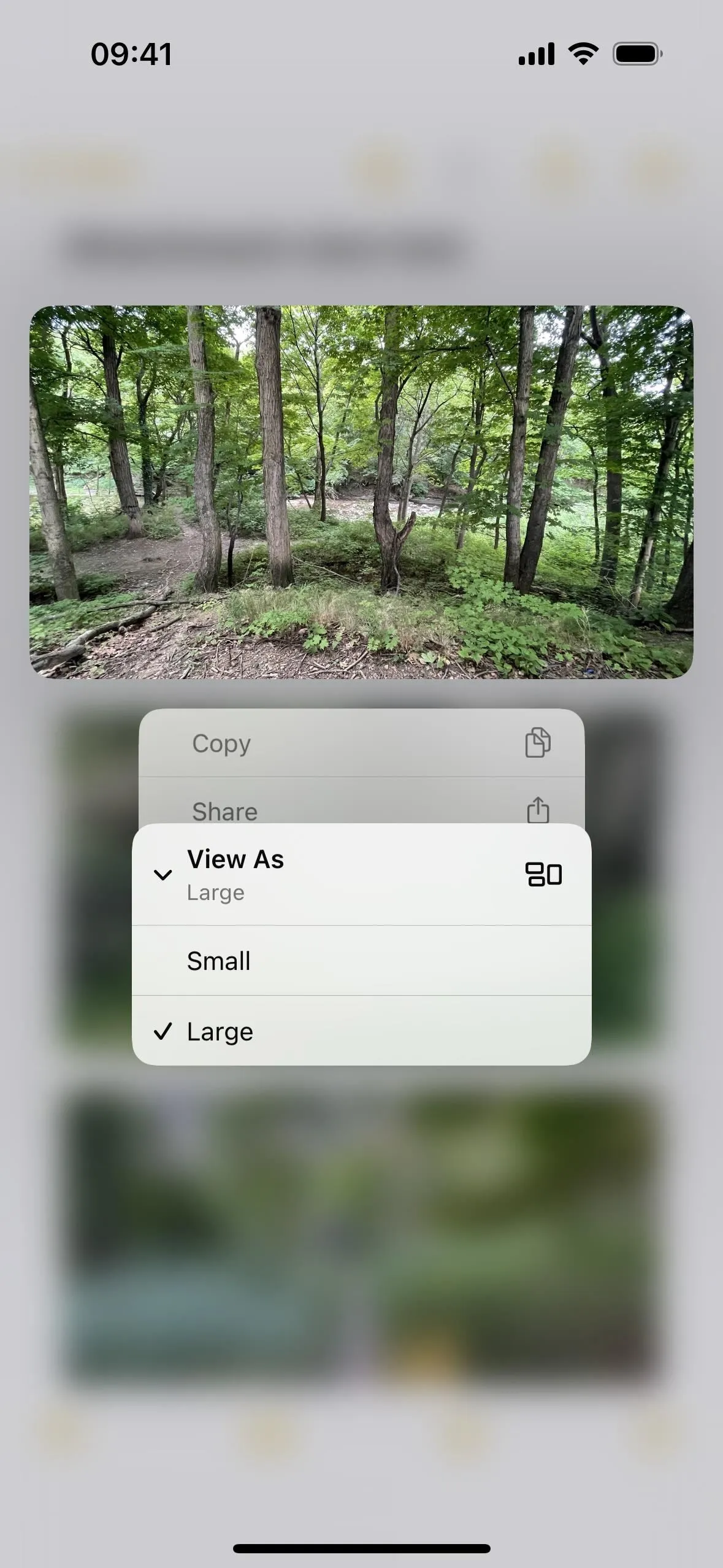
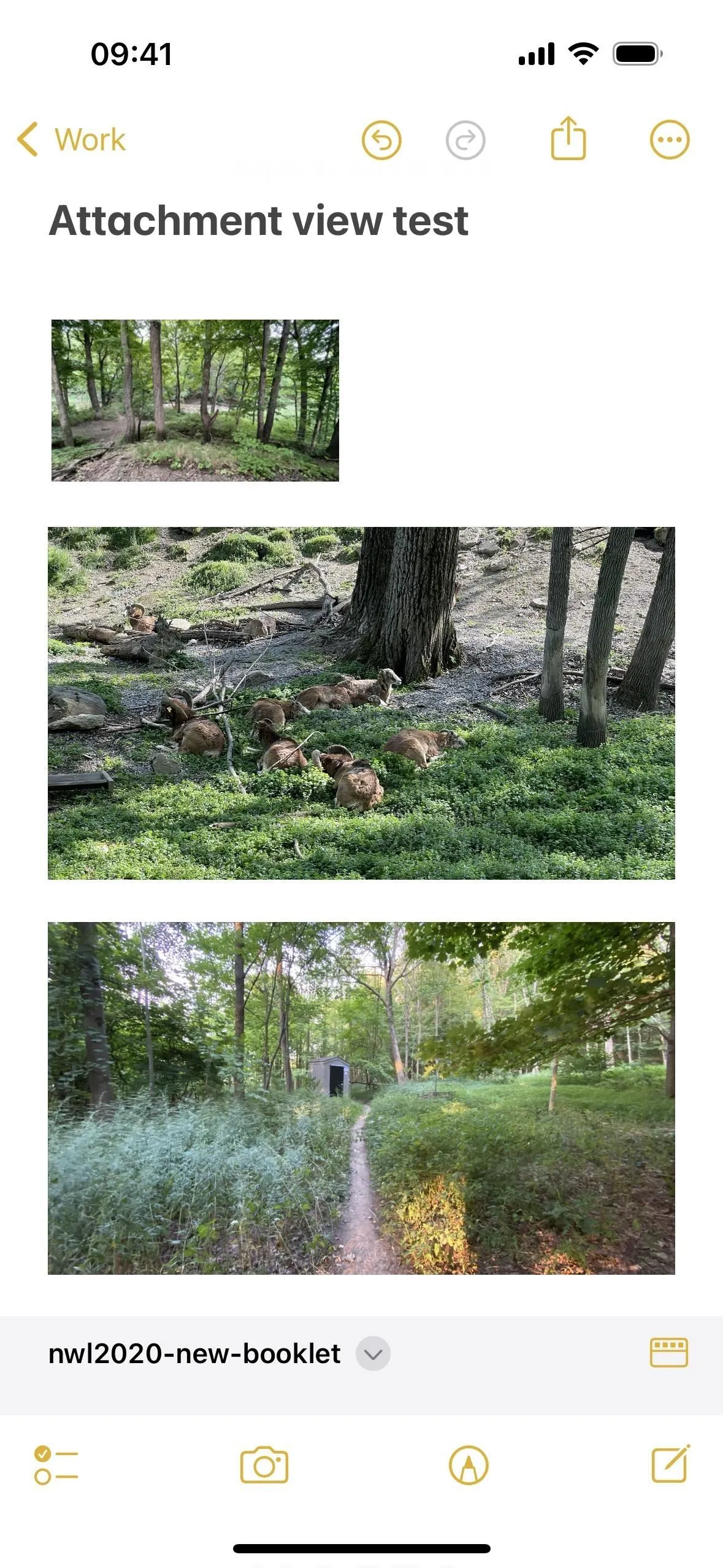
Du kan dock inte längre trycka och hålla ned en PDF-förhandsgranskning i en anteckning för att se samma storleksalternativ. Istället trycker du på PDF-filens namn för att öppna fler alternativ, inklusive verktyget ”Visa som”. Och till skillnad från tidigare kan PDF-förhandsvisningar nu ändras till liten, medium eller stor istället för bara liten eller stor.
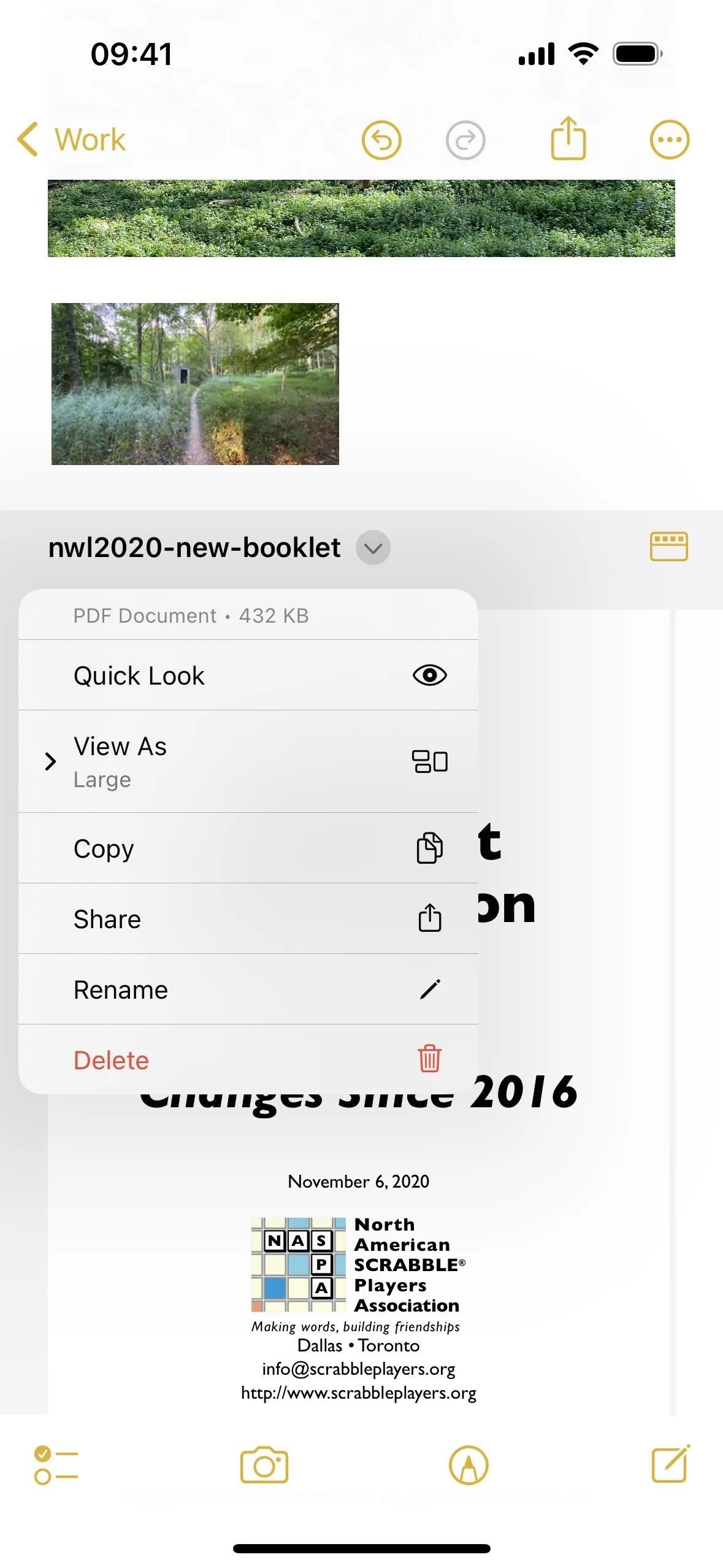
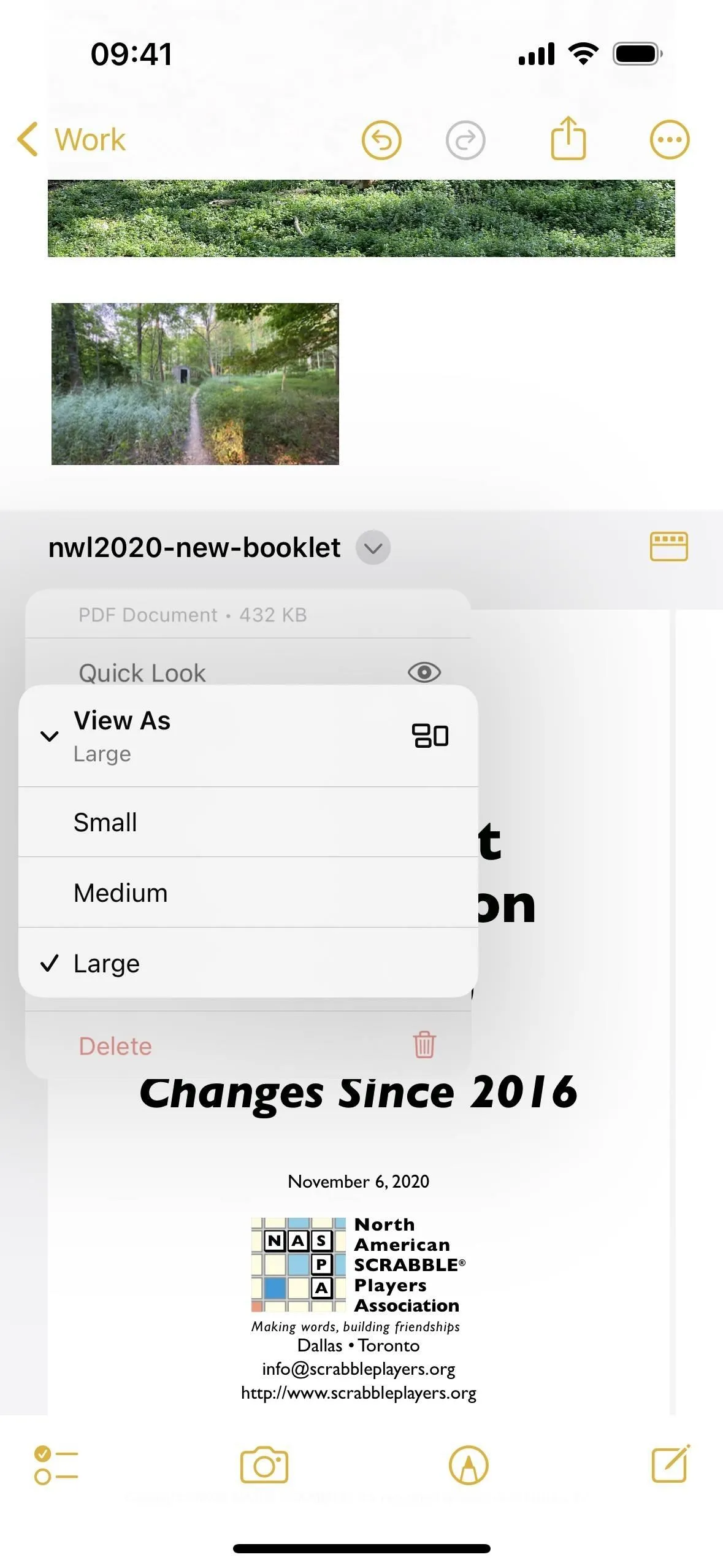
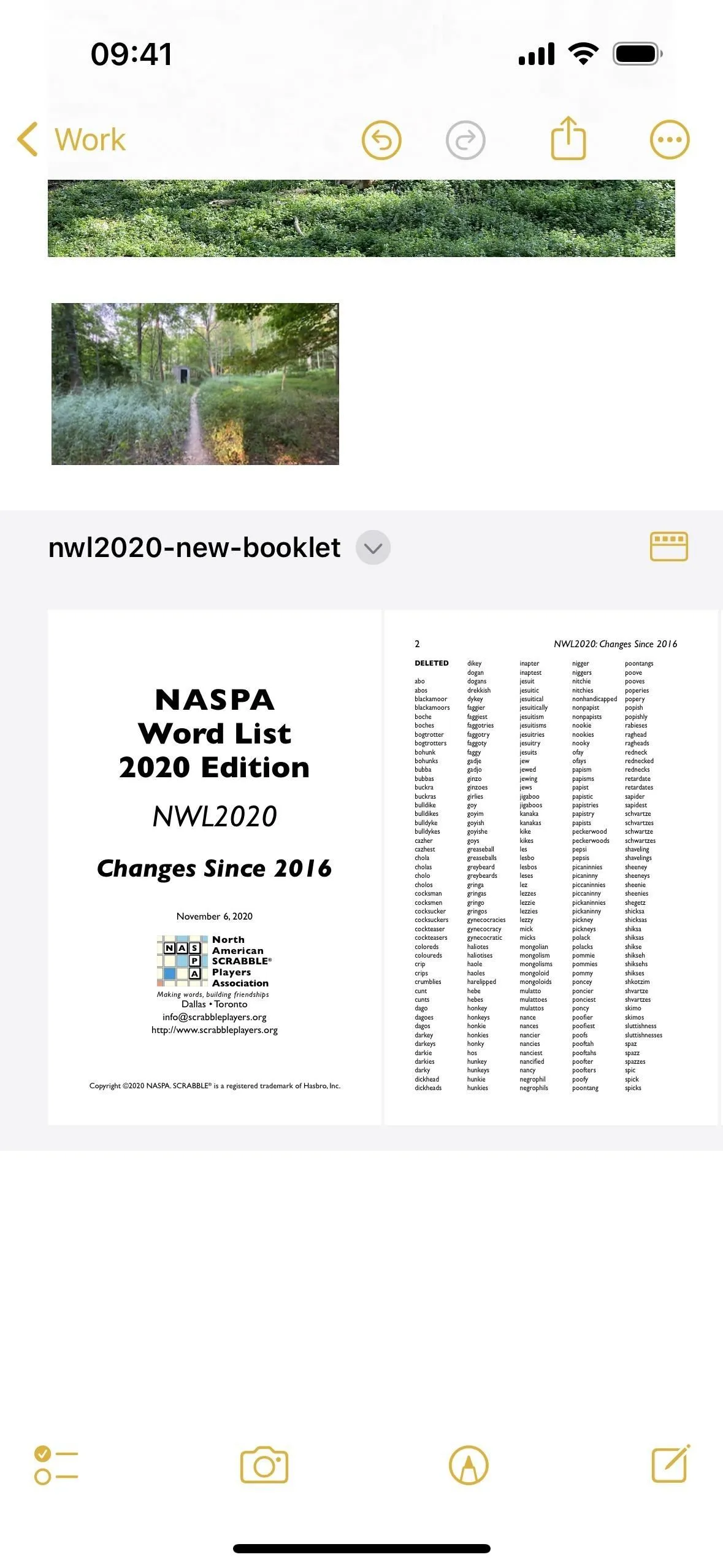
Om du fortfarande vill ändra storleken på alla bilagor i den aktuella anteckningen, välj knappen för fler alternativ (•••), välj ”Bilagavy” och välj ”Ange alla till små” eller ”Sätt alla till stora.”
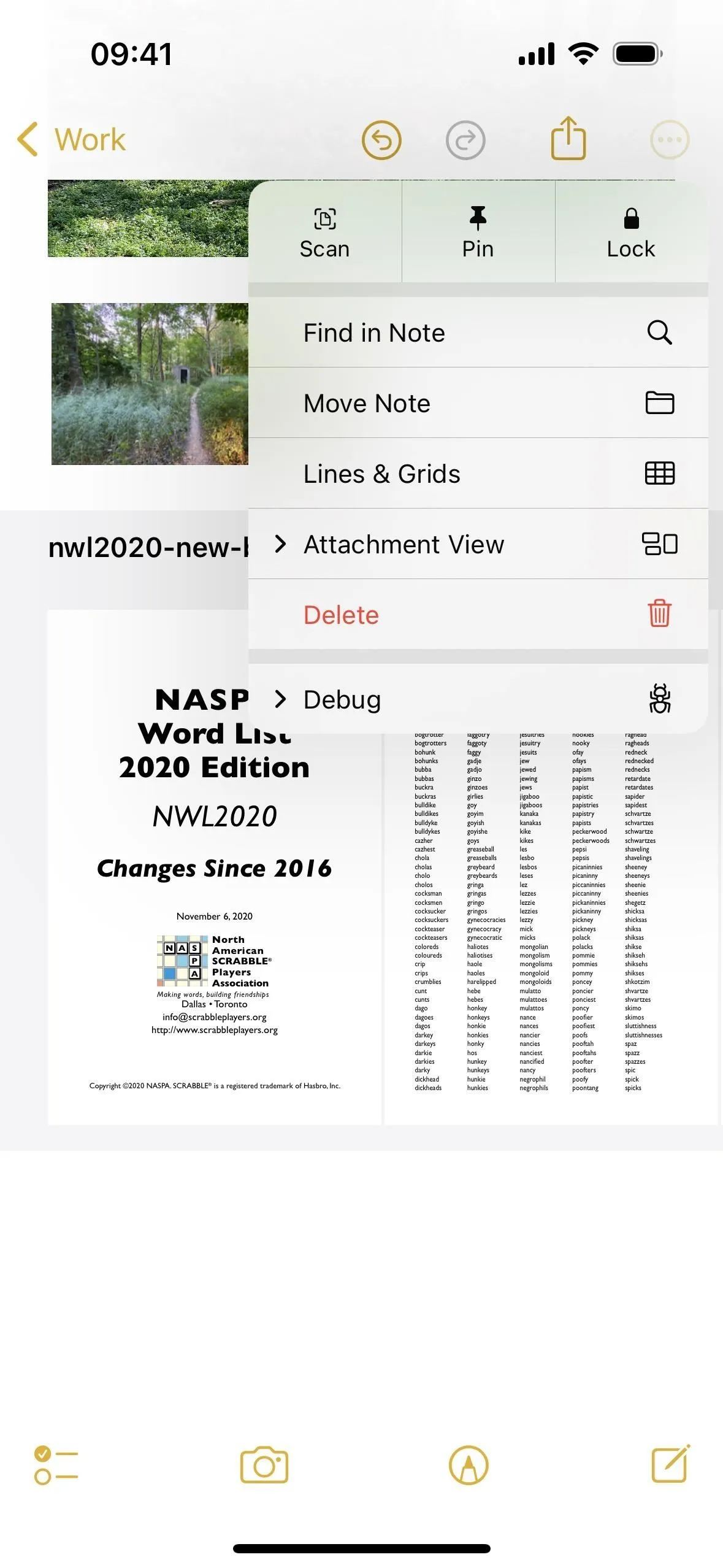
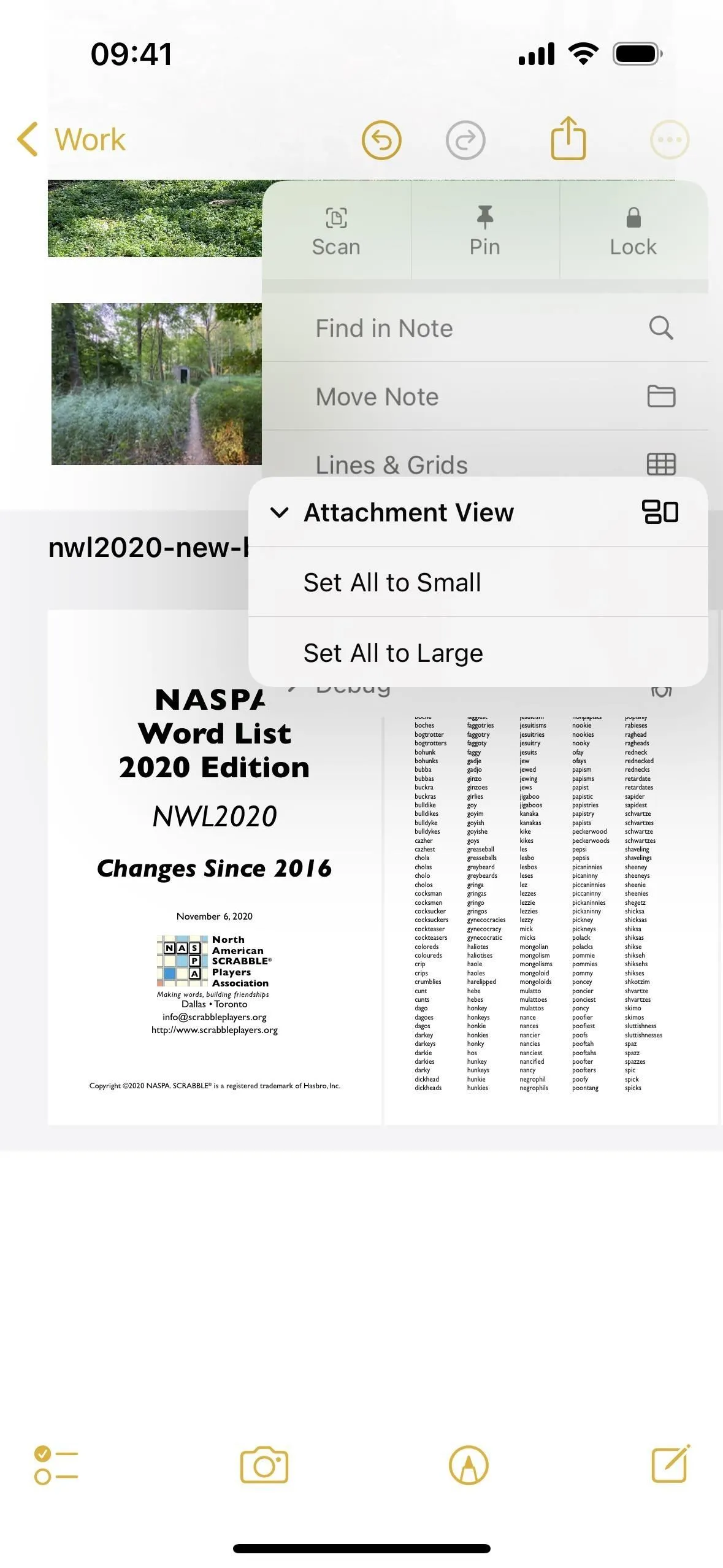
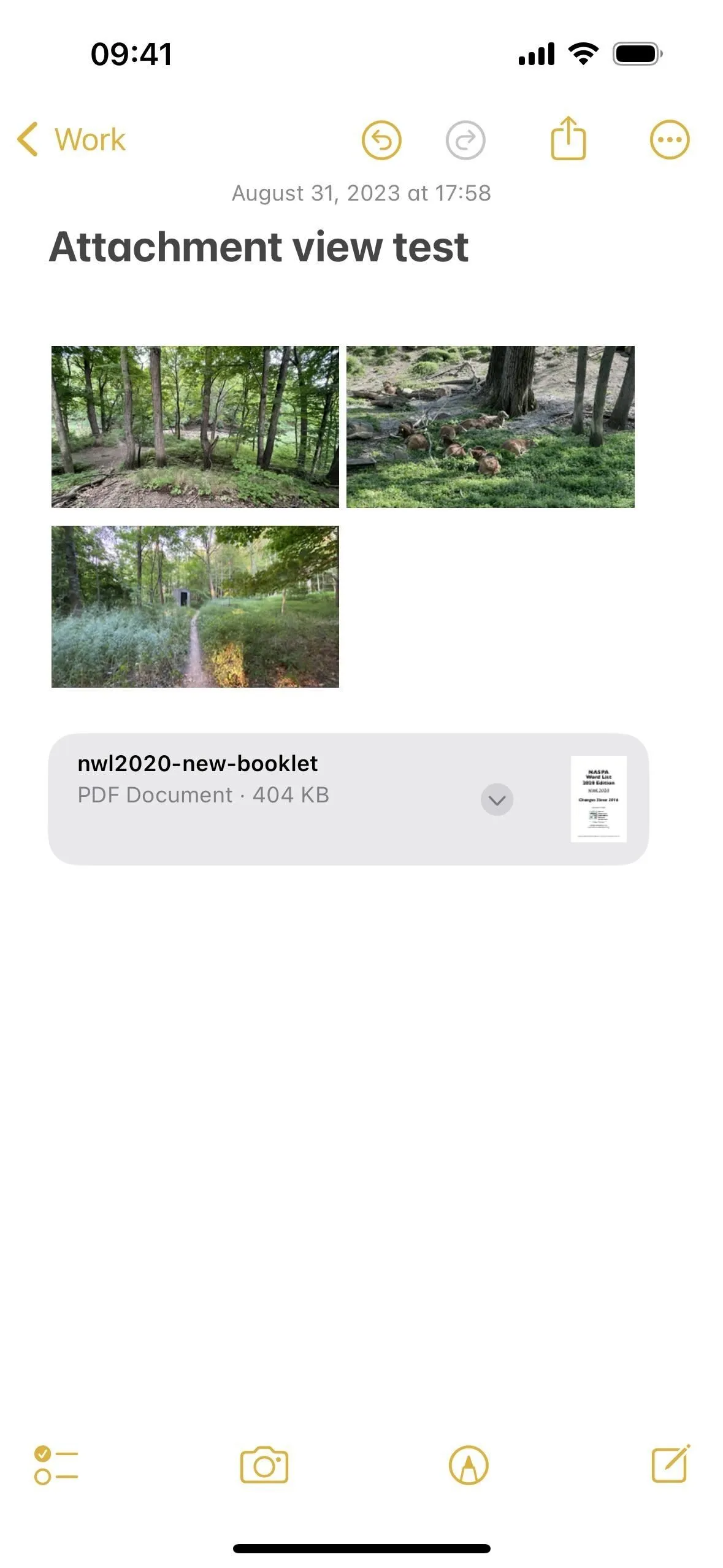
Du kan också ändra storlek på bilagor per objekt på macOS Sonoma. För PDF-filer, klicka på alternativet fler (•••) bredvid PDF-filens namn, välj ”Visa bilaga” och välj mellan små, medelstora och stora vyer. För bilder, högerklicka på dem för att se visningsalternativen.
7. Sätt i statiska eller rörliga klistermärken
Även om du kan lägga till Memoji Stickers till anteckningar innan eller klistra in dekaler manuellt, fungerar saker annorlunda nu när Apple har uppgraderat sin Stickers-komponent i hela systemet. Du kan nu lägga till andra klistermärken från appar från tredje part, emoji-klistermärken och till och med skräddarsydda sådana från dina egna foton – utan att någonsin lämna din anteckning.
Du kan fortfarande lägga till ett Memoji-klistermärke via de ofta använda objekten på ditt emoji-tangentbord eller klistra in ett klistermärke i anteckningen manuellt, och de kommer att fungera som en vanlig bild som de gjorde tidigare. Men nu kan du lägga till dem i en handskriven skiss där du har fler alternativ och kontroll. Så här gör du det på iPhone och iPad:
- Placera markören där du vill ha skissen.
- Tryck på handskriftsikonen i verktygsfältet.
- Välj knappen lägg till (+) från uppmärkningsverktygen.
- Välj ”Lägg till klistermärke”.
- Tryck på ett klistermärke för att lägga till det – eller dra och släpp ett där du vill.
Klistermärken som sätts in utanför skissområdet kommer att vara vanliga bilder, medan de inuti kan flyttas runt. Du kan dra runt den dit du vill ha den, trycka på ett hörn och svepa in eller ut för att minska eller öka storleken, eller placera två fingrar innanför omkretsen och vrida för att ändra orienteringen. Tryck på dess fler-knapp (•••) för att få alternativ för att klippa, kopiera, duplicera eller ta bort den. Tryck sedan på ”Klar” för att avsluta.
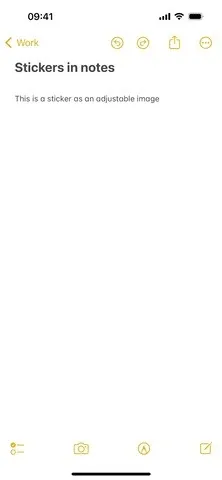
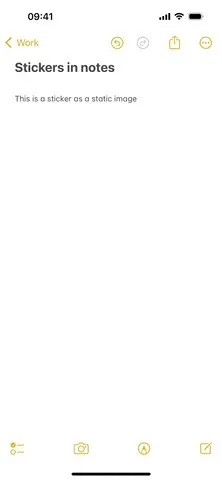
8. Lägg till klistermärken i foton och PDF-filer
Även om klistermärken inuti anteckningar kan vara roliga, kan du gå ett steg längre genom att lägga till klistermärken i ett foto eller PDF-dokument på iOS 17 och iPadOS 17. För bilder måste du först trycka på bilden för att öppna den i Quick Look. För PDF-filer kan du lägga till klistermärken i dess inlinevy eller trycka på dess namn och välja ”Snabbsökning”.
- Tryck på handskriftsikonen i verktygsfältet.
- Välj knappen lägg till (+) från uppmärkningsverktygen.
- Välj ”Lägg till klistermärke”.
- Tryck på ett klistermärke för att lägga till det – eller dra och släpp ett där du vill.
Dekalöverlägg kan flyttas runt. Du kan dra runt den dit du vill ha den, trycka på ett hörn och svepa in eller ut för att minska eller öka storleken, eller placera två fingrar innanför omkretsen och vrida för att ändra orienteringen. Tryck på dess fler-knapp (•••) för att få alternativ för att klippa, kopiera, duplicera eller ta bort den. Tryck sedan på ”Klar” för att avsluta om du är i Quick Look-vyn.
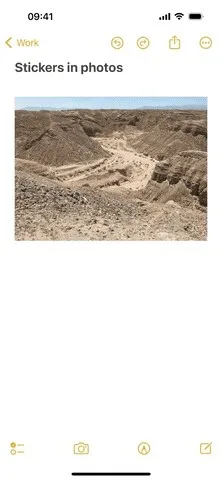
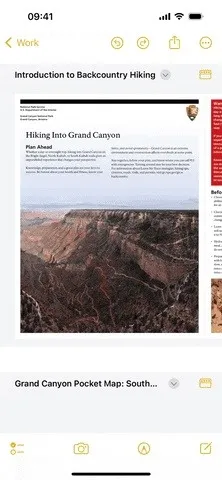
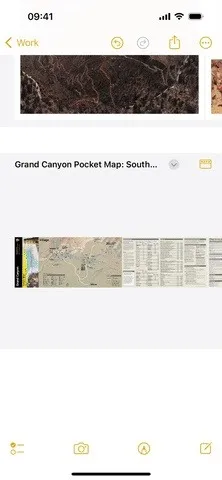
9. Rita med färgkritan i Markup
Handskriftsverktygen i Notes är utmärkta när du vill rita en skiss eller hellre vill skriva handskriven text istället för att skriva den, och det är lika användbart när du markerar foton och PDF-filer. Men av någon anledning utelämnade Notes på iOS och iPadOS alltid kritan från skrivverktygen. Det ändras med iOS 17 och iPadOS 17.
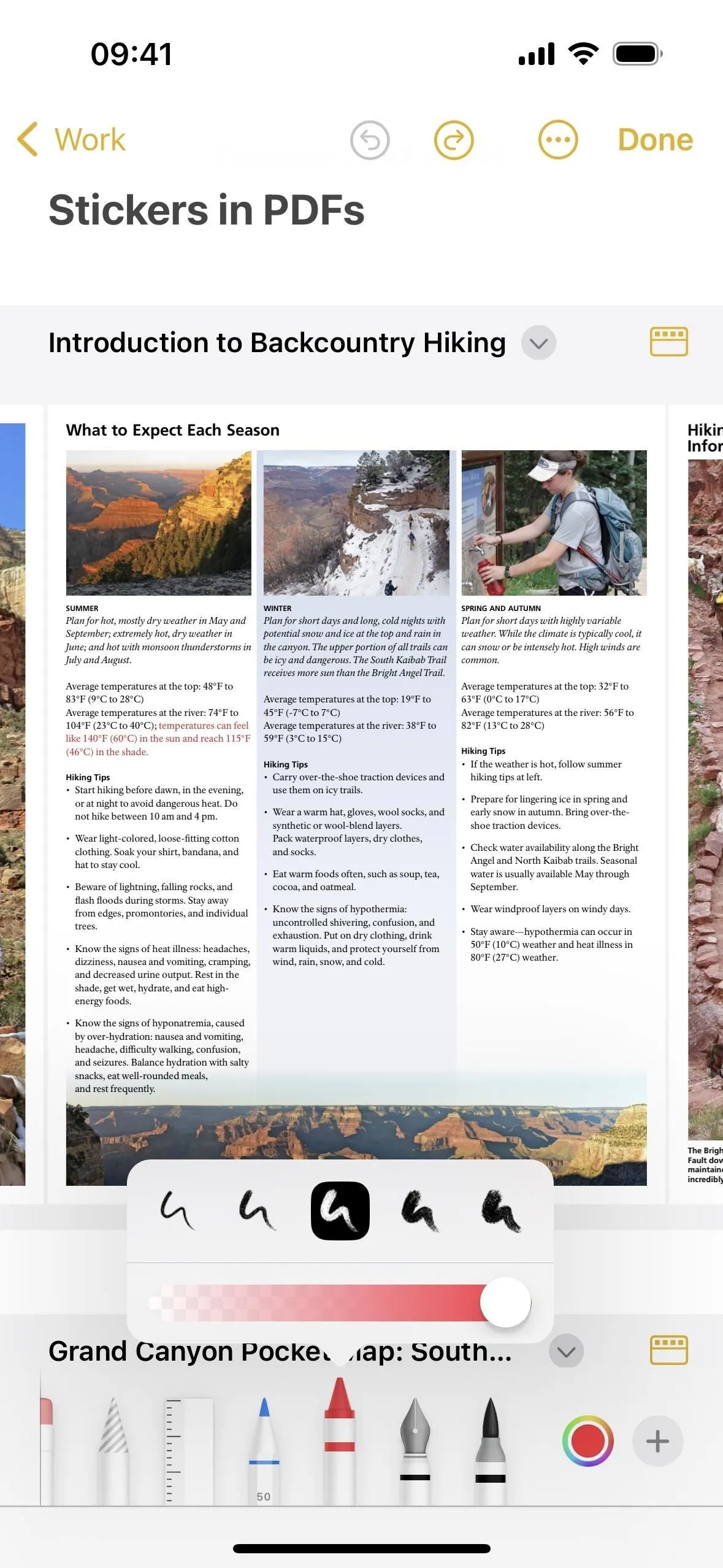
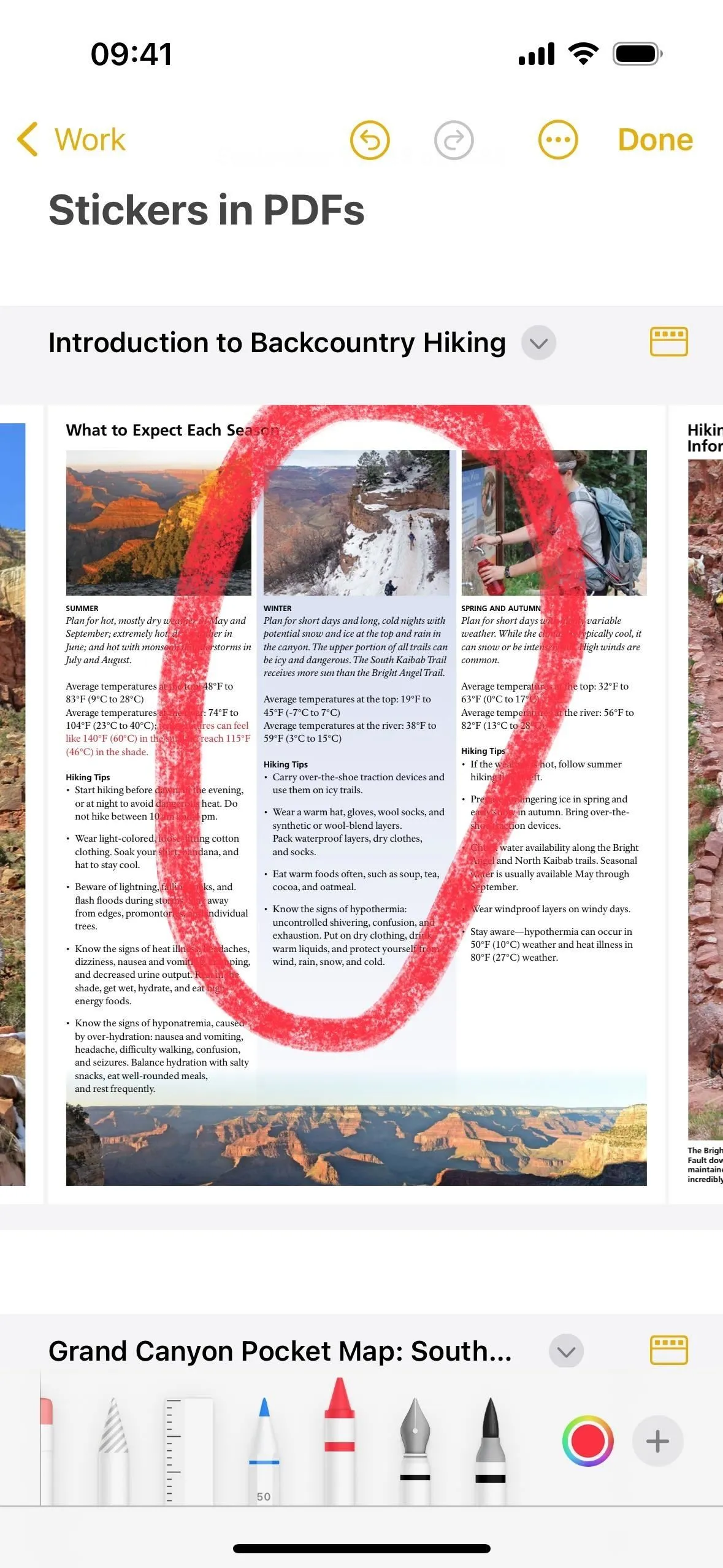
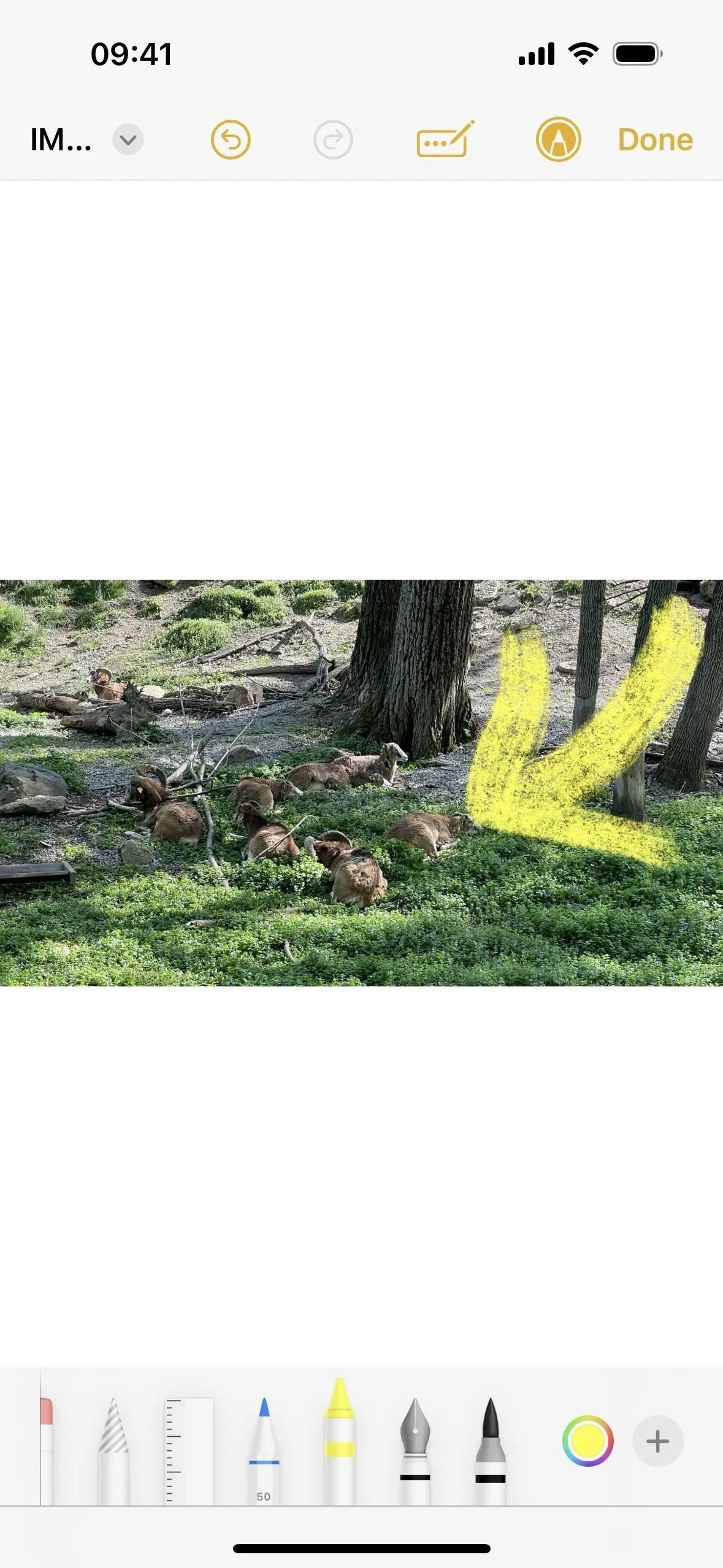
10. Använd fler uppmärkningsverktyg i foton och PDF-filer
Medan skrivverktyget nu är tillgängligt för hela anteckningar i Markup, visas nu andra skrivverktyg när du kommenterar bilder och PDF-filer. Tidigare kunde du använda en penna med variabel bredd, överstrykningspenna eller penna på iOS och iPadOS, och det är allt. När du markerar foton och PDF-filer på iOS 17 och iPadOS 17 kan du nu också använda en penna med fast bredd, krita, kalligrafipenna eller akvarellpensel.
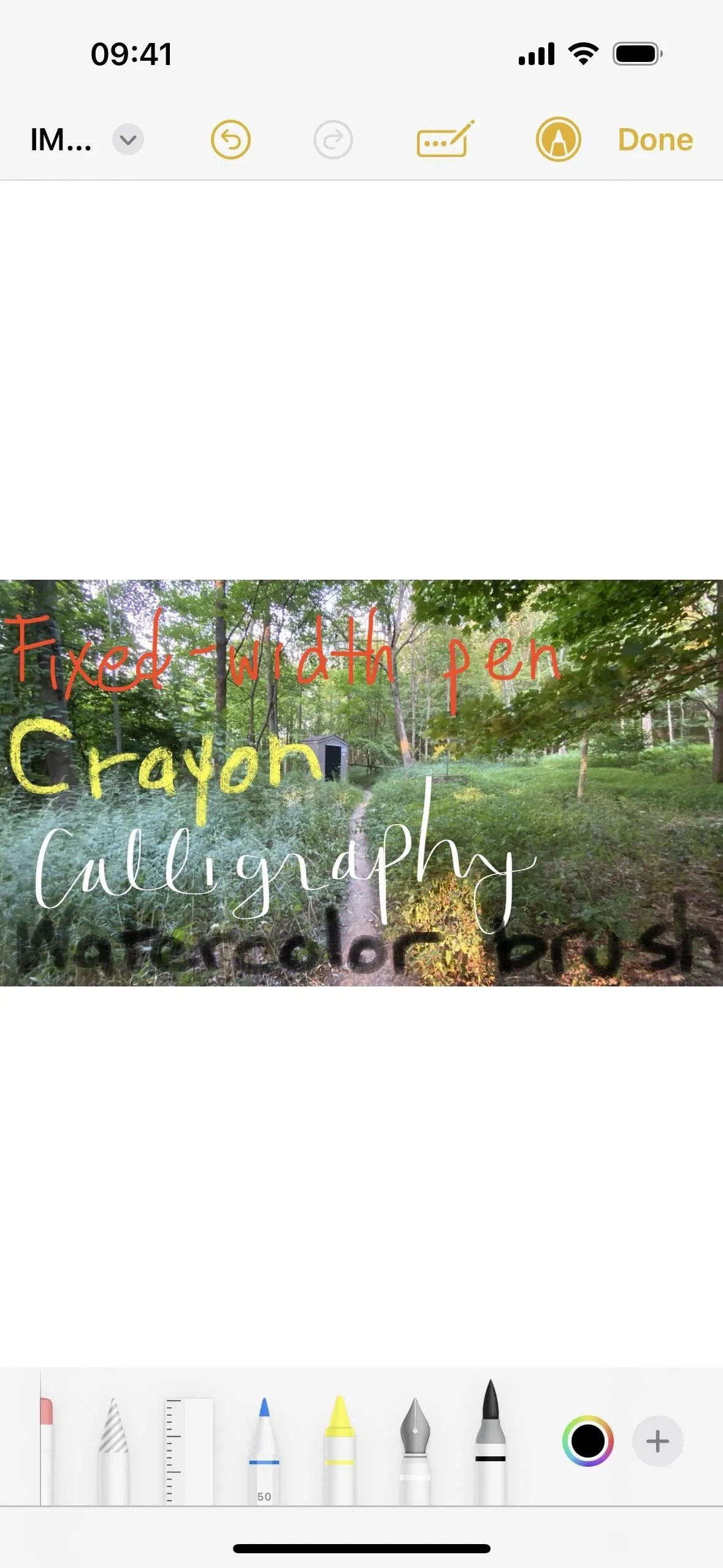

11. Annotera inline PDF-filer direkt
Så när du tittar på en PDF-förhandsvisning i anteckningen – så länge som bilagavyn är inställd på medium eller stor synlighet – välj markeringsverktyget och börja kommentera. Du kan till och med hoppa mellan att kommentera PDF-filen och skriva eller skissa någon annanstans i anteckningen. Och du kan fortfarande använda Quick Look om du hellre vill bläddra genom PDF:en vertikalt istället för horisontellt.
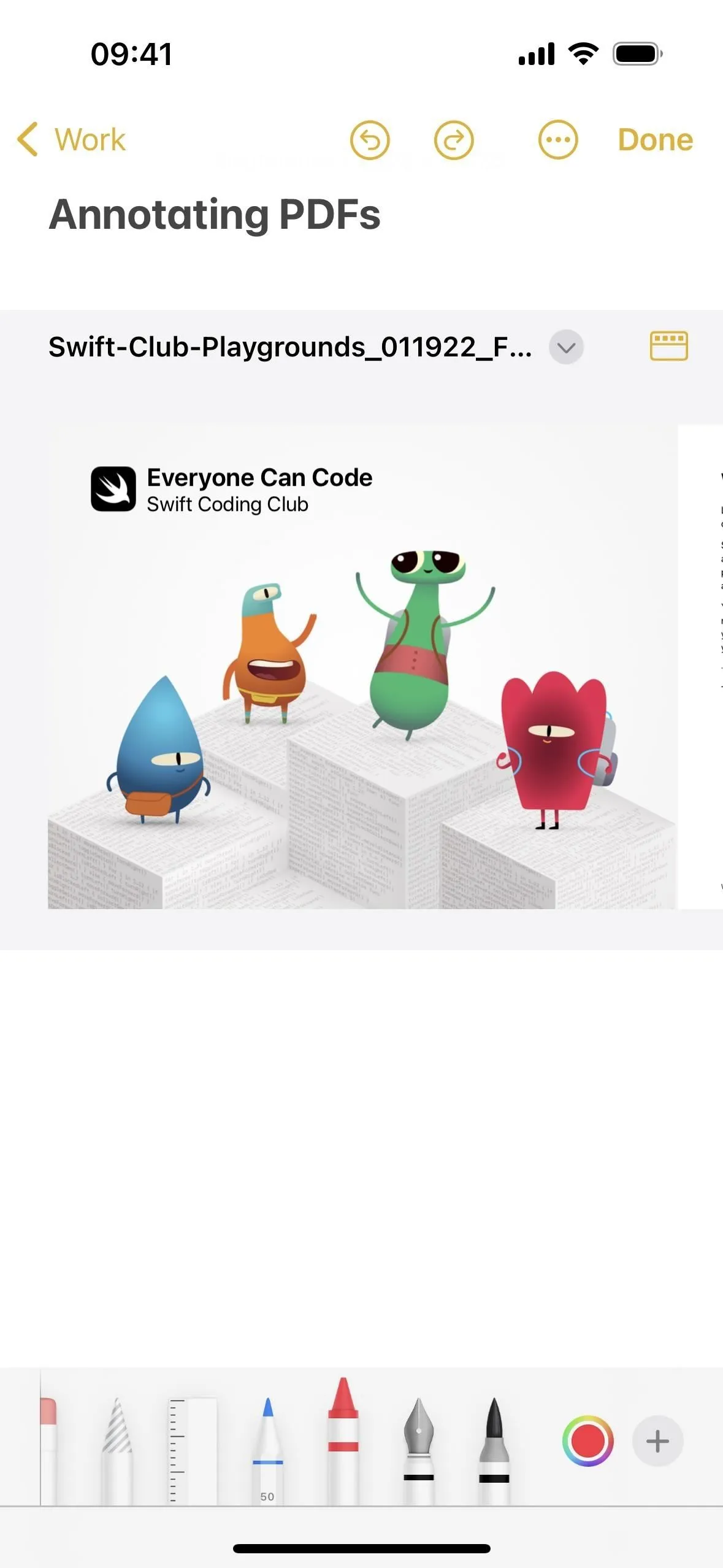
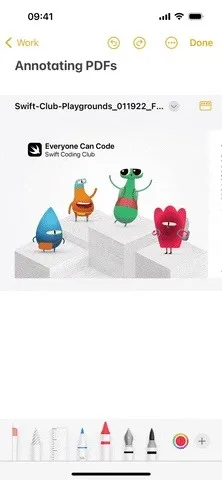
12. Se redigeringar från medarbetare i realtid
Med allt ovan och allt du kunde göra tidigare är det ännu mer imponerande att samarbeta på anteckningar med andra människor nu.
Du och andra i den delade anteckningen kan redigera den samtidigt och få dina redigeringar att visas i realtid för alla. Till exempel kan någon skriva ut en checklista medan du markerar en PDF och en annan person lägger till foton – och ni alla skulle se det på skärmen när det händer.
Till ett annat exempel kan du kommentera en PDF i en anteckning på din iPad med en Apple Pencil, cirkla in saker som behöver uppmärksamhet, och en annan person kan lägga till klistermärken, former eller foton till dokumentet samtidigt. De kan sedan snabbt adressera alla dina höjdpunkter och du kan lägga till anteckningar ovanpå deras bilder. Du kan sitta sida vid sida för personligt samarbete, på motsatta sidor av världen i sängen eller till och med på ett FaceTime-samtal under ett möte.
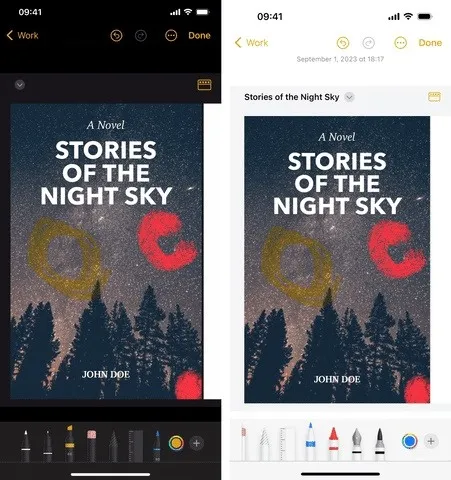
13. Sök dina anteckningar bättre
Att söka efter PDF-filer, JPG-filer och andra filtyper är mer effektivt nu. Skriv in filtypen i sökfältet så ser du till exempel ”PDF-bilagor” eller ”JPG-bilagor.” Tryck på den så visas den som ett filter i sökfältet, och du kan skriva ett nyckelord för att begränsa resultaten.
Förut visade en sökning efter en PDF och ett nyckelord toppträffar, anteckningar och bilagor i den ordningen. När du använder det nya filtret på iOS 17, iPadOS 17 och macOS Sonoma visas det i samma ordning, men i toppträffarna och anteckningsresultaten ska det bara visa anteckningar med en verklig fil inbäddad i dem istället för ”PDF ”eller ”JPG” eller vad som helst som skrivits i anteckningen eller som syns i en länk.
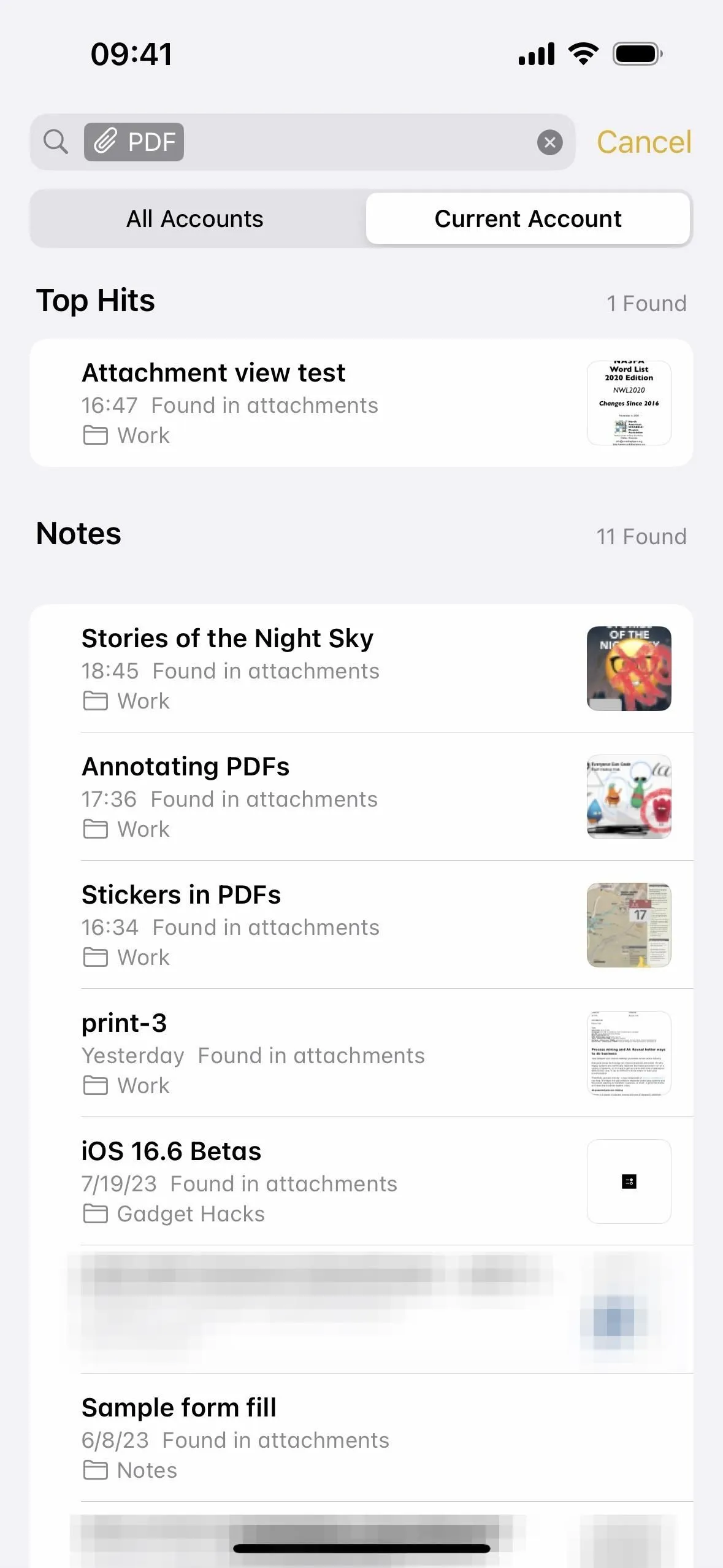

14. Autofyll innehåll snabbare
Autofyll sägs fungera ännu snabbare nu – med mer data som sparats på ditt kontaktkort – när du fyller i PDF-filer i och utanför Notes. Dessutom kommer du att se ett ”Autofyll”-alternativ i snabbmenyn. Tryck på det och du kommer att se nya alternativ för ”Kontakt”, ”Lösenord” och ”Skanna text.” För kontakter och lösenord öppnas lämplig väljare – välj en kontakt eller ett konto och välj sedan en kontaktdetalj eller autentiseringsuppgifter för att infoga automatiskt.
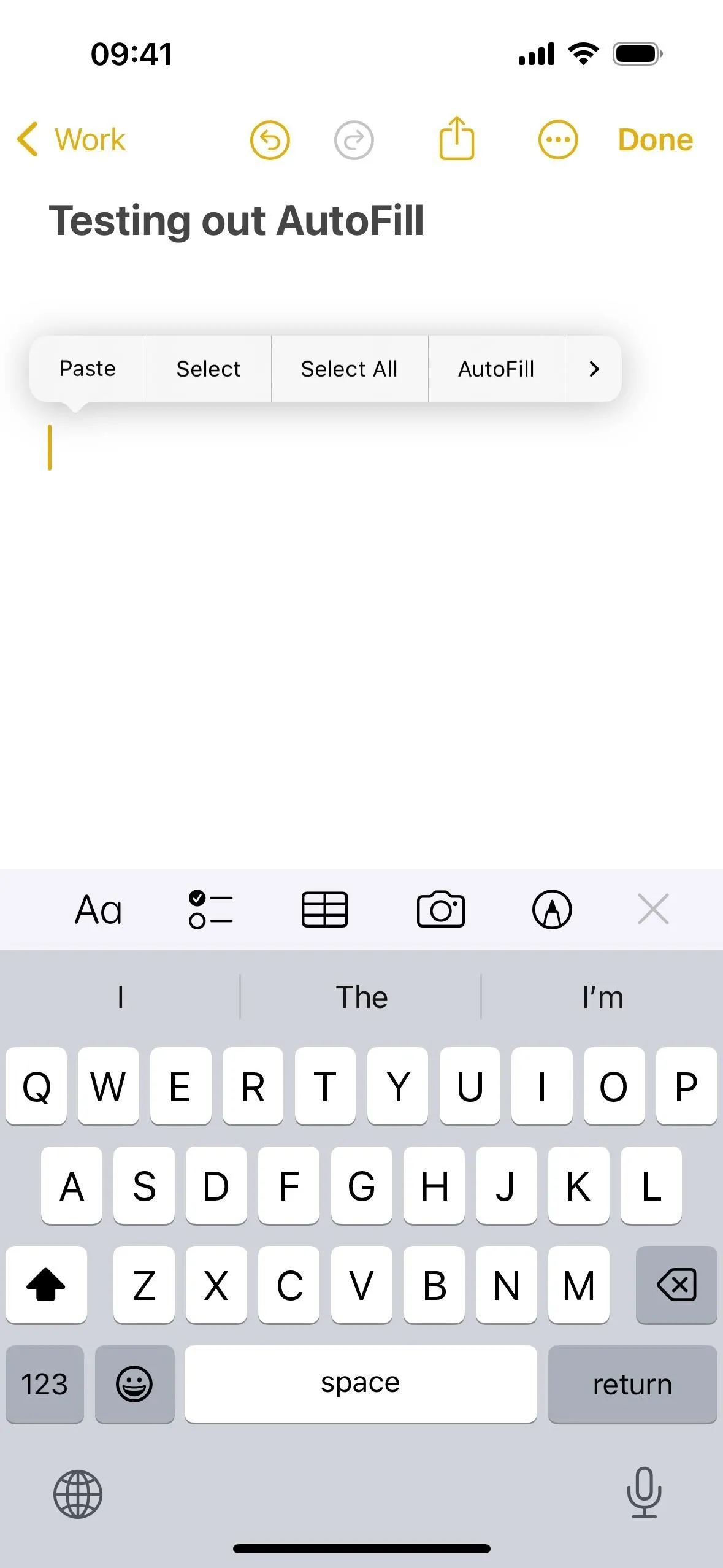
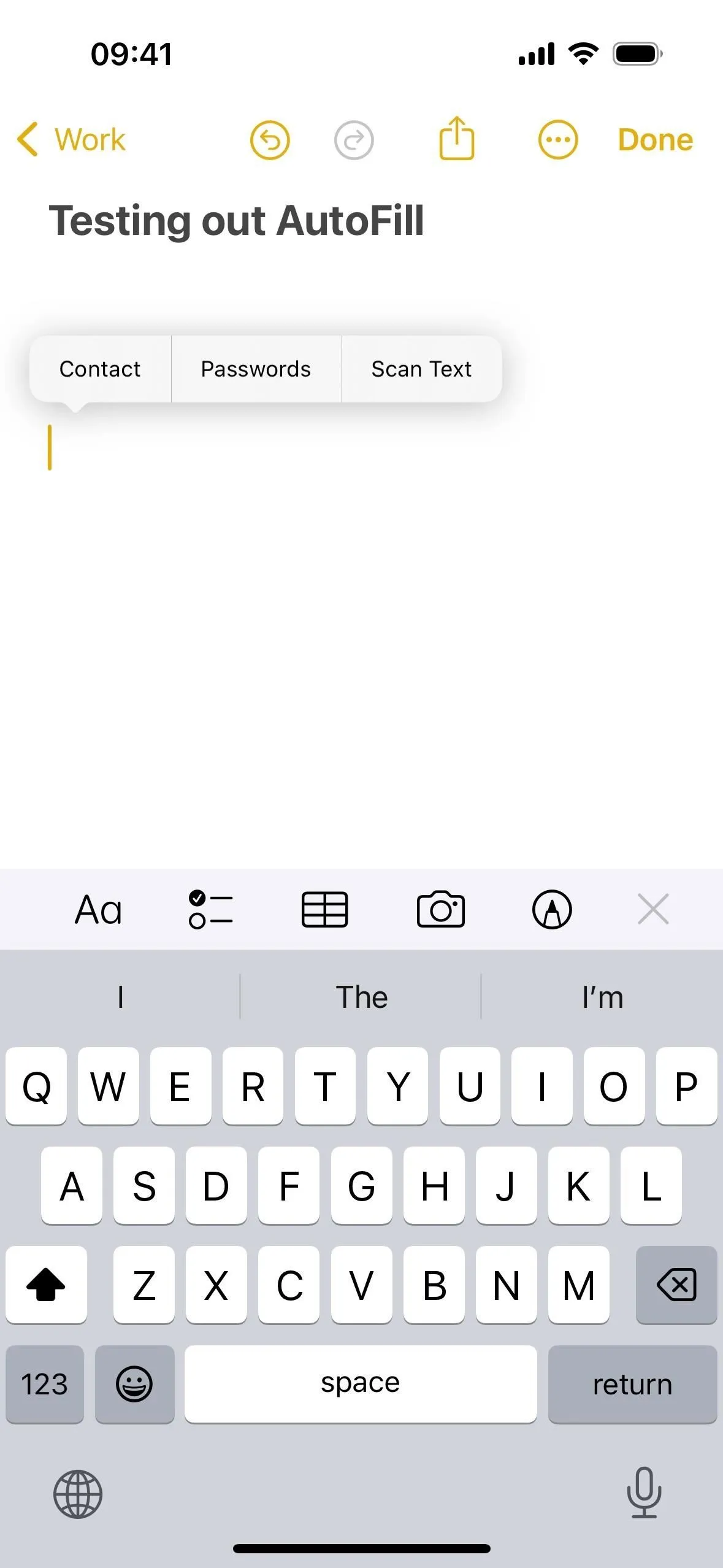
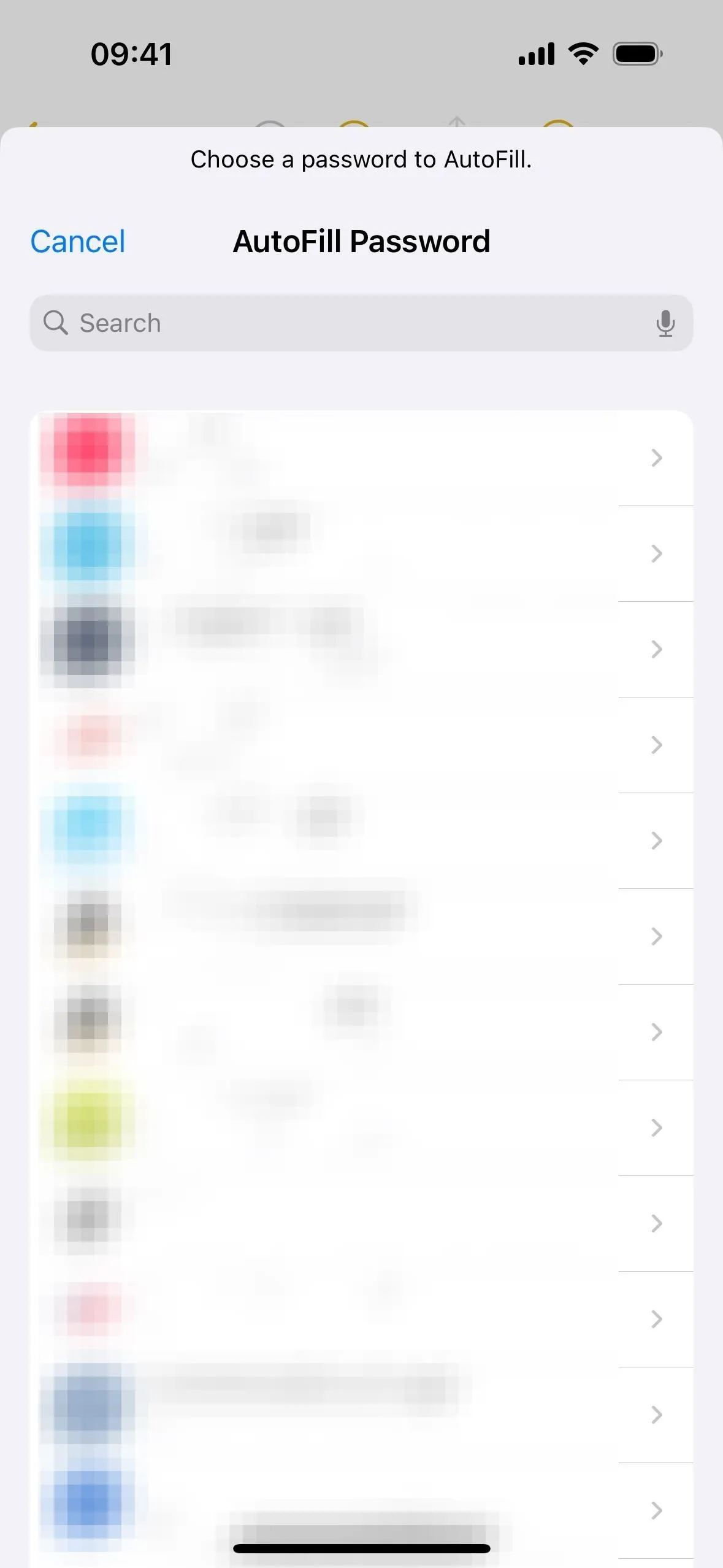
15. Andra mindre ändringar av anteckningar
- Verktygsfältet ovanför tangentbordet i anteckningar på iPhone och iPad flyttade bordsknappen från längst till vänster till mitten och tryckte format- och checklistknapparna åt vänster.
- Det finns nu knappar för att ångra och göra om för anteckningar i det övre fältet på iPhone och iPad, vilket gör det enkelt att snabbt ta eller lägga till text du har skrivit tillbaka utan att skaka enheten eller använda svepgester .
- I porträttorientering på iPhone är formateringsverktygen (textstil, fetstil, kursiv stil, punkter etc.) kortare, så knapparna ser mindre ut och du kan se mer av din anteckning.
- Typsnittet ”monospace” i formateringsverktygsrutan på iPhone och iPad är nu ”monostyled”.
- Du kan nu starta en anteckning och avsluta den i Apple Pages. Detta är dock inte en iOS 17, iPadOS 17 eller macOS Sonoma-funktion som den har annonserats. Istället blev den tillgänglig i Pages 13.1-uppdateringen i App Store för några månader sedan, så den fungerar även på iOS 16, iPadOS 16 och macOS Ventura.
- Förstoringsglaset verkar saknas i uppmärkningsverktygen.
- Istället för en ikon i den sammanhangsberoende menyn för att skanna text på iOS 17 och iPadOS 17, ser du ”Skanna text” (som kan vara dold bakom det nya alternativet ”Autofyll”).
Lämna ett svar