15 sätt att använda din iPad och iPhone tillsammans med din Mac
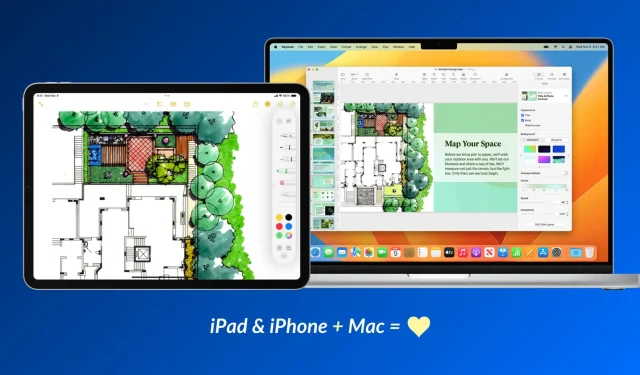
Apple-enheter fungerar särskilt bra med varandra, och i den här guiden kommer vi att dela femton sätt att använda din iOS-enhet och din Mac tillsammans för en mer produktiv och kreativ upplevelse.
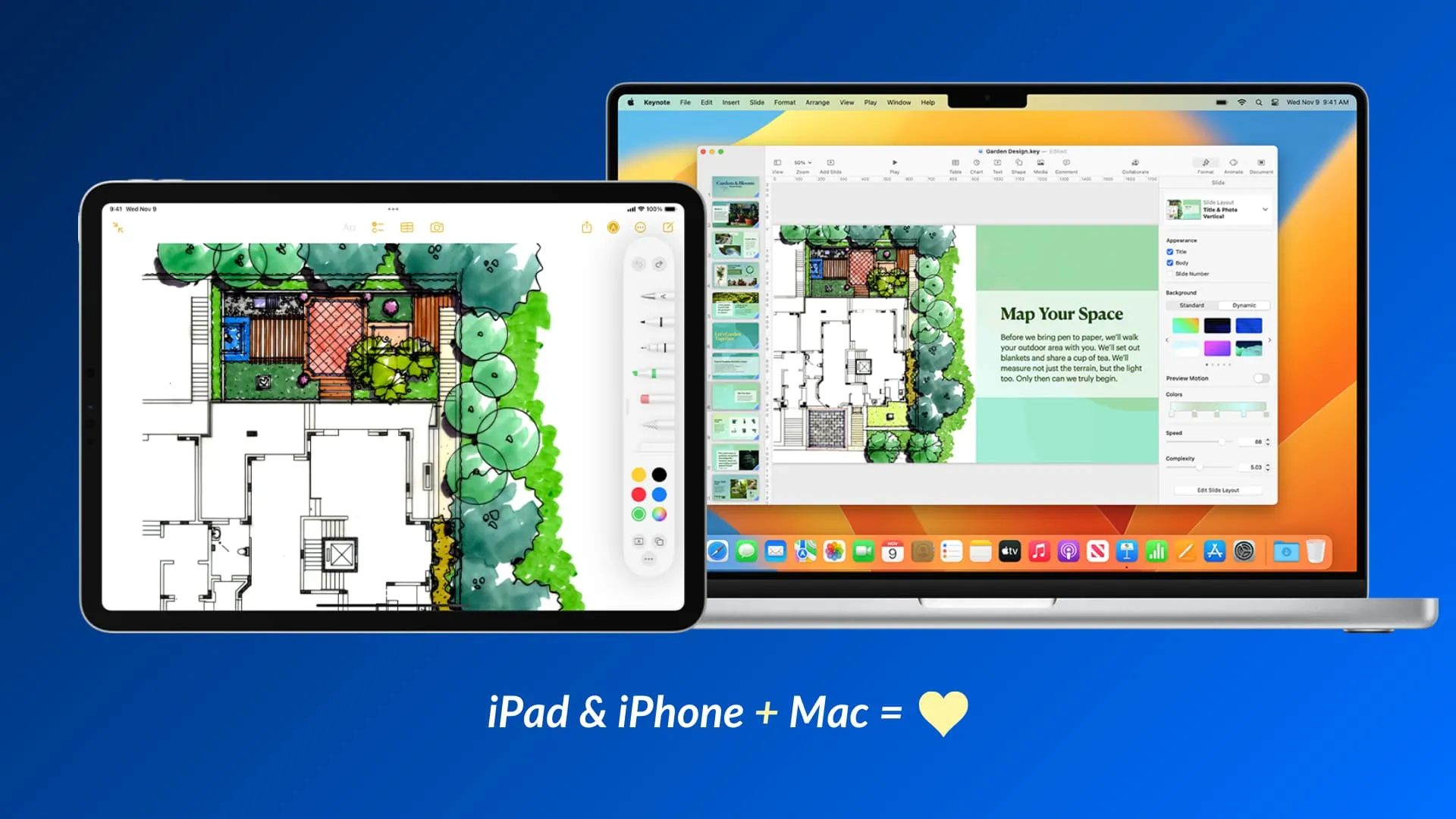
Med kraften i iCloud- och kontinuitetsfunktionerna kan din iPhone och iPad prata med din Mac och vice versa. Detta låter enheterna arbeta i tandem och lägga till fler funktioner till den andra eller komplettera varandra. Till exempel, eftersom din Mac saknar pekskärmsingång, kan din iPhone eller iPad trådlöst förvandlas till en ritplatta för din Mac! Hur coolt är inte det?
Här är några av de bästa och mest spännande sakerna du kan göra om du äger en iPad, iPhone och Mac. Jag har begränsat listan till att inkludera funktioner som stöds av Apple direkt och som inte kräver ytterligare appnedladdningar eller komplicerade konfigurationer. Det betyder att tips som att använda din iPhone som en mus för Mac inte nämns nedan. Men se till att du använder samma Apple ID/iCloud-konto på din iPhone, iPad och Mac .
1. Använd din iPad som en skärm för din Mac
Tror du att en Mac-skärm inte räcker, eller skulle du vara mer produktiv om du hade en andra skärm? Lätt! Använd bara din iPad som en sekundär skärm för din Mac och sedan kan du flytta Mac-appar till din iPads skärm eller bara spegla din dators skärm mot iPad för att se samma innehåll på båda.
2. Signera dokument på Mac med din iPhone eller iPad
Har du en PDF eller annat dokument på Mac som behöver din signatur? Du kan förvandla din iOS-enhet till en trådlös pekskärm för din Mac. Efter det kan du använda ditt finger eller Apple Pencil för att logga på din iPhone eller iPad, och den signaturen kommer att visas på din dator! Läs mer om hur du signerar dokument på din Mac .
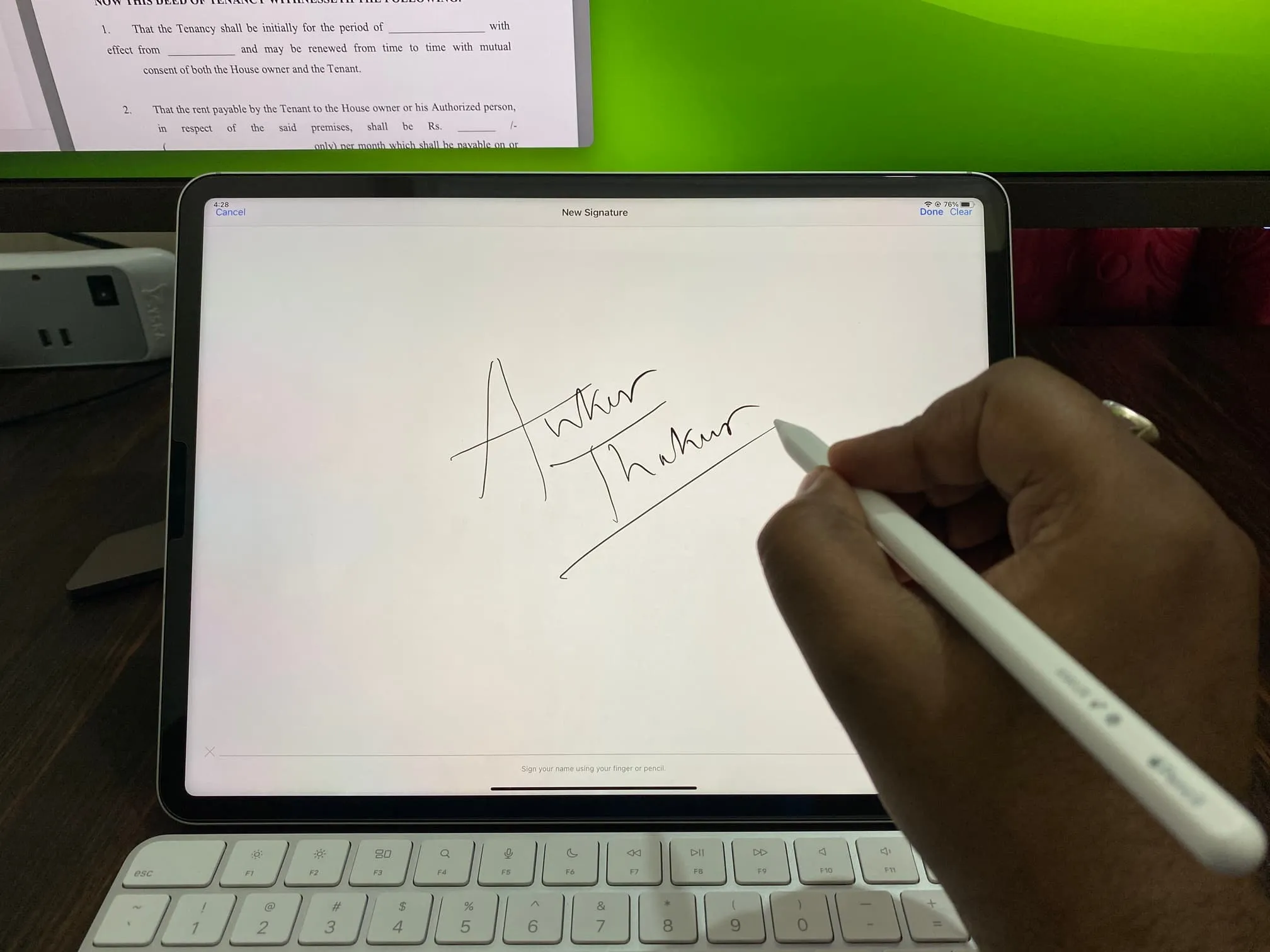
Skapa en signatur för Mac på min iPad med Apple Pencil.
3. Rita med Apple Pencil på iPad
Den fantastiska Apple Notes-appen stöder ritning i en anteckning. Men eftersom din Mac inte har någon pekskärm kan du få hjälp av din iPad och Apple Pencil :
- Högerklicka i en anteckning på din Mac.
- Välj Infoga från iPhone eller iPad och välj Lägg till skiss under din iPads namn.
- Du kommer nu att se en tom vit duk på din iPad. Använd din Apple Pencil eller ditt finger för att rita och när du är klar trycker du på Klar för att få skissen att visas på din Mac.
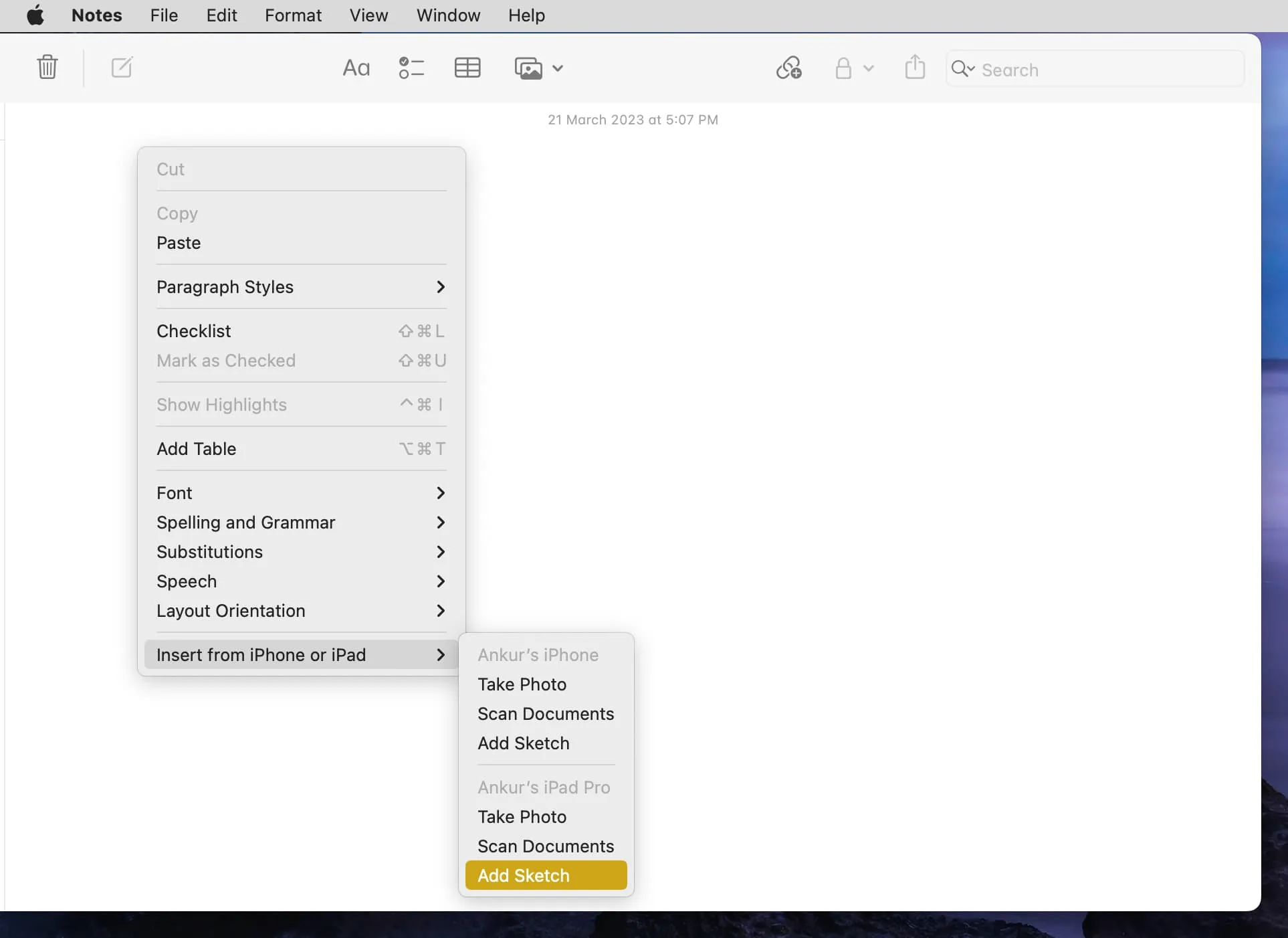
4. Använd iPad och iPhone som dokumentskanner
Med Continuity Camera kan du skanna ett dokument, visitkort, meny eller något liknande med din iOS-enhet och få det att visas på din Mac.
- Öppna Notes-appen på Mac och gå till en anteckning.
- Högerklicka och välj Infoga från iPhone eller iPad > Skanna dokument .
- Kameraskannern öppnas nu på din iPhone eller iPad. Använd den för att skanna ditt papper, och det kommer magiskt att dyka upp på din dator.
5. Använd iPhone som din Macs webbkamera med proffsfunktioner som Skrivbordsvy
Medan MacBook Air och MacBook Pro har en anständig inbyggd kamera, måste du köpa en extern webbkamera eller en bildskärm med en kamera (som Apples Studio Display) om du vill ta videosamtal på din iMac, Mac Pro, Mac mini, eller Mac Studio.
Men om du har en iPhone kan du använda den som en trådbunden eller trådlös kamera för din Mac-dator eller bärbara dator . Vad som är ännu bättre är de praktiska videoeffekterna som Center Stage , Studio Light , Portrait mode och Desk View som förbättrar din videosamtal eller inspelningsupplevelse.
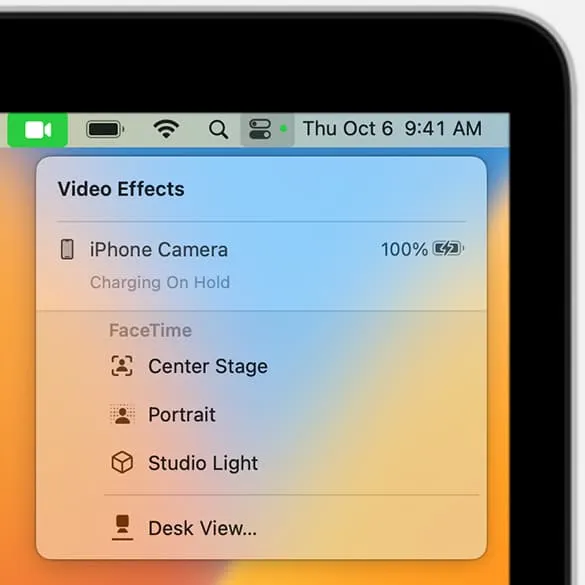
6. Använd din Macs tangentbord, styrplatta och mus trådlöst på iPad
Om du inte har köpt Apples Magic Keyboard, Magic Keyboard Folio, Smart Keyboard Folio eller Smart Keyboard för din iPad eller inte har extra kringutrustning för att ansluta till den, kan du helt enkelt använda din Macs tangentbord, styrplatta och mus på den . Det är enkelt och fungerar bra.
7. Använd Instant Hotspot mellan iPhone och Mac för att eliminera behovet av att skriva in lösenordet
Med Instant Hotspot kan din Mac enkelt ansluta till din iPhone eller mobila iPads Personal Hotspot utan att behöva låsa upp din iOS-enhet eller ange Hotspot-lösenordet.
8. AirPlay från den mindre iPhone- eller iPad-skärmen till din Mac
Om du vill flytta från iPhone- eller iPad-skärmen till den stora Mac-skärmen kan du enkelt AirPlay videon, bildspelet eller bilden till din dator . På samma sätt, om du inte är nöjd med din iPhones ljud, kan du AirPlay musik från den till din MacBooks högtalare.
9. Kopiera text, bilder och videor mellan iOS-enheter och Mac
Universal Clipboard låter dig kopiera ett ord, en mening, ett stycke, en hel artikel, foton och videor med de vanliga stegen på en enhet (t.ex. iPhone, iPad eller Mac) och helt enkelt klistra in den på en annan. Du behöver inte göra något extra!
10. Använd Handoff för att fortsätta iPhone- eller iPad-uppgifter på Mac
Handoff låter dig starta något på en enhet och fortsätta det från samma plats på en annan närliggande enhet. Det betyder att du kan börja skriva ett e-postmeddelande på din iPhone och avsluta det bekvämt på din Mac när du sitter på skrivbordet. Du kommer att se ikonen för Handoff-appen i Dock på din Mac och iPad och App Switcher på din iPhone.
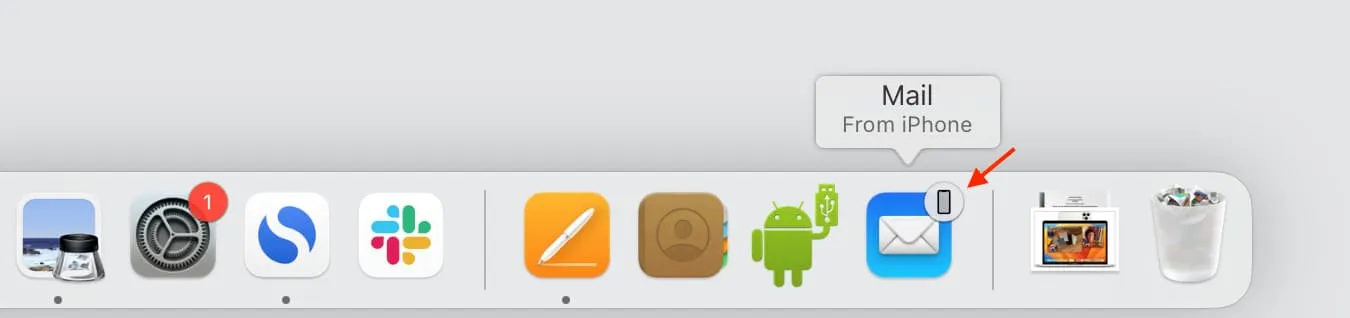
11. Använd iPhone eller iPad som fjärrkontroll under presentationer
När du visar upp en Keynote-presentation från din Mac på ditt kontor eller college kan du para ihop din iPhone och använda den som en fjärrkontroll för att byta bilder utan att behöva röra din dator.
12. Använd Mac som din iPhones fotobackup
Om du betalar för iCloud+ eller Apple One finns alla dina foton och videor redan i molnet. Men om du inte betalar för dessa tilläggstjänster eller inte har tillräckligt med ledigt iCloud-utrymme kan du spara dina minnen på din dator som en säkerhetskopia.
- Anslut din iPhone eller iPad till din Mac med en lämplig kabel.
- Öppna Image Capture eller appen Foton på din Mac och välj din iOS-enhet.
- Välj nu bilderna och importera dem till din Mac.
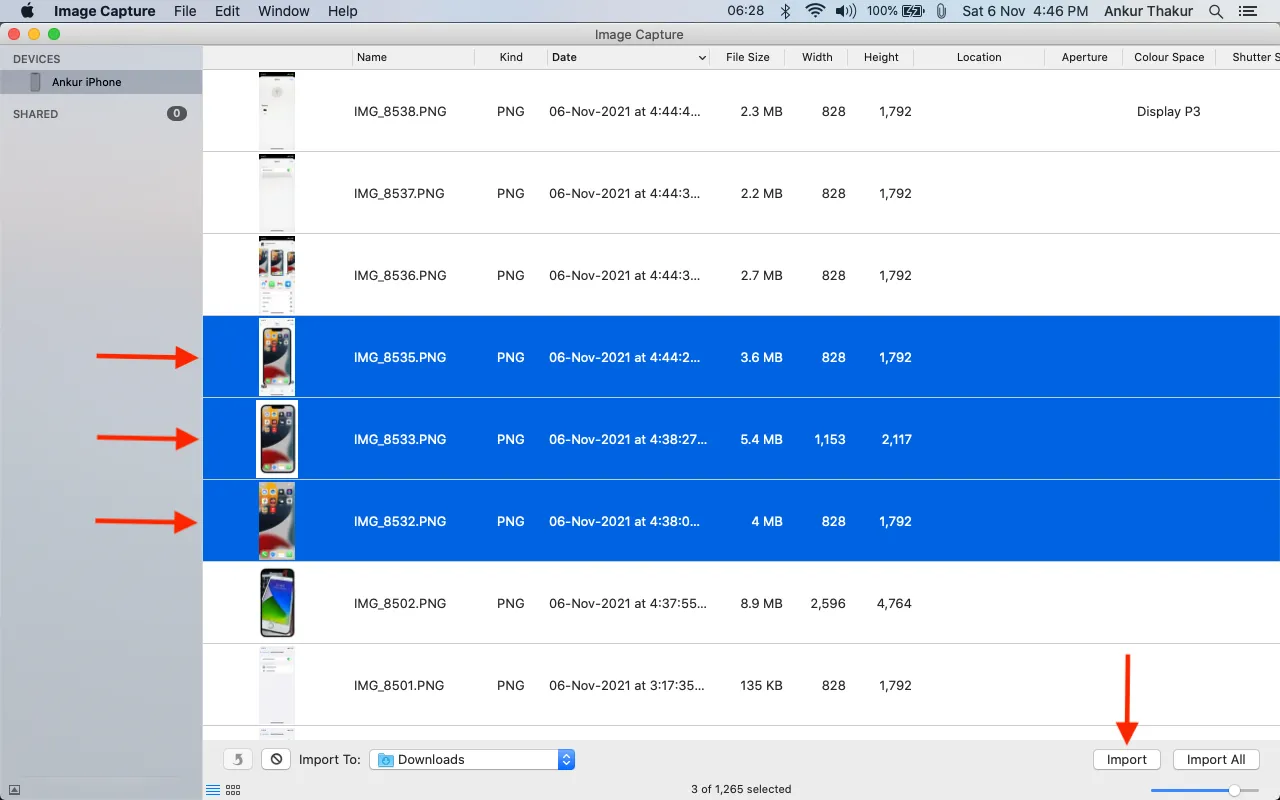
13. Säkerhetskopiera din iPhone och iPad till Mac
Du kan garantera sinnesfrid genom att regelbundet säkerhetskopiera din iOS-enhet till din Mac . På så sätt, om något olyckligt händer, vet du att dina filer är säkra på din dator och du kan enkelt återställa den säkerhetskopian på en ny iPhone.
Dessutom, om du säkerhetskopierar till iCloud, ersätter de nya filerna/säkerhetskopian din gamla säkerhetskopia. På Mac kan du dock arkivera en iPhone- eller iPad-säkerhetskopia , och denna säkerhetskopia förblir orörd. Senare kan du till och med använda den arkiverade säkerhetskopian för att nedgradera från iOS beta till icke-betaversionen .
14. Använd din Mac för att spela in din iPhone- eller iPad-skärm
Även om iOS erbjuder enkel inbyggd skärminspelning , kanske du gillar att använda Apples QuickTime Player på Mac för att fånga din iPhones skärm när du vill spela in FaceTime-videosamtal .
15. Använd din Mac som din iPhone-laddare
Och äntligen, den här är uppenbar! Eftersom iPhones inte längre levereras med en laddningsadapter kan du använda din Mac för att ladda telefonen.
Lämna ett svar