16 korrigeringar: Kan inte logga in med Microsoft-konto på Windows 10
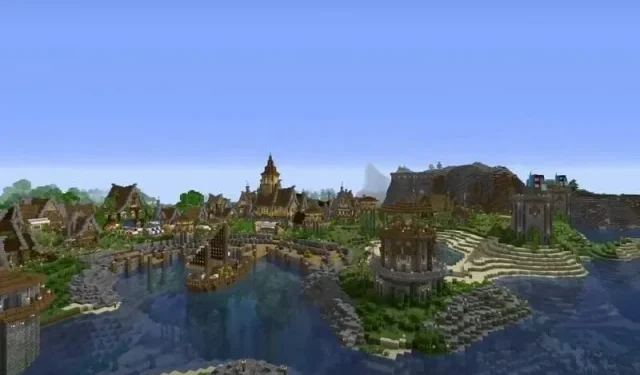
Om du är en Windows-användare vet du att ditt Microsoft-konto är en viktig del av ditt Windows-operativsystem. Liksom andra konton är detta konto inte längre felfritt. Utan ett Microsoft-konto kommer du inte att kunna komma åt många funktioner i Windows 10.
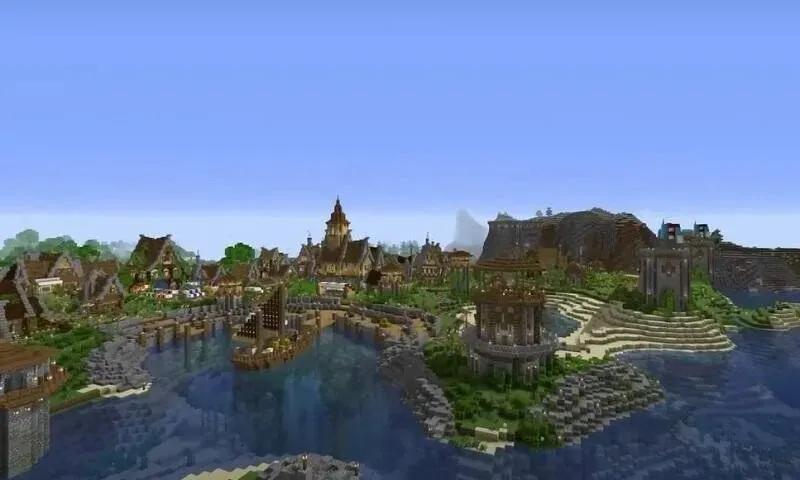
Därför bör du hålla ditt Microsoft-konto uppdaterat och även undvika misstag.
Vi vet hur frustrerande det kan vara att få meddelandet ”kan inte logga in med ditt Microsoft-konto” när du försöker logga in på Windows. Detta innebär att du inte kommer att kunna logga in på ditt system och du kommer att förlora mycket.
Oroa dig inte, för vi kommer att ge dig flera olika sätt att fixa felet ”kan inte logga in med ditt Microsoft-konto” och snabbt få igång ditt system!
Vilka är några av de vanligaste Windows 10-inloggningsproblemen?
Vi har sammanställt en lista över de vanligaste inloggningsproblemen som rapporterats av användare. Du kan uppleva något av följande inloggningsproblem:
Windows 10 kan inte logga in med ett Microsoft-konto. Något gick fel…
- Jag kan inte logga in med mitt Microsoft-konto. Windows 10
- Windows 10 låter mig inte logga in på mitt Microsoft-konto
- Windows 10 kan inte logga in på ditt konto.
Låt oss nu diskutera några av anledningarna till att du kan stöta på dessa problem:
- Du anger fel användarnamn och lösenord för ditt konto
- Ditt konto har blivit hackat! Kontrollera om du anger lösenordet korrekt eller om du har glömt det. Kontrollera också om du kan logga in på andra Microsoft-tjänster. Om du inte kan, betyder det att ditt konto har blivit hackat.
- Din Microsoft-profil är skadad
- Om Windows-inloggningsskärmen saknas kan din installation vara skadad och du måste reparera den, utföra en systemåterställning eller installera om operativsystemet.
Så här fixar du att det inte går att logga in med Microsoft-konto i Windows 10/11
Om du står inför felet ”kan inte logga in med Microsoft-konto” och försöker fixa det, är du inte ensam. Många användare har rapporterat problem med att logga in på sitt Microsoft-konto på Windows 10/11. Du bör kunna fixa detta med någon av lösningarna nedan:
- Kontrollera din nätverkshastighet
- Slutför de grundläggande återställningsstegen
- Inaktivera eller avinstallera ditt antivirusprogram
- Ändra EnableLUA-värdet i registret
- Kontrollera tjänsten Microsoft Account Inloggningsassistent
- Skapa ett nytt användarkonto
- Installera de senaste uppdateringarna
- Ändra inställningar för grupppolicy
- Redigera ditt register
- Kontrollera om ditt konto har blivit hackat
- Ta bort skadad profil från registret
- Ta bort autentiseringskatalogen
- Starta om systemet
- fel lösenord
- Kör Startup Repair
- Starta ditt system i säkert läge
Lösning 1: Kontrollera din nätverkshastighet
Om din internethastighet är väldigt låg när du försöker logga in på ditt Microsoft-konto kan detta vara anledningen till att du inte kan logga in. För att åtgärda problemet måste du analysera din nätverksanslutning och försöka logga in igen flera gånger tills du är framgångsrik.
Lösning 2 – Utför grundläggande återställningssteg
Microsoft tillhandahåller några grundläggande återställningssteg och om du inte kan logga in på ditt konto kommer de definitivt att fungera. Om ditt konto har stängts av av Microsoft av någon anledning kan du ta reda på varför och hitta en lösning. Följ stegen nedan för att ta reda på hur:
Först måste du välja det Microsoft-konto du vill återställa lösenordet för.
- Klicka sedan på ”Jag har glömt mitt lösenord” under lösenordsfältet.
- En ny skärm öppnas; skriv in tecknen som visas i rutan och klicka på Nästa.
- Nu måste du välja hur du vill ta emot säkerhetskoden (sms eller e-post). Följ sedan instruktionerna på skärmen och få en säkerhetskod.
- När du har fått koden anger du den och klickar på Nästa.
- Du kommer då att se skärmen för återställning av lösenord. Skapa ett nytt lösenord och klicka på Nästa. Detta bör generera ditt nya lösenord.
Lösning 3 – Inaktivera eller avinstallera ditt antivirusprogram
Användare rapporterar också att om du inte kan logga in på ditt system med ditt Microsoft-konto kan problemet vara relaterat till ditt antivirusprogram. Ditt systems antivirusprogram kan störa ditt operativsystem, vilket kan hindra dig från att logga in med ditt Microsoft-konto.
För att åtgärda det här problemet kan du prova att avinstallera eller inaktivera ditt antivirusprogram. Vissa användare har rapporterat att de misstänker att Avast är orsaken till problemet. Men efter att ha tagit bort det löstes problemet. Andra antivirusverktyg kan också orsaka detta problem, så se till att bli av med dem.
Lösning 4 – Ändra EnableLUA-värdet i registret
Ibland kan vissa värden i registret ändras vilket kan leda till detta problem. För att fixa detta kan du redigera registret manuellt genom att göra följande:
- Starta Registereditorn
- När Registereditorn öppnas, navigera till följande adress i den vänstra rutan:
ComputerHKEY_LOCAL_MACHINESOFTWAREMicrosoftWindowsCurrentVersionPoliciesSystem
- Nu, i den högra rutan, dubbelklicka på AktiveraLUA DWORD.
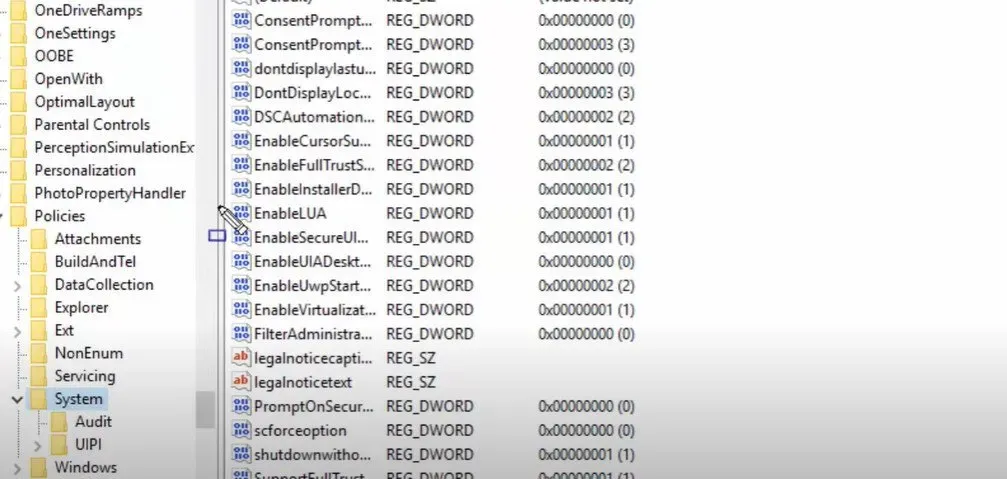
- Om värdet är satt till 1 måste du ändra det till 1 och sedan klicka på OK för att spara dina ändringar.
- Om EnableLUA-värdet redan är inställt på 1, kan du behöva återskapa DWORD. För att göra detta, högerklicka på AktiveraLUA DWORD och välj Ta bort från rullgardinsmenyn.
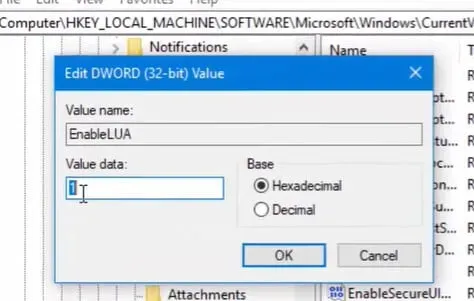
- Högerklicka sedan på mellanslagstangenten i den högra rutan och välj ”Ny” och sedan ”DWORD-värde (32-bitars)”.
- Skriv EnableLUA för namnet på denna nya DWORD och se till att dess värdedata är inställd på 1.
- När du har gjort ändringar i registret startar du bara om systemet och kontrollerar om problemet är löst eller inte.
Lösning 5 – Kontrollera tjänsten Microsoft Account Inloggningsassistent
Om Microsoft-kontoinloggningstjänsten på något sätt är inaktiverad på ditt system kan det vara anledningen till att du inte kan logga in på ditt Microsoft-konto i Windows 10.
Du kan prova att aktivera tjänsten Microsoft Account Inloggningsassistent för att se om det löser ditt problem. Här är stegen du behöver följa:
- Högerklicka på Start-knappen i Windows 10.
- Välj alternativet ”Kör” från menyn som visas.
- Skriv
services.msci dialogrutan Kör och klicka på OK. - Nu i Tjänster-fönstret, rulla nedåt för att hitta Microsoft Account Inloggningsassistent.
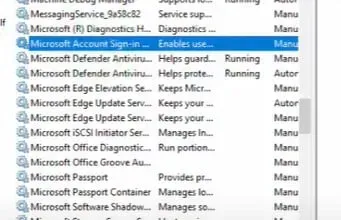
- Dubbelklicka sedan på den.
- I fönstret Logga in med Microsoft-konto i fönstret Assistant Properties ställer du in Starttyp till Automatic.
- Om tjänstens status säger Stoppad klickar du på Start och sedan på Verkställ > OK.
- Starta om ditt system och kontrollera om du kan logga in med ditt Microsoft-konto på Windows 10.
Lösning 6 – Skapa ett nytt användarkonto
Ett annat sätt att fixa ”kan inte logga in med Microsoft-konto” är att skapa ett nytt användarkonto. Detta är en enklare lösning jämfört med vissa komplexa. Dessutom hävdar många användare att skapa ett nytt Microsoft-konto till och med fixade det gamla kontot. Så du kan försöka.
Vi kan skapa ett nytt användarkonto genom att följa dessa steg:
- Öppna appen Inställningar och gå till avsnittet Konton.
- Gå till menyraden till vänster och välj ”Familj & andra människor”.
- Klicka på plusknappen bredvid Lägg till någon annan till den här datorn.
- När du uppmanas, klicka på ”Jag har inte den här personens inloggningsuppgifter” och klicka på knappen ”Nästa”.
- Du kommer nu att bli ombedd att ange information om Microsoft.
- Välj alternativet ”Lägg till en användare utan ett Microsoft-konto” och klicka på knappen ”Nästa”.
- Ange nu ditt användarnamn och klicka på Nästa.
- När detta är gjort byter du till ett nyare konto. Om det nya kontot fungerar bra för dig kanske du vill konvertera det här kontot till ditt standard Microsoft-konto. Kontrollera om problemet är löst nu.
Lösning 7 – Installera de senaste uppdateringarna
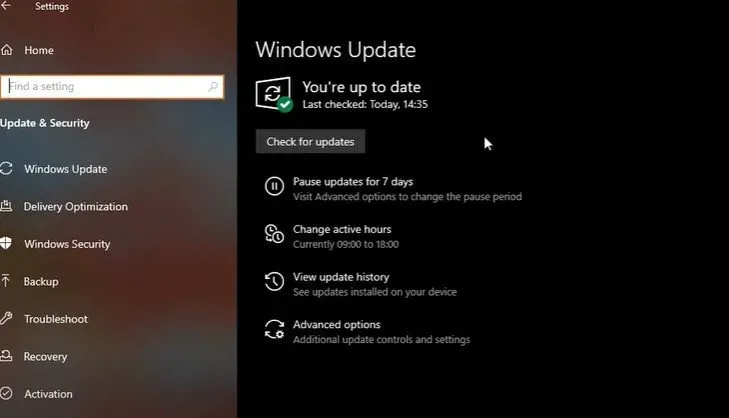
Ibland stöter vi på problem med Windows och Microsoft eftersom vårt system inte har de senaste uppdateringarna installerade ännu. Så försök att lösa problemet ”kan inte logga in med Microsoft-konto” helt enkelt genom att kontrollera om några nya uppdateringar är tillgängliga. Windows installerar vanligtvis de senaste uppdateringarna på egen hand som standard. Men ibland kan något viktigt missas.
Följ instruktionerna nedan för att söka efter uppdateringar manuellt:
- Tryck på Windows + I-tangenterna för att öppna appen Inställningar.
- Gå sedan till avsnittet Uppdatering och säkerhet i appen Inställningar.
- Klicka sedan på knappen Sök efter uppdateringar
- Windows kommer nu att leta efter uppdateringar. Om några uppdateringar hittas kommer Windows att ladda ner och installera dem vid rätt tidpunkt.
- När du har installerat de senaste Windows-uppdateringarna loggar du in på ditt Microsoft-konto igen. Nu ska problemet vara löst.
Lösning 8 – Ändra grupprincipinställningar
Gruppolicy kan ha blockerat ditt Microsoft-konto. I det här fallet hjälper följande lösning dig att låsa upp ditt Microsoft-konto, varefter du kan logga in igen. Här är stegen du behöver följa för att ändra ditt systems grupprincipinställningar:
- Gå till avsnittet ”Sök” och skriv ”grupppolicy”. Klicka sedan på alternativet Redigera grupppolicy för att öppna det.
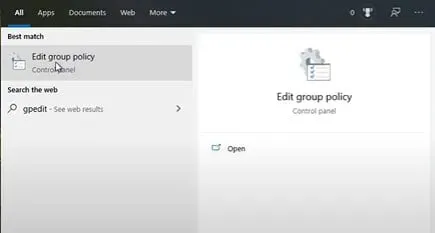
- Följ sedan vägen nedan:
DatorkonfigurationWindows-inställningar Säkerhetsinställningar Lokala policyer Säkerhetsinställningar Konton: Blockera Microsoft-konton
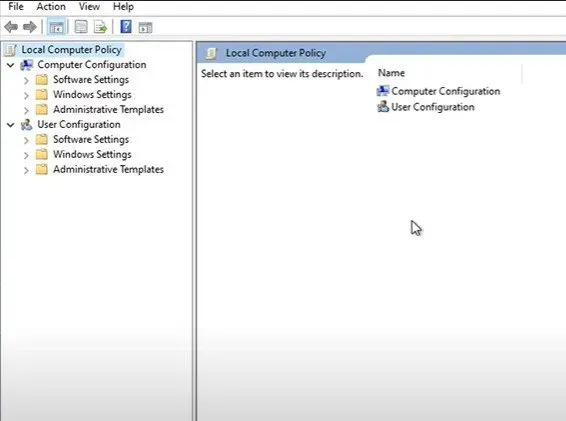
- Hitta konton: Lås ditt Microsoft-konto och högerklicka sedan på det. Klicka sedan på Egenskaper.
- En rullgardinsmeny med egenskaper visas. Klicka på ”Den här policyn har inaktiverats.”
- Klicka på Verkställ och OK för att spara dina ändringar.
Lösning 9 – Redigera ditt register
Det finns några knepiga lösningar som du kan försöka åtgärda problemet ”kan inte logga in med ett Microsoft-konto”. En registerfix är en sådan möjlig lösning. Följ instruktionerna nedan för att åtgärda problem med Microsoft-kontoinloggning genom att redigera registret:
- Gå till sökfältet och skriv
regedit
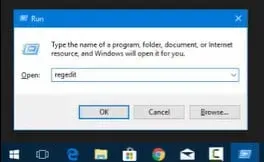
- Öppna sedan Registereditorn
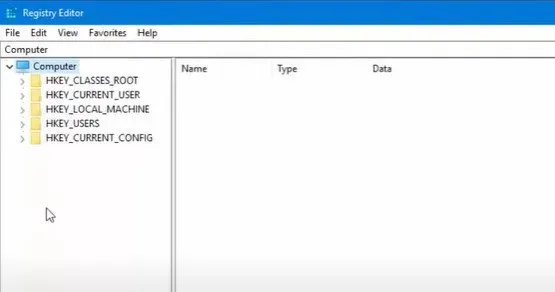
- Navigera till följande sökväg: HKEY_USERS.DEFAULTSoftwareMicrosoftIdentityCRLStoredIdentities
- Ditt konto kommer att finnas där. Högerklicka på ditt konto och välj ”Ta bort” från rullgardinsmenyn.
- Stäng Registereditorn, gå till ”Inställningar” och välj ”Konton”.
- Testa att lägga till ditt konto nu.
Lösning 10: Kontrollera om ditt konto har blivit hackat
Det finns också möjlighet att ditt Microsoft-konto har blivit hackat. Med tanke på antalet cyberhot på Internet kan denna situation hända vem som helst. Så kontrollera om ditt Microsoft-konto har blivit hackat och fixa det så snart som möjligt.
Lösning 11 – Ta bort den skadade profilen från registret
En annan möjlighet kan vara att den specifika profilkatalogen har tagits bort från systemet. Och det gör att det inte går att logga in med ett Microsoft-kontoproblem. Den goda nyheten är att du kan ta bort den problematiska profilen från ditt register, vilket kommer att återskapa profilkatalogen.
För att göra detta, följ stegen nedan:
- Öppna Registereditorn och i den vänstra rutan navigera till följande adress:
ComputerHKEY_LOCAL_MACHINESOFTWAREMicrosoftWindows NTCurrentVersionProfileList
- Klicka på knappen ProfileList. Alla visade nycklar representerar en enda användarprofil på ditt system.
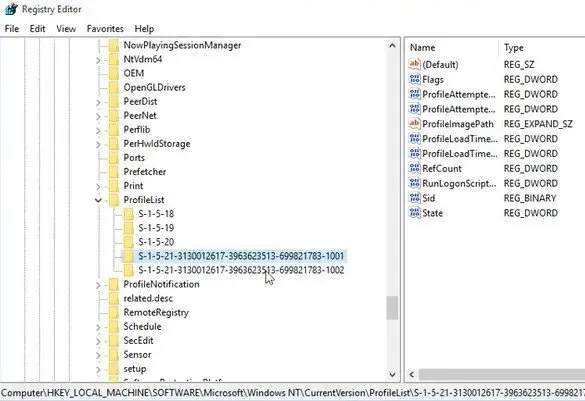
- Därefter måste du gå igenom alla nycklar och hitta den som hör till din skadade profil.
- Kontrollera ProfileImagePath-värdet för att avgöra om profilen är skadad.
- När den problematiska profilen har hittats, se till att du tar bort nyckeln från registret.
- Allt du behöver göra är att högerklicka på nyckeln som är kopplad till profilen och välj sedan alternativet ”Ta bort” från rullgardinsmenyn.
- Klicka på Ja för att bekräfta när du uppmanas.
- Du bör sedan starta om ditt system och logga in på det problematiska kontot. När detta är gjort kommer profilen att återskapas och du kan nu komma åt den utan problem.
Lösning 12 – Ta bort autentiseringskatalogen
Det är möjligt att problemet ”kan inte logga in med ditt Microsoft-konto” uppstår på grund av skadade autentiseringsuppgifter. Om detta händer i ditt fall måste du hitta autentiseringskatalogen och bli av med den. Följ instruktionerna nedan för att göra det:
- Tryck på Windows + R-tangenterna för att öppna dialogrutan Kör. Skriv sedan %localappdata% och tryck på Enter eller klicka på OK.
- Gå till Microsoft-katalogen och bli av med mappen Inloggningsuppgifter.
- När detta är gjort måste du starta om ditt system. Problemet ”kan inte logga in med ett Microsoft-konto” bör vara löst.
Lösning 13 – Starta om ditt system
Det första du ska försöka varje gång din dator börjar fungera är att starta om systemet. Om du är på inloggningsskärmen för Windows, klicka på strömikonen i det nedre högra hörnet av skärmen och klicka på Starta om. Detta bör starta om ditt system och sedan kan du kontrollera om problemet kvarstår eller inte.
Annars kan du använda ”Återställ”-knappen på din PC. Om ditt system inte har den här knappen, tryck och håll in strömknappen tills datorn stängs av. Klicka sedan på den igen för att starta om systemet.
Lösning 14 – Fel lösenord
Om Windows 10 inte kan logga in på ditt Microsoft-konto på grund av ett felaktigt lösenord, måste du återställa ditt Microsoft-lösenord.
Om ditt konto är länkat till ditt lokala konto, gå till Microsofts webbplats för återställning av lösenord och återställ ditt lösenord därifrån.
Men om ditt Microsoft-konto bara fanns på Windows 10 kan du återställa det via inloggningsskärmen för Windows 10. För att göra detta, följ stegen nedan:
- Klicka först på alternativet ”Jag har glömt mitt lösenord” som finns under lösenordsfältet på inloggningsskärmen.
- Windows kommer nu att be dig att verifiera ditt konto. Klicka på associerad e-postadress eller telefonnummer och ange sedan den begärda informationen.
- Klicka på Hämta kod.
- Ange nu den mottagna koden och klicka på ”Nästa”.
- Om du har tvåstegsverifiering aktiverad på ditt konto måste du verifiera din identitet genom att ange viss säkerhetsinformation. Så välj det andra verifieringsalternativet och ange den information som krävs.
- Klicka på Hämta kod. Om du inte hade tvåstegsverifiering för ditt konto, hoppa direkt till nästa steg.
- Ange den mottagna koden och klicka på ”Nästa”.
- En sida med titeln ”Återställ lösenord” kommer att visas. Ange ett nytt lösenord för ditt konto och klicka på Nästa.
- Lösenordet för ditt Microsoft-konto kommer nu att återställas.
- Klicka på Logga in och du kommer tillbaka till Windows 10-inloggningsskärmen. Ange ditt nya lösenord för att logga in på ditt konto.
Lösning 15 – Kör Startup Repair
Många användare hävdar att att köra Startup Repair-verktyget hjälpte dem att åtgärda problemet ”kan inte logga in med ett Microsoft-konto”. Det här verktyget kan nås av alla, men det tar några extra steg för att komma igång. Här är stegen du behöver följa för att köra verktyget Startup Repair:
- Stäng av systemet och tryck på strömknappen för att starta om det. När du märker att ditt Windows 10-system startar, tryck och håll in strömknappen tills datorn stängs av.
- Fortsätt att upprepa denna process tills du går in (
winREWindows Runtime). - I winRE-gränssnittet hittar du sidan ”Välj ett alternativ”.
- Gå till Felsökning > Avancerade alternativ > Automatisk reparation. Det kan också listas som ”Startreparation”.
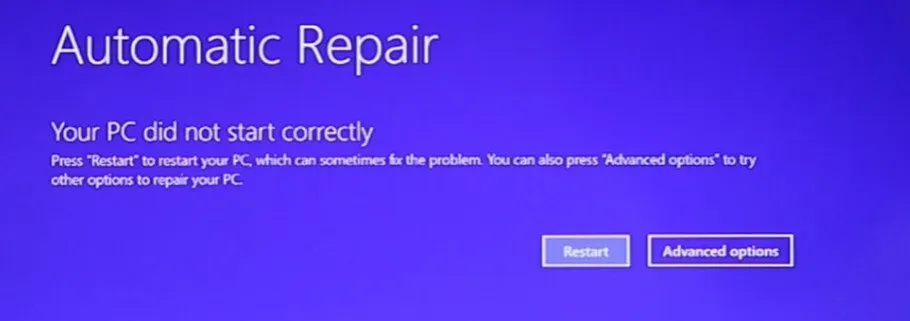
- Vänta tills processen är klar och försök logga in på ditt Windows 10-konto igen.
Lösning 16 – Starta systemet i säkert läge
Ibland kan det hjälpa att lösa problemet att starta enheten i säkert läge. För att göra detta, följ stegen nedan:
- Stäng av systemet och tryck på strömknappen för att starta om det. Håll ned strömbrytaren när du ser att Windows 10 laddas tills datorn stängs av igen. Upprepa denna process tills du är inloggad på winRE.
- Du kommer nu att få upp alternativvalssidan i winRE-gränssnittet. Gå till Felsökning > Avancerade alternativ > Startalternativ > Starta om.

- Din dator kommer att starta om nu. När den laddas visas en lista med alternativ. Välj alternativ nummer 5 från listan för att gå in i felsäkert läge.
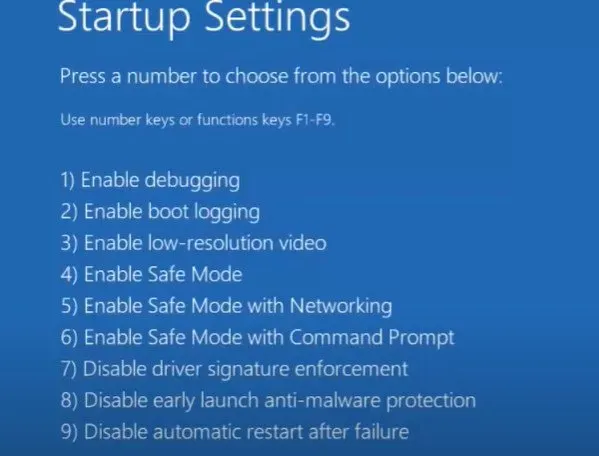
Slutord
Att inte kunna logga in på en Windows-dator med ett Microsoft-konto kan vara ganska skrämmande. Du kommer inte att kunna komma åt ditt system, vilket innebär att du inte kommer att kunna arbeta med det.
Vi hoppas att ovanstående korrigeringar kom till din räddning och hjälpte dig att fixa problemet ”kan inte logga in med ett Microsoft-konto”. Prova ovanstående metoder en efter en tills felet är borta och låt oss veta om du fortfarande har några frågor.
FAQ
Varför är inte mitt Microsoft-konto inloggat?
En av anledningarna till att du inte kan logga in på Windows med ditt Microsoft-konto är att ditt användarnamn och lösenord kanske inte är korrekta. Eller så kanske din installation har skadats, din profil har blivit skadad eller ditt konto har blivit hackat.
Hur kringgår man Microsoft-kontoinloggning?
För att kringgå Windows-inloggningsskärmen måste du öppna rutan Kör, skriva i netplwiz rutan och trycka på Enter. Avmarkera nu bara ”Användare måste ange ett användarnamn och lösenord för att använda den här datorn”. Detta borde lösa ditt problem.
Hur återställer jag mitt Microsoft-konto?
Besök webbplatsen för Microsoft Accounts och logga in. Du kommer att få en säkerhetskod som du måste ange för att återställa ditt Microsoft-konto.



Lämna ett svar