17 Lösningar för Google Play Store-fel
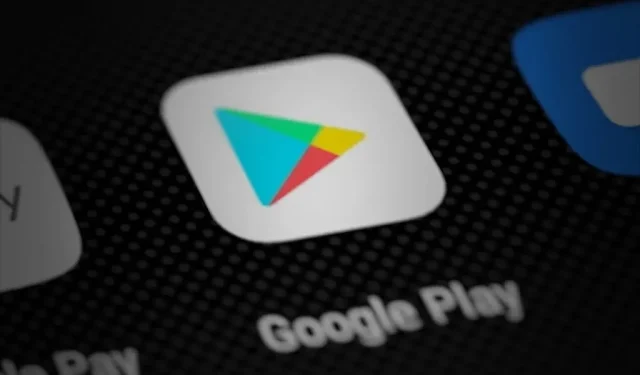
När vi behöver en app på vår Android-telefon tar våra instinkter oss omedelbart till Google Play Butik. Det finns över två och en halv miljoner appar i Play Butik som har nästan allt en person kan tänkas behöva. Inte konstigt att vi tycker att det här gränssnittet är användbart.
Men det finns omständigheter där Play Butik kan vara värdelös. Särskilt när det inte är tillgängligt eller används för att ladda ner applikationer. Dessa fel är inte permanenta, men de kan lätt korrigeras.
Vi har sammanställt en lista över alla felalternativ och hur man åtgärdar dem. Du hittar dem i den här artikeln. Kolla in den för mer information om alla fel i Google Play Butik.
Varianter av fel i Google Play Butik
Om du inte är bekant med begreppet felkoder, tilldelas specifika värden till fel. Varje kod visas när en viss faktor orsakar problem med Google Play. Ta en titt nedan så hittar du några exempel på de vanligaste felkoderna för Google Play Butik och orsakerna bakom dem:
- Felkod 927 är ett fel som orsakas av den aktuella appuppdateringen.
- Felkod 944 – Problem med Play Store-servern.
- Felkod 491 – gör det omöjligt att ladda applikationen.
- Felkod 920 – Problem med dålig nätverksanslutning
- Felkod 501 – Problem med att starta själva Play Butik
- Felkod 919/921 – Inte tillräckligt med lagringsutrymme
- Felkod 911 – uppstår när det finns problem med att ansluta till det trådlösa nätverket.
- Felkod 498 – Lagringsrelaterade problem
- Felkod 403 – Visas när användare försöker köpa samma app från ett annat Google-konto på samma enhet.
- Felkod 406 – Visas när användare installerar appar efter en fabriksåterställning.
- Felkod 504 – Google Play Butiks cache och appdata är skadade.
Vad orsakar fel i Google Play Butik?
I allmänhet kan flera orsaker orsaka fel som hindrar dig från att starta Google Play eller ladda ner appar. Du hittar alla faktorer som orsakar detta problem listade nedan:
- Mindre eller större fel; kan vara relaterad till systemet eller Google Play Butik
- Inte tillräckligt med utrymme på mobil enhet
- Nätverksanslutningsproblem
- Skadade programdata och cachefiler
- VPN-störning
- Föråldrade eller till och med uppdaterade versioner av applikationer
Lösningar för fel i Google Play Butik
- Starta om din enhet
- Kontrollera Play Butiks serverstatus
- Kontrollera enhetens datum och tid
- Inaktivera och återaktivera flygplansläge
- Kontrollera din internetanslutning
- Byt till ett annat språk i Play Butik
- Inaktivera VPN-klient
- Återställ Wi-Fi-inställningar
- Logga ut och logga in på ditt Google-konto igen
- Sök efter appuppdateringar
- Avinstallera appuppdateringar
- Avinstallera och installera om appen
- Rensa din Google Play butiksdata.
- Redigera filen ”hosts.txt”.
- Ta bort och sätt tillbaka extern lagring
- Uppdatera din Android-version
- Återställ enheten till fabriksinställningarna
Google Play Butik Bugfix
Starta om din enhet
Det enklaste sättet att åtgärda de flesta fel är att starta om enheten. Detta kommer att rädda dig från onödiga fel och osparade ändringar på vilken enhet som helst. För alla Android-enheter är proceduren för att starta om enheten densamma −
- Stäng först alla program som körs för att spara dina ändringar.
- Tryck på strömbrytaren och vänta tills avstängningsalternativen visas.
- Välj nu alternativet Starta om eller Starta om.
- Vänta tills systemet startar om. När den är igång kan du testa att installera appen.
Omstartsprocessen kan ta lite tid, beroende på specifikationerna för din mobiltelefon och de inställningar du har konfigurerat.
Kontrollera Play Butiks serverstatus
Google Play Butiks servrar kan vara nere. Men hur osannolikt det än låter finns det en chans att appen skickas för underhåll av utvecklarna. I det här fallet kan du kontrollera statusen för servern om den är under underhåll eller inaktiverad.
Det finns två verktyg du kan använda för att se detta:
Vi rekommenderar att du använder den förra eftersom denna plattform har användarinput. Du bör kunna kontrollera om andra upplever samma problem som du.
Kontrollera enhetens datum och tid
Datum och tid på ditt system kan vara anledningen till att du kan ladda ner appar från Play Butik. Du måste ställa in enhetens inställningar för att ställa in enheten på automatiskt datum och tid från internet. Stegen för detta är:
- Starta fönstret för enhetsinställningar. Denna ikon är vanligtvis formad som ett kugghjul.
- Gå till datum- och tidsinställningar. Detta kan vara en exklusiv inställning, eller så kan den också vara i en underinställning, till exempel enhetens inställningar.
- Klicka på alternativet som automatiskt ställer in din tid och ditt datum. Detta fungerar med hjälp av internet och tidszon, så se till att du har en mobil dataanslutning.
- Starta om enheten för att spara ändringarna.
- När enheten startar, försök att komma åt Play Butik.
Inaktivera och återaktivera flygplansläge
Flygplansläge eller flygläge kan vara irriterande och ansvariga för internetrelaterade problem. Det är bekvämt att det finns en möjlighet att slå på eller av den här funktionen när det behövs. Det finns två sätt att aktivera eller inaktivera flygplansläge:
- Du kan använda snabbinställningar i meddelandepanelen. Den har en omkopplare för flygläge.
- Det här alternativet är också tillgängligt i nätverks- eller anslutningsinställningarna i din mobila enhetsinställningar.
Du måste vänta ett tag efter att du har stängt av den. Efter cirka tio sekunder startar du om Play Butik och försöker börja ladda ner appen.
Kontrollera din internetanslutning
Ett dåligt nätverk kan vara orsaken till detta problem med appen Google Play Butik. För att kontrollera om så är fallet kan du köra ett hastighetstest i din webbläsare. Om nätverkshastigheten eller latensen är mycket långsam kan du få problem med att ladda ner Play Butik. För att åtgärda detta måste du kontakta din Internetleverantör (ISP) eller administratör.
Byt till ett annat språk i Play Butik
Det har förekommit fall där dessa problem med Play Butik har lösts efter att språket i Google Play-gränssnittet har ändrats till engelska. Om du använder ett annat språk i din Play Butik, följ dessa steg för att ändra visningsspråket:
- Öppna inställningarna för ditt Google-konto. Du bör kunna komma åt den via profilikonen i det övre högra hörnet av skärmen på Googles webbplats eller i Gmail.
- Gå till ”Kontoinställningar”> ”Språk- och inmatningsverktyg”.
- Välj alternativet Språk. I den långa listan med språk klickar du på alternativet engelska.
- Gå nu till inställningsfönstret på din mobiltelefon eller surfplatta.
- Gå till dina kontoinställningar och välj Google.
- Aktivera alternativet Synkronisera nu. Du måste vänta ett tag för att spara dessa ändringar.
- Slutligen, för att kontrollera om detta fungerade för dig, försök att starta Play Butik.
Inaktivera VPN-klient
En klient för virtuellt privat nätverk (VPN) kan vara orsaken till felproblem i Google Play. När VPN-proxyn är aktiv kommer du att omdirigeras till en annan virtuell plats. Om applikationen inte är tillgänglig på proxyplatsen kan problem uppstå.
Du kan prova att inaktivera ditt VPN för att se om det löser problemet. Om det inte spelar någon roll att koppla bort kan du gå med i proxyn igen.
Återställ WiFi-anslutningen
Att återställa ditt Wi-Fi-nätverk kan lösa många internetrelaterade problem. Detta kommer att uppdatera alla nätverksinställningar och återställa dem till deras standardvärden. Du kan fortsätta med den här metoden utan ytterligare frågor eftersom det inte kommer att påverka din sparade information.
- Leta reda på baksidan av routern och leta reda på återställningsknappen. Den är vanligtvis placerad vid en liten prick med ett återställningsmärke.
- Använd en tandpetare för att försiktigt trycka och hålla ned återställningsknappen.
- Vänta tills alla lampor slocknar och tänds igen. Hela processen bör ta cirka 5 sekunder.
Efter det kan du gå tillbaka till appen Google Play Butik och kontrollera om det är åtgärdat.
Logga ut och logga in på ditt Google-konto igen
- Gå till inställningssidan.
- Klicka på alternativet Google. Du bör se de konton som är aktiva på Android-enheten.
- Klicka på ”Ta bort konto” när du har scrollat ner och hittat det här alternativet.
- För att logga in på ditt konto igen, välj alternativet Google-konto.
- Använd inloggningsuppgifterna för ditt Google-konto för att logga in.
Sök efter appuppdateringar
Att uppdatera appen kan hjälpa till att lösa det här problemet. För att leta efter uppdateringar måste du öppna appens sida i Play Butik. Om du ser ett uppdateringsalternativ trycker du på det. Med en korrekt internetanslutning kan du installera uppdateringar.
I vissa fall finns det en möjlighet att uppdateringen hindrar enheten från att köra appen. Om du tror att detta är möjligt, kontrollera följande lösning.
Avinstallera appuppdateringar
- Starta dina telefoninställningar och gå till avsnittet ”Appar”.
- Hitta appen som är svår att komma åt på grund av Google Plays felkod.
- Tryck på den här appen och leta efter alternativet Avinstallera uppdateringar. Denna funktion kan placeras i en undermeny. Kontrollera under valfri trepunktsmeny på samma sida.
- Ett bekräftelsefönster visas där du måste acceptera att återgå till dina uppdateringar.
Om det inte fungerar kan du ladda ner uppdateringarna igen från Google Play Butik.
Avinstallera och installera om appen
- Peka och håll ned programikonen i huvudmenyn. Efter en eller två sekunder börjar ikonerna att vibrera. Detta gör att du kan ordna om eller ta bort applikationer.
- Klicka och dra ikonen till avsnittet Ta bort.
- Vänta tills uppmaningen visas och välj sedan alternativet Ta bort.
- När appen försvinner går du tillbaka till Google Play Butik och laddar ner appen igen.
Rensa din Google Play butiksdata.
- Öppna inställningsfönstret och gå till programinställningarna.
- Hitta appen Google Play Services och öppna sidan med appinformation.
- Klicka på knappen Rensa data.
- Om det behövs, bekräfta detta i popup-fönstret.
- Starta om enheten och kontrollera om problemet kvarstår.
Medan vi håller på kan du prova att tvångsstoppa tjänsten och se om det hjälper efter en omstart.
Redigera filen ”hosts.txt”.
Innan vi börjar den här proceduren, se till att din enhet är rotad.
- Logga ut från ditt Google-konto på din mobiltelefon.
- Använd ett verktyg som hjälper dig att navigera genom rotfilerna för att byta till etc/hosts-katalogen.
- Kör hosts-filen på den här platsen med en textredigerare.
- Hitta Googles IP-adress och skriv # framför den.
- Spara den här filen och starta om din Android-enhet.
- När enheten slås på loggar du in på ditt Google-konto igen.
Testa att öppna Google Play och om problemet kvarstår måste du kontrollera din annonsblockerare.
Ta bort AppCache och data
En fungerande lösning för många problem som Google Play Butiks felkod är att rensa cacheminnet för installerade appar.
- Flytta programinställningarna till inställningssidan.
- Öppna avsnittet Application Management.
- Leta reda på det problematiska programmet i listan över program som visas.
- På sidan med appdetaljer väljer du alternativet Rensa cache eller Rensa cache.
- Välj det positiva alternativet i uppmaningsrutan.
- Starta om din mobiltelefon eller surfplatta när cachen har tömts.
Ta bort och sätt tillbaka extern lagring
Eftersom felet kan vara relaterat till lagring kan du försöka ta bort SD-kortet och sätta in det igen för att åtgärda problemet. Detta är en enkel men delikat process som vi guidar dig igenom.
- Stäng av din telefon.
- Leta reda på SIM-kortplatsen. Detta är facket som även innehåller ditt minneskort.
- Använd ejektorn för att trycka på knappen på sidan av telefonen.
- När brickan hoppar ut, ta försiktigt bort den för hand och se till att SIM-kortet och SD-kortet inte faller ut.
- Ta bort SD-kortet och sätt i det igen.
- Skjut mycket försiktigt tillbaka brickan tills du hör ett mjukt klick. Det betyder att brickan är på plats.
- Ladda ner enheten igen. När gränssnittet fungerar, försök att installera programmet igen.
Återställ enheten till fabriksinställningarna
- Börja med att säkerhetskopiera de filer du behöver. Molnlagring och externa lagringsenheter är bra alternativ.
- Öppna inställningsfönstret på din mobiltelefon.
- Tryck på alternativet Om telefon.
- Hitta knappen ”Återställ” och navigera till det här alternativet.
- Du kommer att se alternativ för att hårdåterställa enheten såväl som andra delar som nätverket. Välj återställ enhet.
- Bekräfta detta i promptfönstret som visas och vänta på att processen ska börja.
Återställningsprocessen kan ta mycket lång tid. Men när det är klart kommer du att kunna använda Google Play som vanligt utan problem.
Den här artikeln har allt du behöver veta för att fixa nästan alla vanliga fel i Google Play Butik. Om du behöver mer information kan du kontakta Play Butiks support. Njut av att titta!


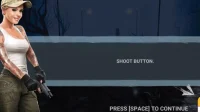
Lämna ett svar