18 Siri-kommandon som alla iPhone-ägare bör känna till
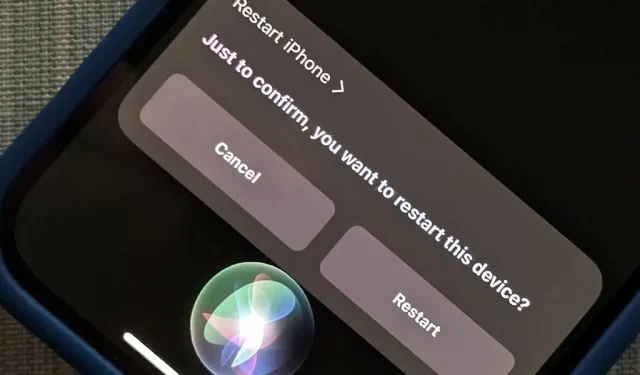
Siri kan göra många saker på din iPhone åt dig, som att skicka meddelanden, ge information, få vägbeskrivningar, söka upp kontakter och spela musik. Men det finns ännu viktigare Siri-röstkommandon som varje iPhone-ägare borde känna till – även de som hatar Siri.
Några av de stora Siri-kommandona du behöver introduceras i iOS 16, så de är ganska nya och det är osannolikt att du lär dig om dem jämfört med resten. De som fungerar på iOS 16 och äldre versioner av iOS bör dock inte ignoreras eftersom chansen är stor att du inte har stött på dem ännu och en av dem kan sluta vara den du använder mest från och med nu.
Alla kommandon nedan bör fungera oavsett om du aktiverar Siri med sidoknappen eller hemknappen, Hej Siri eller Skriv Siri.
1. Starta om eller stäng av din iPhone.
I iOS 16 och senare kan du be Siri att ”starta om iPhone” eller ”starta om telefonen” och Siri kommer att be dig bekräfta att du verkligen vill starta om din enhet. Du kan säga ja eller klicka på Starta om-knappen. Detsamma gäller för ”Stäng av”, ”Stäng av iPhone” eller ”Stäng av telefonen”.
Före iOS 16 sa Siri helt enkelt att det inte kunde göra det. (Mer information.)
Exempel på Siri-kommandon som fungerar vid omstart:
- ”Starta om iPhone”
- ”Starta om telefonen”
Exempel på Siri-kommandon som fungerar för avstängning:
- ”Stänga av”
- ”Stäng av iPhone”
- ”Stäng av mobilen”
- ”fel”
- ”Stäng av iPhone”
- ”Stäng av mobilen”
- ”Stäng av iPhone”
- ”Stäng av mobilen”
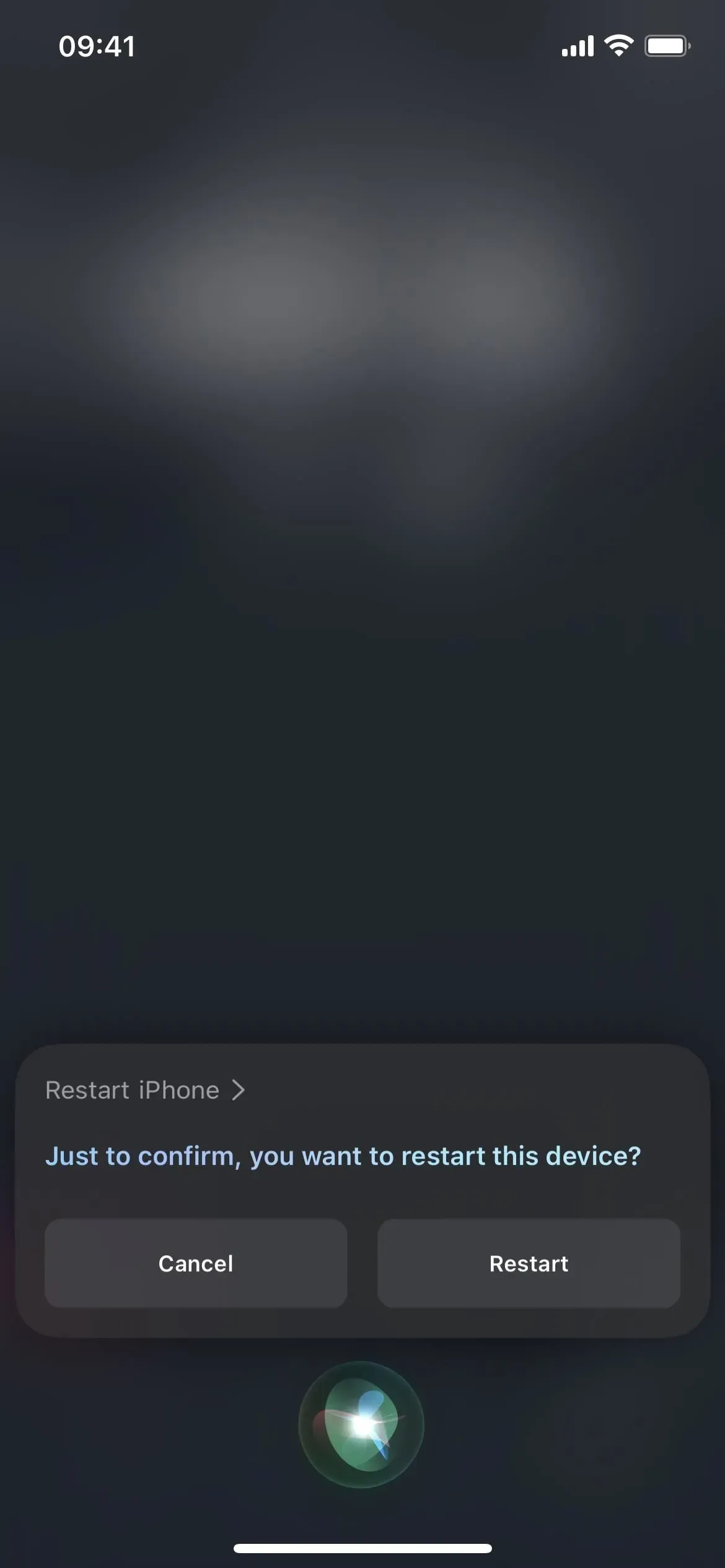
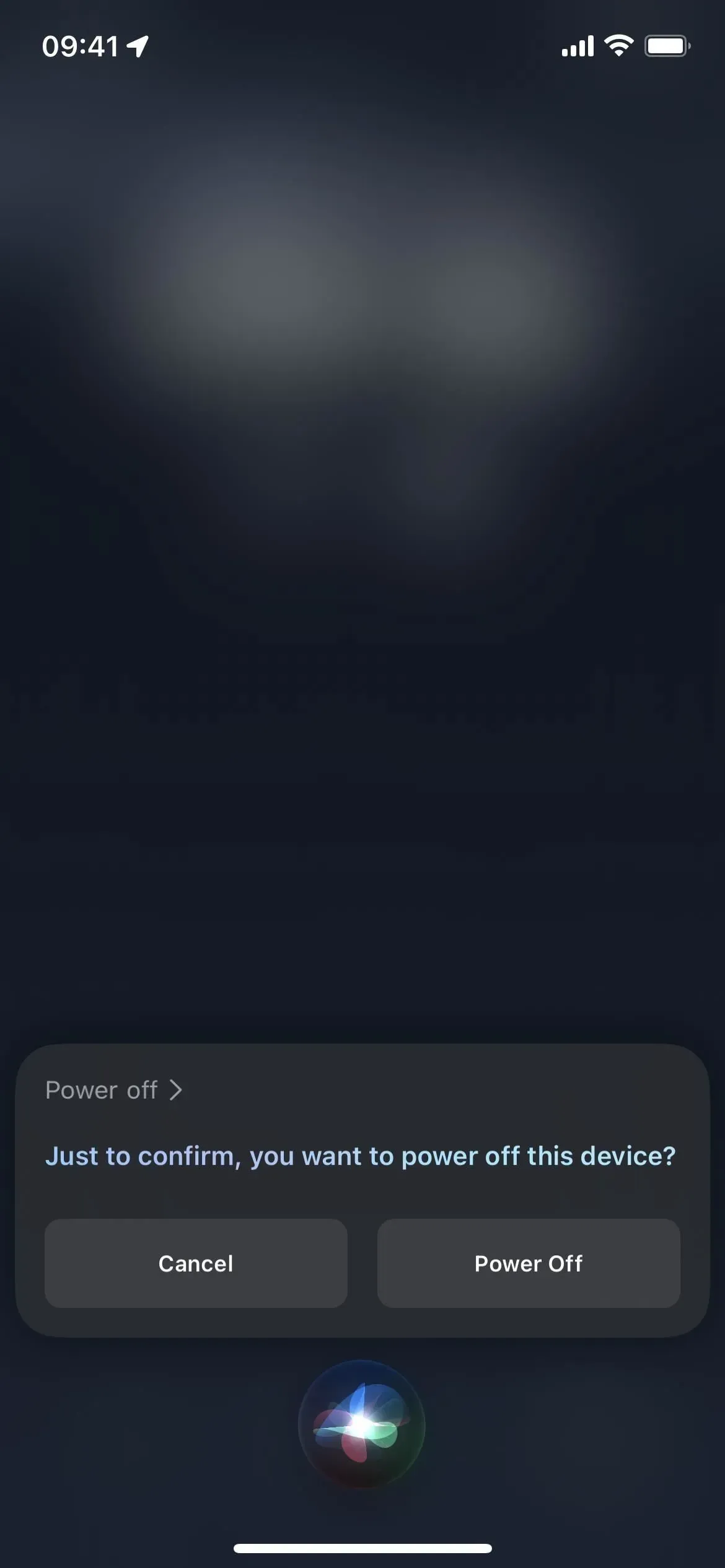
2. Se vad som är möjligt
Också endast tillgänglig på iOS 16 och senare. ”Vad kan jag göra här?” kommer att hjälpa dig att lära dig alla möjliga Siri-kommandon för den för närvarande öppna applikationen. Du kan också fråga ”Vad kan jag göra med [Appnamn]?” för att få reda på en annan app på din iPhone. Hur som helst, om Siri inte kan hitta några resultat, kommer det att föreslå några användbara systemkommandon. Det här kommandot fungerar bara på iPhone XS och nyare modeller. (Mer information.)
Exempel på fungerande Siri-kommandon:
- ”Vad kan jag göra här?”
- ”Vad kan jag göra med [Appnamn]?”
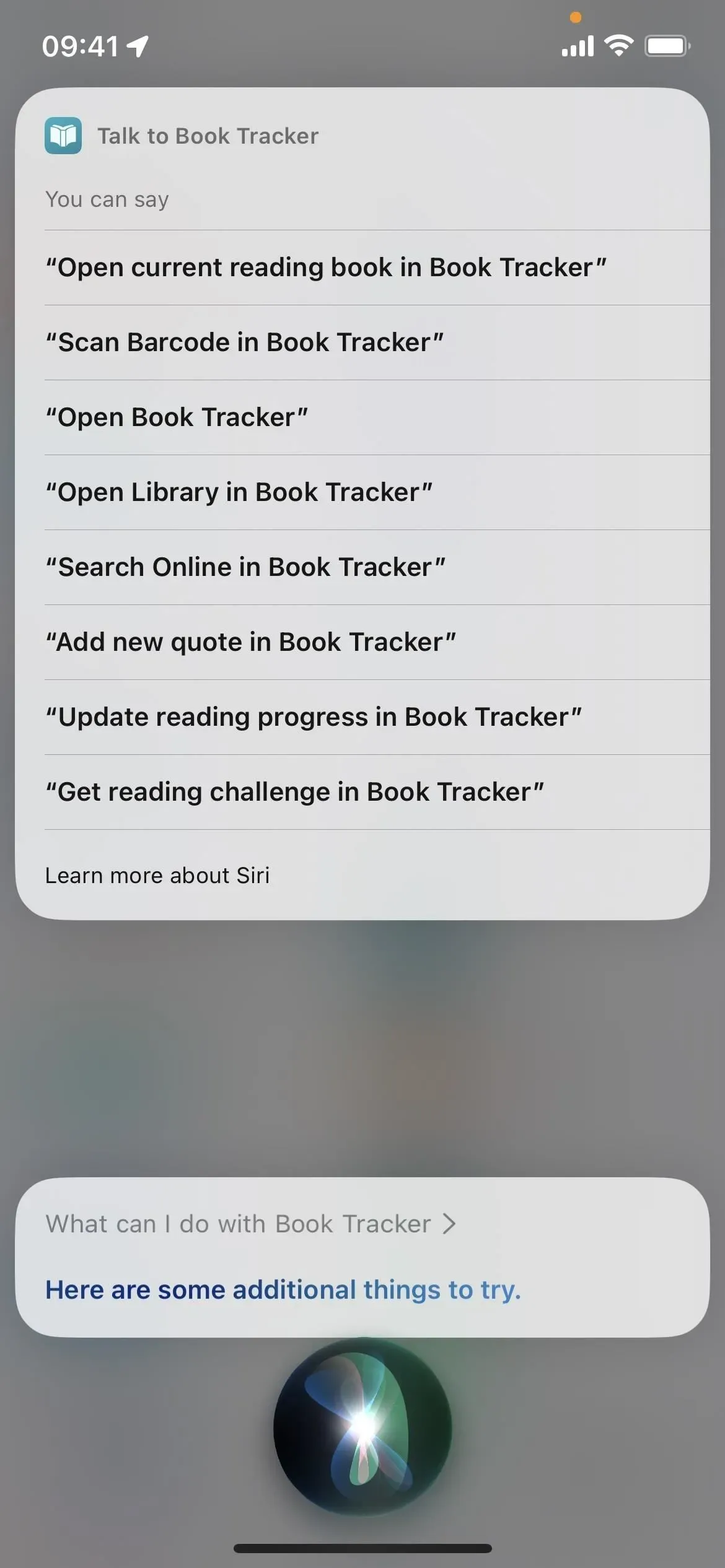
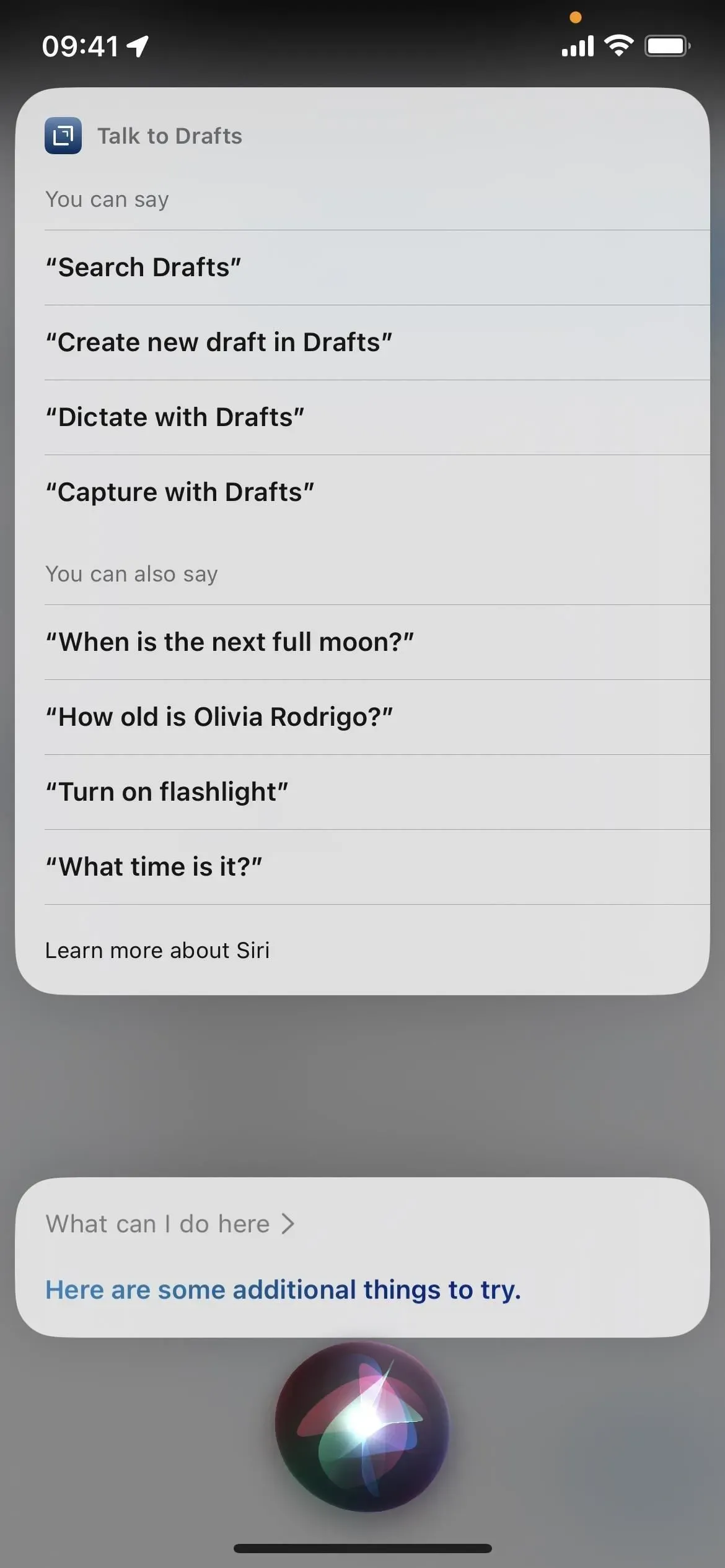
3. Öppna system- eller programinställningar.
När du behöver ändra vissa iOS-inställningar på din iPhone är det snabbaste sättet att öppna appen Inställningar med Siri. Säg bara ”öppna inställningar” eller ”öppna inställningar” eller bara ”inställningar” eller ”inställningar”.
Du kan också säga ”Inställningar [Menynamn]”eller ”Inställningar [Menynamn]”för att öppna vissa specifika undermenyer i Inställningar, men inte alla. Vissa av dem fungerar, inklusive tillgänglighet, display, allmänt, siri och bakgrundsbild. För vissa, som zoominställningar, visar Siri en knapp som du kan klicka på för att gå dit. Andra kanske inte gör någonting.
Dessutom, om du säger ”preferenser” i nästan vilken app som helst, kan Siri gå direkt till den appens inställningar. Du kan också säga ”Inställningar [Appnamn]”eller ”Inställningar [Appnamn]”från valfri app för att gå direkt till inställningarna för den begärda appen. Konstigt nog fungerar detta inte med alla Apple-appar, men jag har upptäckt att det fungerar i över 60 % av dem.
Exempel på Siri-kommandon för att öppna appen Inställningar:
- ”Öppna Inställningar”
- ”Öppna Inställningar”
- ”Inställningar”
Exempel på Siri-kommandon för att öppna appinställningar eller menyer:
- ”Inställningar” (i appen)
- ”Inställningar [appnamn]”
- ”Inställningar [appnamn]”
- ”Inställningar [Menynamn]”
- ”[Menynamn] Inställningar”
4. Ta en skärmdump
Siri kan ta en skärmdump om du är trött på att pilla med hårdvaruknappar och inte gillar andra alternativ. När du säger ”skärmdump”, ”ta en skärmdump” eller något liknande stängs Siri-gränssnittet snabbt av innan skärmdumpen tas. Detta fungerar oavsett om du har Visa alltid Siri-signaturer, Visa alltid tal eller Visa appar bakom Siri eller inte.
Du kan också skicka en ny skärmdump direkt till någon med ”Ta skärmdump och skicka till [Kontakt]” eller något kortare som ”Dela skärmdump till [Kontakt]”.
Exempel på fungerande Siri-kommandon:
- ”Skärmdump”
- ”Ta en skärmdump”
- ”Ta en skärmdump”
- ”Ta en skärmdump”
- ”Ta skärmdump”
- ”Ta en skärmdump och skicka till [Kontakt]”
- ”Dela skärmdump med [Kontakt]”
- ”Skicka skärmdump till [Kontakt]”
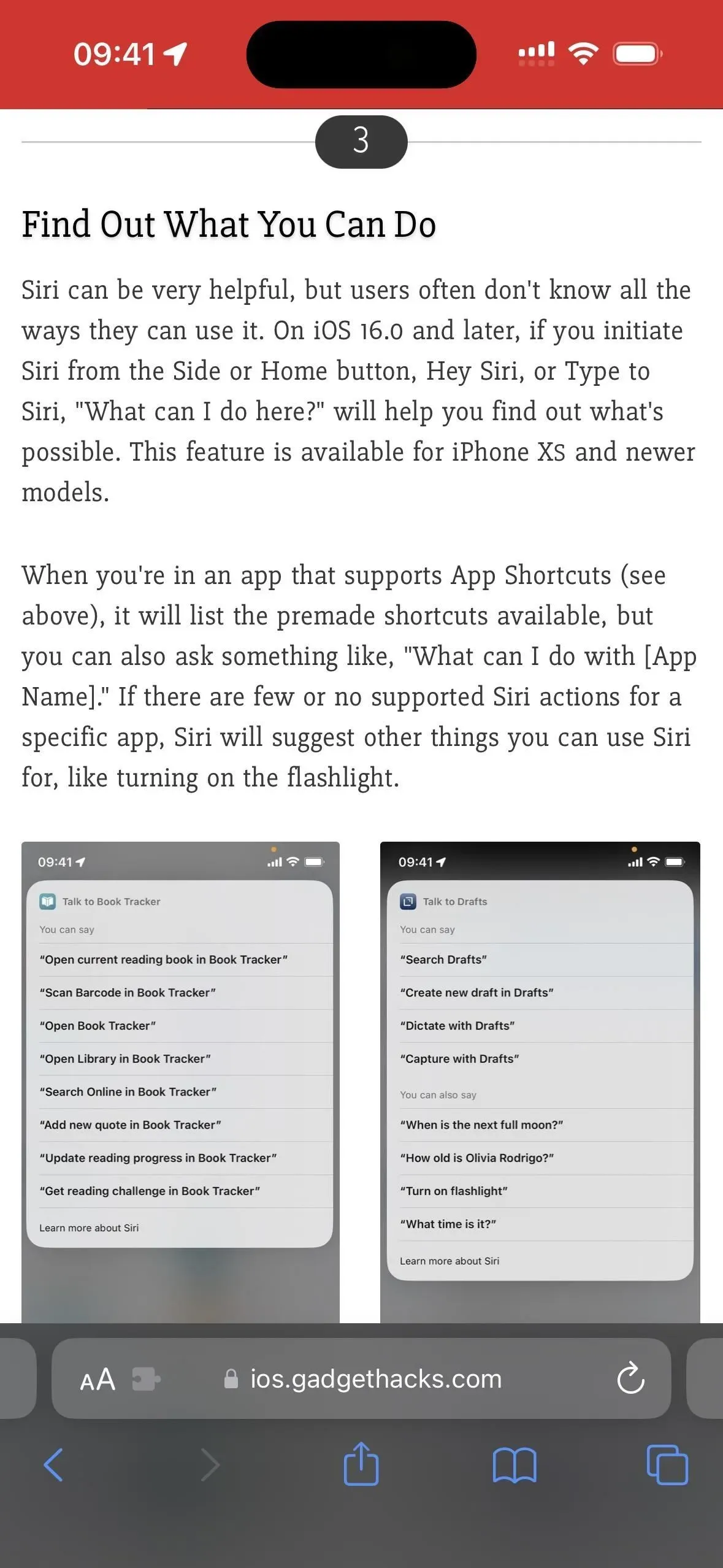
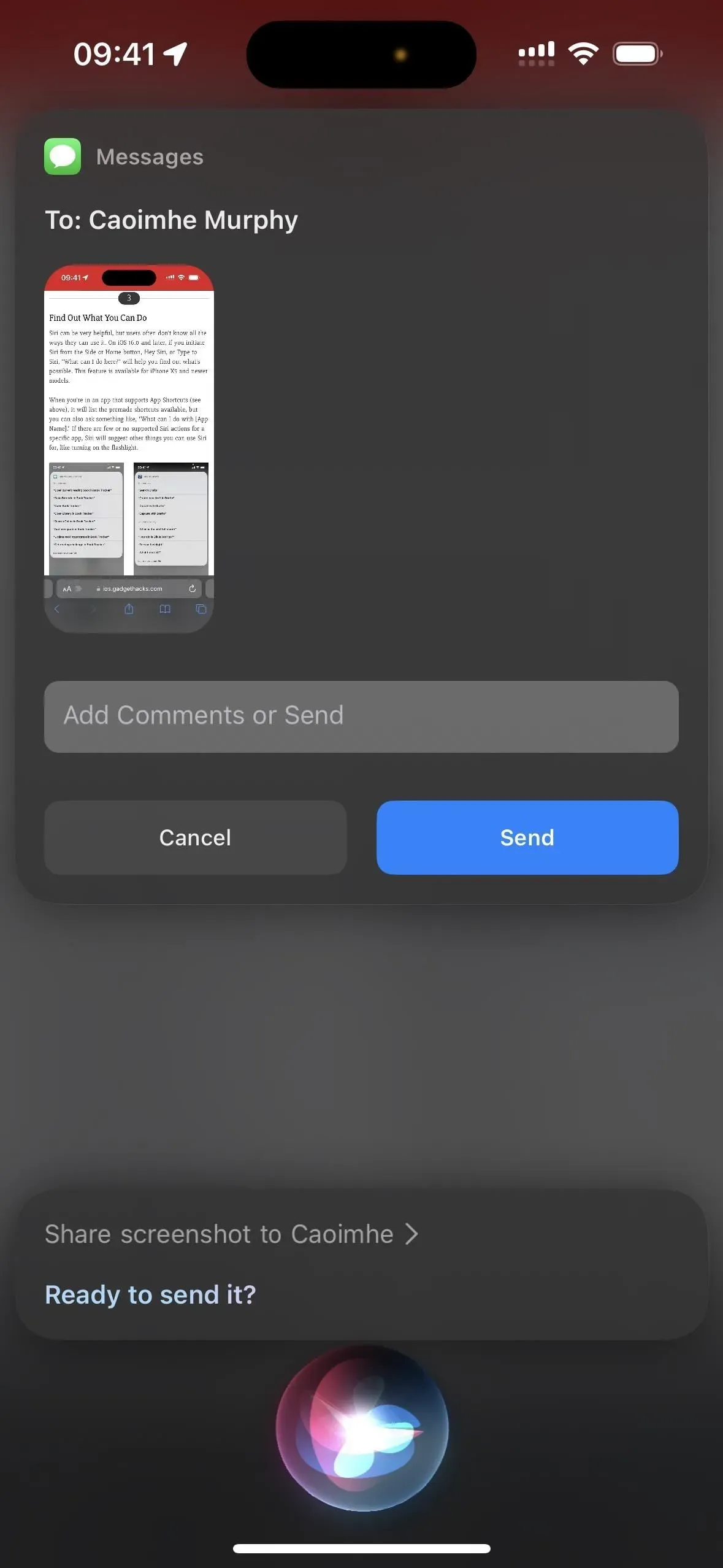
5. Använd trollformler
Oavsett om du är ett stort Harry Potter-fan eller inte, är det roligt att få din iPhone att göra saker annorlunda. Med Siri kan du kasta ”Lux”, ”Nox” och ”Accio” trollformler för att tända ficklampan, stänga av den respektive anropa en specifik app. Om du är ett dedikerat fan kan du till och med programmera din iPhone att utföra dina egna Potter-trollformler för saker som att höja volymen, hitta vänner och till och med justera textstorleken.
Exempel på fungerande Siri-kommandon:
- ”Lux” (slå på ficklampan)
- ”Knox” (stäng av ficklampan)
- ”Accio [appnamn]”(öppen app)
- Anpassad via genvägar
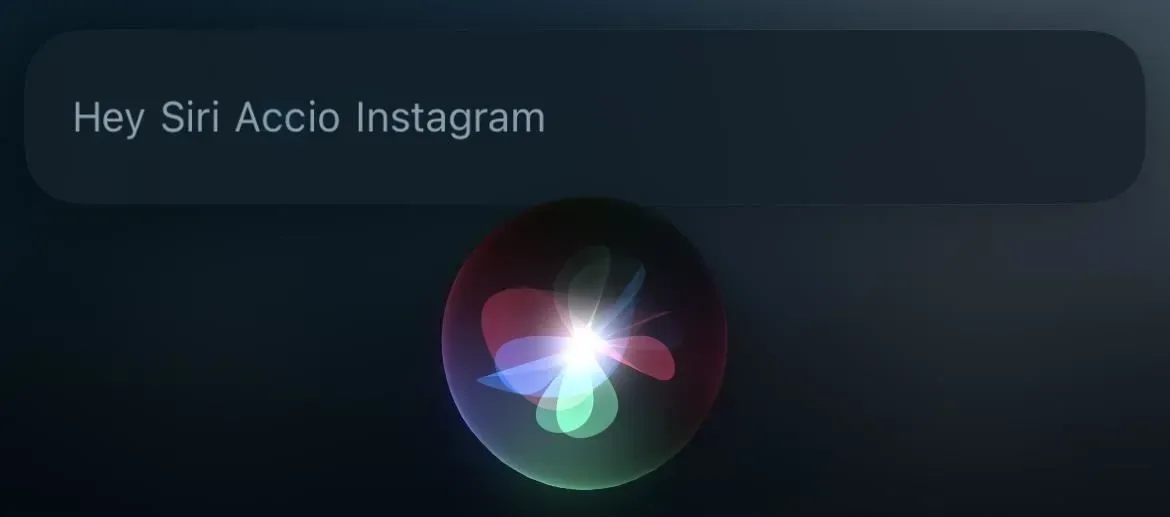
6. Lägg på?
Närhelst du är i telefon eller ringer ett FaceTime-samtal och behöver hjälpa till när dina händer är upptagna med att göra något annat, kan du säga till Siri att ”lägga på” samtalet åt dig och det kommer att göra det. Det fungerar bara på iOS 16 och senare för iPhone 11 och nyare modeller. Det fungerar också på iPhone XS, XS Max och XR, men bara när du använder AirPods eller Siri-aktiverade Beats-hörlurar.
Till skillnad från de andra Siri-kommandona på den här listan måste du aktivera samtalsavstängning innan det fungerar. Du kan gå till Inställningar -> Siri & Sök -> Avsluta samtal eller Inställningar -> Tillgänglighet -> Siri -> Avsluta samtal för att växla växeln. Röstinmatning bearbetas bara på enheten, så du behöver inte oroa dig för att Apple avlyssnar dina konversationer.
Exempel på fungerande Siri-kommandon:
- ”Lägg på”
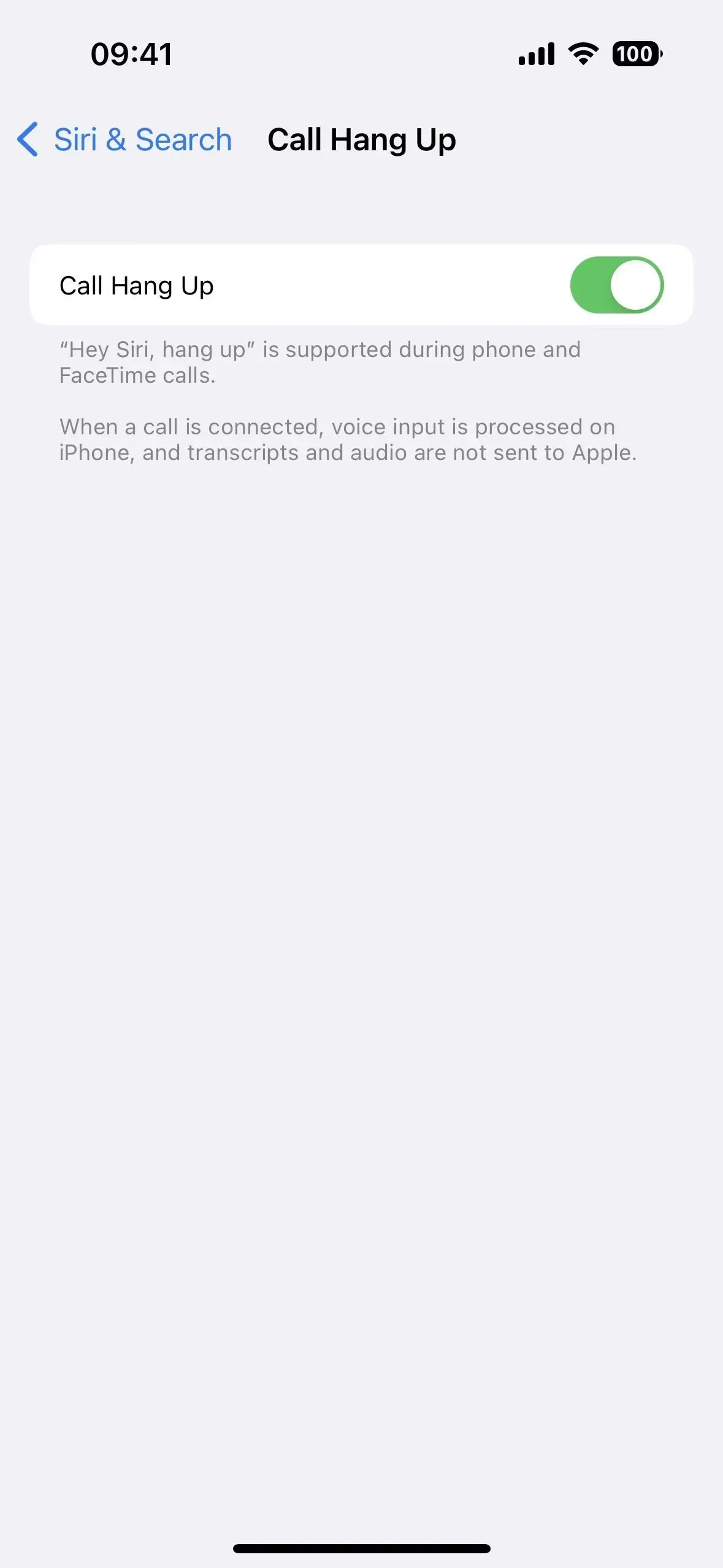
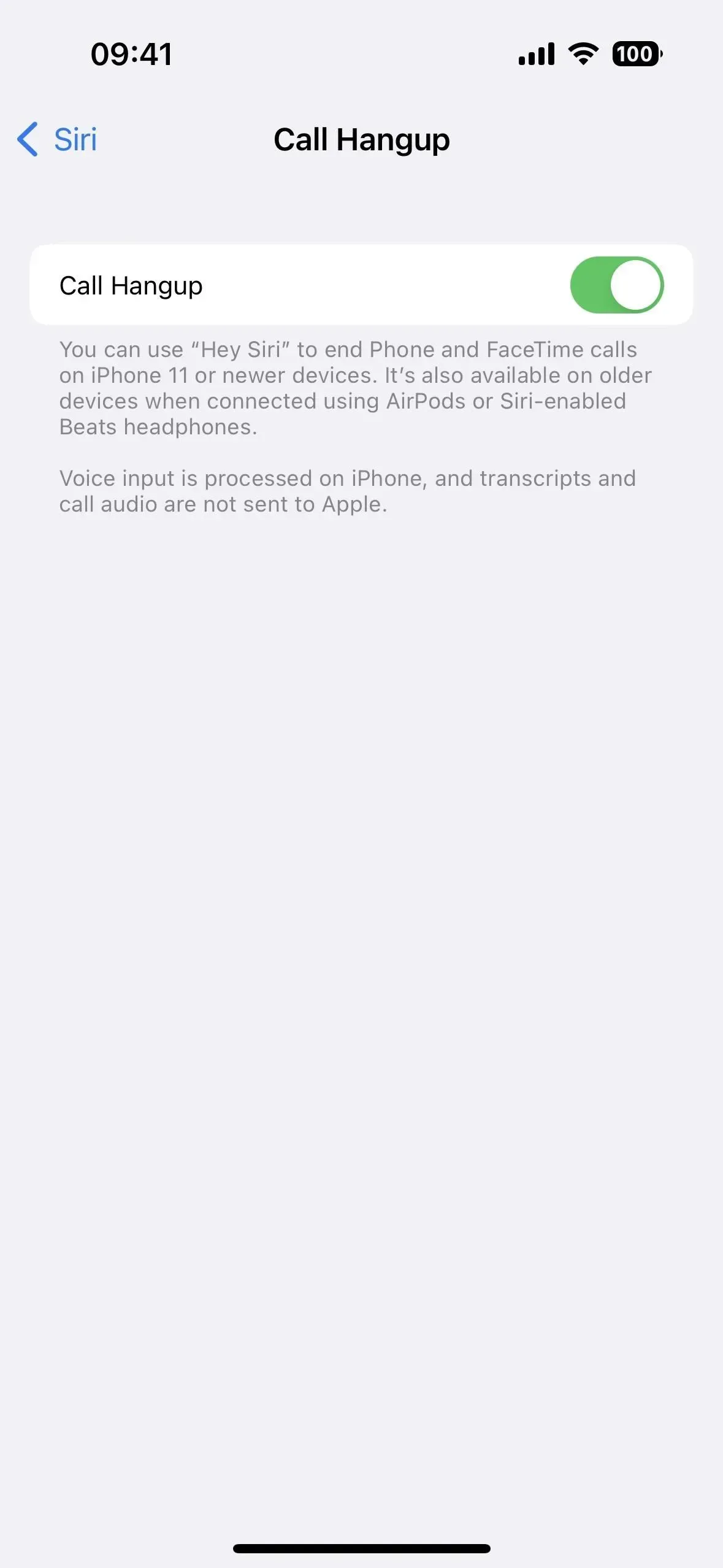
7. Byt eller justera inställningar
Siri kan slå på och av många inställningar på din iPhone åt dig, samt justera vissa inställningar, och sökordsutlösare varierar beroende på preferenser.
Några av inställningarna som den fungerar med inkluderar flygplansläge, Bluetooth, ljusstyrka, mobildata, mörkt läge, ficklampa, fokus (som Stör ej, körning, spel och mindfulness), lågeffektläge, nattskift, smart invert, VoiceOver, Röststyrning och Wi-Fi.
Exempel på fungerande Siri-kommandon:
- ”Aktivera flygplansläge”
- ”Aktivera spelfokus”
- ”Växla mörkt läge”
- ”Öka ljusstyrkan”
- ”Slå på ficklampan”
- ”Invertera färger”
8. Gör matten
Du kan snabbt öppna appen Kalkylator från kontrollcentret när du behöver lösa ett matematiskt problem. Men ibland är Siri snabbare.
Siri skulle kunna lösa komplexa matematiska problem, men de senaste uppdateringarna har dämpat Siris matematiska förmågor (även om Spotlight fortfarande kan lösa dem). Men du kan fortfarande använda Siri för att göra många matematiska uppgifter, som att räkna ut tips, dela räkningar, hitta kubikroten till ett tal, bestämma vikten på en sten, konvertera valutor, multiplicera och dividera långa tal, och så vidare.
Exempel på fungerande Siri-kommandon:
- ”En delad med E”
- ”Hur många pund är det i en sten?”
- ”Kubroten av 569”.


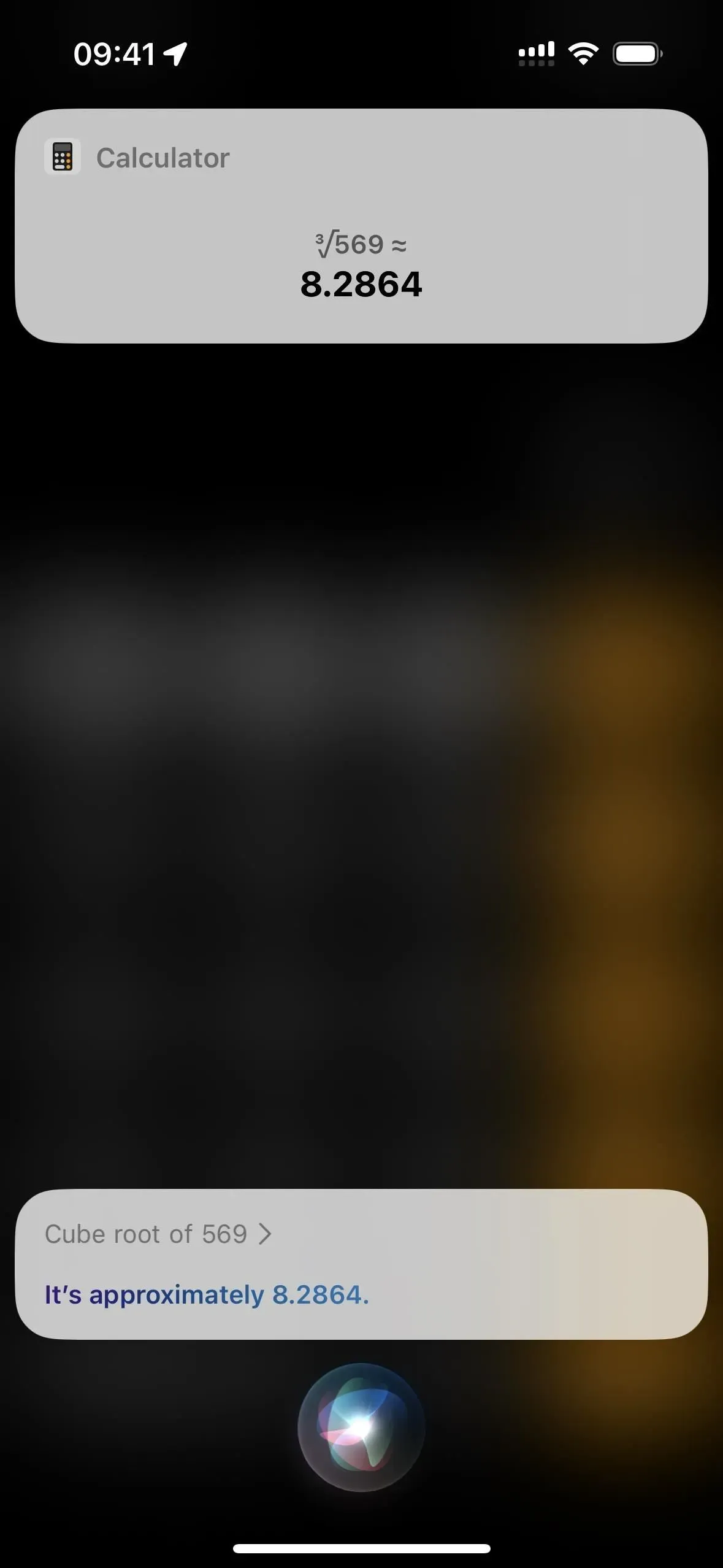
9. Spela upp videor med undertexter
Om du hoppar över en rad medan du tittar på en film eller ett TV-program på Apple TV kan du fråga Siri, ”Vad sa de?” att spola tillbaka 15 sekunder och slå på undertexter under dessa 15 sekunder. Det verkar bara fungera i TV-appen. När du begär Siri på Netflix, Starz och andra videoströmningstjänster kommer du troligen att få ett felmeddelande om att undertexter inte är tillgängliga trots att undertexter är tillgängliga.
Exempel på fungerande Siri-kommandon:
- ”Vad sa de?”
- ”Vad sa han?”
- ”Vad hon sa?”
10. Hitta tid någon annanstans
Du kan programmera Klocka-appen för att visa dig tiden i andra städer eller länder via fliken Världen, men det är inte ett särskilt bekvämt sätt att få tiden någon annanstans när du behöver veta snabbt. Fråga istället Siri ”vad är klockan i [Plats]”.
Exempel på fungerande Siri-kommandon:
- ”Vad är klockan i [stadsnamn]?”
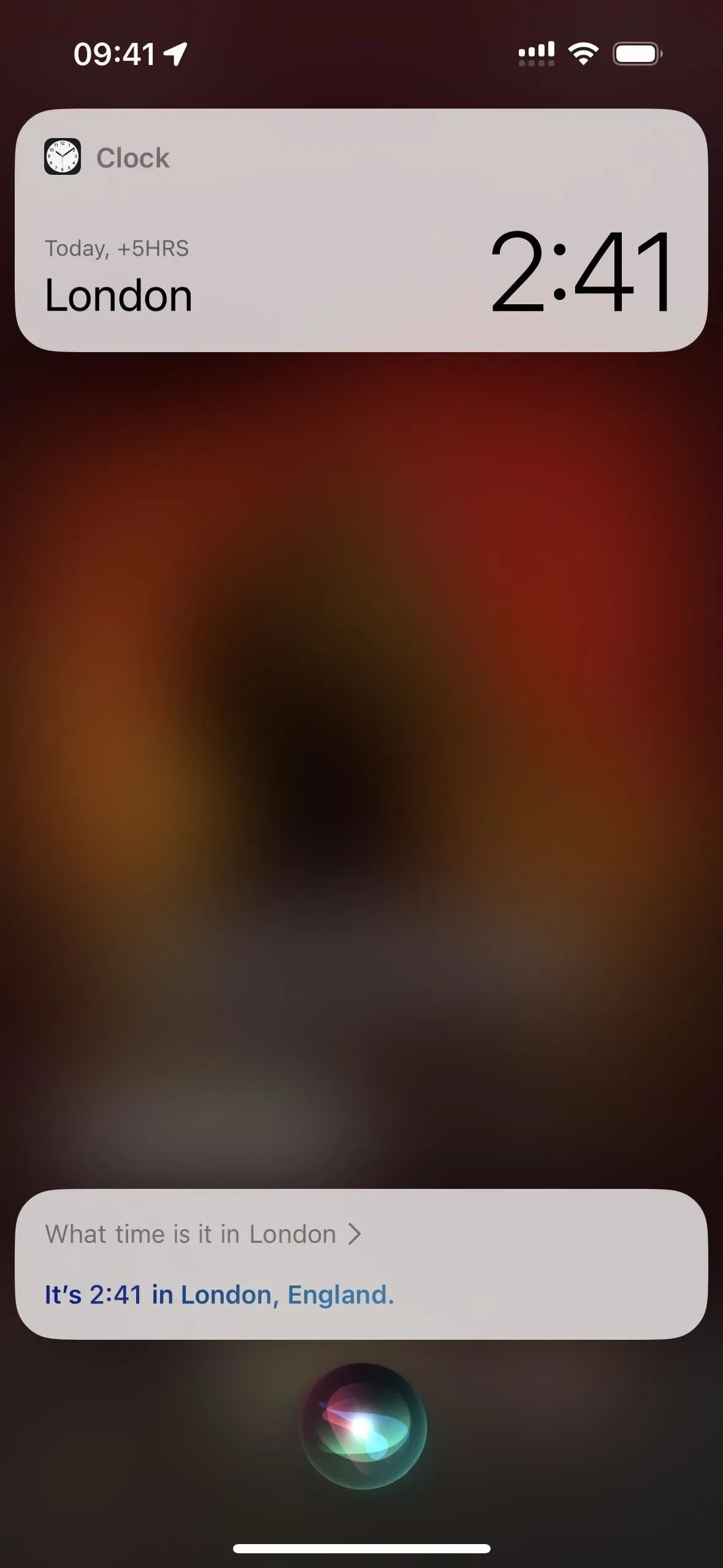
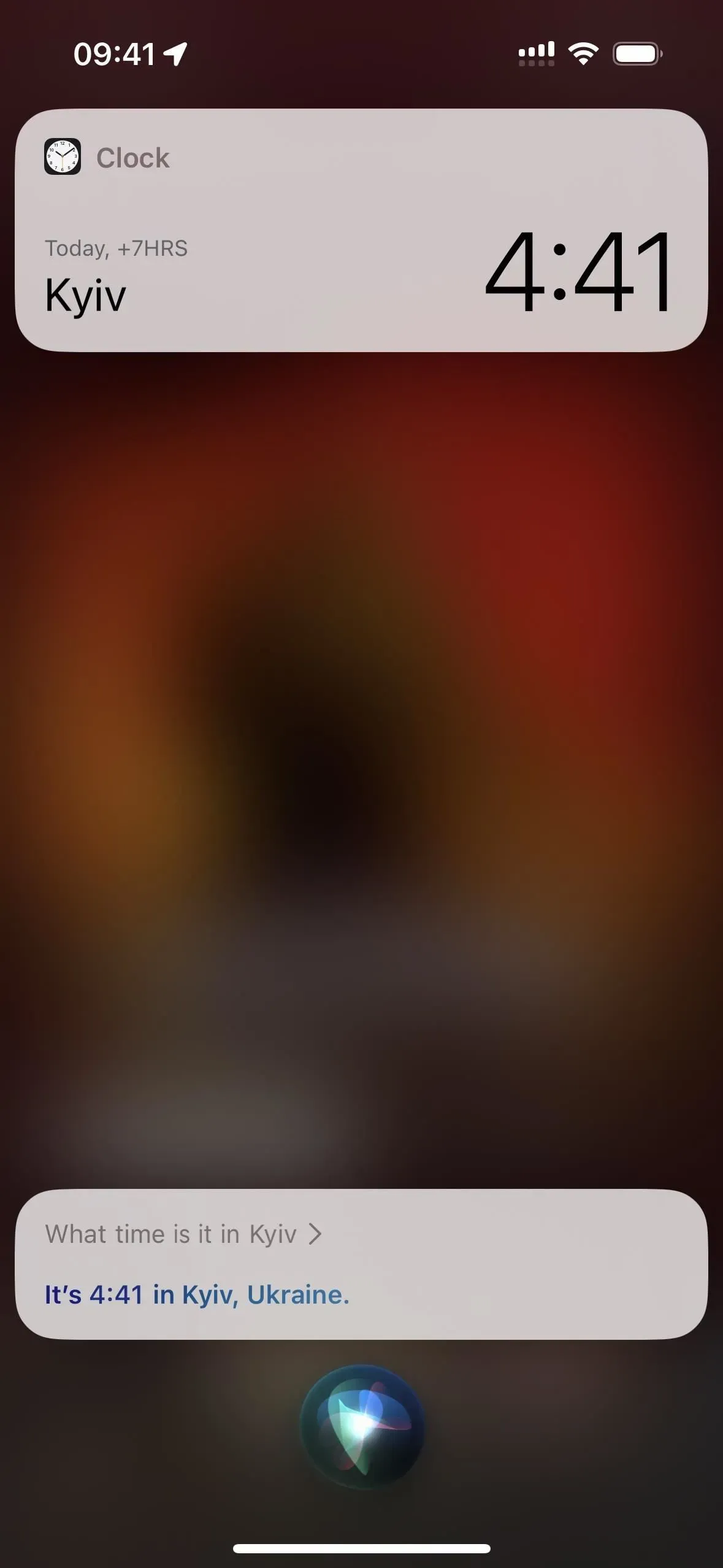
11. Lägg till stopp medan du navigerar
I iOS 16 och senare kan du be Siri att ”lägga till ett stopp” medan du navigerar. Den kommer då att fråga dig vart du vill åka, och du kommer att kunna svara med önskat stopp. Om det finns mer än ett resultat kommer Siri att visa en lista där du kan välja det du vill ha. Platsen öppnas i Maps-appen, där du kan trycka på Lägg till stopp för att få vägbeskrivningar till den platsen till din slutdestination.
Exempel på fungerande Siri-kommandon:
- ”Lägg till stopp”
- ”Lägg till stopp vid [ortsnamn]”
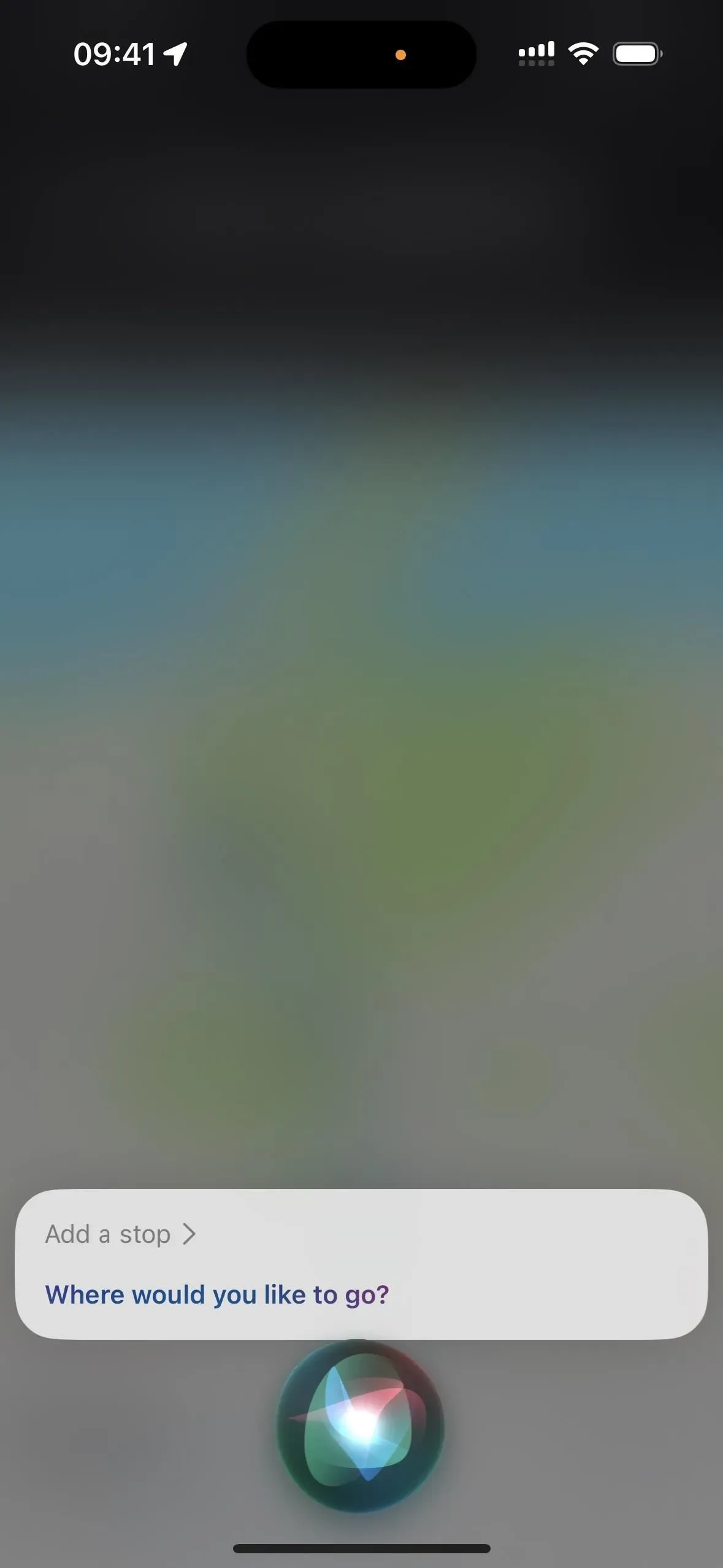
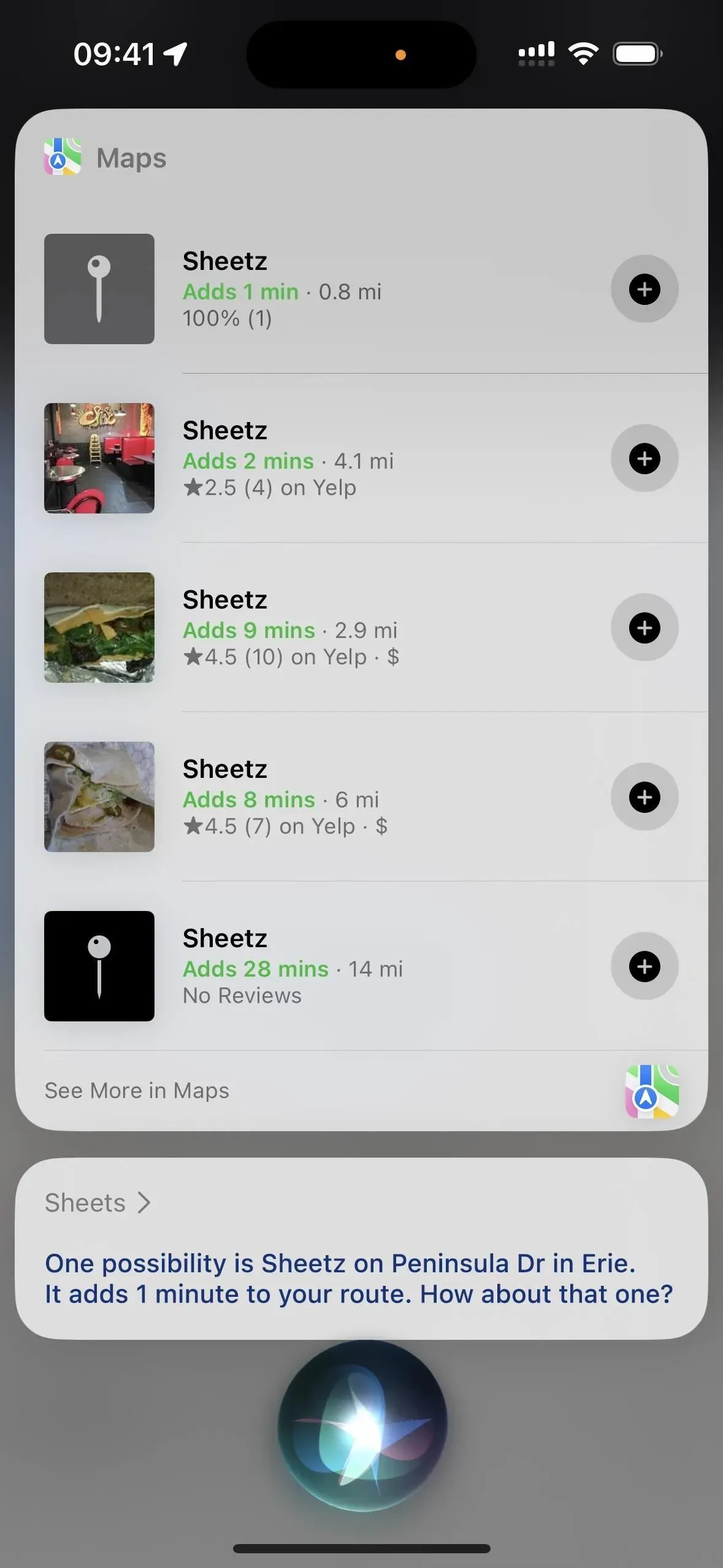
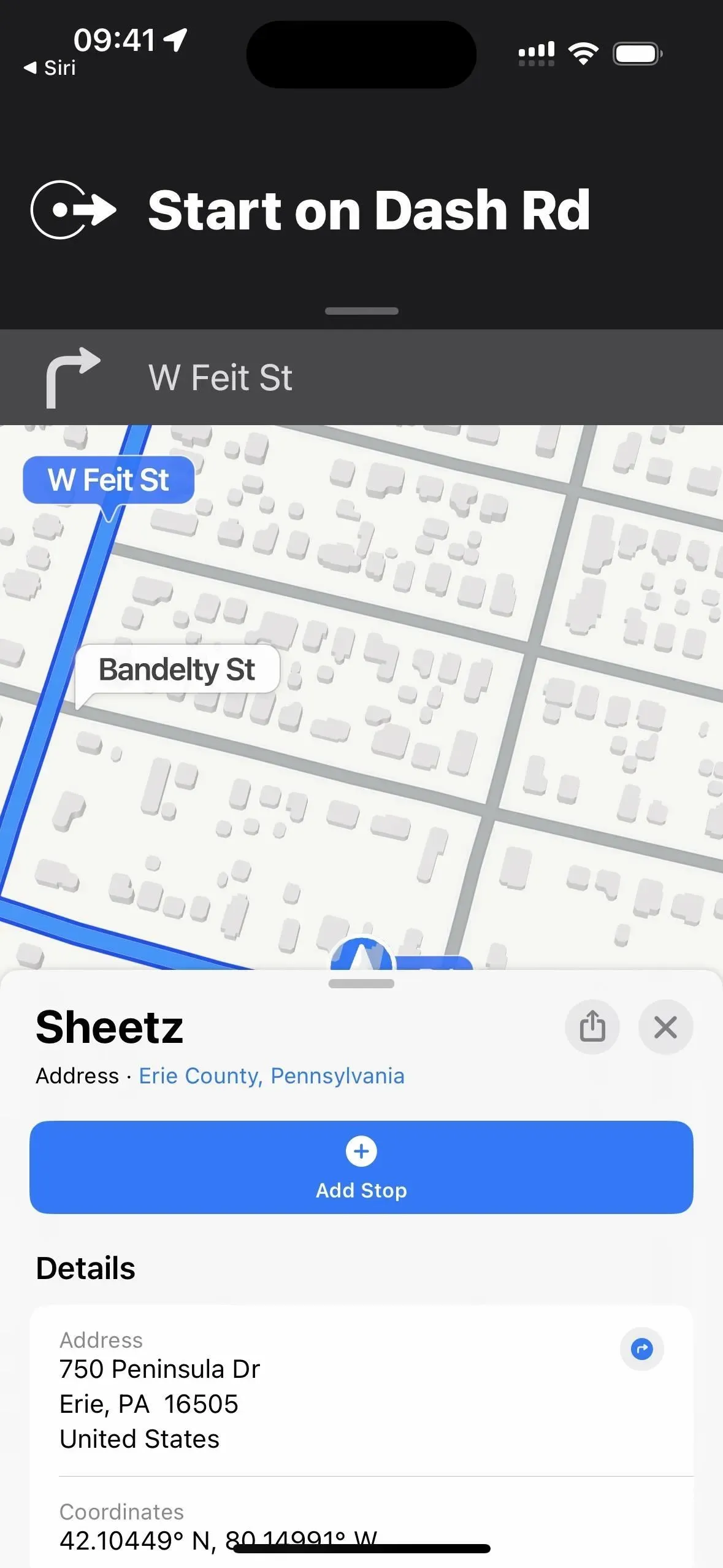
12. Lägg till varor i din inköpslista
Istället för att skriva en inköpslista post för post, säg åt Siri att lägga till det du just kom på till listan. Om du redan har en lista i Påminnelser som heter Shopping List, kommer Siri att lägga till varan till den. Annars kommer Siri att fråga om du vill skapa en, som kommer att sparas på ditt iCloud-konto. (Du kan också använda Siri för att lägga till objekt i andra listor i Påminnelser.)
Exempel på fungerande Siri-kommandon:
- ”Lägg till mjölk på min inköpslista”
- ”Lägg till [objekt] till [listans namn]”
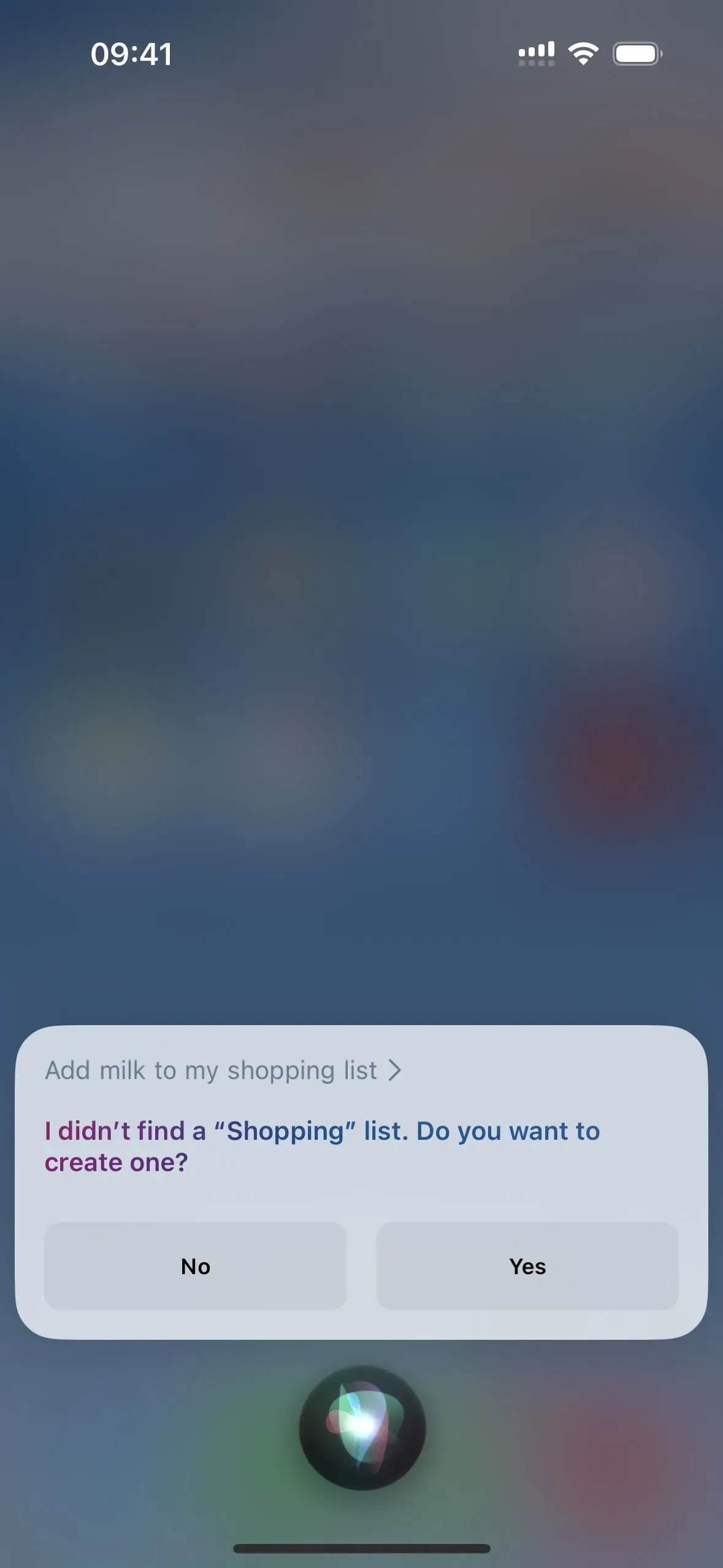
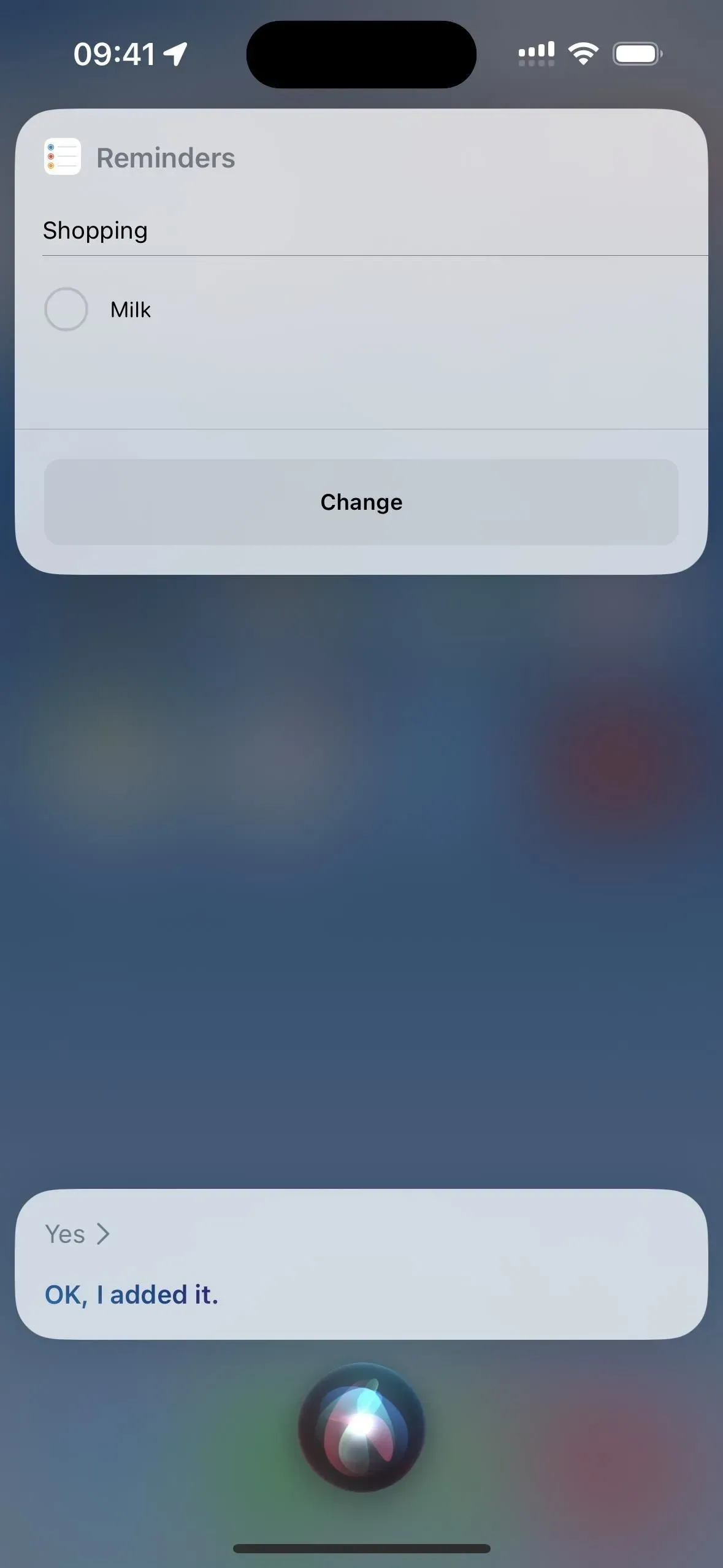
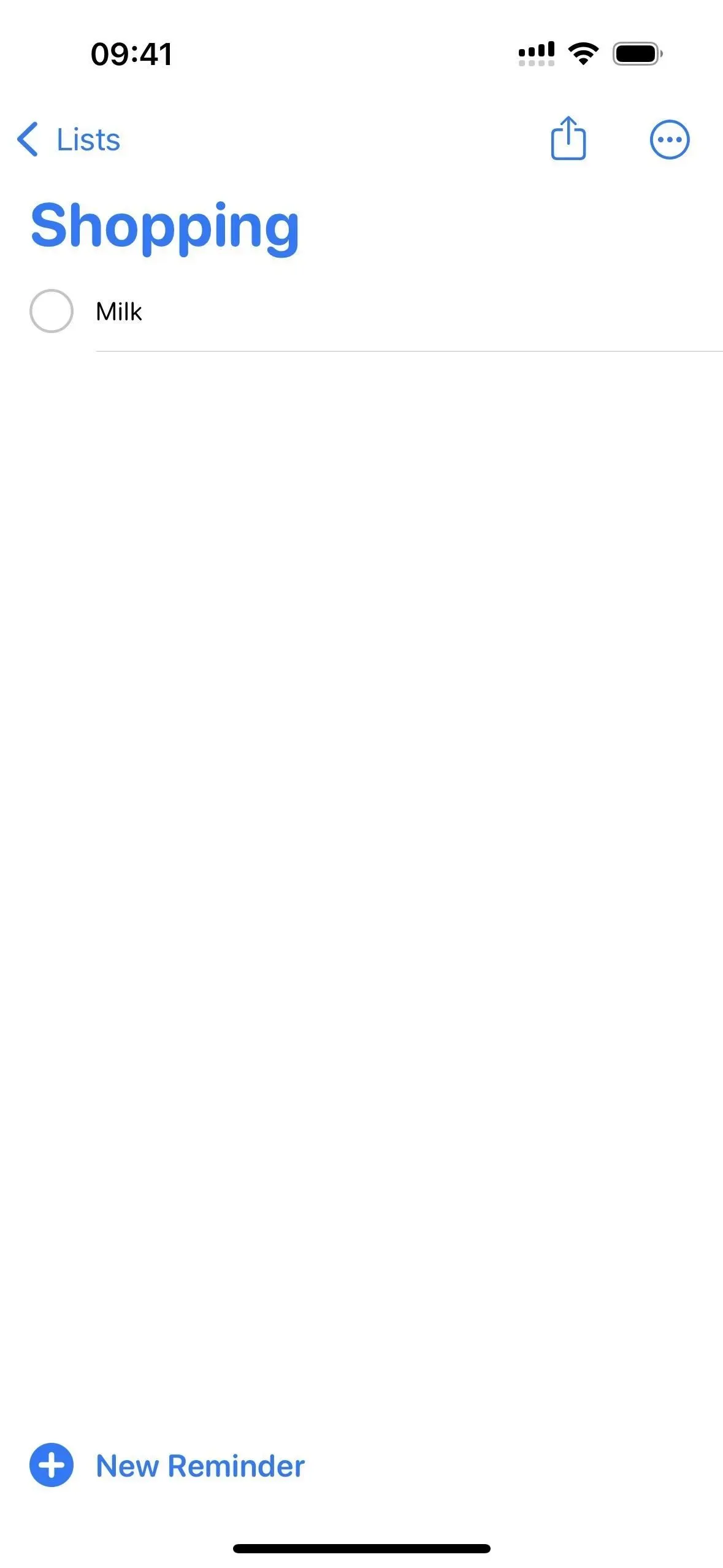
13. Nyhetsuppspelning
Om du inte har tid att läsa nyheterna, få en snabb överblick över de viktigaste senaste händelserna genom att be Siri att ”spela upp nyheterna”. Siri kommer att spela upp en ljudrapport via Podcasts-appen från din standardnyhetskälla. Om du inte gillar standarden kan du säga ”ändra till [Nyhetskällans namn]”och Siri kommer att använda det från och med nu. Du kan också höra en annan synvinkel genom att säga ”Spela upp nyheter från [Nyhetskällans namn]”. I USA stöds Apple News, CNN, Fox News och NPR.
Exempel på fungerande Siri-kommandon:
- ”Slå på nyheterna”
- ”Spela upp nyheter från [Nyhetskällans namn]”
- ”Ändra till [Nyhetskällans namn]”
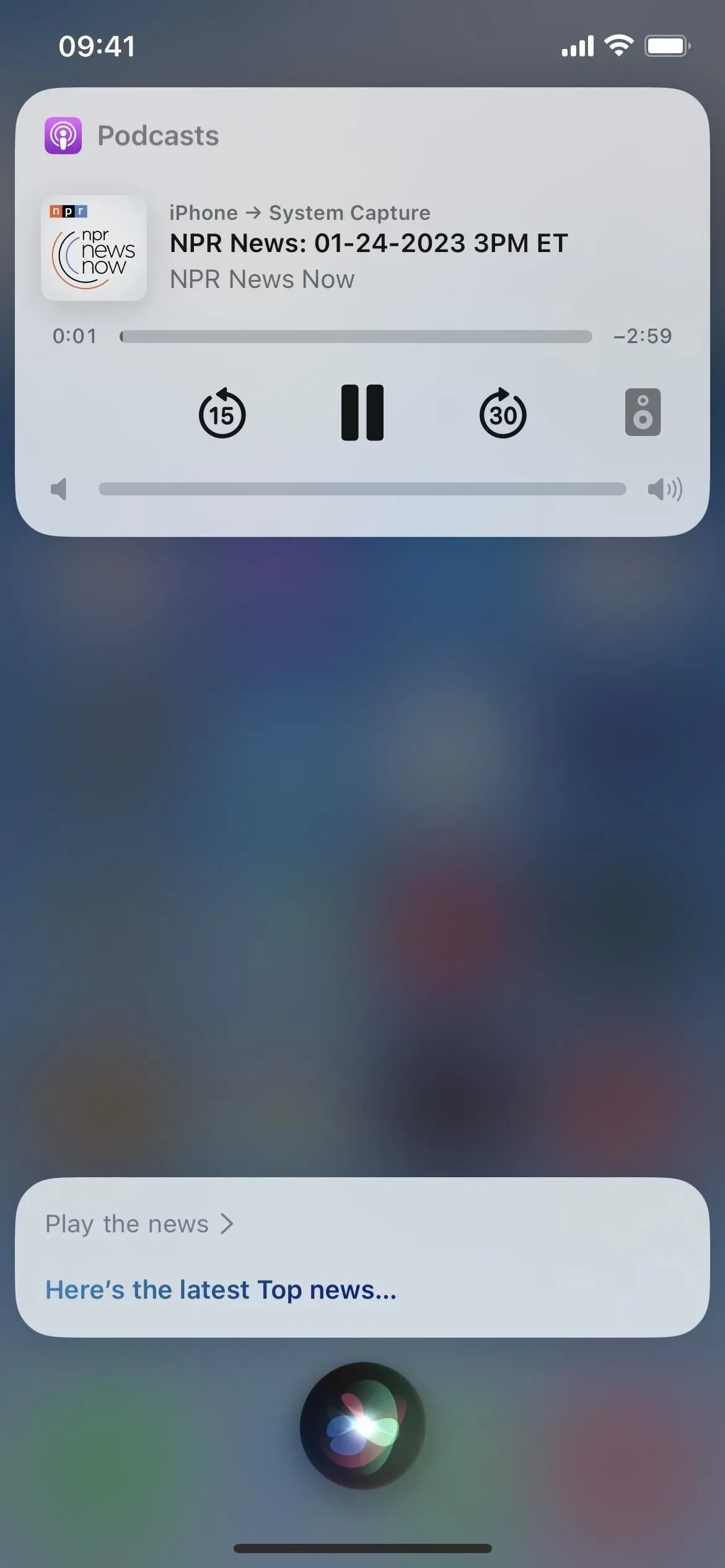
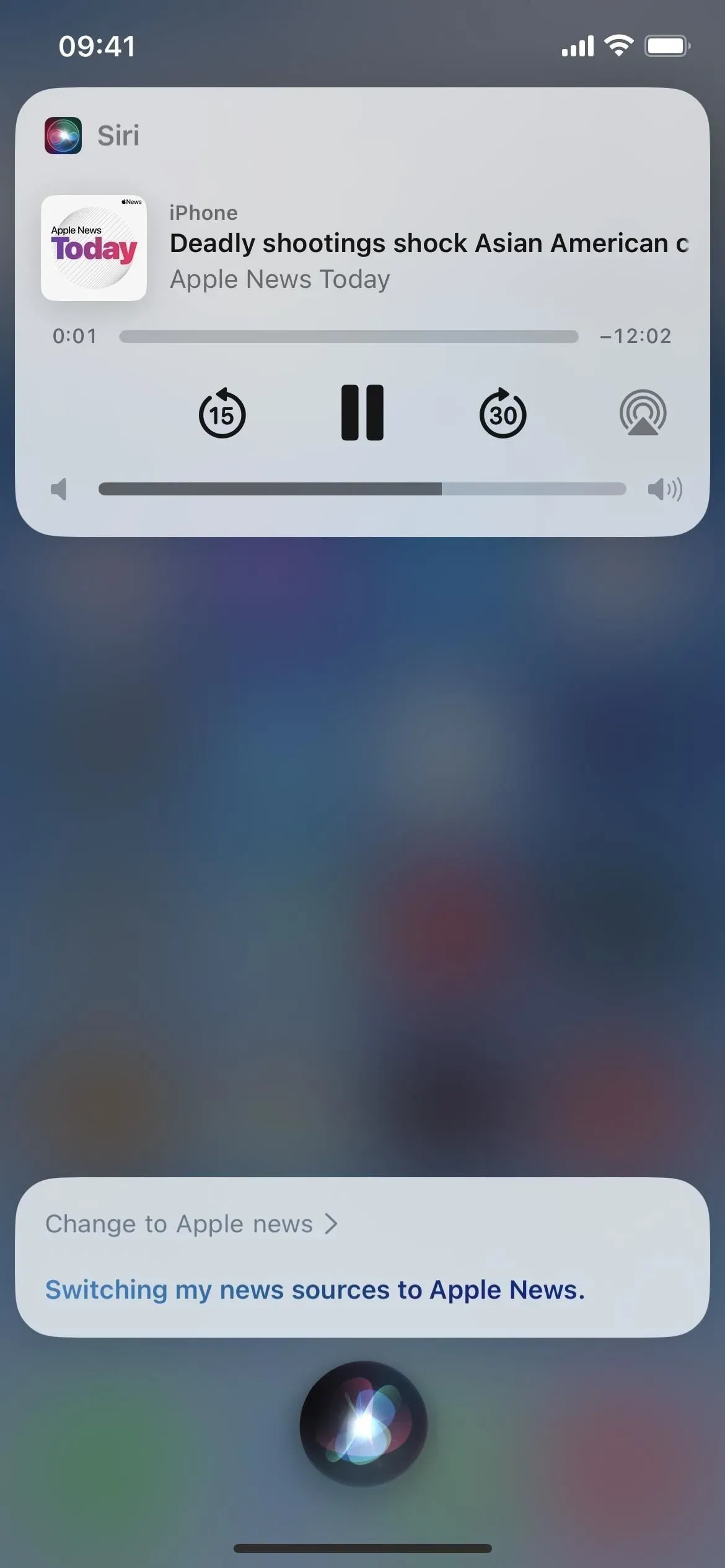
14. Hitta specifika e-postmeddelanden
Om du snabbt behöver hitta ett mejl från en specifik kontakt eller om ett specifikt ämne kan du be Siri att hitta det. Du kan bara söka efter kontakt och ämnesrad, så du kan inte söka e-post med Siri än.
Exempel på fungerande Siri-kommandon:
- ”Hitta e-postmeddelanden från [Kontakt]”
- ”Hitta e-post om [ämne]”
- ”Hitta [ämne] för e-postmeddelanden”
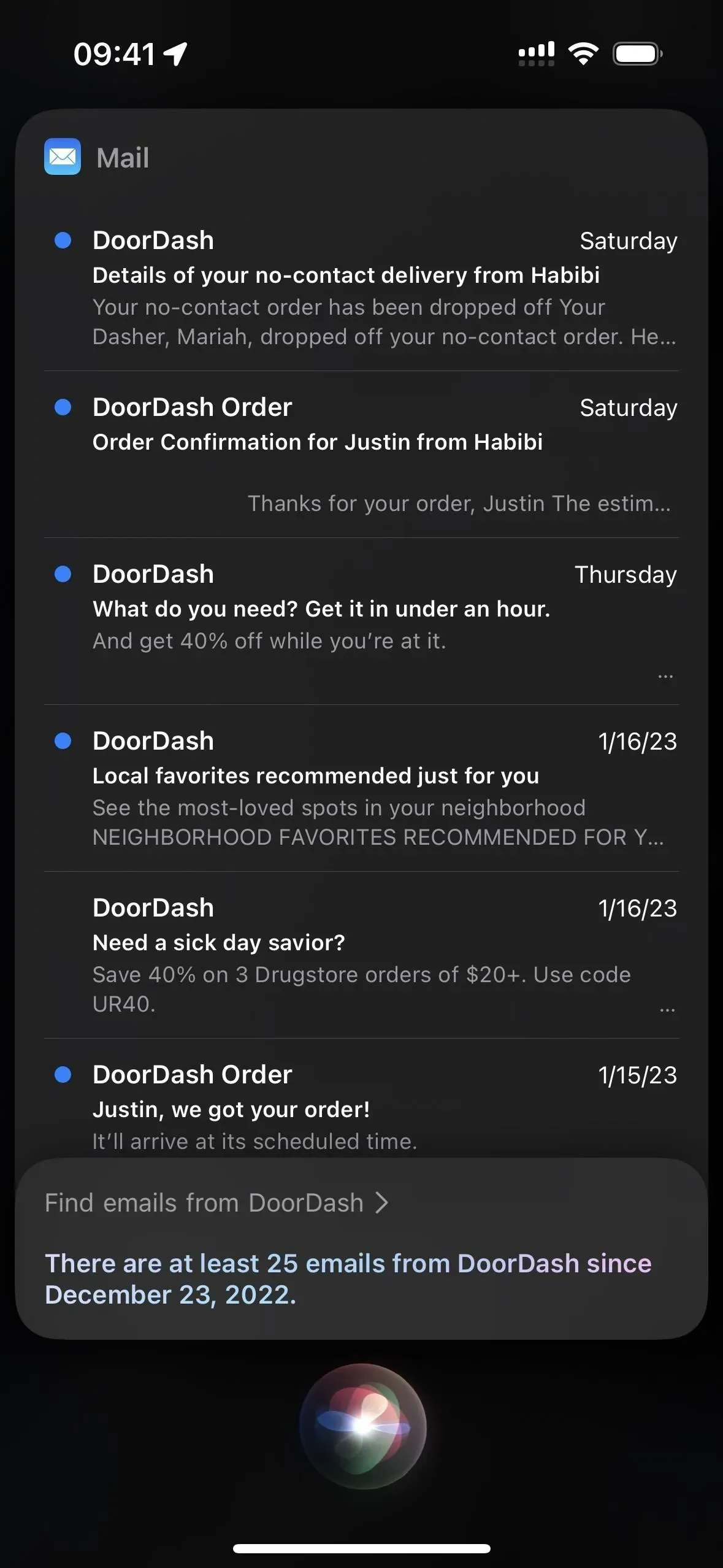
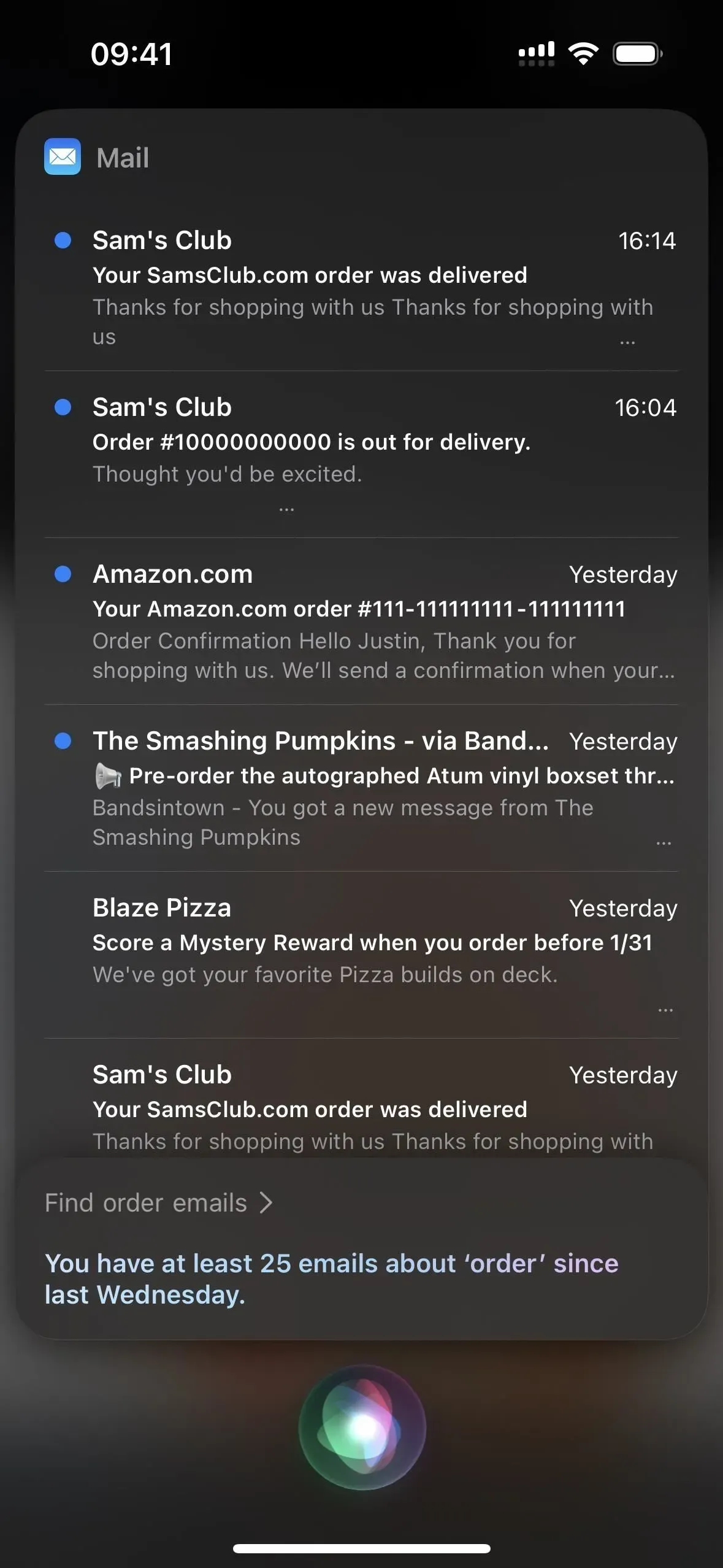
15. Se trailers
Om du vill se eller visa någon en trailer för en film eller ett tv-program, be Siri att slå på det. Om den hittar en matchning kommer den omedelbart att spela upp den i TV-appen. Annars kommer du att bli ombedd att välja ett av flera resultat. Om han inte hittar den kommer han att säga att trailern inte är tillgänglig.
Exempel på fungerande Siri-kommandon:
- ”[Titel] Trailer”
- ”Trailer för [Title]”
- ”Slå på [title] trailer”
- ”Spela trailern för [Title””
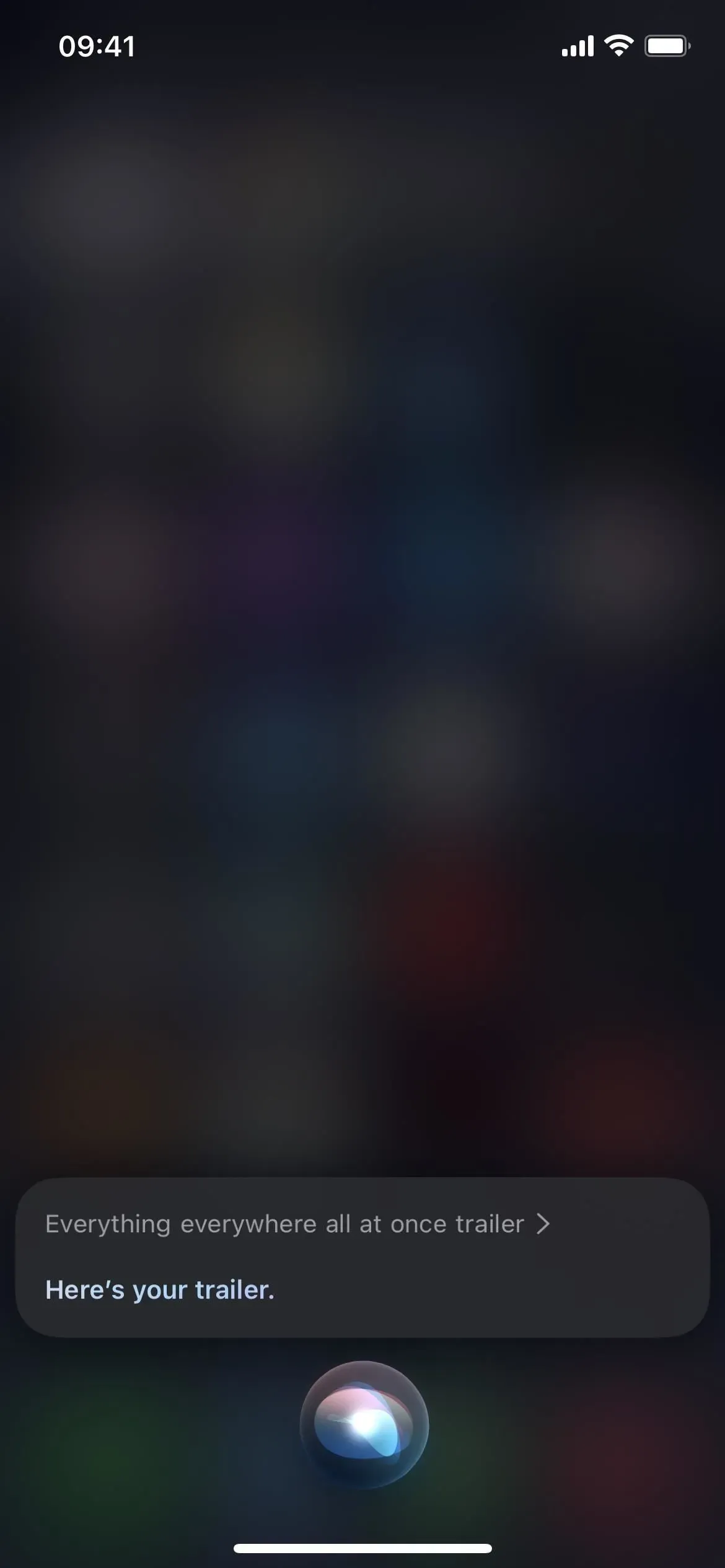
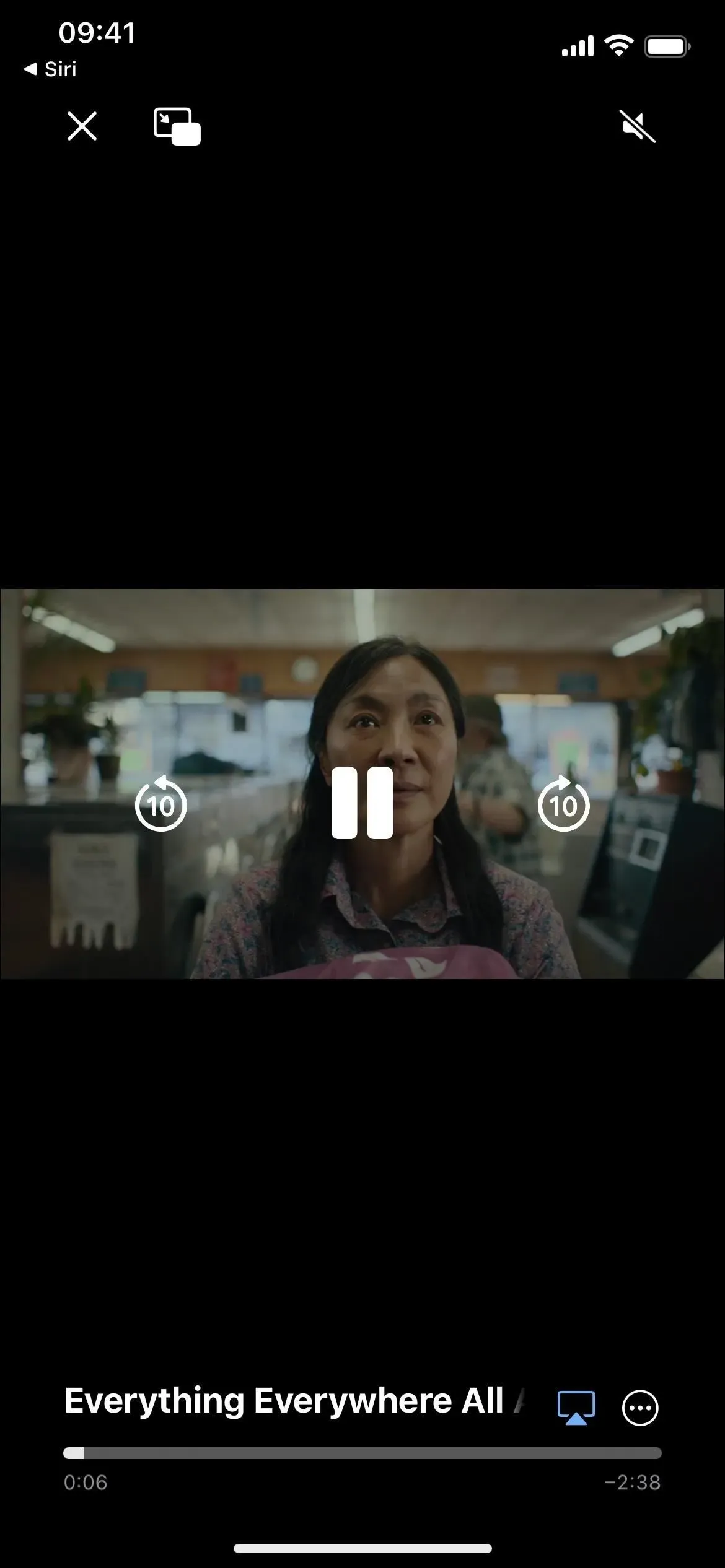

16. Dela saker
Det kan ta lång tid att använda det delade arket för att skicka en artikel, tv-program eller annat objekt om personen inte finns med i kontaktförslagsraden. Du kan hoppa över allt arbete och be Siri att dela något åt dig. Till exempel, när du tittar på en artikel online eller i Nyheter-appen, säg ”dela med [Kontakt]”. Om det inte är något Siri kan skicka en direktlänk till, tar den och skickar en skärmdump istället. I vilket fall som helst måste du bekräfta inlämningen.
Exempel på fungerande Siri-kommandon:
- ”Dela detta med [Kontakt]”
- ”Dela med [kontakt]”
- ”Dela med [kontakter]”
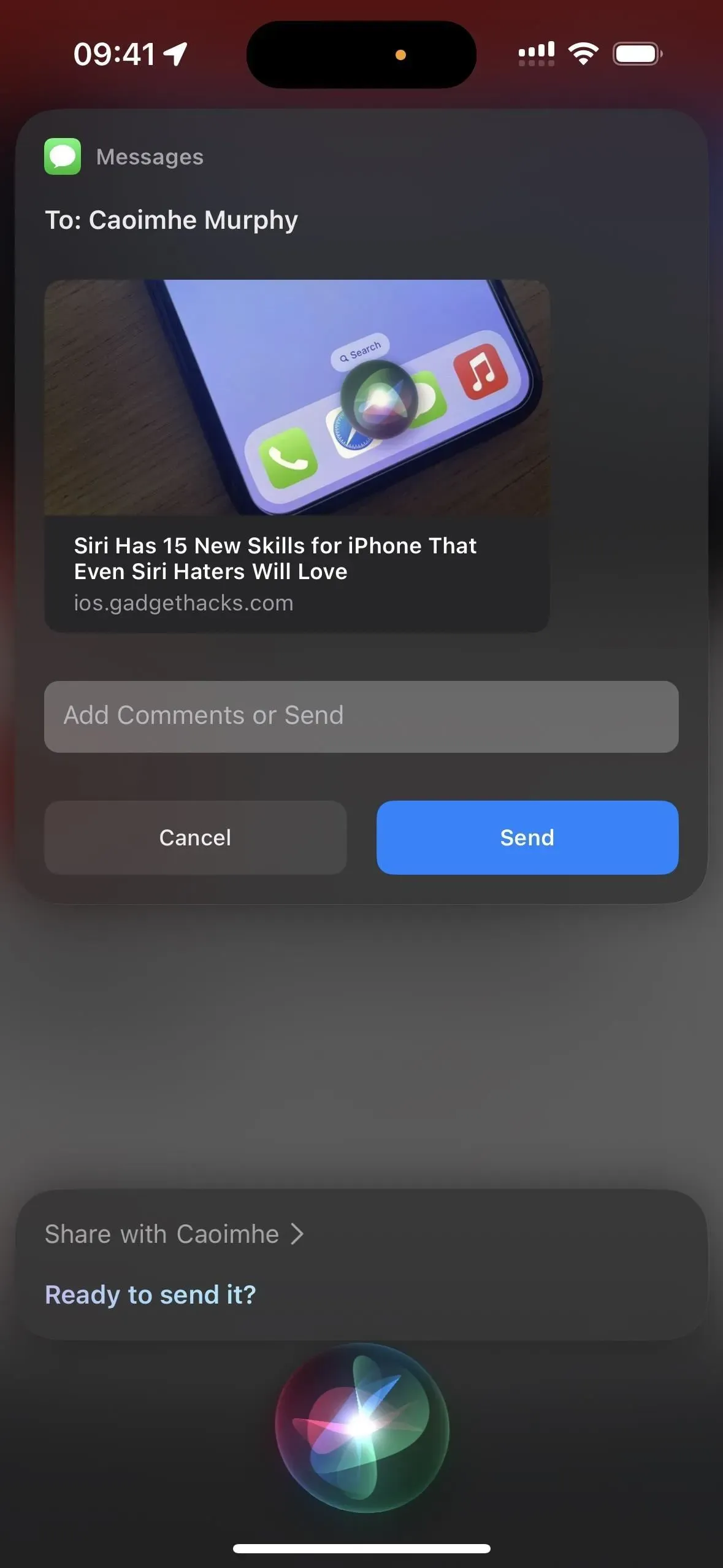
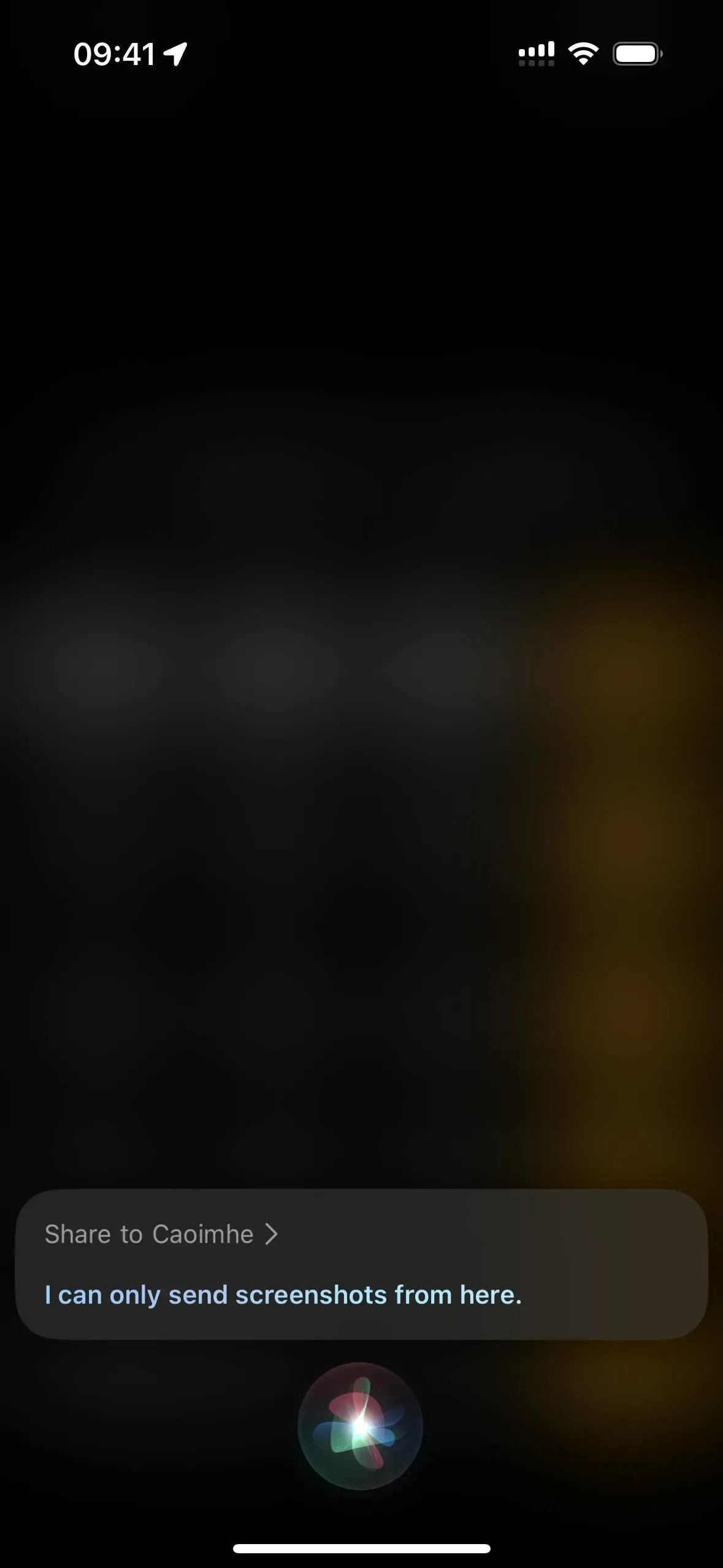
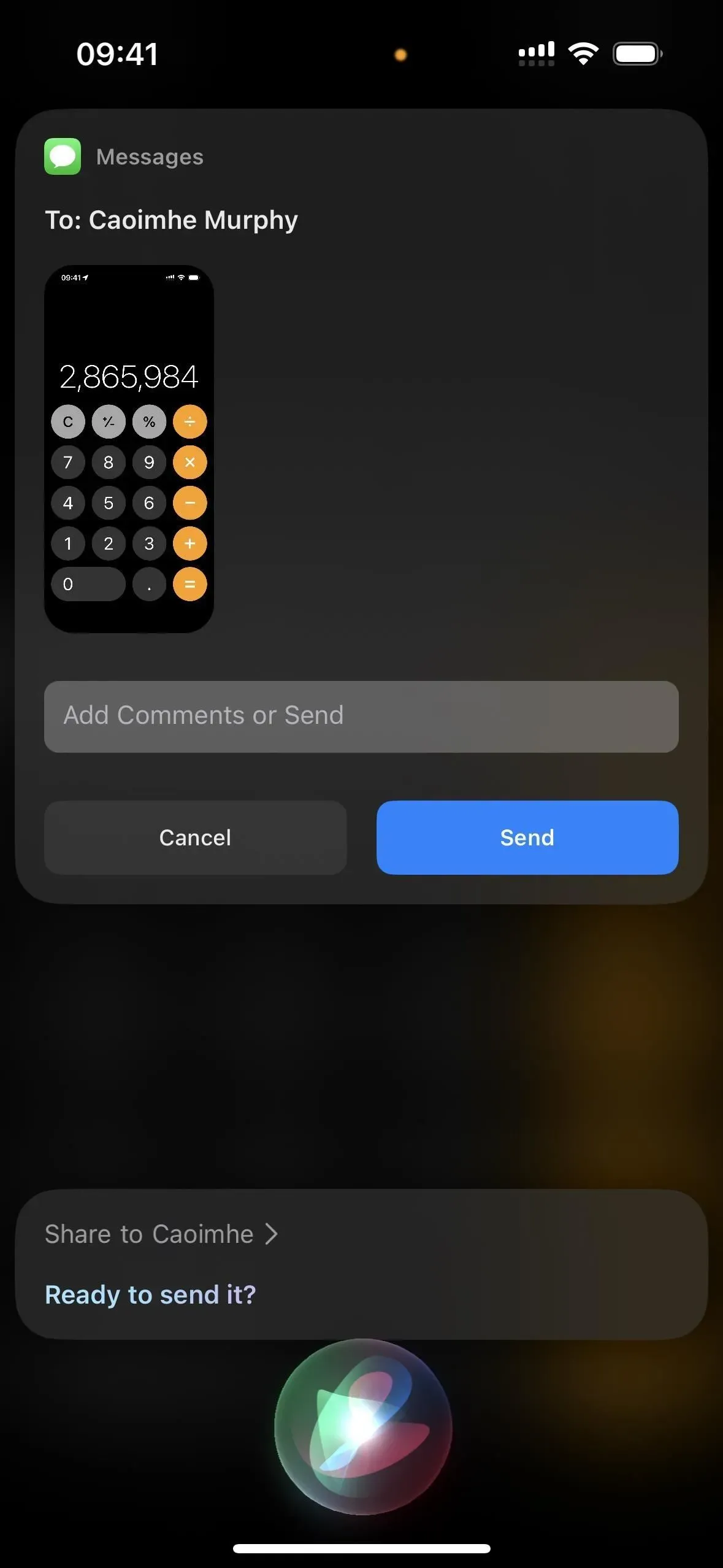
17. Ring räddningstjänsten
Om du inte gillar hårdvaruknapparna för att kontakta räddningstjänsten kan du be Siri att kontakta dem istället. Säg bara ”Ring 911” eller låt honom ringa någon räddningstjänst du behöver kontakta.
Exempel på fungerande Siri-kommandon:
- ”Ring 911”
- ”911”
18. Hitta dina grejer
Om du inte hittar en av dina Apple-produkter kan du använda Siri istället för att öppna appen Hitta min för att hitta din saknade enhet. Säg bara ”hitta min [enhet]” och om den är i närheten och online kommer den att börja spela upp ljud. Om den är offline spelas ljudet upp nästa gång enheten ansluts till nätverket. Detta fungerar på alla enheter som stöder Find My.
Exempel på fungerande Siri-kommandon:
- ”Hitta min iPhone”
- ”Hitta min iPad”
- ”Hitta min iPod touch”
- ”Hitta min Macbook”
- ”Hitta min Apple Watch”
- ”Hitta mina AirPods”
- ”Hitta mitt [ AirTag Name ]”
- ”Hitta mitt [ namn Chipolo ]”
- ”Hitta mitt [ namn Swissdigital ]”
- ”Hitta mitt [ Soundform Freedom Name ]
- ”Hitta min VanMoof-cykel ”
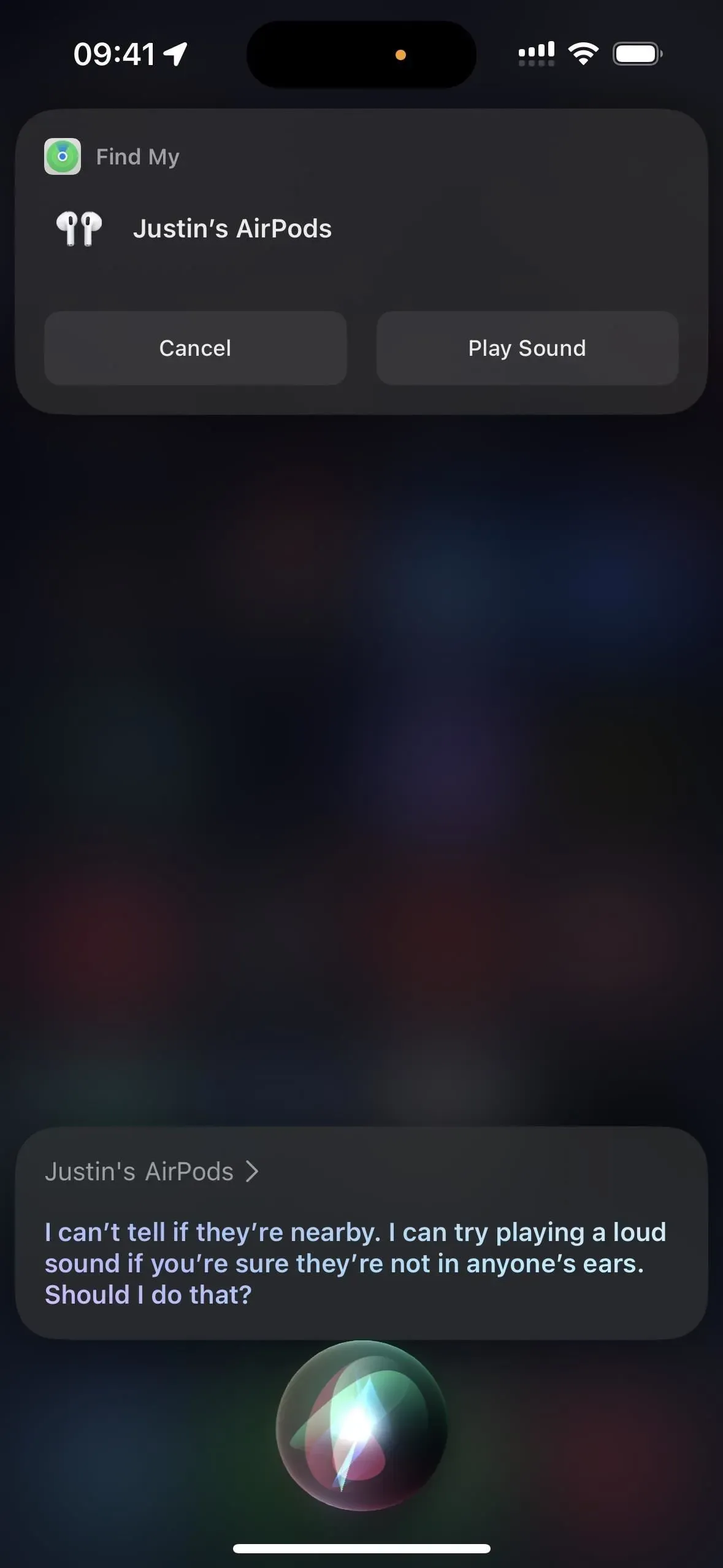
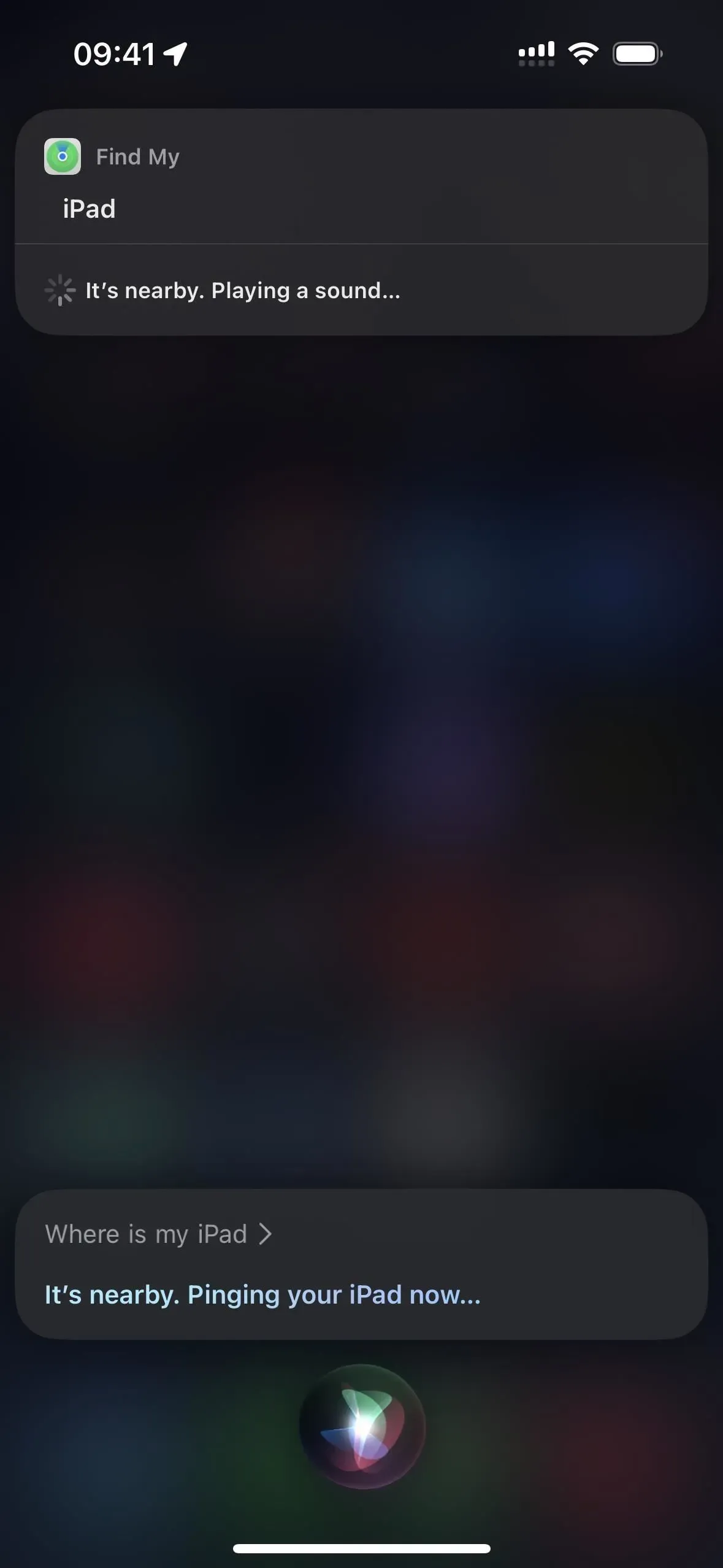
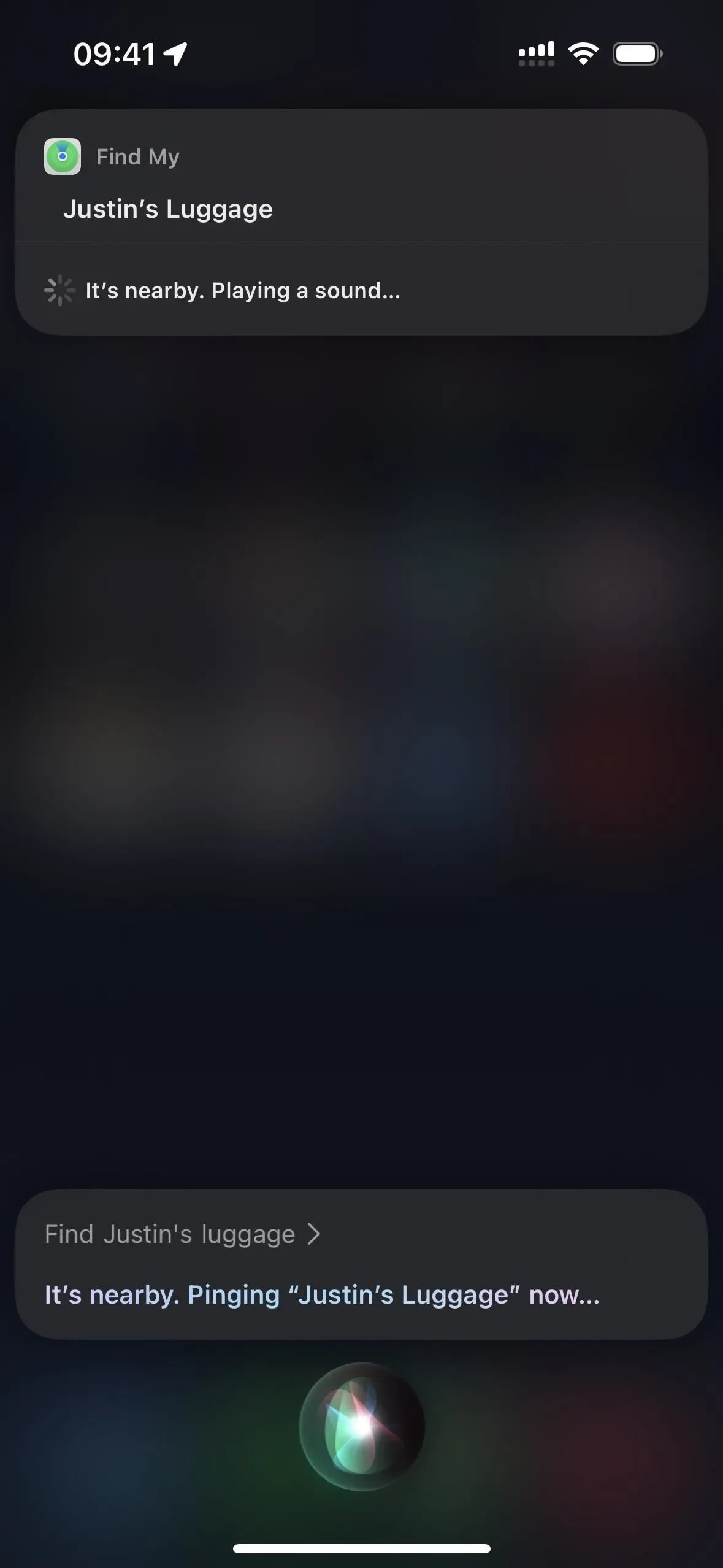



Lämna ett svar