25 stora iPhone-funktioner och förbättringar i iOS 16.1
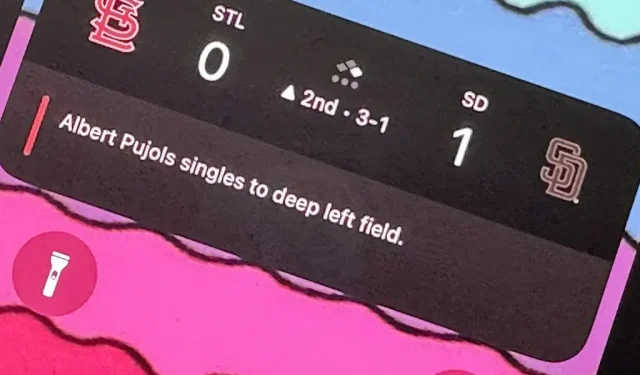
Det har inte gått länge sedan Apple släppte iOS 16.0 med över 350 nya funktioner, men iOS 16.1 hänger med med ännu fler coola uppdateringar för din iPhone. Medan några av de senaste uppdateringarna förväntades, är andra något överraskande – och det finns till och med en du kanske inte ens hade känt till.
Apples iOS 16.1-uppdatering är fortfarande i betatestning, men du kan installera betan på din iPhone just nu om du vill börja testa funktionerna nedan först. Apple kommer dock att släppa iOS 16.1 till alla den 24 oktober, så det är bäst att vänta på den stabila uppdateringen om du inte är i betatester än. (Några av dessa funktioner kommer också till iPadOS 16.1 för iPad, också fortfarande i beta.)
1. Stora siffror för batteriprocent
I iOS 16.0 lade Apple äntligen till en växling i batteriinställningarna på Face ID-enheter för att aktivera batteriprocent i statusfältet, något som Touch ID-enheter länge har kunnat göra. Uppdateringen satte procentandelen i batteriikonen, och iOS 16.1 gör siffrorna större och lättare att se. Nedan kan du se före och efter ikonerna i ljust och mörkt läge.

2. Batteriprocent för mer iPhone
Medan iOS 16.0 tillåter oss att lägga till en batteriprocent till batteriikonen i statusfältet på Face ID-enheter, är det inte tillgängligt på alla Face ID-modeller. I synnerhet iPhone XR, 11, 12 mini och 13 mini räknas inte, förmodligen på grund av deras mindre skärmar. iOS 16.1-uppdateringen lägger till stöd för dessa modeller, så alla iPhone-modeller som kan köra iOS 16 kan nu få den nya batteriikonen.
3. Ladda med ren energi
Gå till Inställningar -> Batteri, öppna sedan menyn Batterihälsa och laddning, tidigare bara Batterihälsa, så ser du ett nytt alternativ för laddning av ren energi.
Apple säger att din iPhone kommer att ”försöka minska ditt koldioxidavtryck genom att selektivt ladda den när elektricitet med lägre koldioxidutsläpp är tillgänglig.” Det fortsätter med att säga att din iPhone ”lär sig av din dagliga laddning så att den kan laddas helt innan du behöver använda Det.”
Den här inställningen ska aktiveras automatiskt som standard, men länken Läs mer leder till en obefintlig webbsida som ska bli aktiv när iOS 16.1 stabilt släpps.
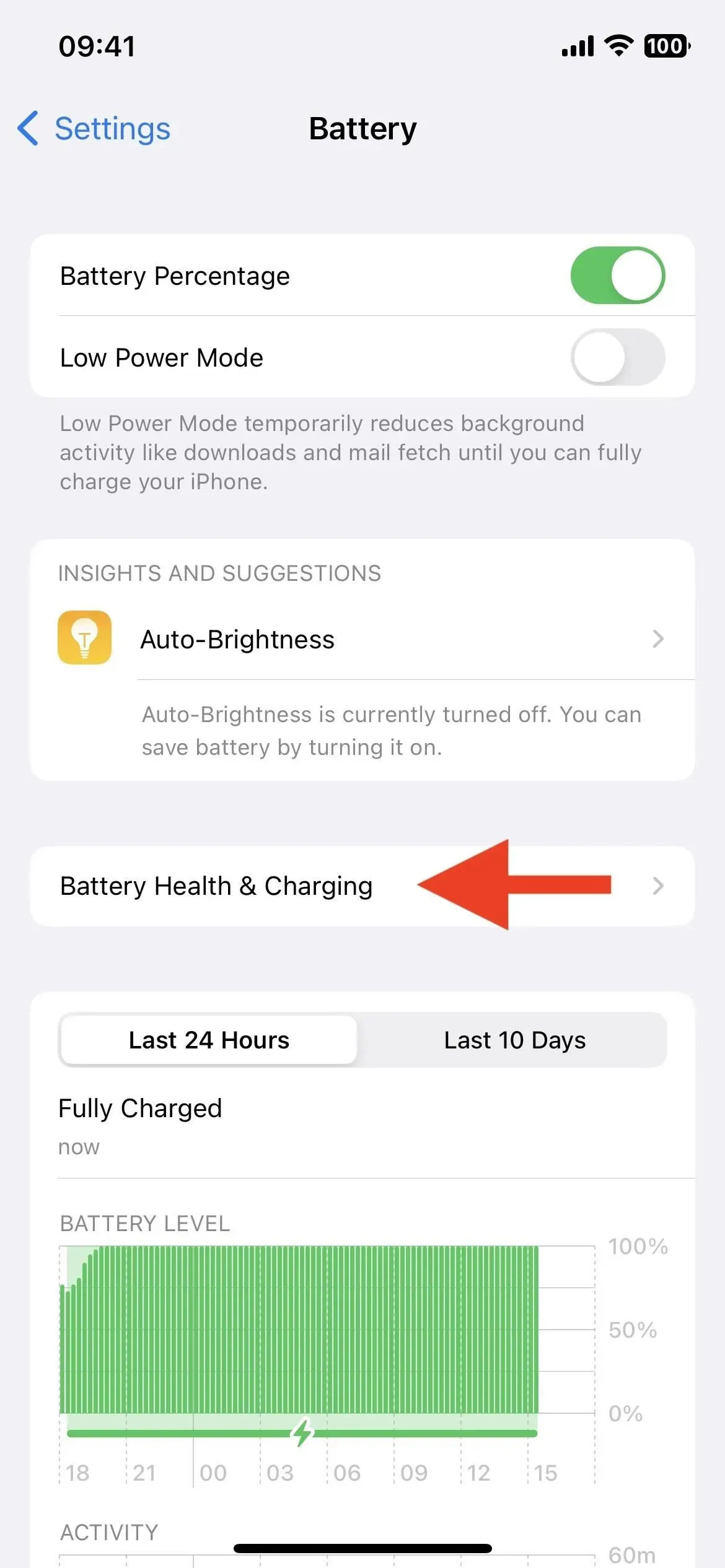
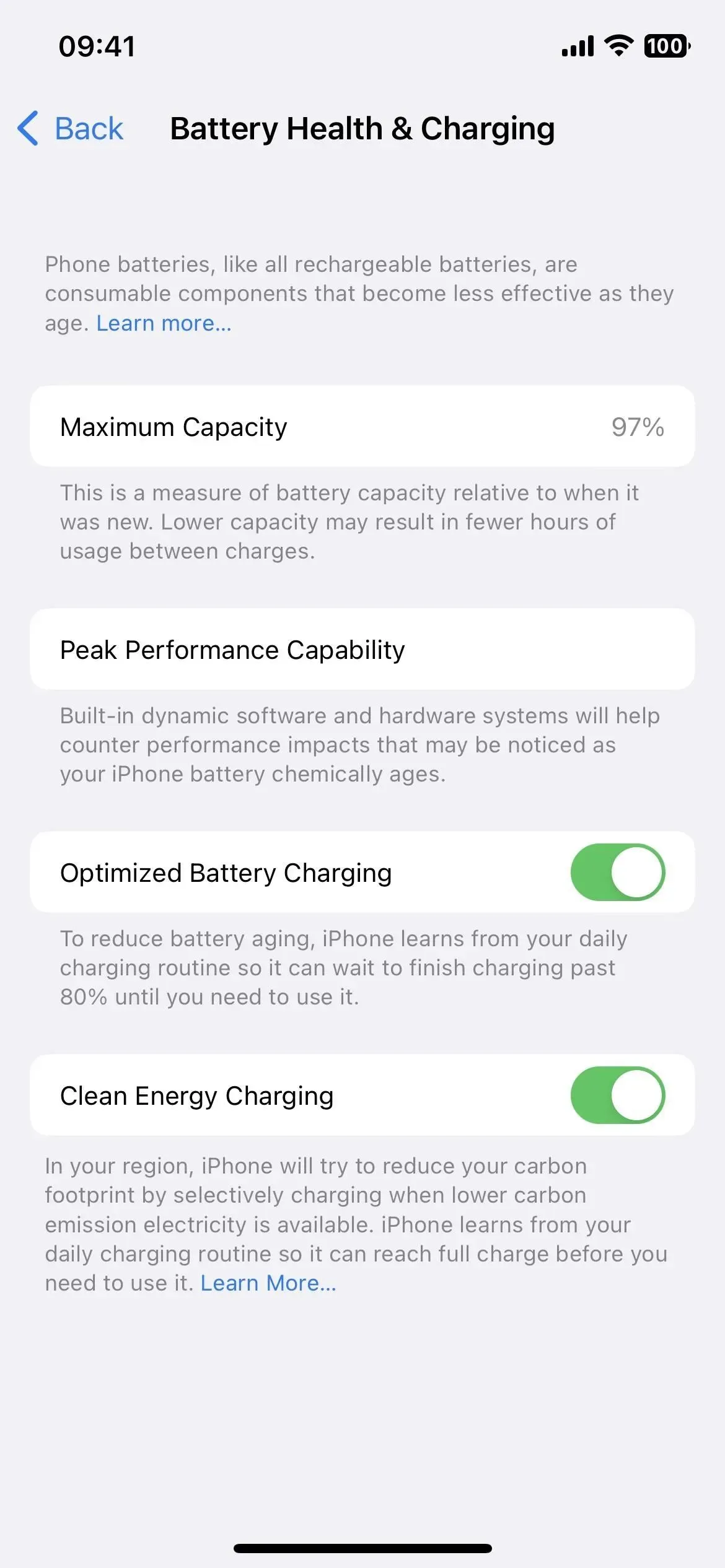
4. Liveevenemang
Live Activity är äntligen här. De visas längst ned på din iPhones låsskärm, och i Dynamic Island för iPhone 14 Pro och 14 Pro Max-modeller, och visar de senaste appdata uppdaterade i realtid.
Livestreaming av sportspel på Apple TV-appen är ett exempel på vad Live Activity kan göra. Välj ett livespel som är tillgängligt i din region i avsnittet Live Sport och klicka sedan på knappen Prenumerera. Du kommer sedan att se spel-för-spel och realtidsresultat på låsskärmen och i Dynamic Island om du har en iPhone 14 Pro eller 14 Pro Max. Just nu kan jag bara få det att fungera med MLB-spel.
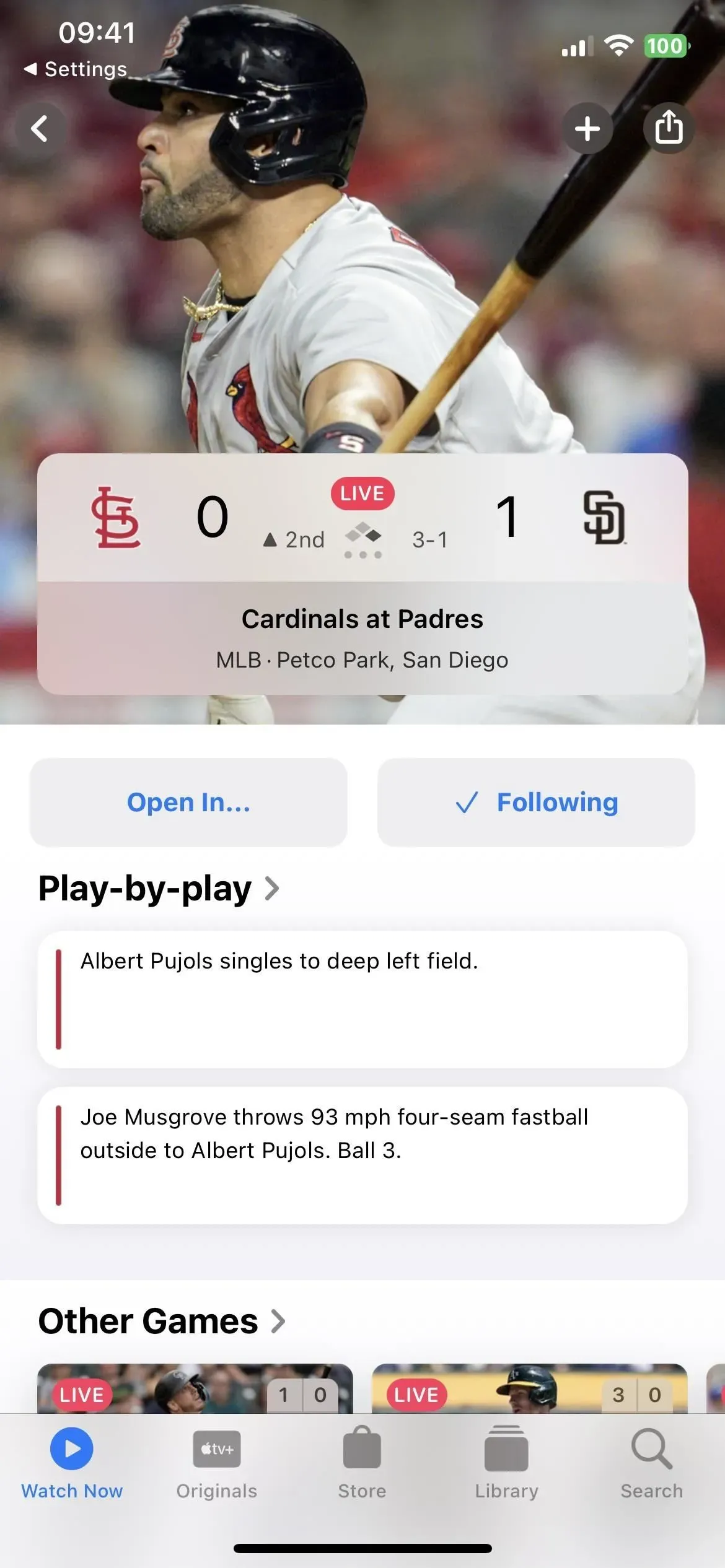
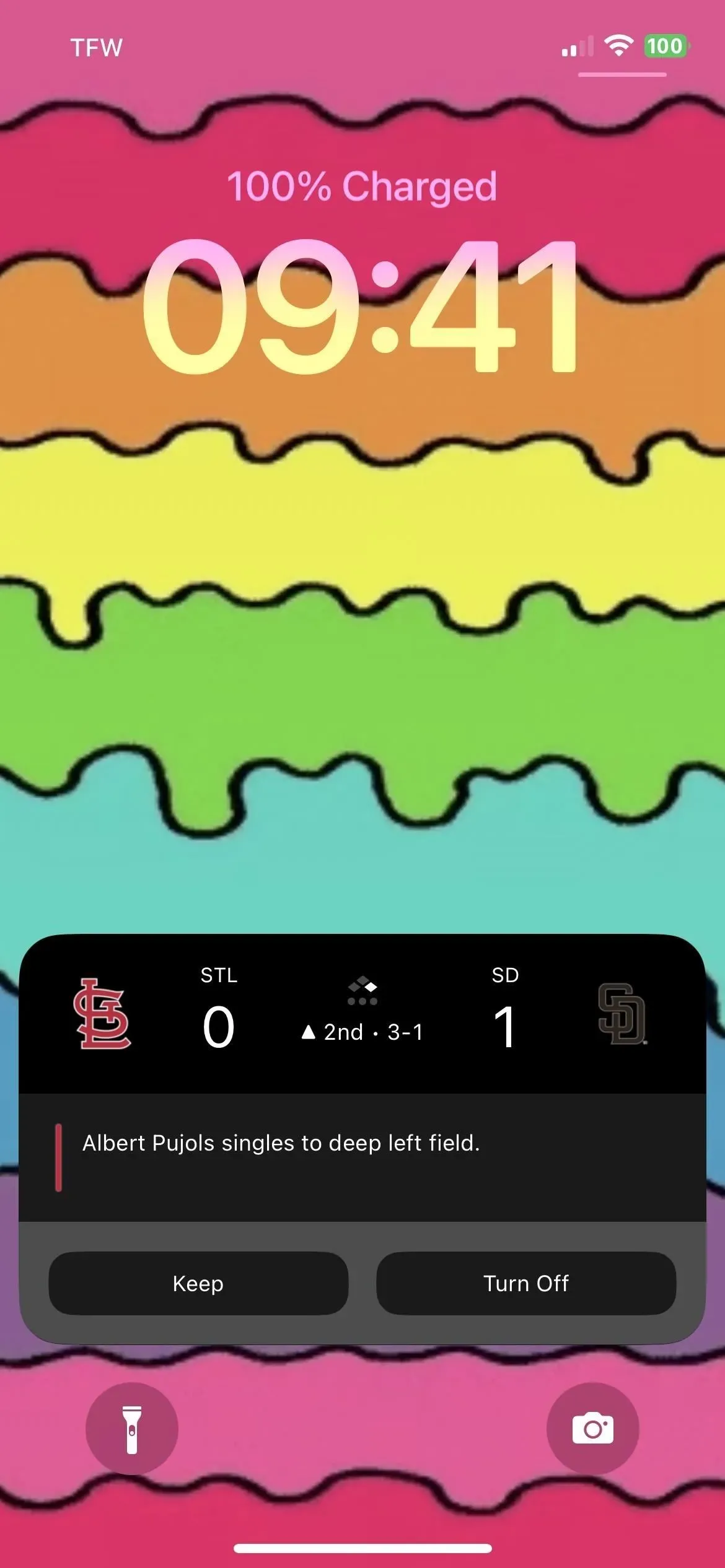
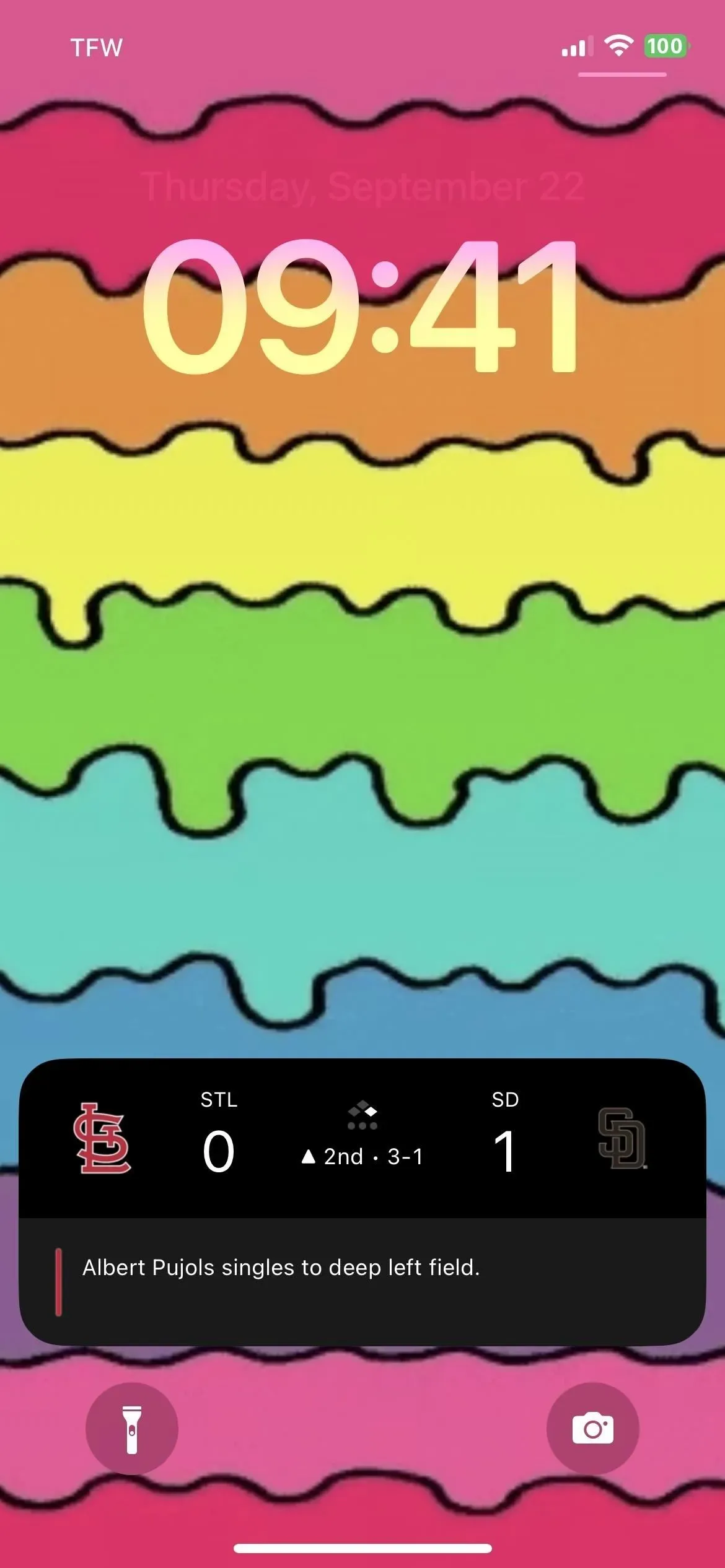
Enligt Apple kan Live Activity bara vara aktiv i upp till åtta timmar på Dynamic Island, men kan vara upp till 12 timmar på låsskärmen. På iPhone 14 Pro och 14 Pro Max kommer alltså Live Activity att försvinna från Dynamic Island efter åtta timmar, men förbli på låsskärmen i ytterligare fyra timmar. Naturligtvis kan du sluta följa liveaktivitet när som helst.
Dessutom har Dynamic Island fyra olika visningslägen för live action: start kompakt vy, slut kompakt vy, minimal vy och utökad vy.
5. Action API
Liveaktiviteter är inte bara för Apple-appar – alla tredjepartsutvecklare kan inkludera dem i sina appar med det nya ActivityKit-ramverket. Exempel på aktiviteter du kan spåra är att hämta en bil från Uber eller Lyft, leverera paket från UPS eller FedEx, leverera mat från GrubHub eller DoorDash, beställa avhämtning från Starbucks eller Target, träna med Nike eller Health, och så vidare.
Utvecklare kan inte skicka in sina uppdaterade Live Activity-appar till App Store förrän iOS 16.1 RC har släppts. Lyckligtvis hände detta redan den 18 oktober, så alla appar som har lagt till interaktiva åtgärder bör vara redo att användas när iOS 16.1 stabil släpps den 24 oktober.
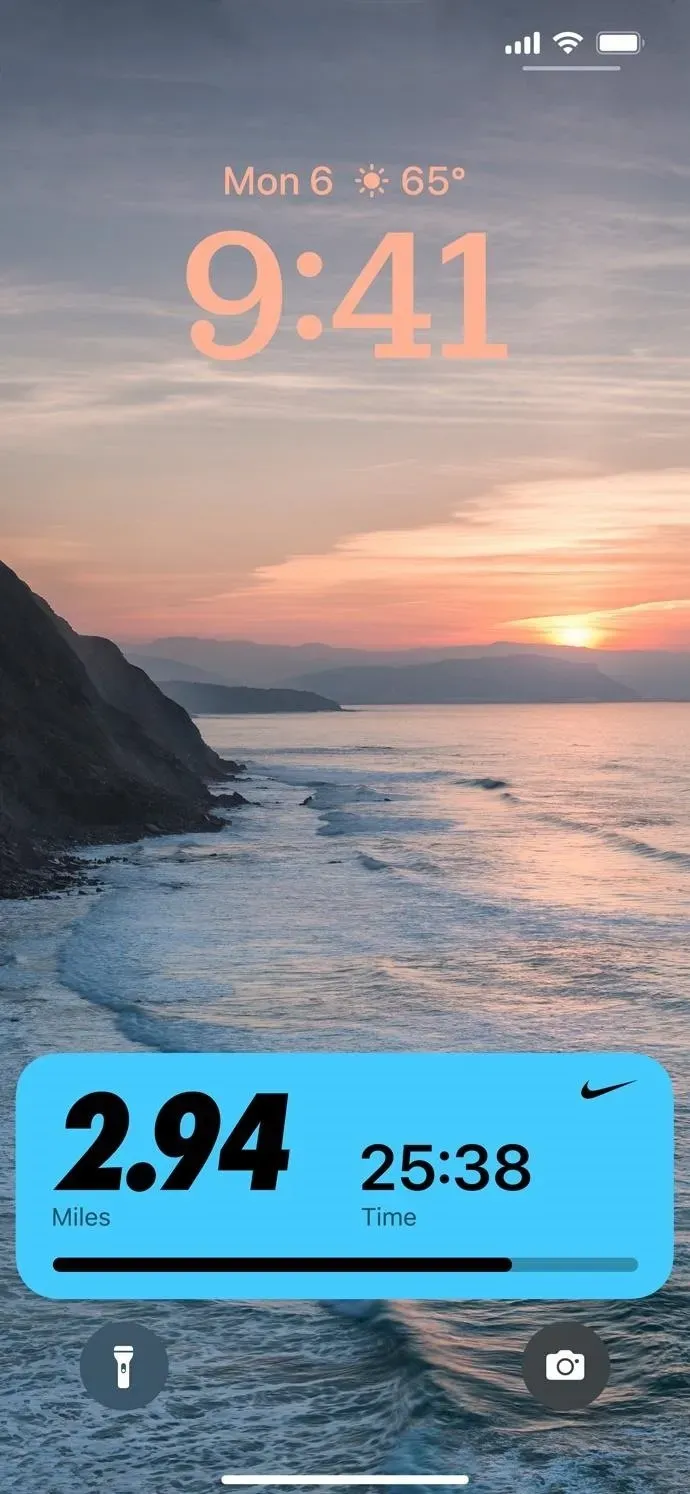
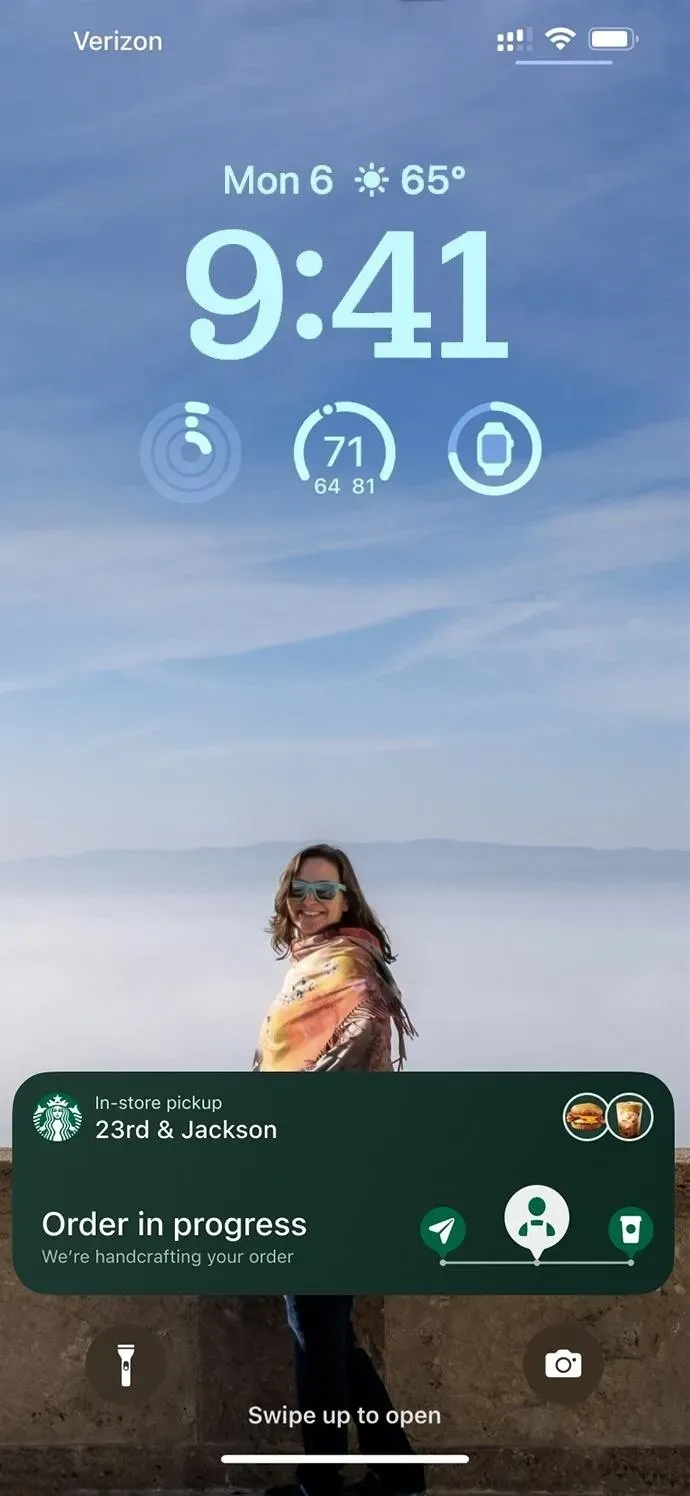
6. Ladda ner innehåll i appen innan du startar appar för första gången
Det finns en ny ”Innehåll i app”-växling i Inställningar -> App Store som ”automatiskt startar appar i bakgrunden för att ladda ner innehåll innan de startar första gången” om den är aktiverad. Du kommer att märka förändringar främst i spel och navigationsapplikationer, som kräver mycket resurser för att fungera korrekt. App Store har filstorleksbegränsningar, men utvecklare kan använda de resurser som krävs efter att appen har installerats.
Det är inte klart om den här funktionen bara gäller under den första installationen av appen, eller om den också kan installera nytt innehåll i appen i bakgrunden efter manuell eller automatisk installation av en appuppdatering. Efter installation av iOS 16.1-uppdateringen bör denna växel vara aktiverad som standard.
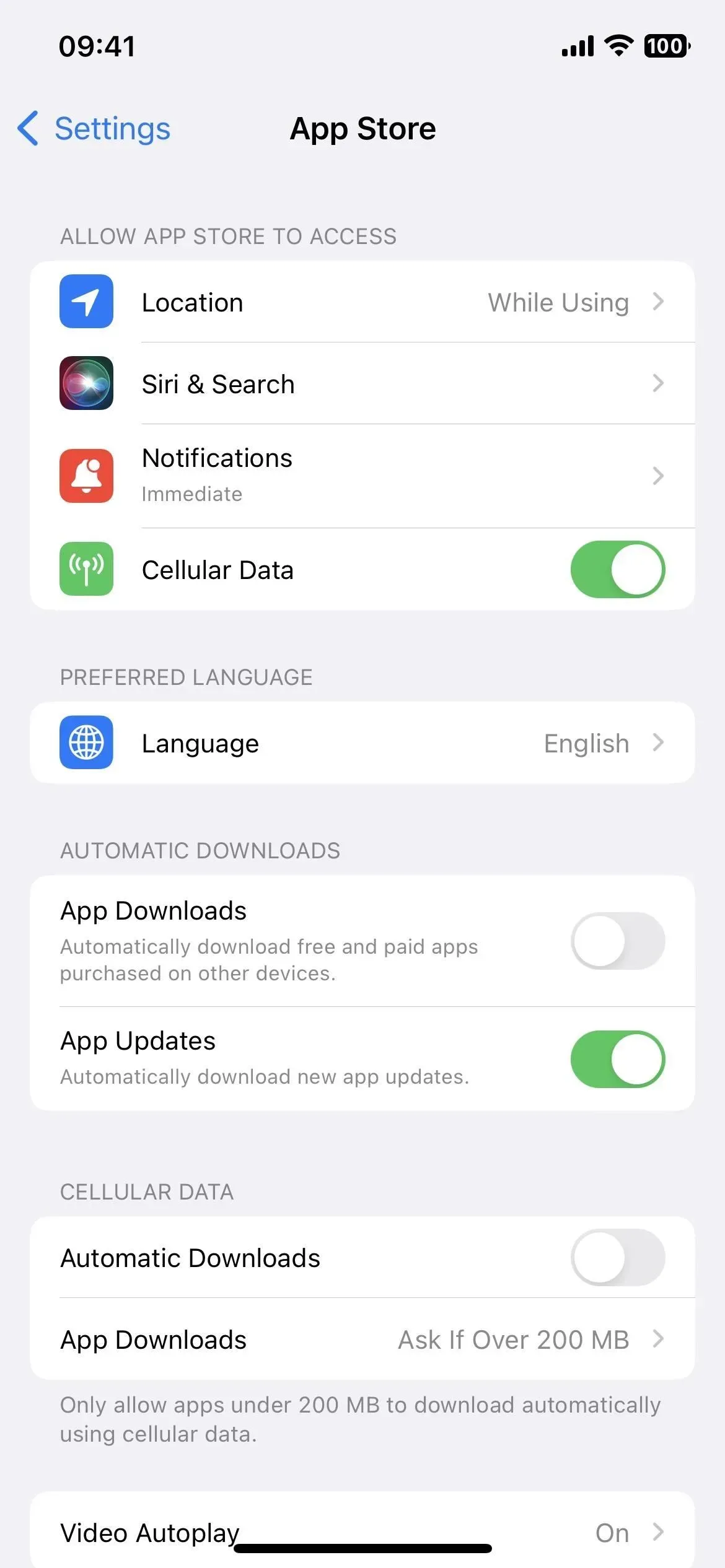
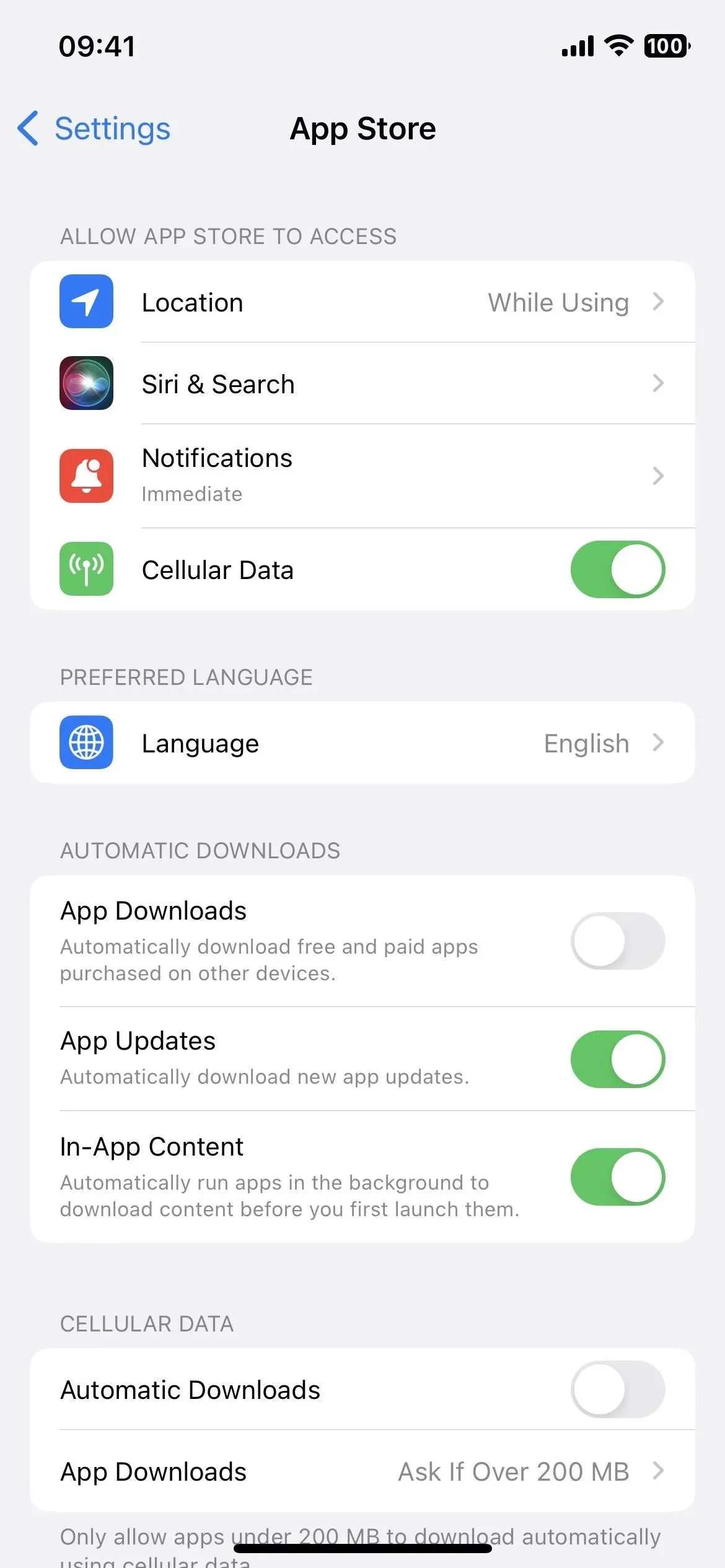
Före (vänster) och efter (höger) iOS 16.1-uppdateringen.
7. Registrera dig för Fitness+ utan en Apple Watch
Före iOS 16.1 krävde ett Fitness+-abonnemang i Fitness-appen en Apple Watch. Nu behöver du det inte, men du kommer att gå miste om alla hälso- och träningsmått som visas på din Apple Watch under ditt träningspass. Om du inte bryr dig om den informationen och bara vill hålla koll på ditt träningspass är Fitness+ nu ett gångbart alternativ.
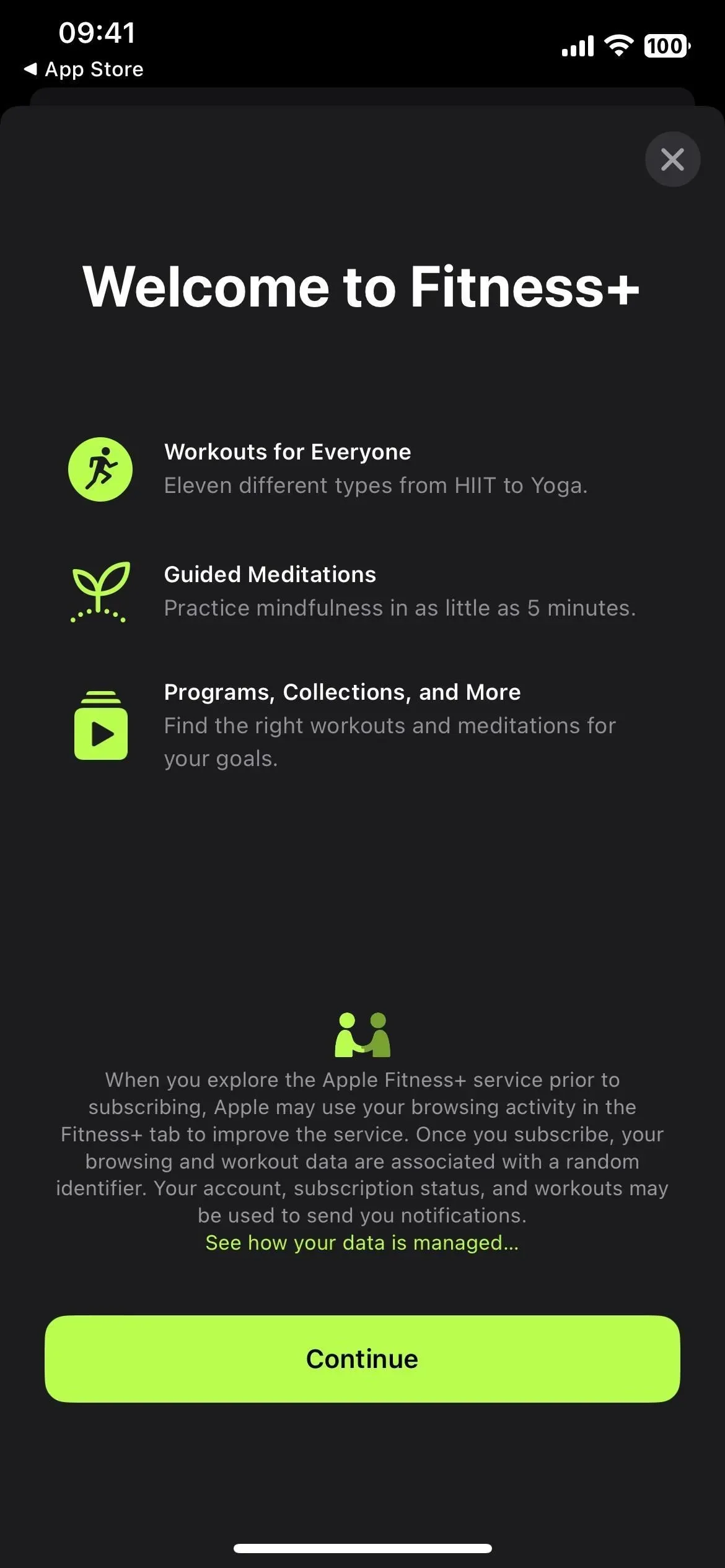
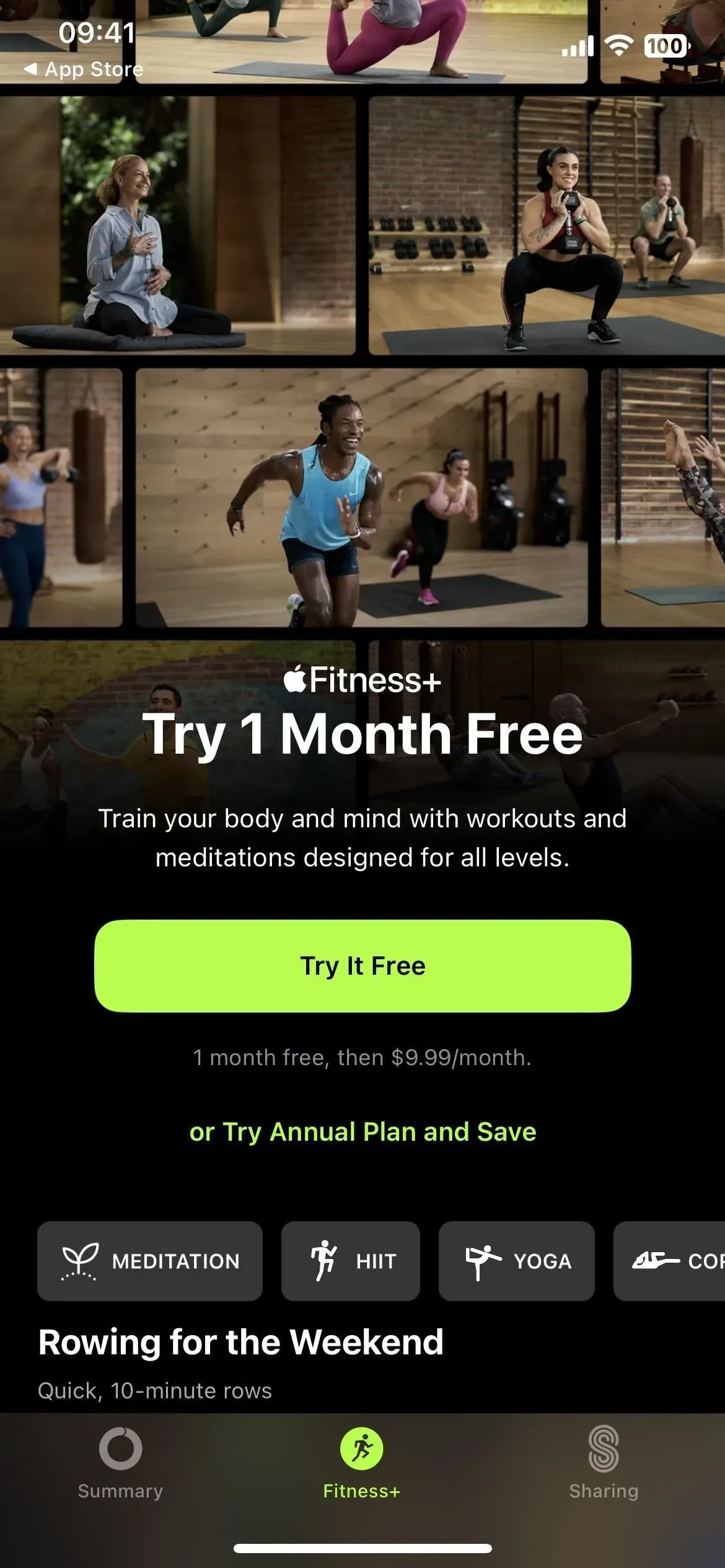
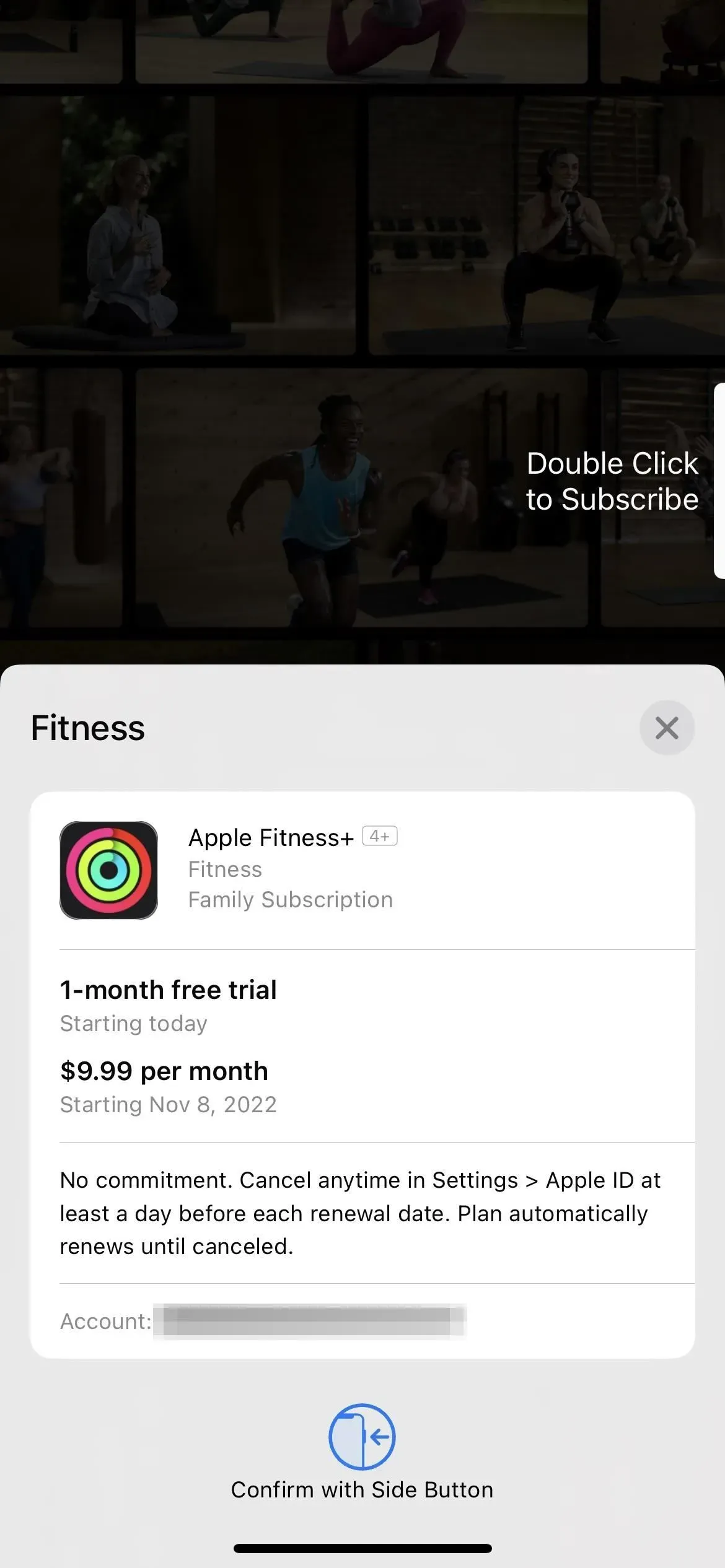
8. Nya genvägsåtgärder
iOS 16.0-uppdateringen lade till nästan 60 nya åtgärder till appen Genvägar, och iOS 16.1 lägger till några fler. Den första är ”Få aktuell fokus” för appen Inställningar, som returnerar det aktuella aktiva fokuset. Den andra är ”Sök i genvägar” för appen Genvägar, som öppnar genvägar och söker efter den angivna texten. Och den tredje är ”Öppna smart lista” som öppnar en specifik smart lista i Påminnelser.
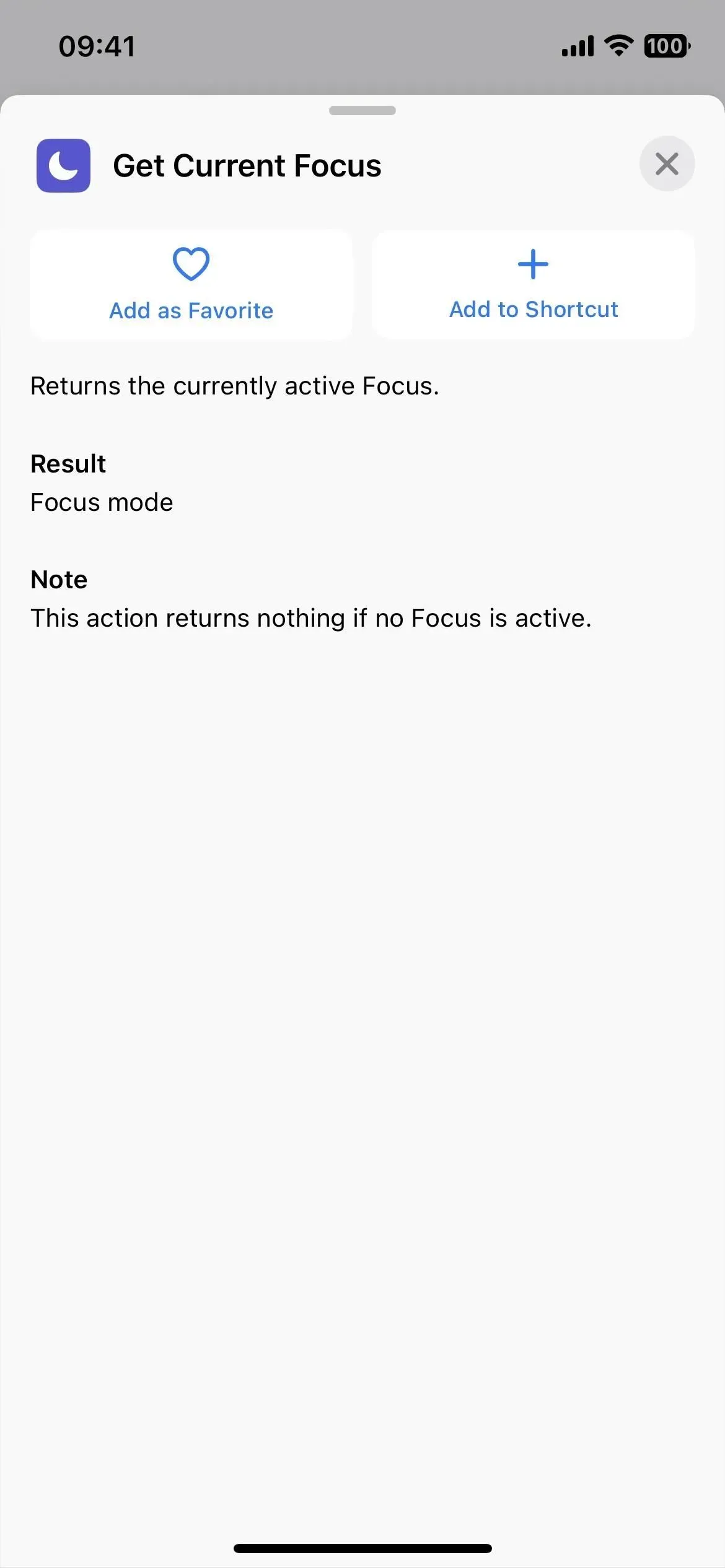
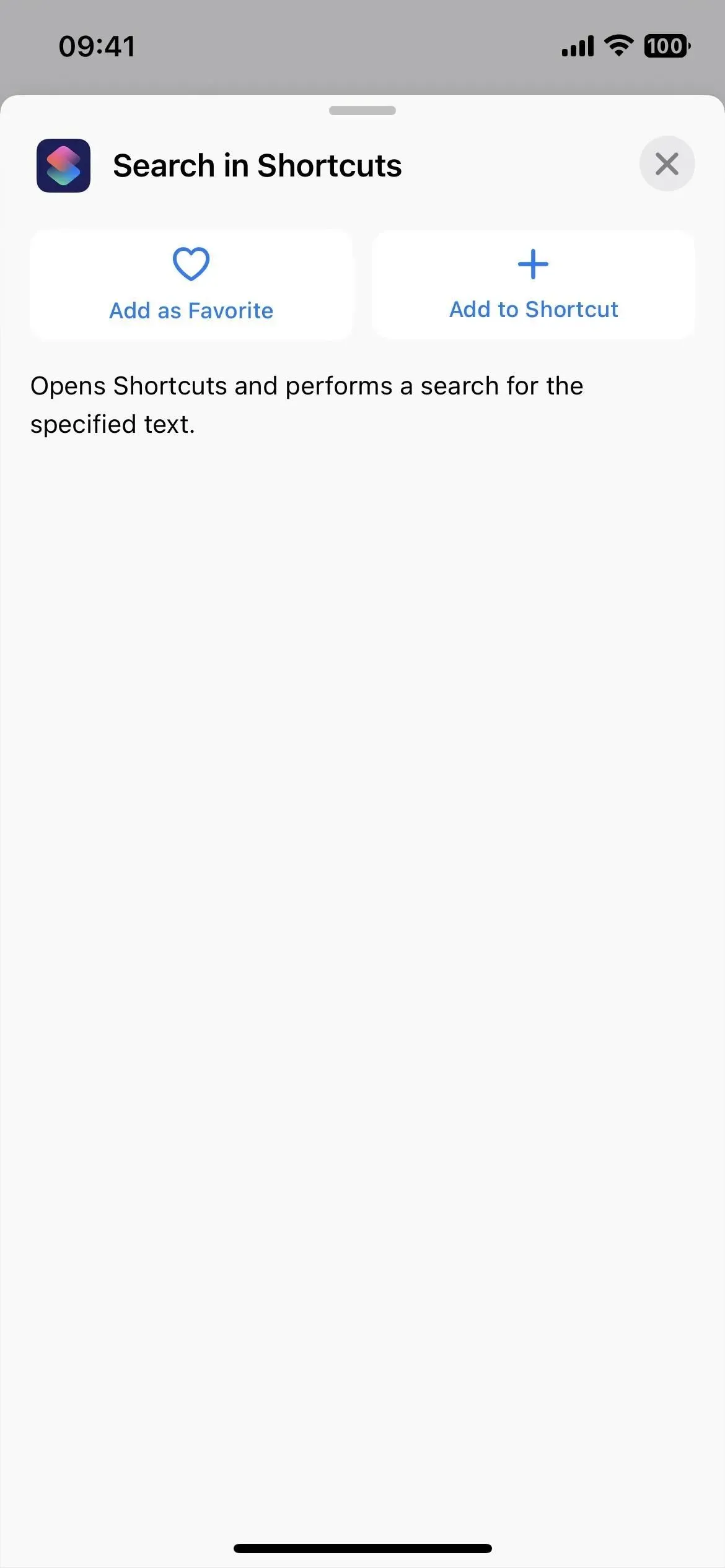
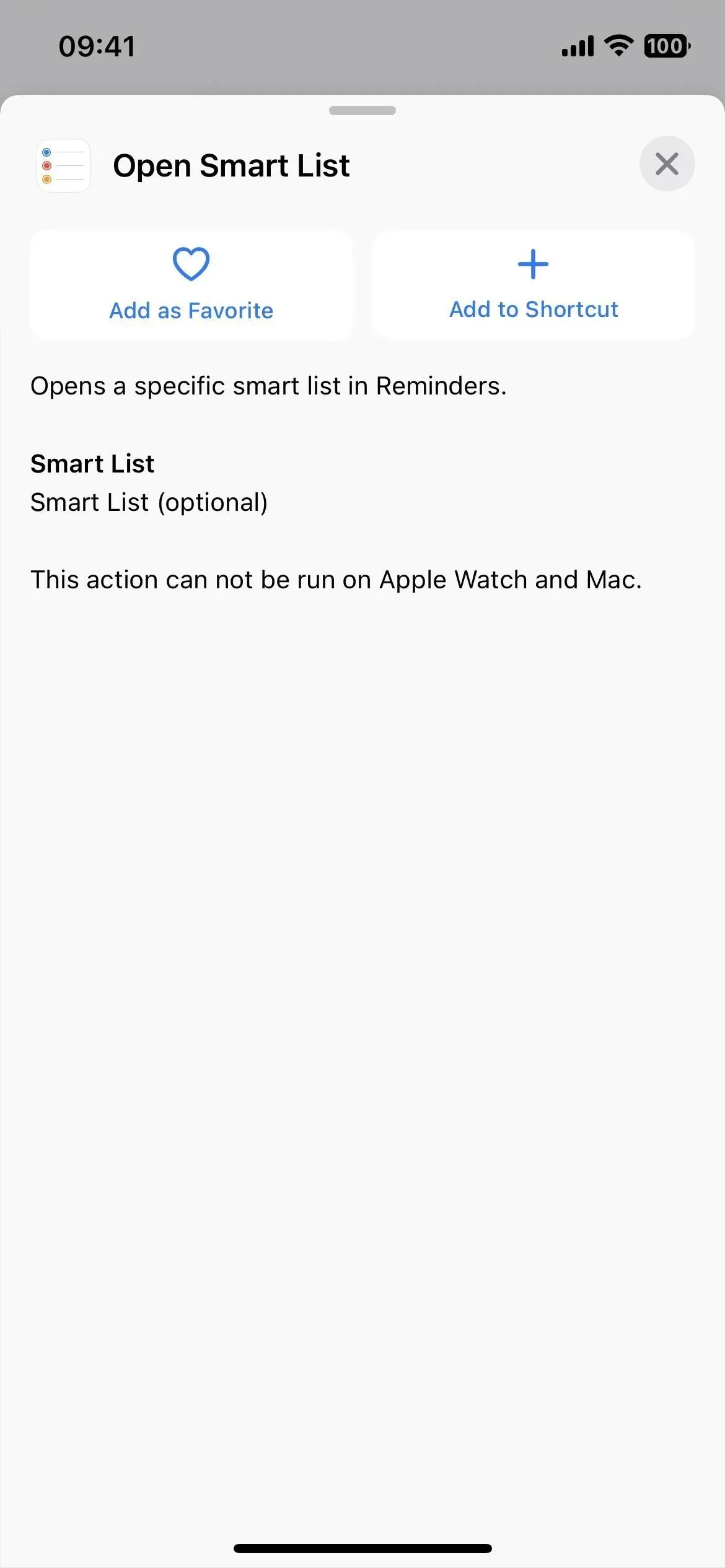
9. Förbättrade kategorier för etikettglyfer
På iOS 16.0.3. och tidigare, när man valde en etikettikon, skulle ikonväljaren kategorisera alla glyfer i objekt, personer och symboler – det är allt. (Vänster GIF nedan.) Med så många grupper är det bäst att bara använda sökningen.
iOS 16.1 har nu kategorier för tillgänglighet, pilar, bilar, kamera och foto, handel, kommunikation, anslutningar, enheter, redigering, fitness, spel, hälsa, hem, människa, index, tangentbord, matematik, media, natur, objekt., objekt. & Verktyg, Människor, Sekretess & Säkerhet, Former, Symboler, Textformatering, Tid, Transport & Väder, inte nödvändigtvis i den ordningen. (Höger GIF nedan.)
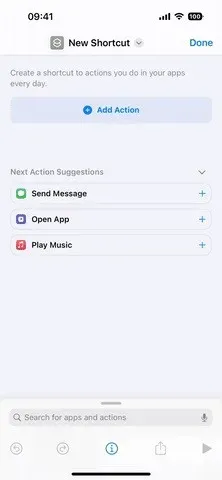
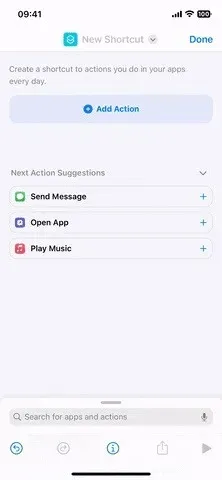
Före (vänster) och efter (höger) iOS 16.1-uppdateringen.
10. Symboler för etiketter visas i flera kategorier
Nu när det finns nästan 30 kategorier för glyfer i appen Genvägar bör det finnas en viss överlappning och Apple försöker inte klassificera ikonerna i en grupp. Om du till exempel behöver en solsymbol, hittar du den i kategorierna Natur, Weather och Keyboard. Apple har dock också tagit bort 100 glyfer och ikonväljare, även om de kan dyka upp igen i en framtida programuppdatering.
Se vår iOS 16.1-uppdateringsguide för genvägar för en komplett lista över glyfer som visas i flera kategorier, såväl som eventuella saknade glyfer.
11. Ta bort Apple Wallet
Om du inte använder Apple Pay, Apple Cash, Apple Card eller lagrar lojalitetskort och biljetter i Apple Wallet kan du äntligen avinstallera Apple Wallet-appen. Tidigare kunde du bara ta bort det från startskärmen genom att gömma det i applikationsbiblioteket, men nu kan du ta bort det permanent.
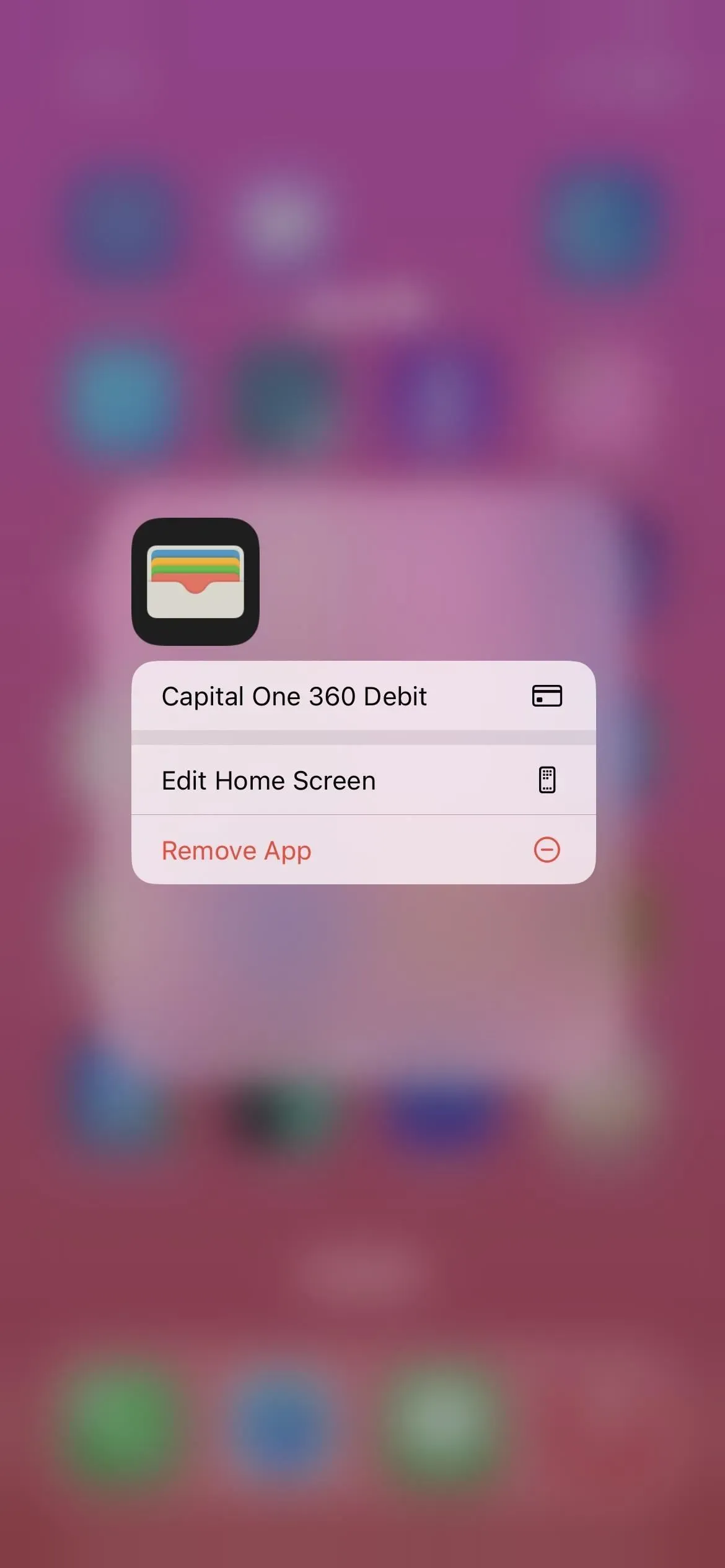
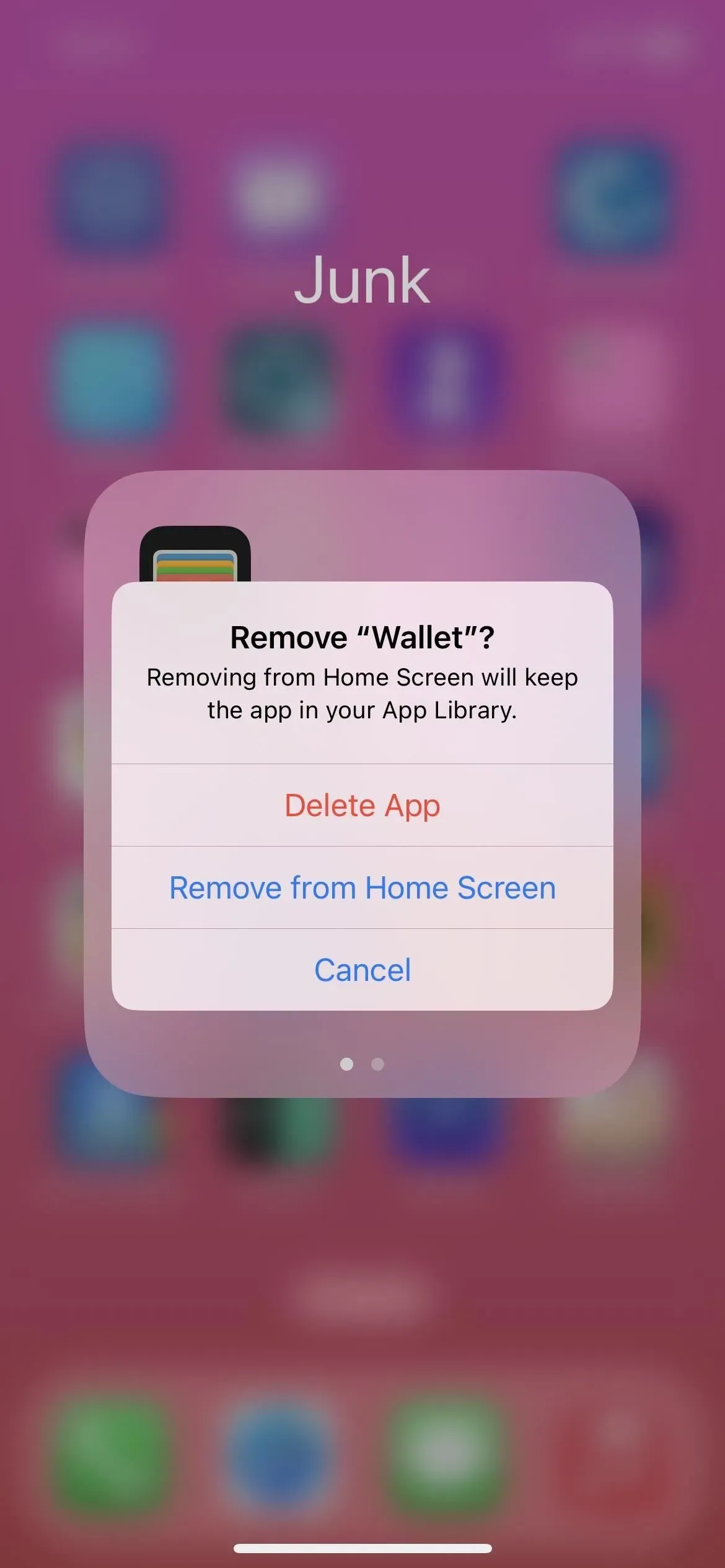
12. Nyckelbyte i plånboken
Om du någon gång får en digital nyckel lagrad i Wallet-appen, till exempel för en bil eller ett hotellrum, kan du nu dela den med andra iPhone-användare med hjälp av Messages, WhatsApp och andra meddelandeappar. Och folk kan också dela sina nycklar med dig.
13. Sparkonto för Apple Card
De av er med ett Apple-kort kan förvandla dina dagliga kontanter till ännu mer pengar genom att sätta in dem på ett högavkastande sparkonto från Wallet-appen. Goldman Sachs hanterar kontona och du kan välja att din Daily Cash automatiskt ska flyttas till den för omedelbar investering. Apple uppger att det inte finns några avgifter, minimiinsättningar eller minimibalanskrav.
När användarna väl har skapat sitt sparkonto kommer alla framtida dagliga kontanter automatiskt att krediteras till det, eller så kan de fortsätta att lägga till dem på sitt Apple Cash-kort i Wallet. Användare kan när som helst ändra destinationen för Daily Cash.
För att ytterligare utöka sparandet kan användare också sätta in ytterligare pengar på sitt sparkonto via ett länkat bankkonto eller från sitt Apple Cash-saldo. Användare kan också ta ut pengar när som helst genom att överföra dem till ett länkat bankkonto eller till sitt Apple Cash-kort utan avgifter. När Apple Card-användare väl har konfigurerats kan de se sina Wallet-belöningar växa genom en lättanvänd sparinstrumentpanel som visar deras kontosaldo och ränta som har uppkommit över tiden.



14. Ändringar av anpassning av låsskärmen
Apple gör konfigurationen av låsskärmen och hemskärmen mindre förvirrande i iOS 16.1. Nu, när du klickar på knappen ”Anpassa” för låsskärmen i låsskärmsväxlaren, ger den dig valet mellan att redigera låsskärmen eller bakgrundsbilden på startskärmen.
Det brukade gå direkt till låsskärmsredigeraren när du klickade på Anpassa. När du sedan är klar med att redigera den får du alternativet ”Ange som bakgrundspar” eller ”Anpassa startskärmen”. Du kommer fortfarande att se dessa två alternativ när du lägger till en ny låsskärm.
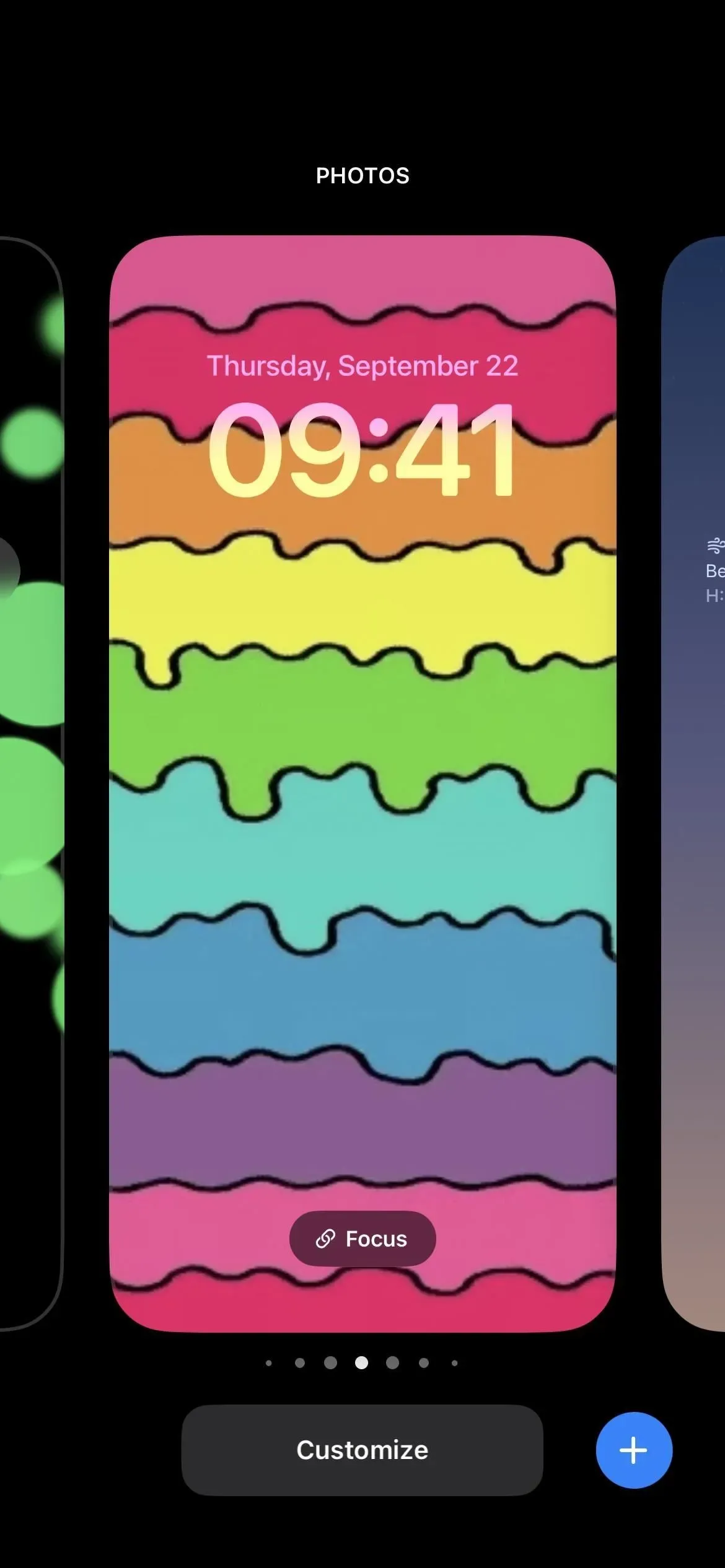

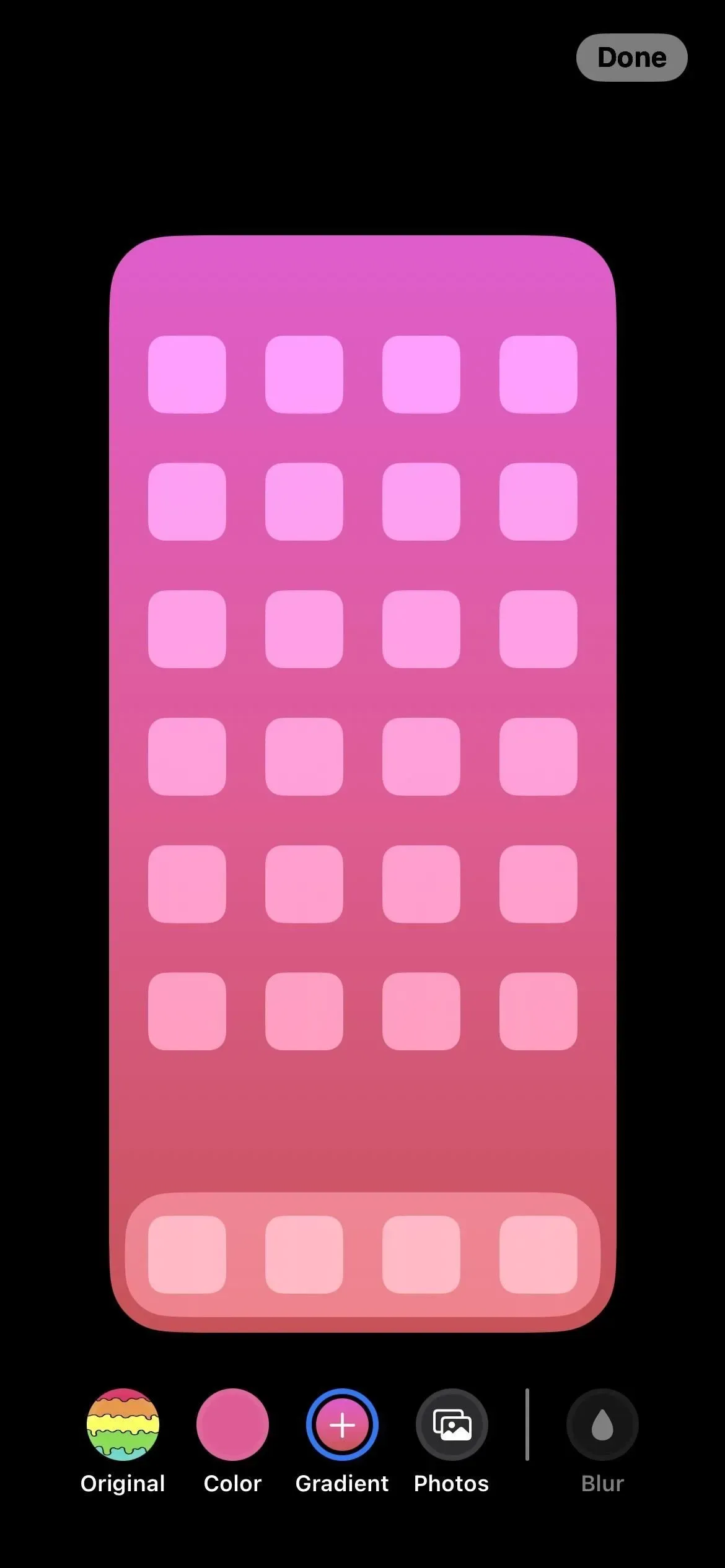
15. Byt bakgrundspar från inställningarna
Apple fortsätter att justera tapethanteringen och iOS 16.1 ger oss en bättre upplevelse genom Inställningar -> Bakgrund. Tidigare kunde du bara anpassa din nuvarande bakgrund eller lägga till ett nytt par – du kunde inte växla mellan alla dina par. Det nya gränssnittet fixar detta.
Tapetinställningarna visar ditt nuvarande tapetpar och du kan svepa åt vänster eller höger för att hitta den bakgrundsuppsättning du vill byta till och du kan klicka på ”Ange som aktuell” för att göra ändringar. Även om det finns en nydesignad ”Lägg till ny bakgrund”-knapp under förhandsgranskningen, kan du också svepa åt vänster hela vägen till botten av förhandsgranskningen och trycka på plus (+) på en tom uppsättning för att skapa och använda ett nytt par.
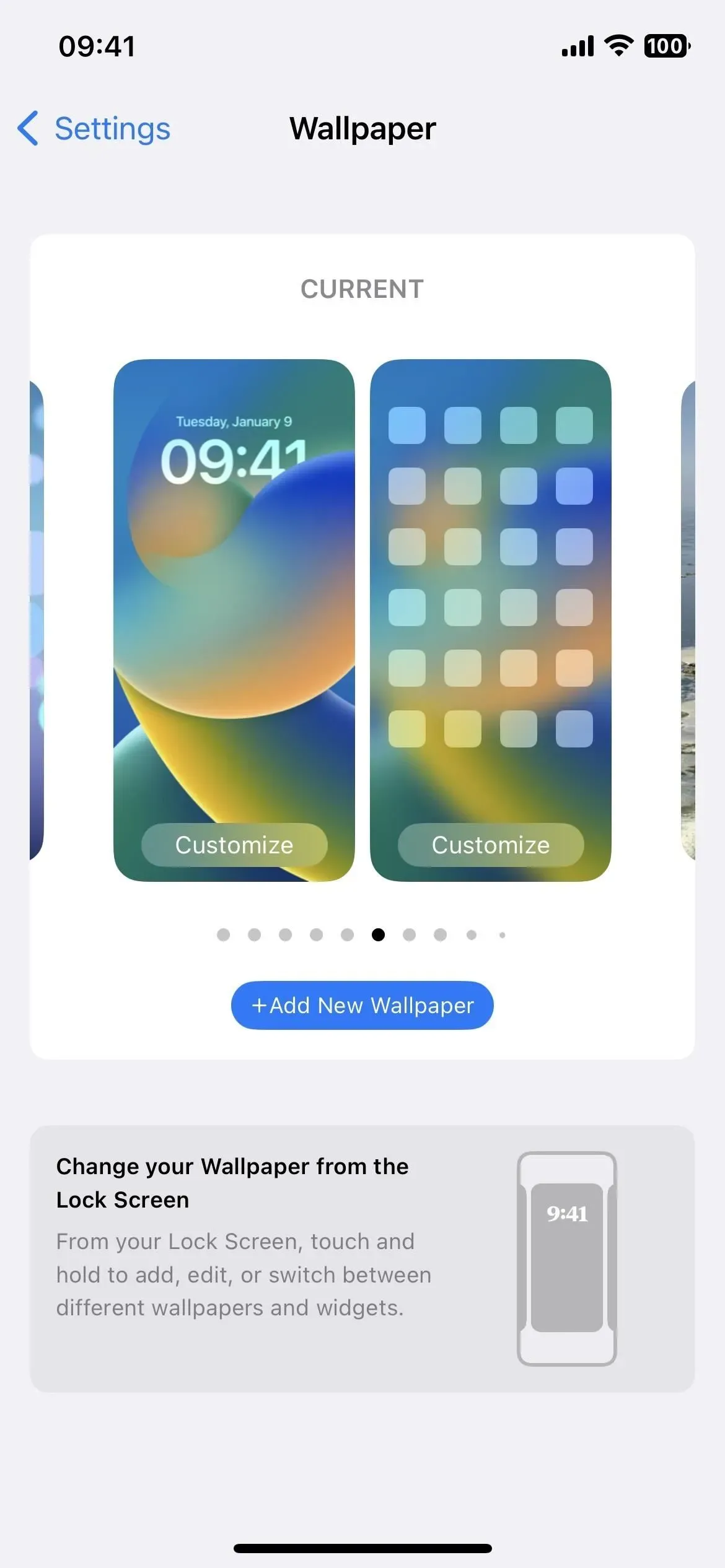

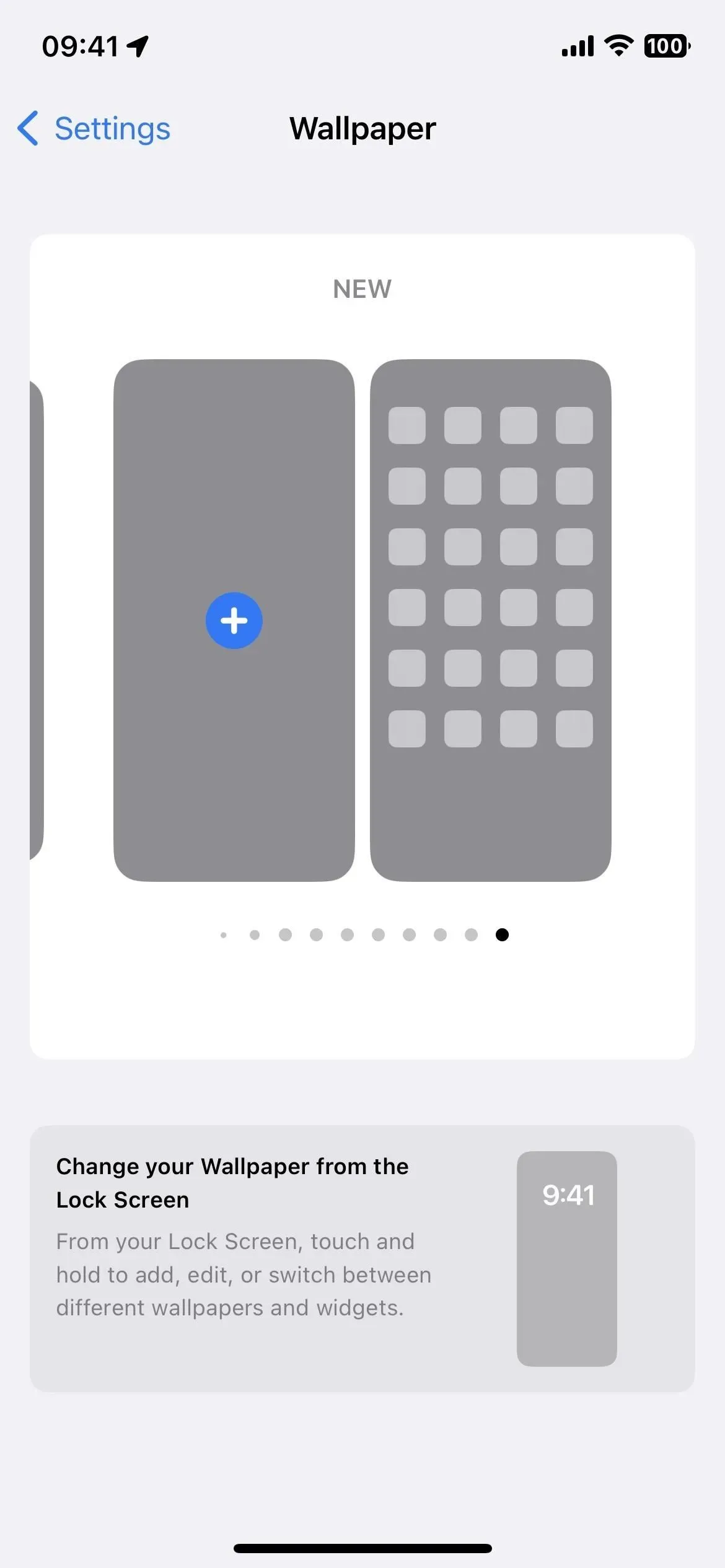
16. Göm läsarkontroller i böcker
Ett stort problem som många användare av den uppdaterade Books-appen på iOS 16 hade (förutom borttagningen av den skeuomorfa sidvändande animationen) var att läskontrollerna alltid var på skärmen. iOS 16.1 döljer dem nu automatiskt när du börjar läsa och försvinner efter några sekunder. Du kan också trycka på sidan en gång för att dölja eller visa dem.
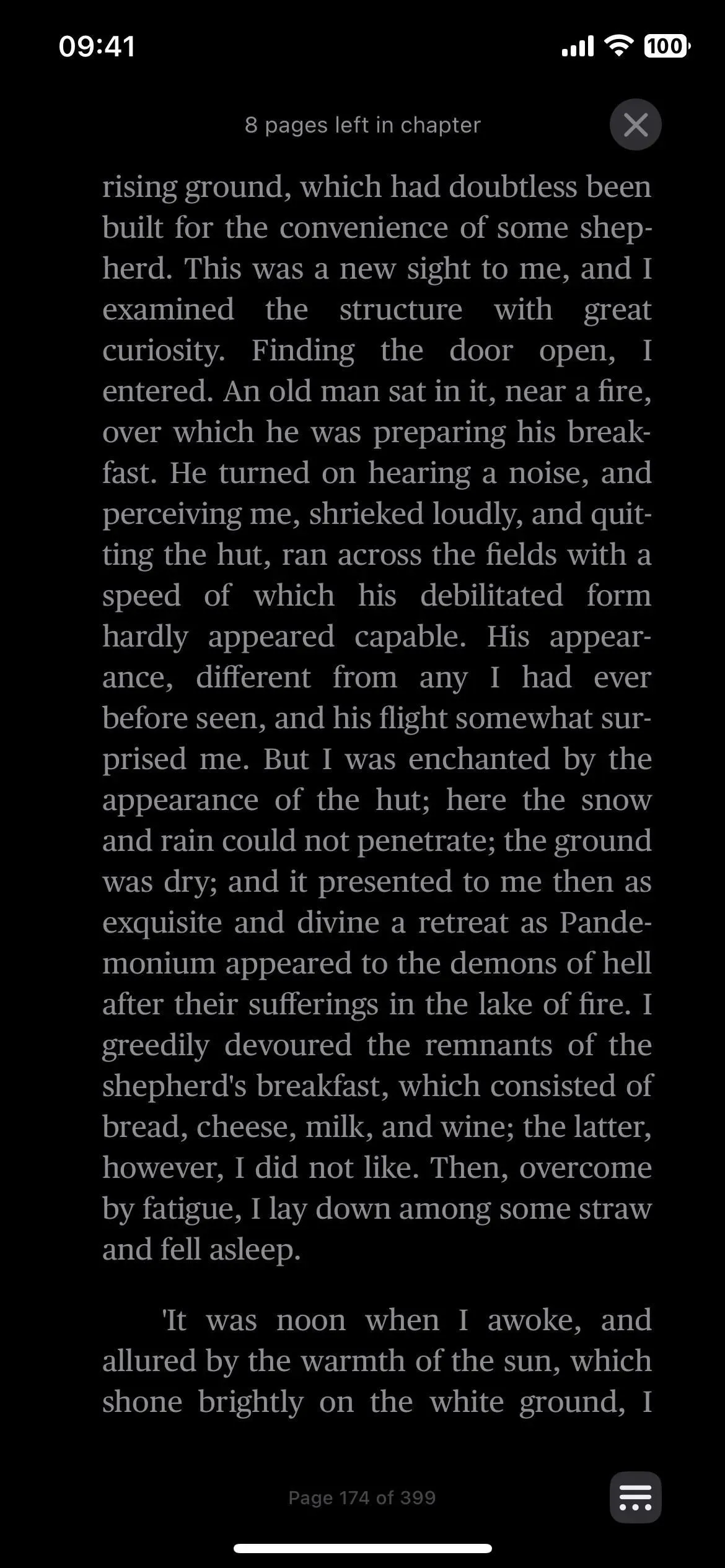
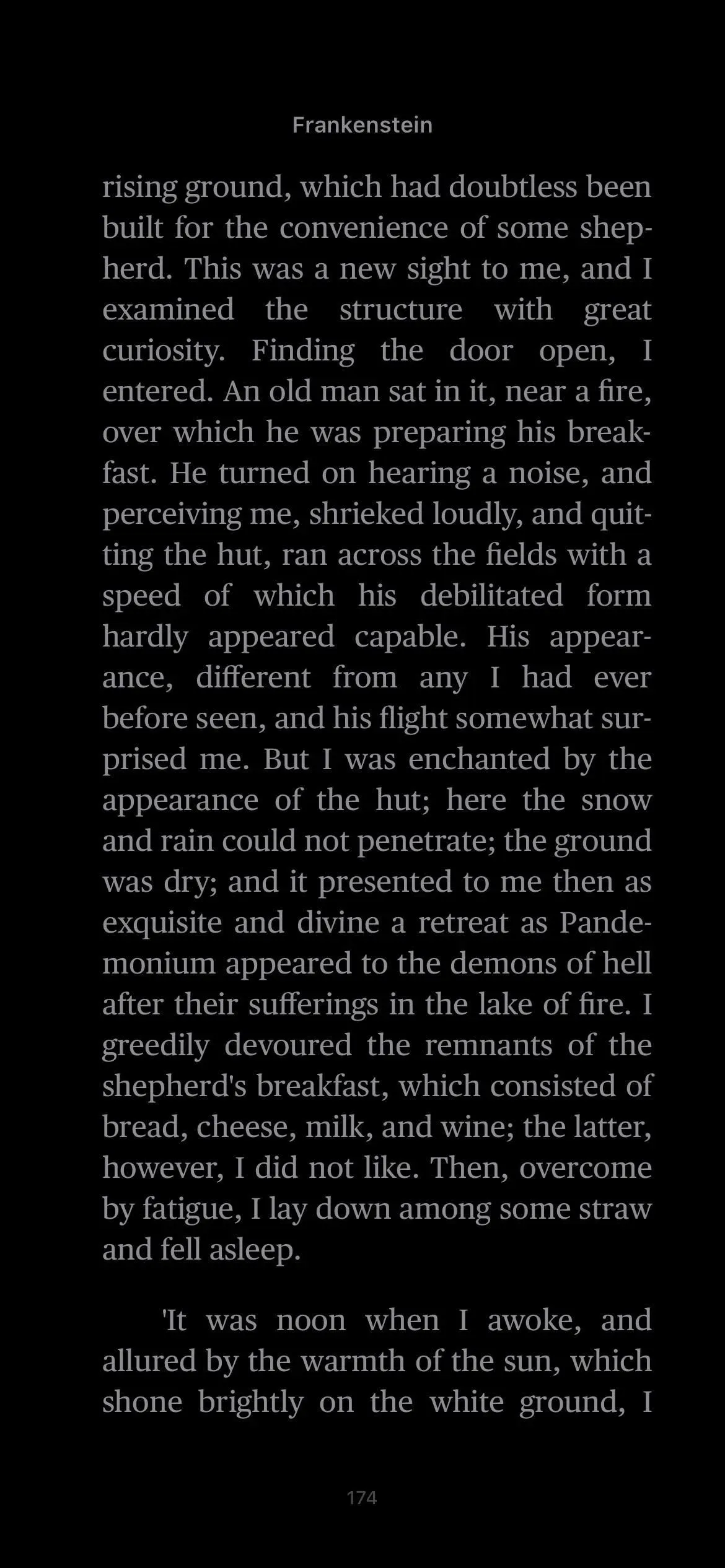
17. AVIF-animerade bildsekvenser i Safari
Apple lade till stöd för icke-animerade AVIF-bilder i Safari på iOS 16.0, men animerade sekvenser togs bort från den här uppdateringen. Apple fixar detta i iOS 16.1, och AVIF-animerade bildsekvenser fungerar även i macOS 13 Ventura och iPadOS 16.1.
18. Bläddra till en textbit i Safari
En annan stor uppdatering av Safari i iOS 16.1 är stöd för rullning till textutdrag. Du har förmodligen redan sett detta fungera i andra webbläsare, där en URL länkar till en specifik text på en webbsida, sedan markerar texten och rullar direkt till den när sidan laddas. För att testa det:
- ios.gadgethacks.com/how-to/16-harry-potter-spells-for-siri-turn-your-iphone-into-magical-elder-wand-0384951/#:~:text=Hej%20Siri%2C% 20Homenum%20Revelio
På iOS 16.0.3 och tidigare laddas sidan men ingenting händer (vänster GIF nedan). I Safari på iOS 16.1 hoppar en speciell URL formaterad för att markera specifik text på en webbsida direkt till den delen av artikeln och markerar texten (höger GIF nedan).
- Den ultimata guiden: Safari 16.1-uppdatering för iPhone innehåller en dold funktion som alla webbläsare behöver
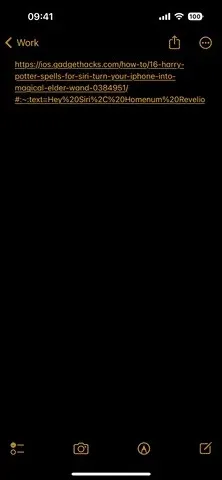
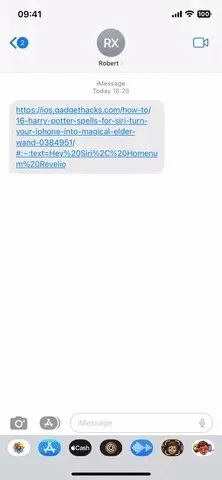
19. Ändringar i skärmbildsredigeraren
När du klickar på miniatyrbilden efter att ha tagit en skärmdump för att öppna redigeraren, bör allt se likadant ut tills det är dags att avsluta redigeraren. Klicka på Klar, och istället för att ett stort åtgärdsblad tar upp den nedre halvan av skärmen (vänster skärmdump nedan), får du en mindre snabbmeny bredvid själva knappen Klar (höger skärmdump nedan).
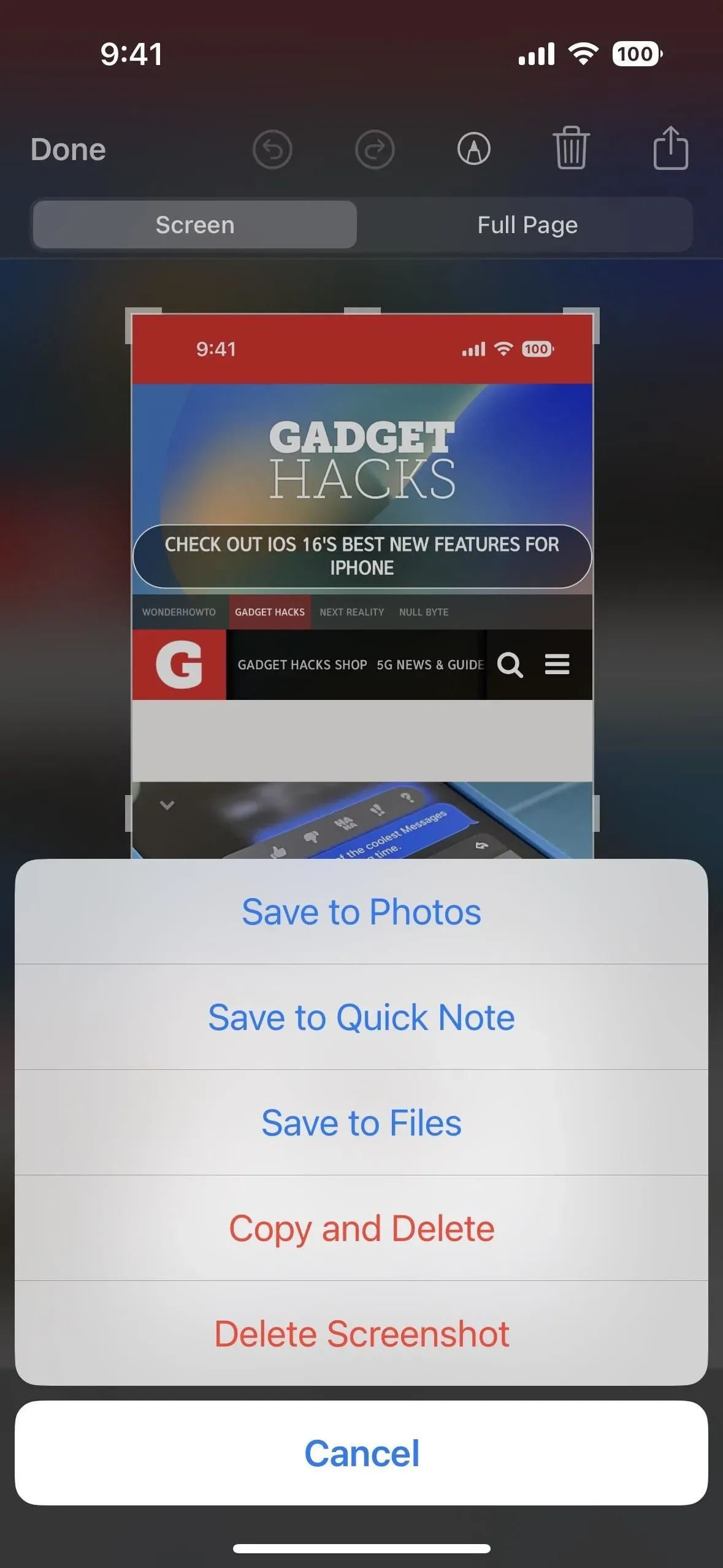
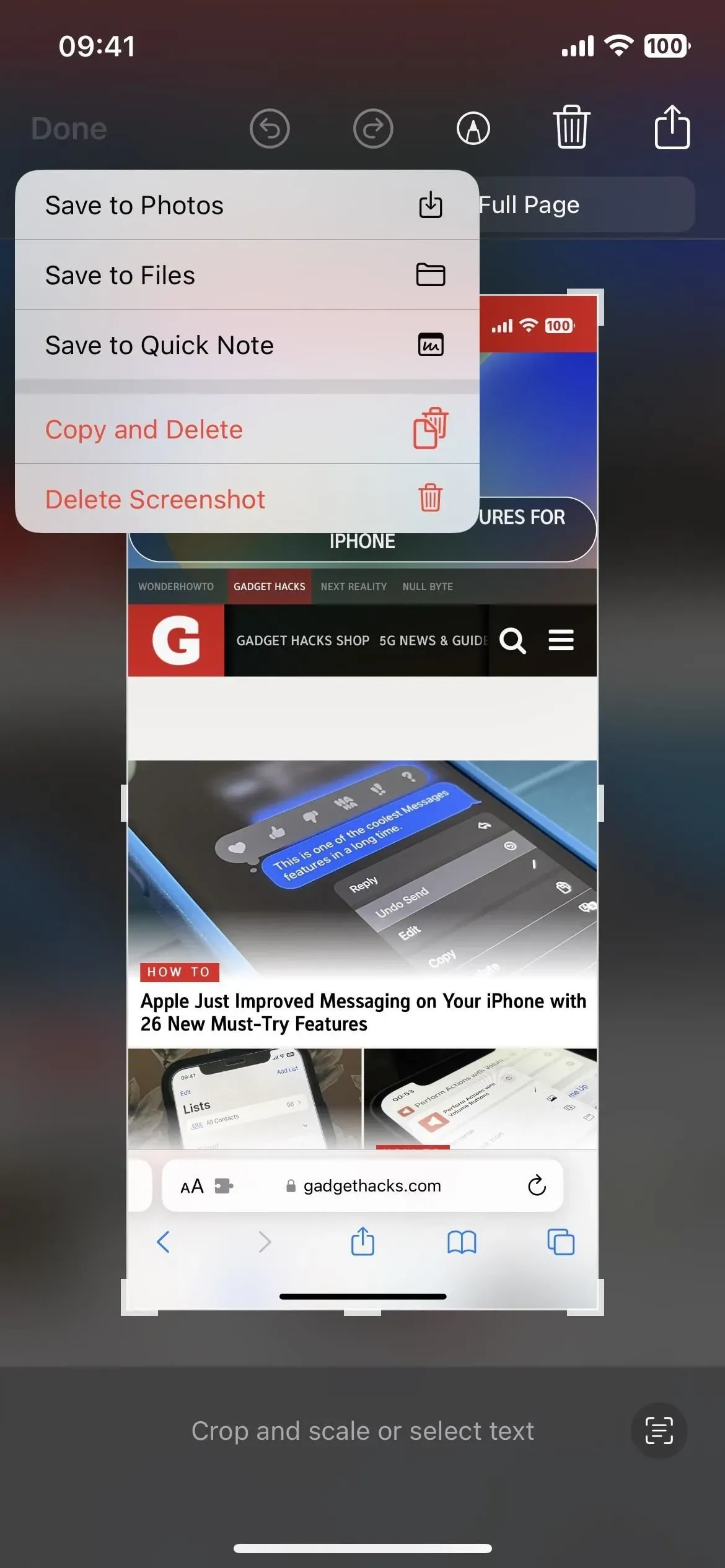
20. Delat iCloud-fotobibliotek
Om du använder Familjedelning för att dela innehåll med din partner, barn och andra familjemedlemmar, är iCloud Shared Photo Library en annan funktion som du nu kan dra nytta av. Detta är ett separat mediebibliotek som kan delas av upp till fem användare, och alla kan lägga till, redigera, lägga till i favoriter, lägga till bildtexter och ta bort innehåll.
Du kan välja att inkludera alla dina foton i ett delat bibliotek eller använda anpassningsverktygen för att bara inkludera visst innehåll baserat på ett startdatum eller en grupp människor. Människor kan också lägga till innehåll manuellt eller dela media automatiskt via en växling i kameraappen, via en Bluetooth-närhetsutlösare eller genom att dela förslag i För dig.
Innehåll från ditt delade iCloud-fotobibliotek kan visas i widgeten Foton, i Utvalda foton i avsnittet För dig eller som en minnesvideo. Dessutom finns det biblioteksfilter för att snabbt växla mellan det delade biblioteket, ditt personliga bibliotek eller båda biblioteken tillsammans.

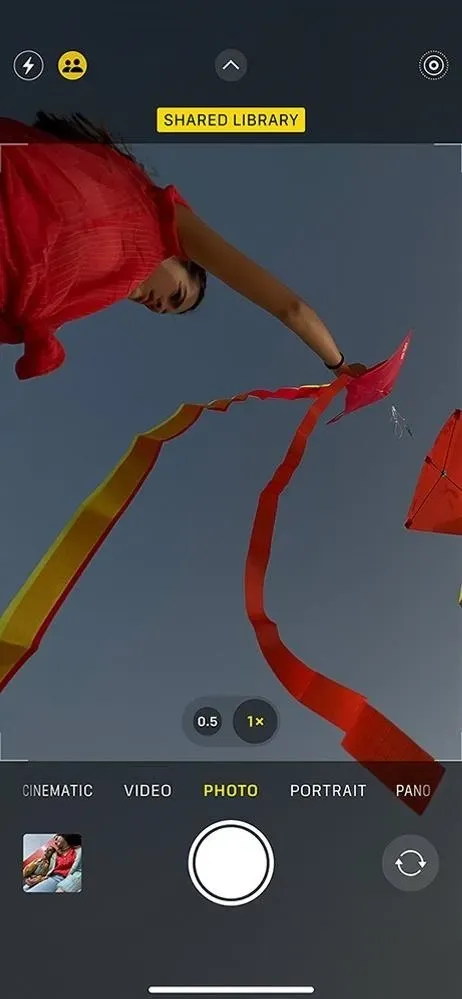
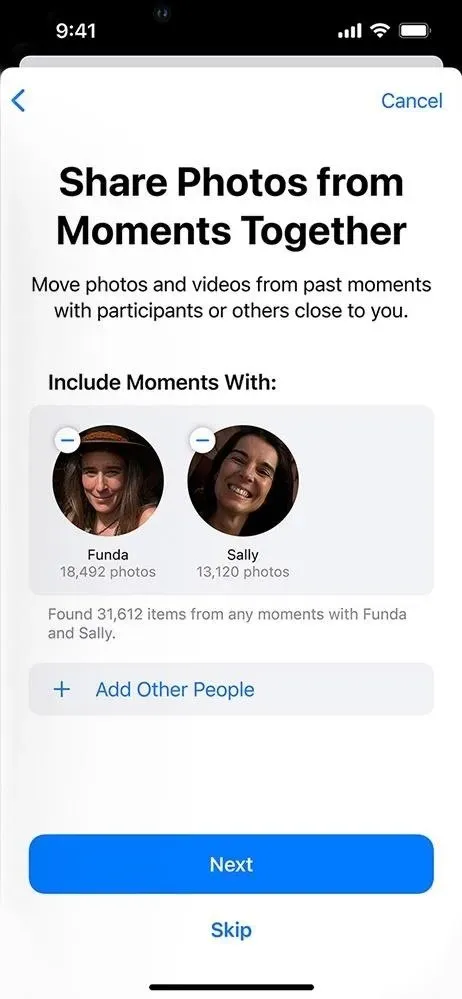
21. Ärendestöd
Matter, en ny universell öppen anslutningsstandard för Home-appen, Siri, Control Center och HomeKit-baserade appar, möjliggör säker IP-baserad kommunikation mellan ett brett utbud av kompatibla smarta hemenheter och tillbehör.
Ett kostnadsfritt protokoll utvecklat av Connectivity Standards Alliance , som inkluderar hundratals företag som Apple, Amazon och Google, tillåter enheter och tillbehör från olika företag att samarbeta sömlöst på olika plattformar. Enligt Apple kommer detta att ”ge kunderna fler valmöjligheter och interoperabilitet.”
Amazon Echo , Google Home och Samsung SmartThings är bara några av de smarta hemteknologierna som fungerar med Matter. För att använda Matter-tillbehör behöver du en hemhub, som en Apple TV eller HomePod.
Medan det är borta nu kan du se alla anslutna Matter-tillbehör via Inställningar -> Allmänt -> Matter-tillbehör.
Matter-tillbehör kan hanteras i appen Inställningar, oavsett vilken app som användes för att initialt ställa in tillbehöret, genom att välja Allmänt och sedan Matter Accessories. Användare kan se alla sina Matter-tillbehör på ett ställe och kan ta bort par och fabriksåterställande tillbehör.
Till exempel, om en användare ställer in smart belysning med en app och sedan ställer in ett smart lås med en annan, kommer de att kunna se båda dessa olika tillbehör tillsammans i iOS Settings-appen och ha full kontroll över vilka tillbehör som har anslutit sig till deras hemnätverk. När en användare öppnar Smart Lock-appen kan de också ges möjlighet att lägga till lampor som tidigare har ställts in i en annan app, så att användarna kan koppla ihop båda tillbehören för att skapa kraftfulla scener och automatisering, som att lamporna tänds när du öppnar entrédörren på kvällen.
Para ihop Matter-enheter bör vara en relativt enkel process:
iOS kommer att be användaren om tillåtelse att para ihop [Matter]-tillbehöret, vilket ger användarna transparens och kontroll över vilka tillbehör som läggs till, samt ger konsekventa inställningar för alla appar.
När du kopplar ihop ett nytt tillbehör kommer iOS att visa kamerans sökare för att skanna Matter-installationskoden [QR]. När användaren skannar inställningskoden kommer iPhone automatiskt att ställa in tillbehöret till Wi-Fi eller Thread [ett lågeffekts trådlöst mesh-nätverksprotokoll baserat på Internetprotokollet], beroende på situationen… iOS kommer automatiskt att förse tillbehöret med lämpligt nätverksuppgifter, vilket säkerställer att användare inte behöver dela känslig nätverksuppgifter eller ange den manuellt.
22. Förbättringar av spelcenter
Appen Kontakter visar dina vänners Game Center-profiler så att du kan se vilka spel de spelar och vilka prestationer de har gjort. De måste dock aktivera den nya växeln i Game Center för ”Tillåt vänner att söka” eller den nya startskärmen för den som heter ”Hjälp dina vänner att hitta dig”. Om du inte vill att andra ska hitta dig i sina kontaktappar kan du stänga av det i dina inställningar.
Hjälp dina Game Center-vänner att hitta dig snabbare genom det namn de har åt dig i appen Kontakter. För att göra detta använder Game Center den e-postadress och det telefonnummer som är kopplat till ditt Apple-ID.
Flerspelarspel som fungerar med Game Center förväntas också fungera med SharePlay, så att du kan spela spel med vänner under FaceTime-samtal.
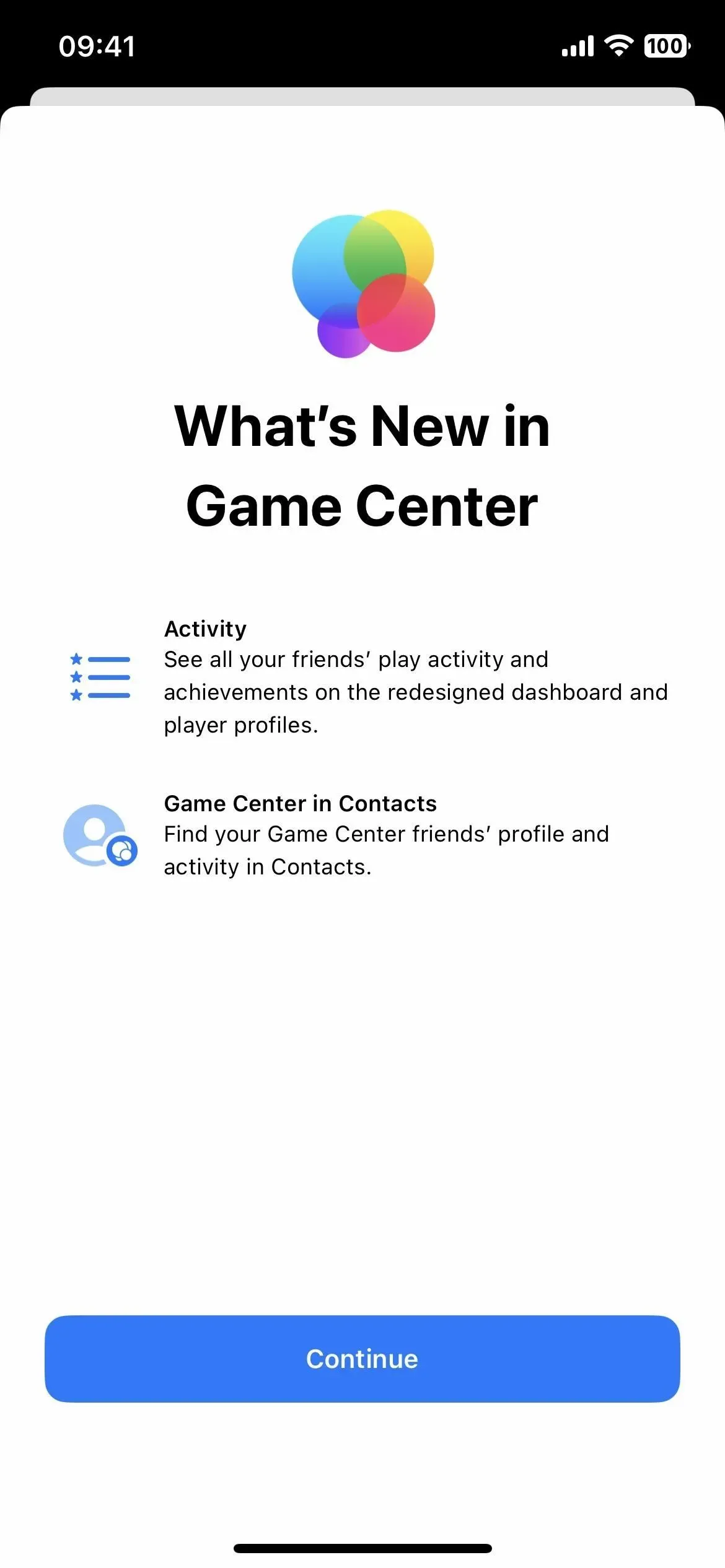

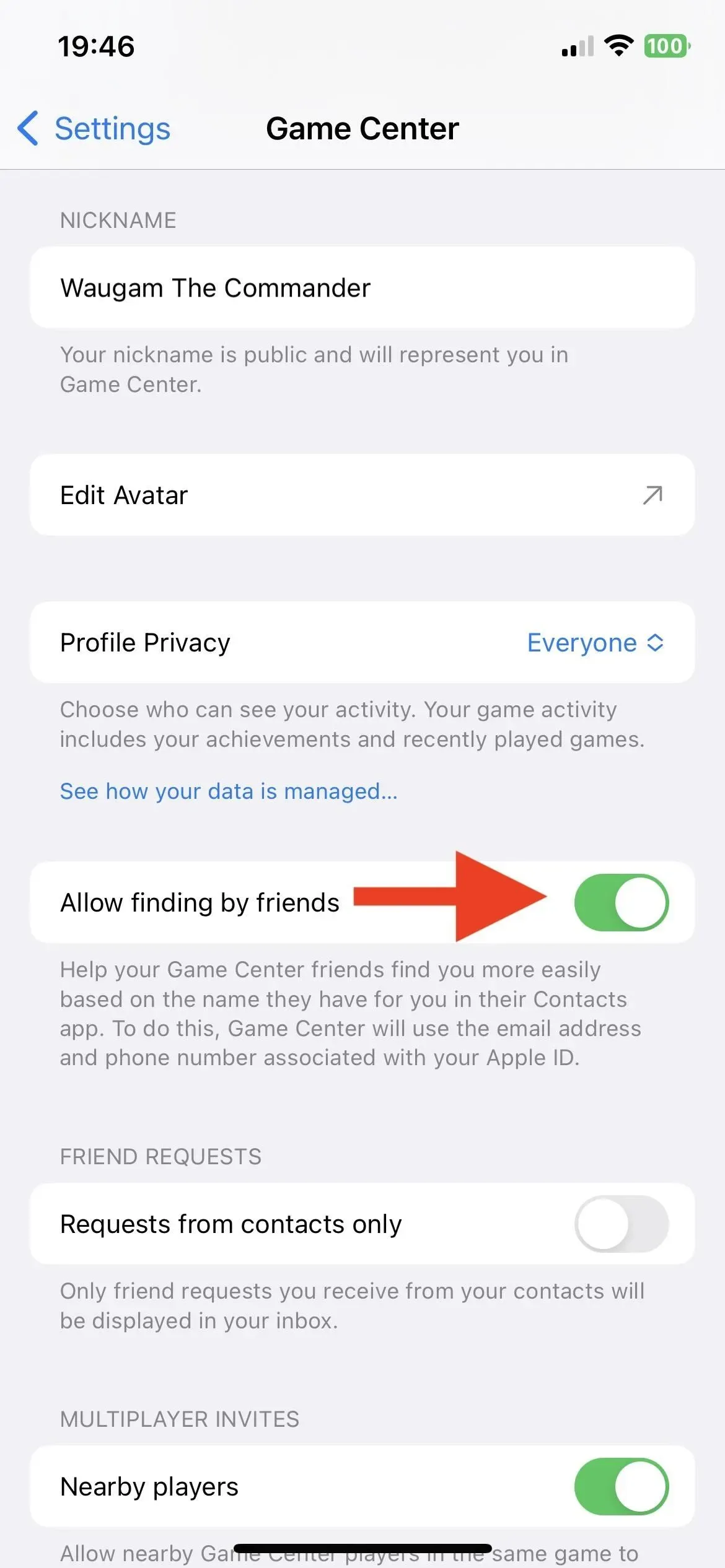
23. Låsskärmens laddningsindikator ändras
När du ansluter din iPhone till en strömkälla på iOS 16.0.2 och tidigare visar den batteriikonen på låsskärmen med den aktuella batteriprocenten under den. I iOS 16.1 visar den den aktuella laddningen ovanför batteriet, och när du trycker på din iPhone för att väcka den, kommer du också att se den aktuella laddningen ovanför tiden för att hålla dig uppdaterad om laddningsförloppet.
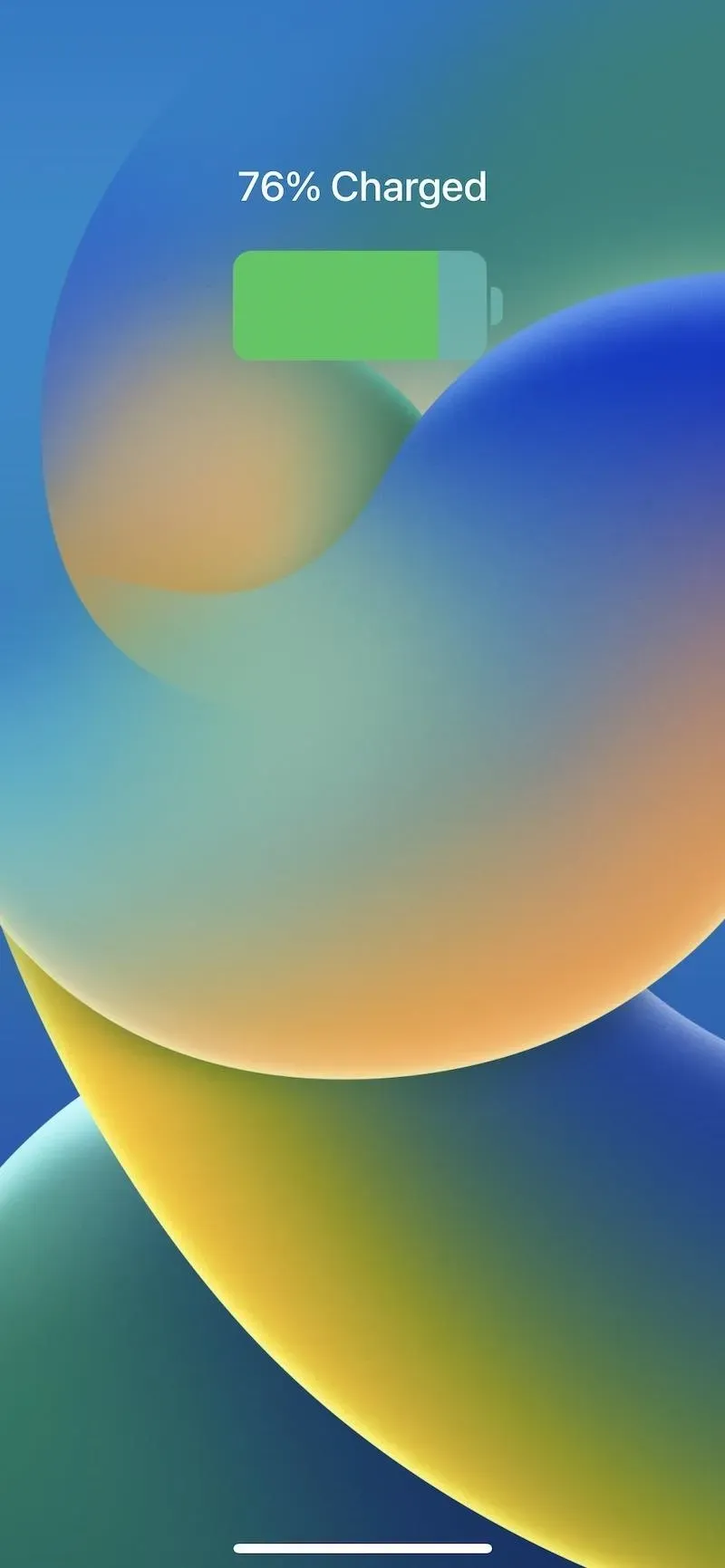
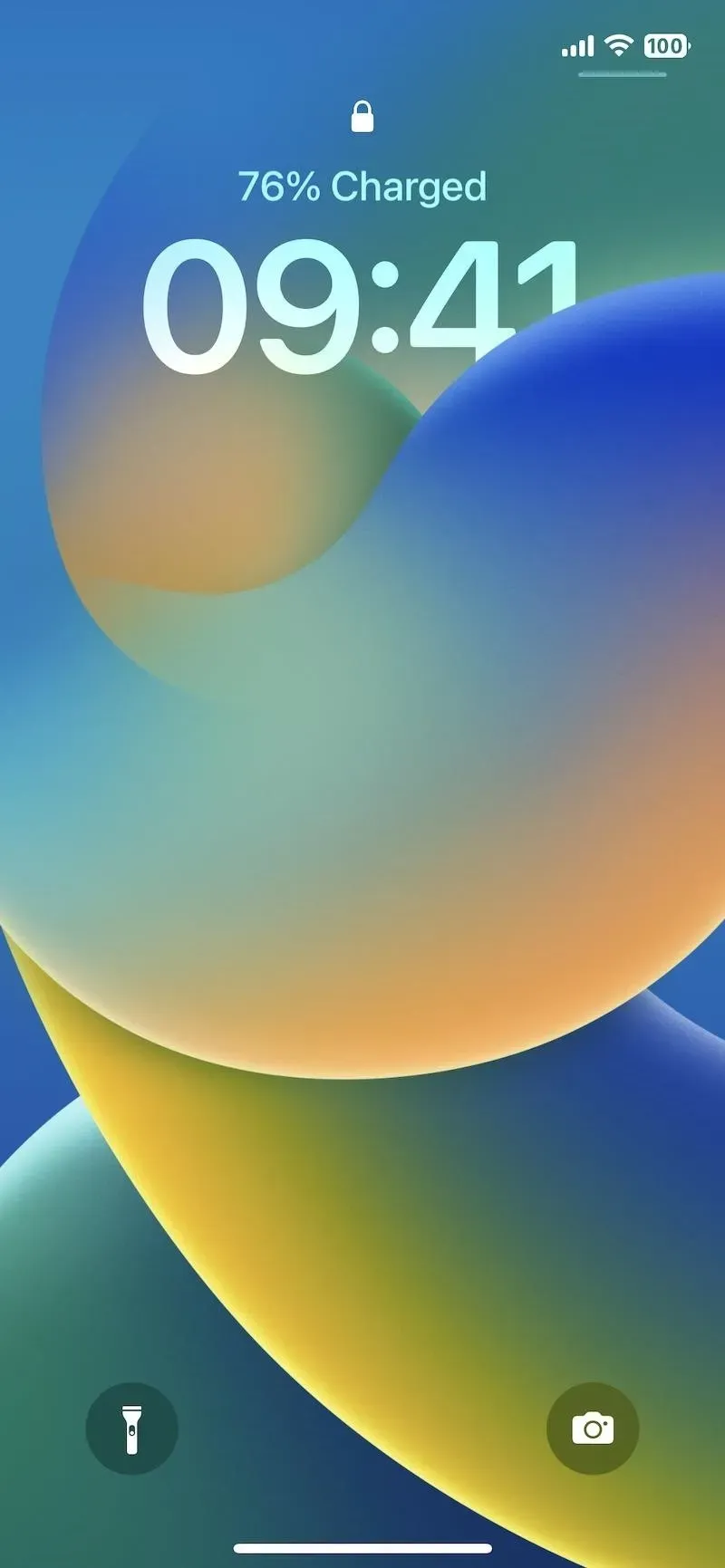
24. Inaktivera volymrullning för AirPods Pro 2
iOS 16.1-programvaran lägger till en ny växling till AirPods Pro 2-inställningar för ”Volymsvep”. Med det aktiverat, vilket var det enda alternativet fram till iOS 16.1, kan du justera volymen genom att svepa uppåt eller nedåt på sensorn som sitter på skaftet på AirPods Pro. Om den är avstängd gör svepning ingenting, vilket är användbart om du fortsätter att justera volymen av misstag.
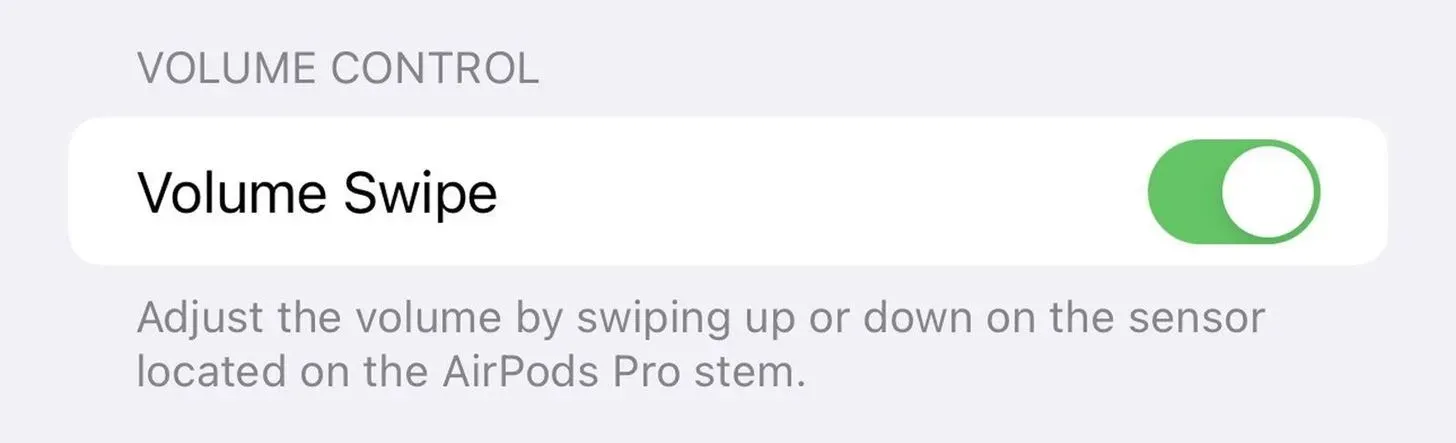
Bild från macrumors.com
25. Buggfix
Enligt Apple har följande buggar åtgärdats i iOS 16.1. Så om du upplever något av dessa kan det vara värt att uppdatera till iOS 16.1 om du inte redan har gjort det.
- Raderade konversationer kan visas i konversationslistan i Meddelanden.
- Dynamic Island-innehåll är inte tillgängligt när du använder Reachability.
- CarPlay kanske inte ansluter när du använder VPN-appen.
Vad saknas?
Det finns några fler saker som Apple säger kommer senare i år som inte är helt implementerade i iOS 16.1 ännu, inklusive lansering av Live Activity från Spotlight-sökresultat, Live Activity för appklipp och dess nya Freeform-app.



Lämna ett svar