26 nya iPhone-tillgänglighetsfunktioner som du inte bör ignorera
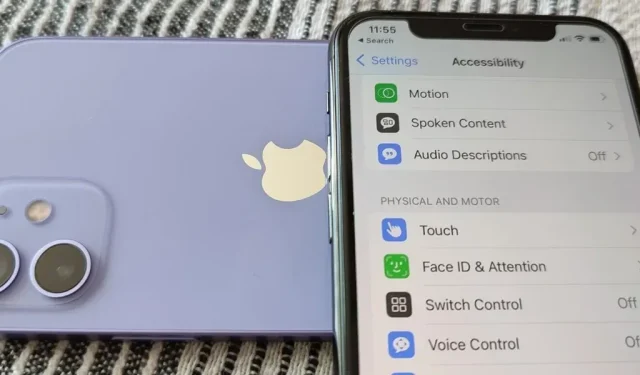
Även om det vanligtvis inte är det första alla lägger märke till efter att ha installerat en ny iOS-programuppdatering, skulle jag prioritera de nya tillgänglighetsfunktionerna på din iPhone eftersom det finns några mycket värdefulla verktyg som även icke-funktionshindrade användare kan använda.
Naturligtvis har Apple skapat nya tillgänglighetsfunktioner i iOS 16 med personer med funktionsnedsättning i åtanke, men fler och fler användare använder dem eftersom de kan förbättra användarupplevelsen avsevärt. Det som började som ett projekt för att göra iPhone tillgänglig för alla användare har blivit en av de största fördelarna som iPhone har jämfört med andra smartphones.
Tillgänglighetsfunktioner låter dig anpassa iPhone och få ut det mesta av den. Du kan få din iPhone att läsa åt dig, upptäcka ljud, svara på röstkommandon eller ta handsfree-bilder. Och nu kan du göra ännu mer med de nya hjälpfunktionerna i iOS 16.
1. Styr enheter i närheten
I iOS 16 kan du nu hantera enheter i närheten som är påslagna och anslutna till samma iCloud-konto. Gå till Inställningar -> Tillgänglighet -> Hantera enheter i närheten och klicka sedan på knappen Hantera enheter i närheten för att börja söka. Nästa skärm kommer att lista alla enheter du kan styra, och genom att klicka på en av dem får du flera alternativ.
Till exempel, när jag styr min iPad (kör iPadOS 16) med min iPhone, kan jag öppna hemskärmen, appväxlaren, Action Center, Control Center och Siri. När ett ljud eller video spelas upp på enheten kan jag också spela upp och pausa det, hoppa till föregående eller nästa spår och justera volymen.
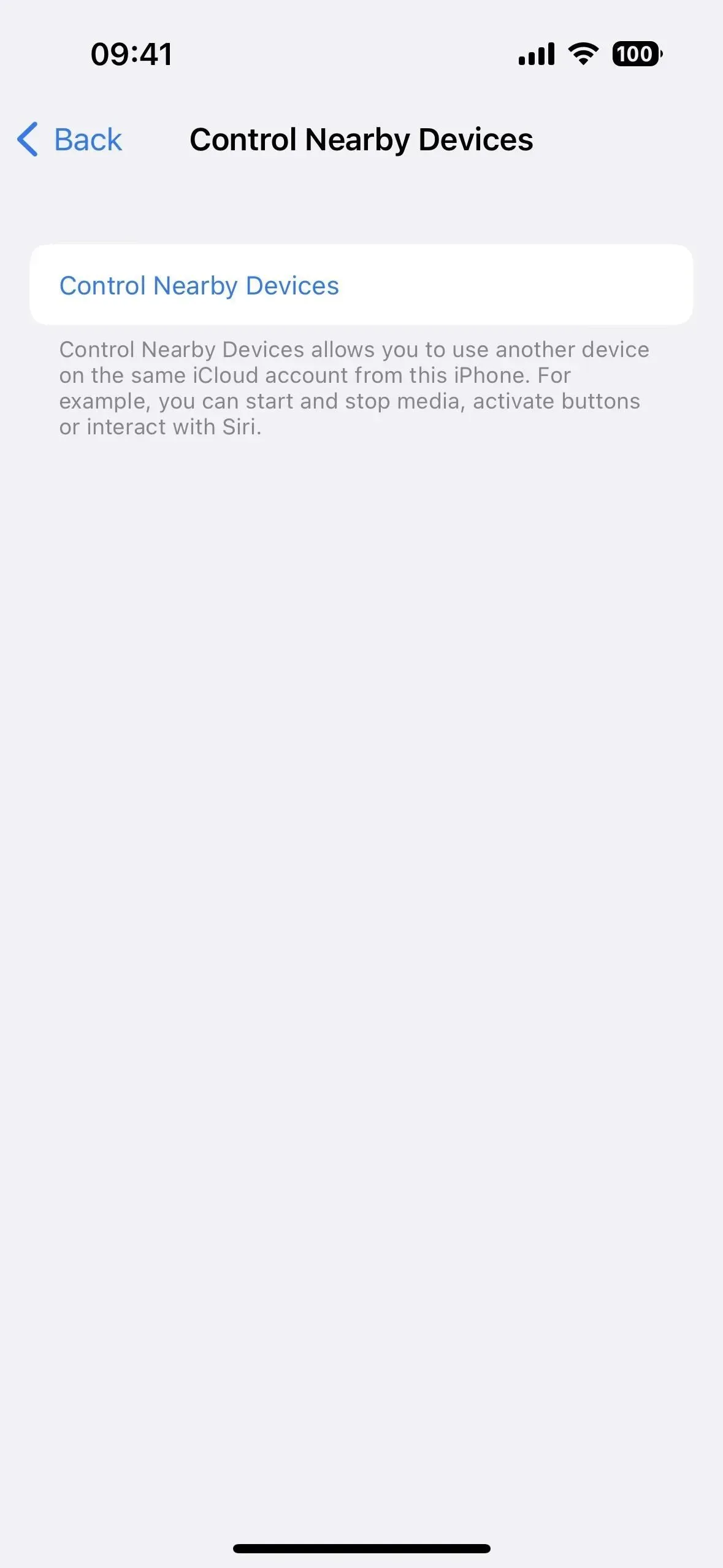
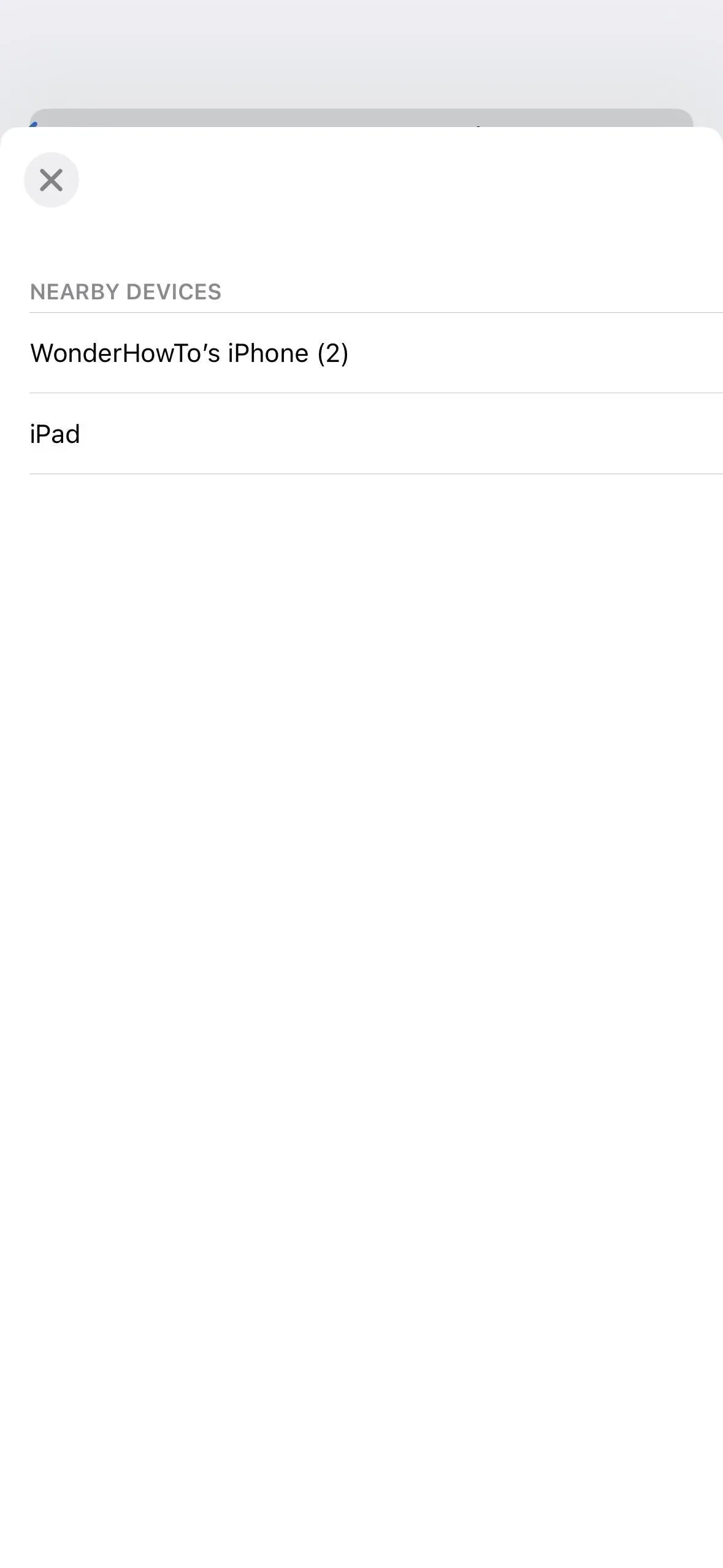
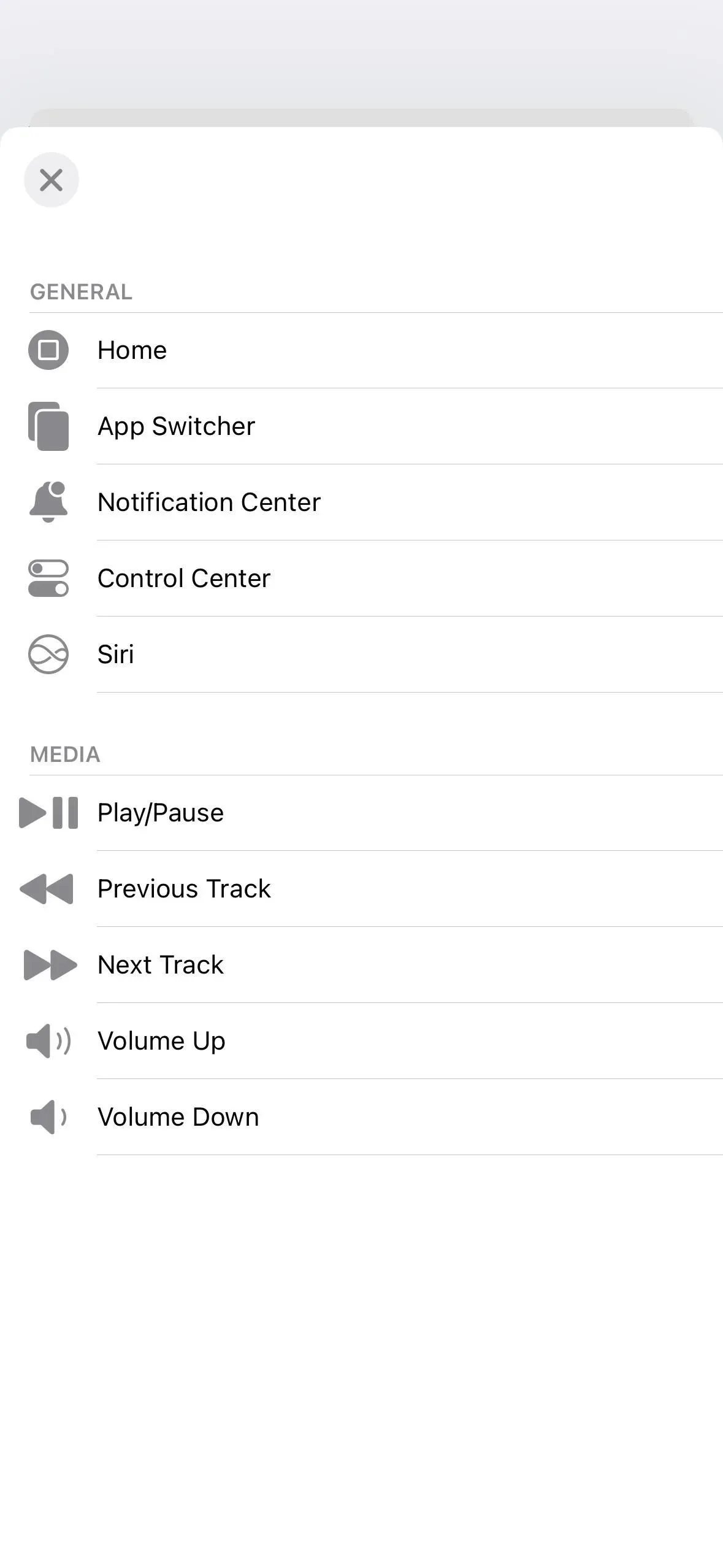
2. Luppdörrsdetektering
I iOS 16 har Magnifier ett nytt dörrdetekteringsalternativ som hjälper blinda och synskadade användare att hitta ingångar när de anländer till sin destination. Verktyget kan berätta hur långt dörren är, om dörren är öppen eller stängd, hur du öppnar den (trycker, vrider på vredet, drar i ratten etc.), vad eventuella skyltar säger (som rumsnummer), vad ev. symboler betyder (till exempel folkikoner för toaletter) och mycket mer.
Dörrdetektering använder en lidar-skanner för ljusdetektering och avståndsdetektering, som endast är tillgänglig på följande modeller:
- iPhone 14 Pro och 14 Pro Max
- iPhone 13 Pro och 13 Pro Max
- iPhone 12 Pro och 12 Pro Max
- iPad Pro 11-tum (2:a, 3:e och 5:e generationen)
- iPad Pro 12,9-tum (4:e, 5:e och 6:e generationen)
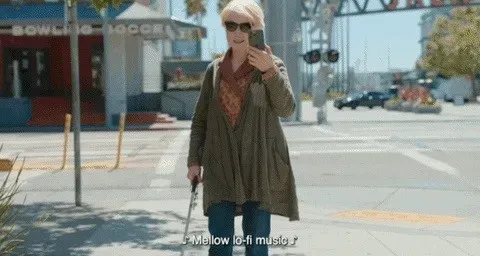
Bild via Apple
3. Beskrivning av bilden i förstoringsglaset
En annan ny funktion i Magnifier-appen är bildbeskrivningar. När du riktar kameran mot något visar (eller läser) den detaljerade beskrivningar av vad den ser. Till skillnad från dörrdetektering är den här funktionen tillgänglig för alla iOS 16-användare. Det är inte alltid korrekt, men det borde förbättras allt eftersom utvecklingen fortsätter.
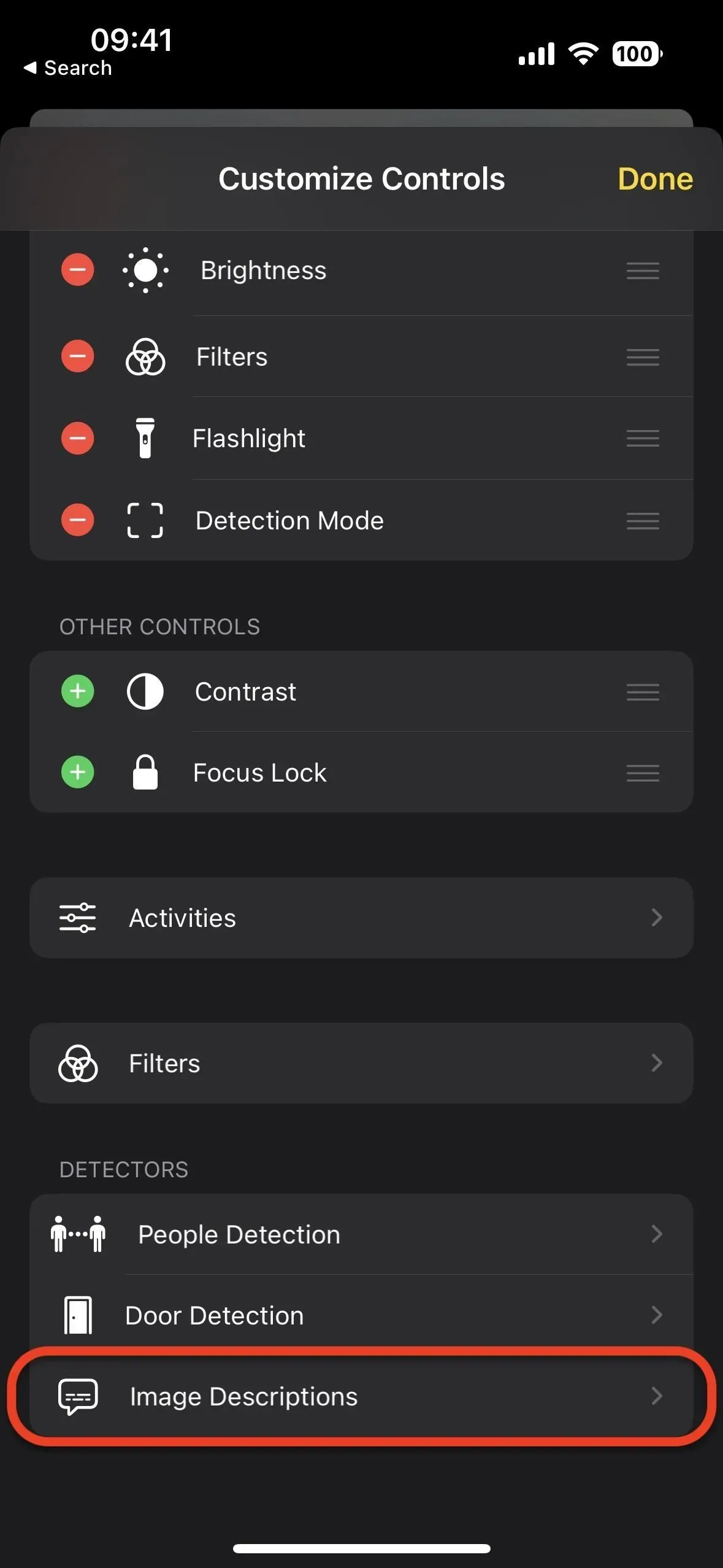
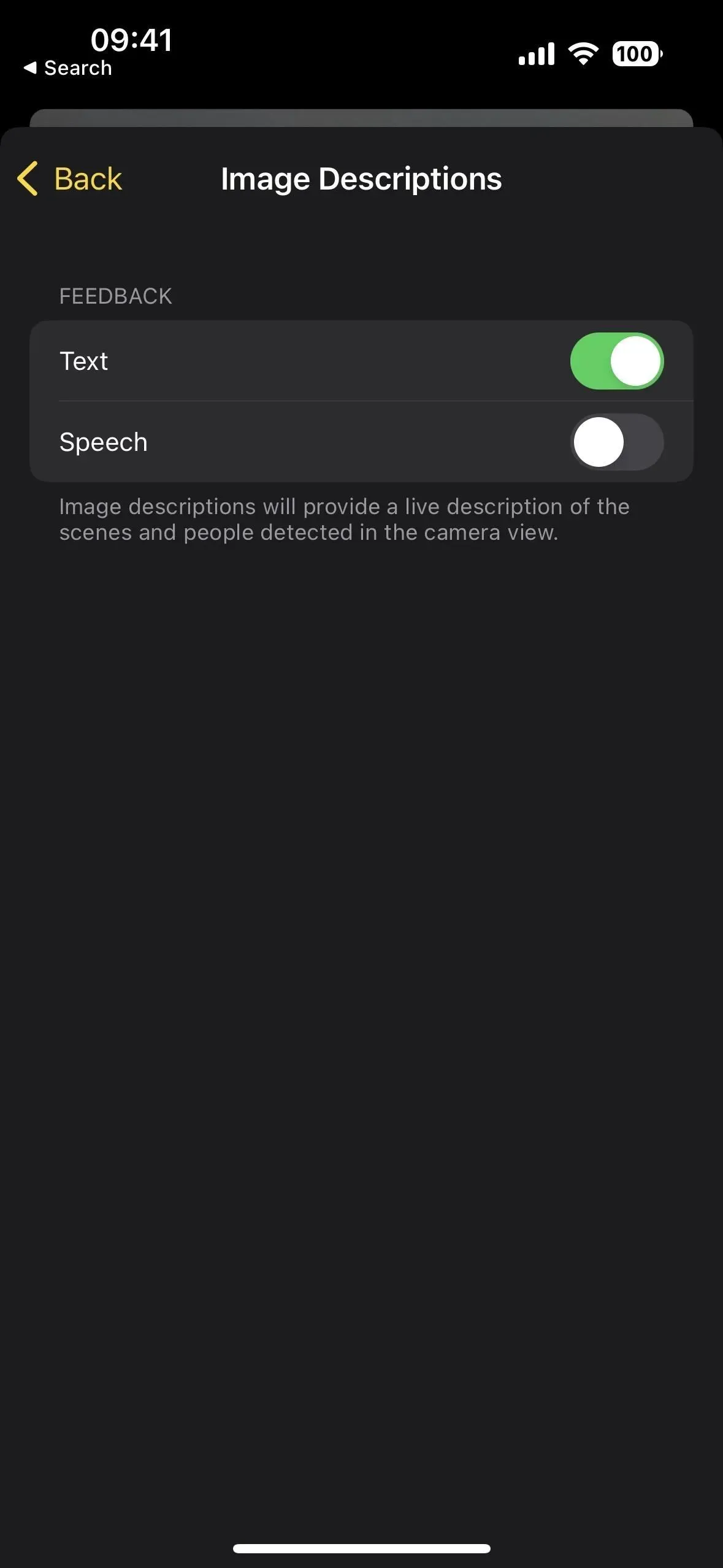

4. Luppdetekteringsläge
Nu när luppen har ytterligare två detekteringsverktyg är en ny meny för detektionsläge tillgänglig som innehåller Upptäck dörrar, Upptäck personer och bildbeskrivningar.
Om du inte har någon av iPhone- eller iPad-modellerna som stöder dörrdetektering (se ovan), som också är samma modeller som stöder persondetektering, kan du bara lägga till bildbeskrivningar till dina kontroller, inte menyn för detektionsläge.
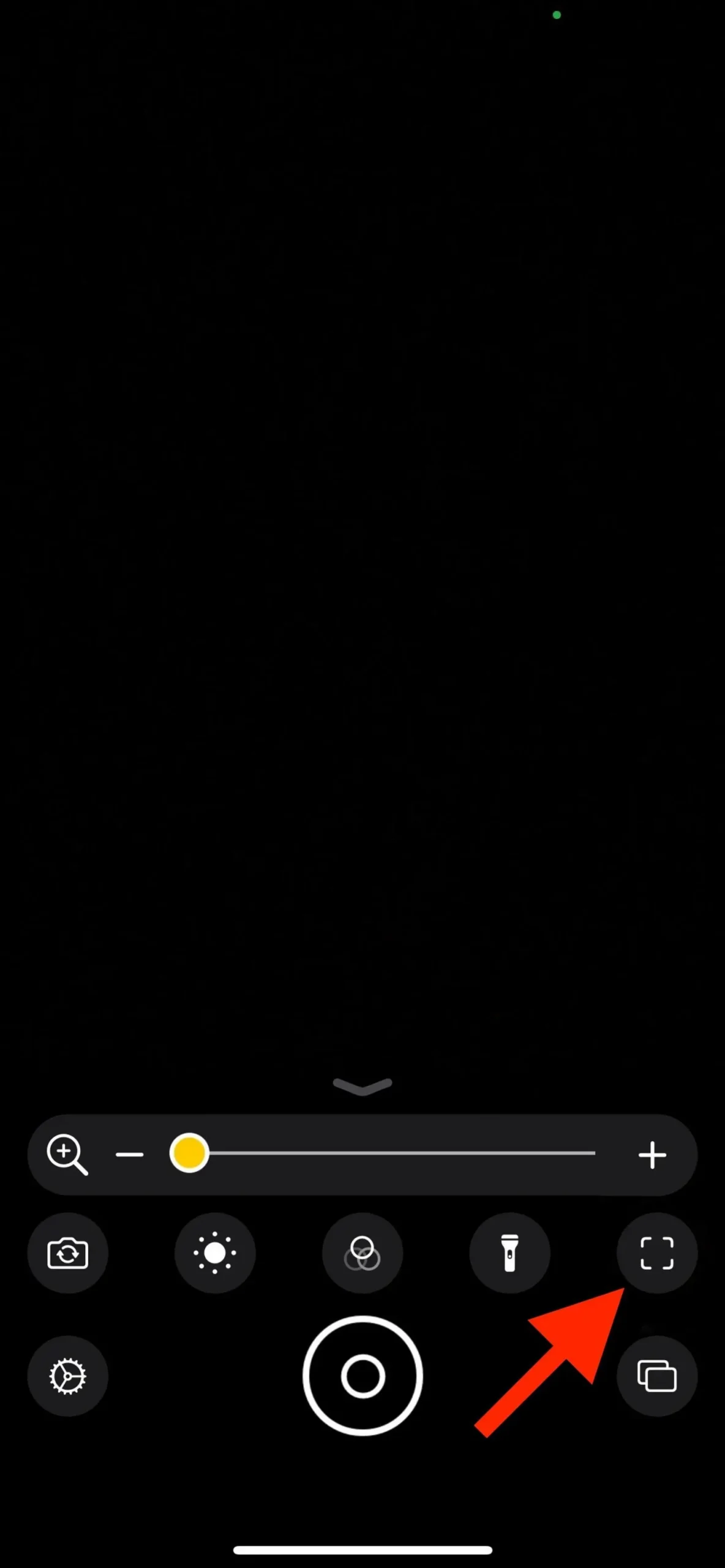
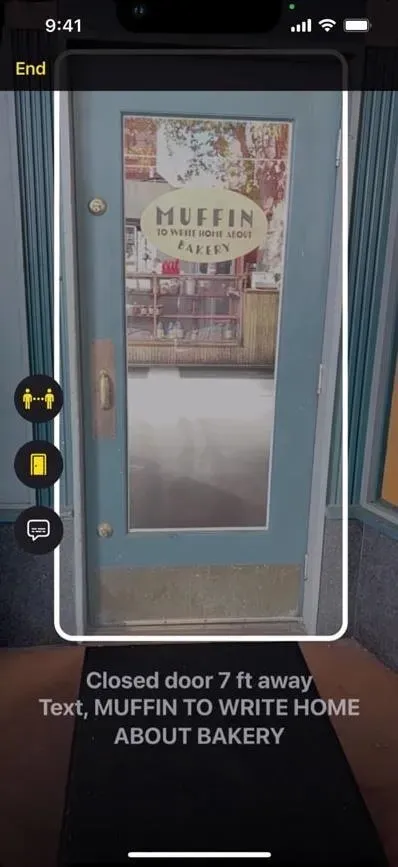
Bild via Apple
5. Åtgärder i slingan
Magnifier stöder också åtgärder som låter dig spara din nuvarande Magnifier-konfiguration, inklusive kontrollpanel, kamera, ljusstyrka, kontrast, filter och detekteringslägen. Således kan du använda specialiserade inställningar för en specifik återkommande uppgift eller situation. För att spara den aktuella layouten, använd ”Spara ny aktivitet” från växeln ”Inställningar”. Du kan också växla mellan layouter med hjälp av kugghjulet. I ”Actions”-inställningarna kan du ta bort eller duplicera anpassade alternativ.
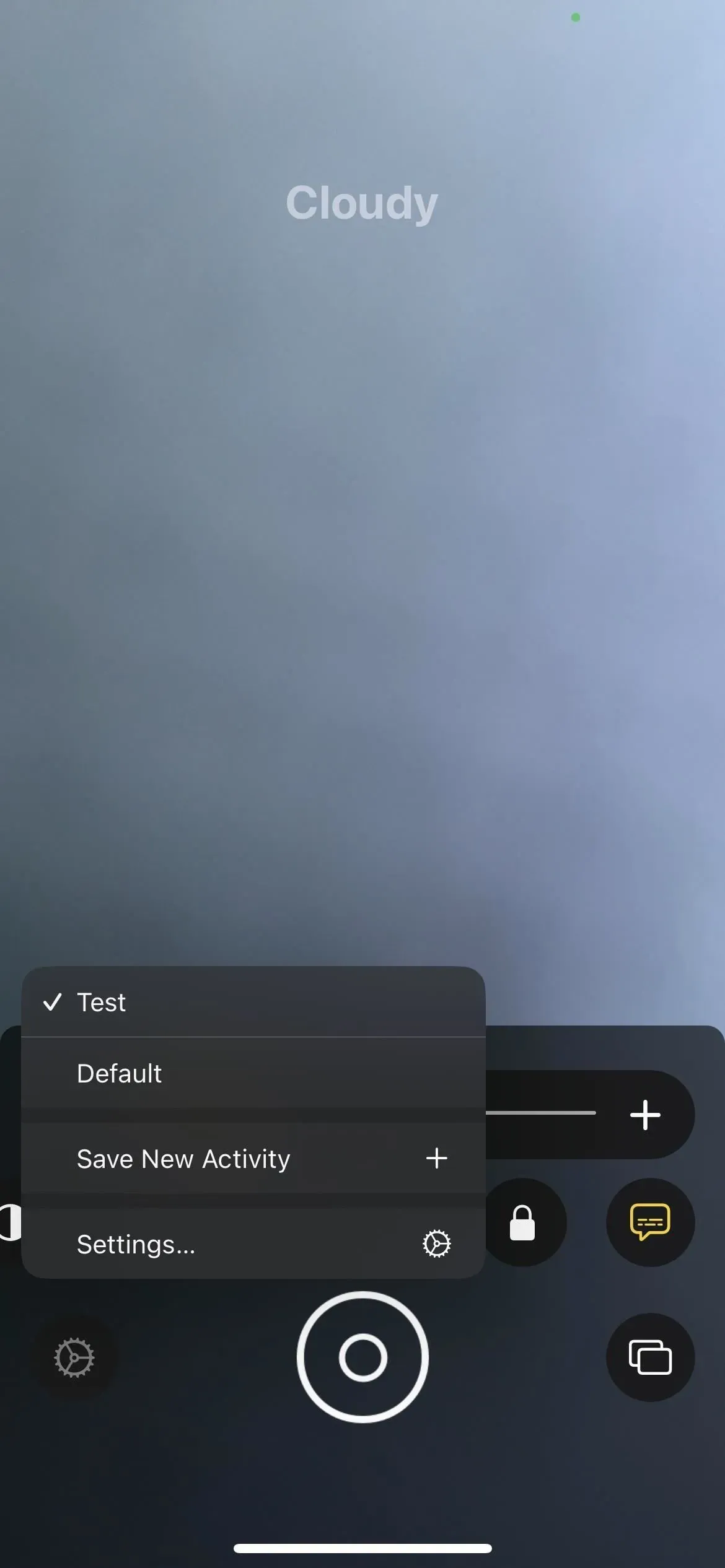
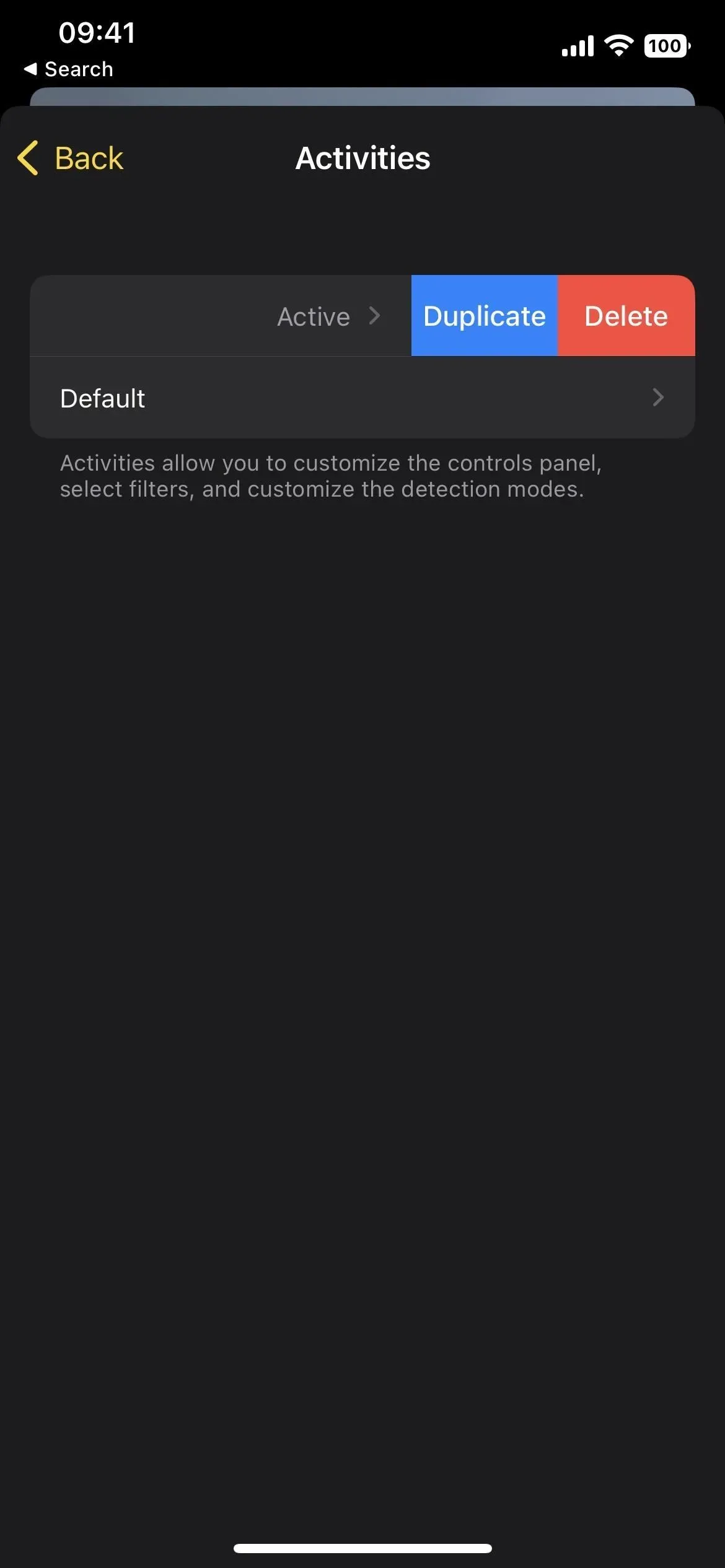
6. Live undertexter för ljud, video och samtal
En av de viktigaste nya tillgänglighetsfunktionerna är Live Captions, som är användbara för personer med hörselproblem och alla som, av någon anledning, inte kan höra ljud på sin iPhone. Det kommer att fungera på telefon- och FaceTime-samtal, videosamtal på appar för sociala medier, streamingprogram och andra medier, och till och med telekonferensappar.
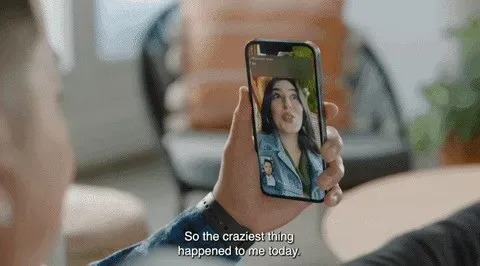
Bild via Apple
Du kan också justera teckenstorlek, färg och bakgrundsfärg för enklare läsning. Du kan till och med flytta runt bildtexter som med Picture-in-Picture-spelaren och ställa in dess standby-opacitet. Och om du använder din Mac för samtal kan du svara på konversationen genom att skriva och läsa dina ord högt i realtid.
Live Captions är för närvarande tillgängligt i USA och Kanada för iPhone 11 och senare, iPad med A12 Bionic och senare och Mac-datorer med Apple Silicon. Om du är orolig för integritet lovar Apple att användarinformation kommer att förbli privat eftersom Live Captions genereras direkt på enheten. Du kan inte spela in dem när du tar en skärmdump.
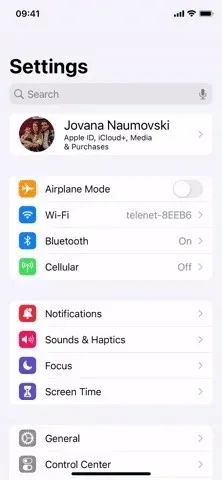
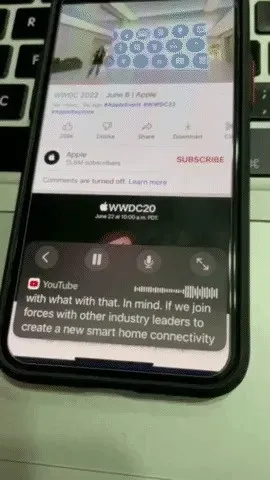
7. Spegling av Apple Watch
Om du har en Apple Watch kan du använda de flesta av tillgänglighetsfunktionerna på en parad iPhone för att fjärrstyra den tack vare Apple Watch Mirroring.
Med Apple Watch Mirroring kan användare styra Apple Watch med iPhone-hjälpfunktioner som röststyrning och växlingskontroll, och använda ingångar inklusive röstkommandon, ljudåtgärder, head tracking eller Made for iPhone externa strömbrytare som ett alternativ till att röra vid Apple Display Watch . Apple Watch Mirroring använder hårdvaru- och mjukvaruintegrering, inklusive AirPlay-baserade förbättringar, för att hjälpa användare som förlitar sig på dessa mobila funktioner att uppleva unika Apple Watch-appar som Blood Oxygen, Heart Rate, Mindfulness och mer.
Apple Watch-spegling är tillgänglig på Apple Watch Series 6 och senare. För att aktivera det, gå till Inställningar -> Tillgänglighet -> Apple Watch Mirroring och slå sedan på reglaget. När du är ansluten kan du helt styra din klocka via din iPhone.
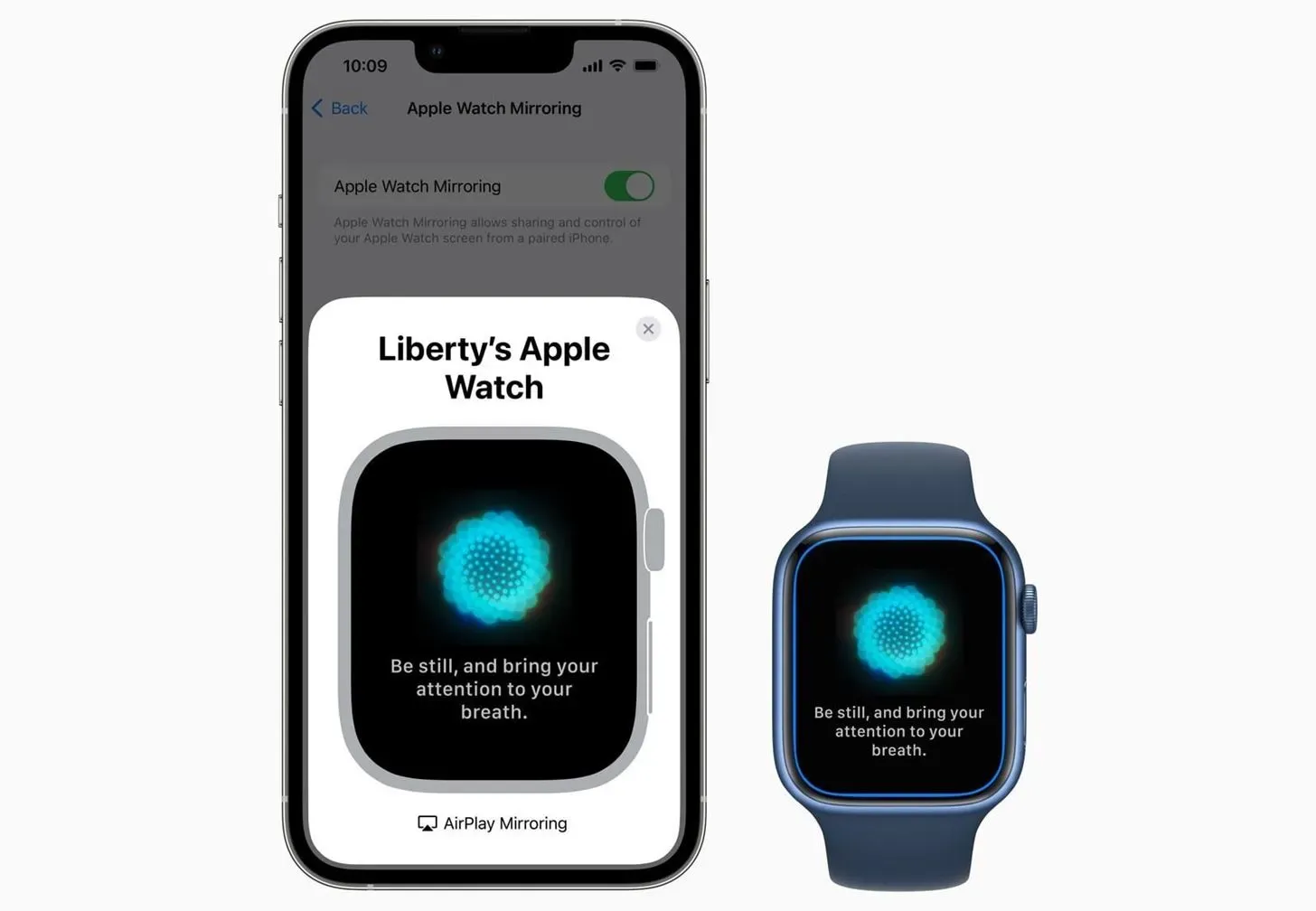
Bild via Apple
8. Ytterligare språk för VoiceOver och Talverktyg
Nu kan du aktivera ännu fler språk för VoiceOver, Tala val och Tala skärm. Språk som stöds inkluderar följande. Asterisker (*) anger nya språk i iOS 16.
- Arabiska (världsomfattande) *
- Bangla eller Bengali (Indien) *
- baskiska (Spanien) *
- Bhojpuri (Indien) *
- Bulgariska (Bulgarien) *
- katalanska (Spanien) *
- kinesiska (fastlandet Kina)
- kinesiska (Hongkong)
- Kinesiska (Liaoning, Kinas fastland) *
- Kinesiska (Shaanxi, Kinas fastland) *
- Kinesiska (Sichuan, Kinas fastland) *
- kinesiska (Taiwan)
- kroatiska (Kroatien) *
- Tjeckien (Tjeckien)
- danska (Danmark)
- Holländska (Belgien)
- Holländska (Nederländerna)
- engelska (Australien)
- engelska (Indien)
- engelska (Irland)
- engelska (Skottland, Storbritannien) *
- engelska (Sydafrika)
- engelska (UK)
- Engelska oss)
- finska (Finland)
- franska (Belgien) *
- franska (Kanada)
- franska (Frankrike)
- Galiciska (Spanien) *
- tyska (Tyskland)
- grekiska (Grekland)
- hebreiska (Israel)
- hindi (Indien)
- Ungerska (Ungern)
- Indonesiska (Indonesien)
- italienska (Italien)
- Japanska (Japan)
- Kannada (Indien) *
- Koreanska (Sydkorea)
- Malaysia (Malaysia) *
- Marathi (Indien) *
- norskt bokmål (Norge)
- persiska eller farsi (Iran) *
- polska (Polen)
- portugisiska (Brasilien)
- Portugisiska (Portugal)
- rumänska (Rumänien)
- ryska Ryssland)
- Shanghainese (fastlandet Kina) *
- Slovakiska (Slovakien)
- slovenska (Slovenien) *
- Spanska (Argentina)
- spanska (Chile) *
- Spanska (Colombia)
- spanska (Mexiko)
- Spanska (Spanien)
- Spanska (Sverige)
- Tamil (Indien) *
- Telugu (Indien) *
- Thai (Thailand)
- turkiska (Türkiye)
- Ukrainska (Ukraina) *
- Valencia (Spanien) *
- vietnamesiska (Vietnam) *
9. Fler röster för VoiceOver och Speak Tools
Dussintals nya röster finns också tillgängliga för VoiceOver, Speak Selection och Speak Screen – alla optimerade hjälpfunktioner och språk. För engelska inkluderar nya röster Agnes, Bruce, Eloquence, Evan, Joel, Junior, Cathy, Nathan, Noel, Ralph, Vicki och Zoe.
Det finns också nya röster inklusive Albert, Bad News, Bahh, Bells, Boing, Bubbles, Cellos, Good News, Jester, Organ, Superstar, Trinoids, Whisper, Wobble och Zarvox.
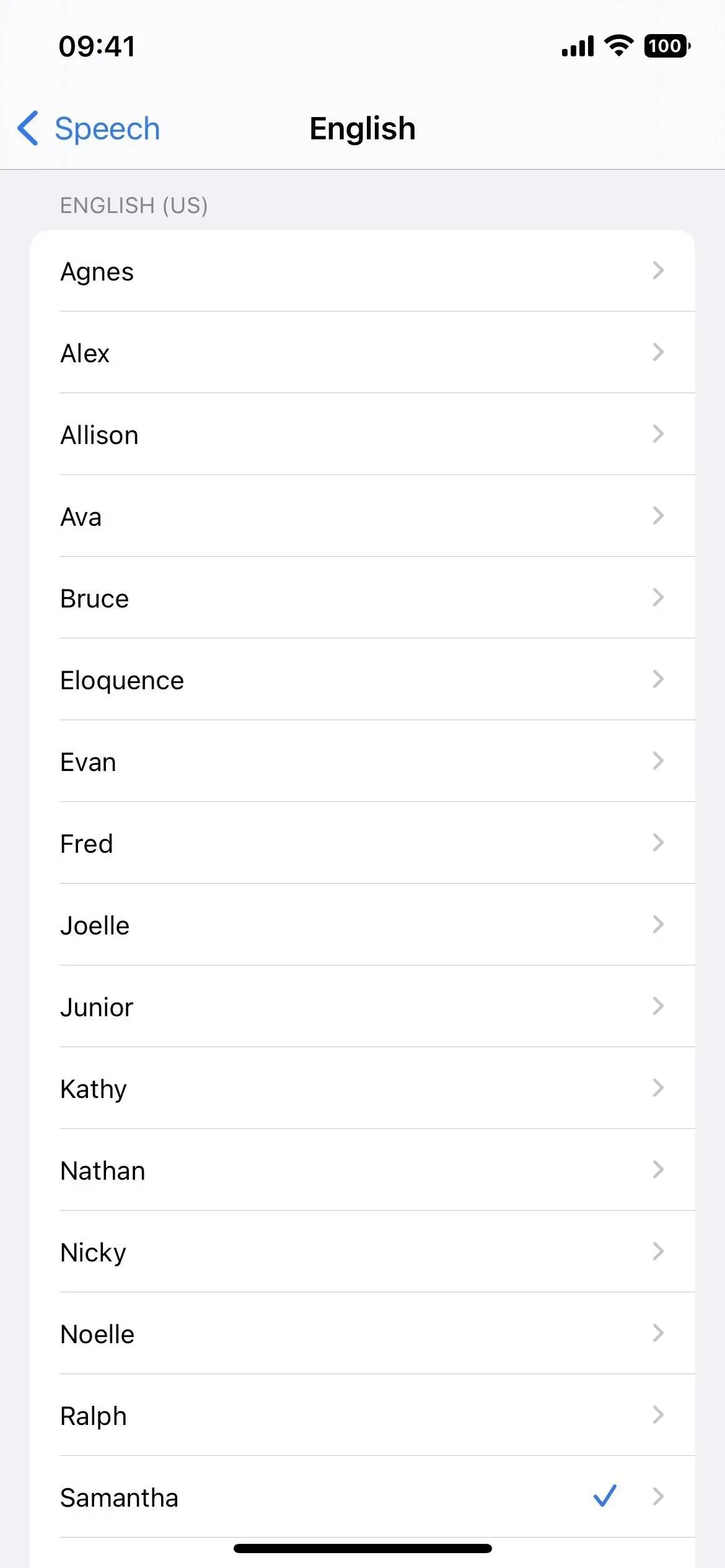
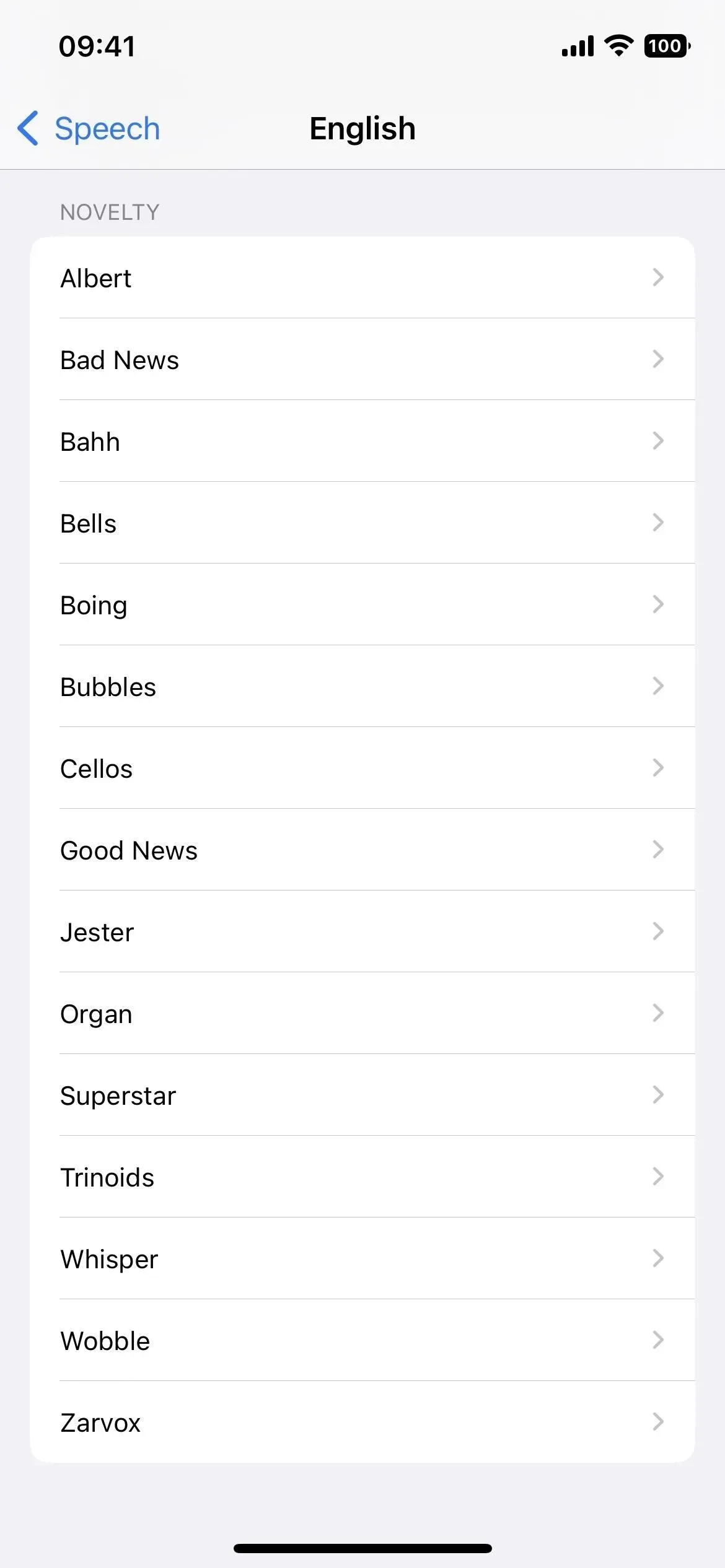
10. Avancerade VoiceOver-programmeringsinställningar
Det finns flera nya alternativ att arbeta med i Inställningar -> Tillgänglighet -> VoiceOver -> Åtgärder -> Programmering, som låter dig skapa grupper av inställningar för specifika ändamål.
Den första är skrivstilen, som låter dig välja mellan Standard, Standard, Touch och Direct Touch. Den andra är ”Navigationsstil” med alternativen ”Standard”, ”Checkbox” och ”Grupperad”. Och den tredje är ”Punktskriftsvarningsmeddelanden” där du kan välja ”Standard”, ”På” eller ”Av”. Dessa alternativ var tillgängliga tidigare, men inte för programmeringsaktiviteter.
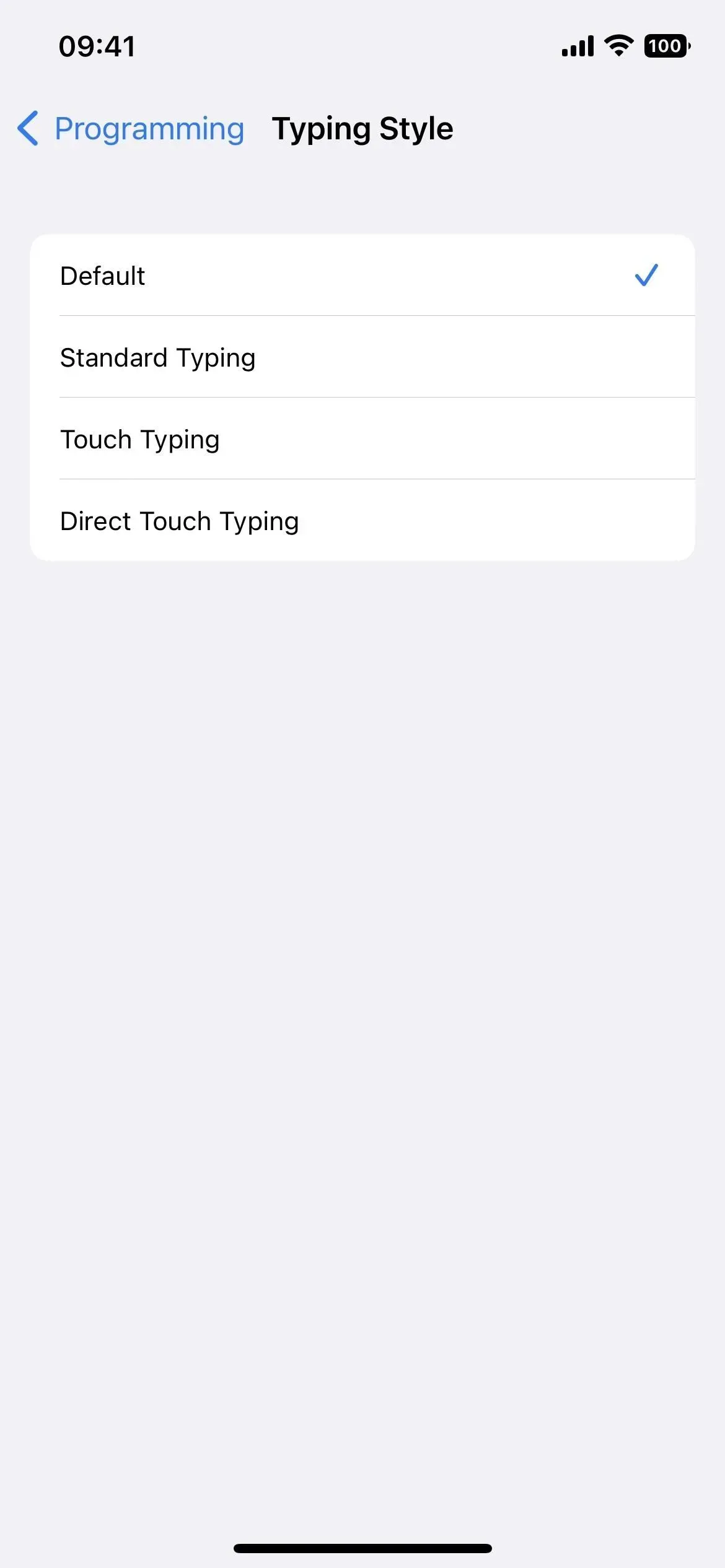
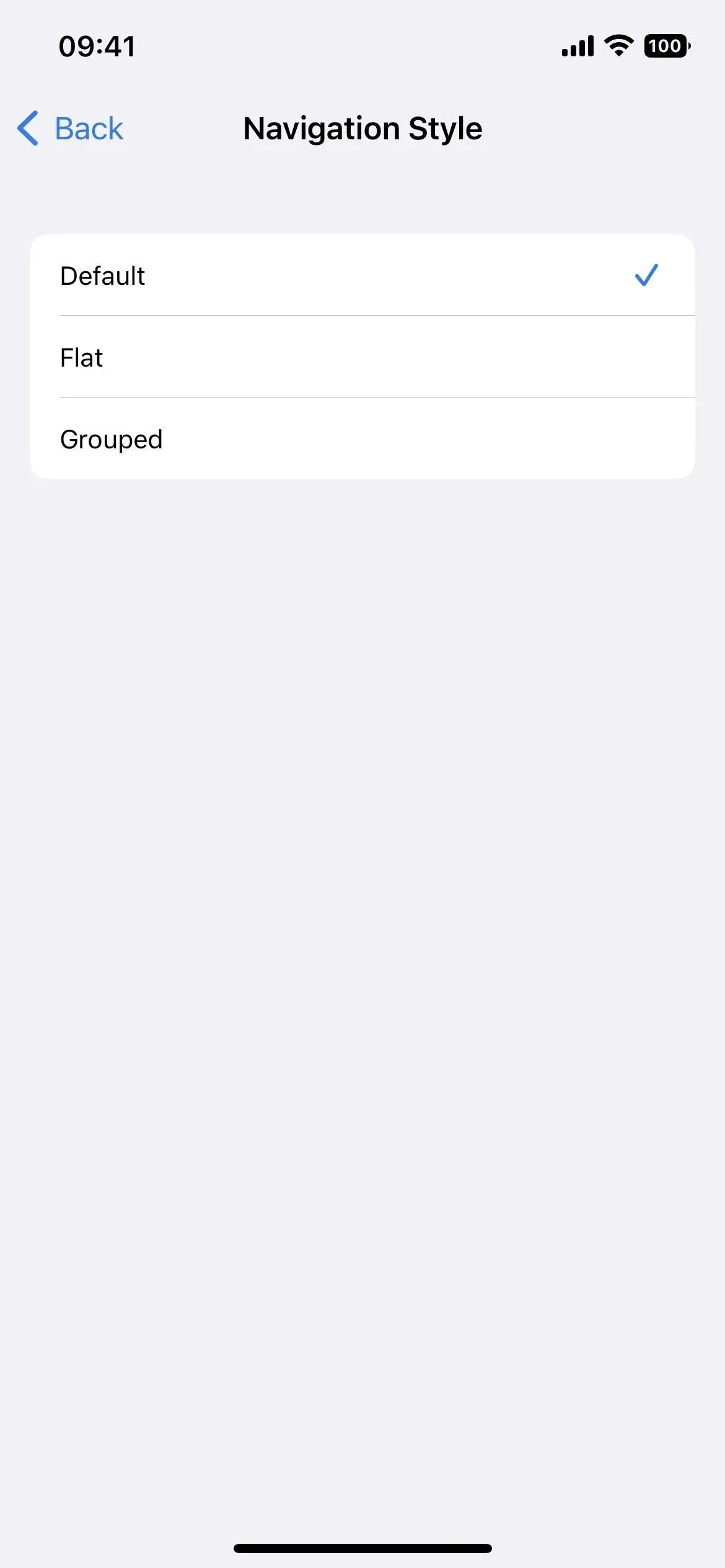

11. VoiceOver startpunktsdetektering på kartor
När du använder VoiceOver i Apple Maps får du automatiskt ljud och haptisk feedback som hjälper dig att fastställa startpunkten för din vandringsrutt.
12. Kompiskontroll för spel
Om du har problem med att använda din spelkontroll, låter den nya Buddy Controller-funktionen en vän eller sjukvårdspersonal hjälpa dig att spela spelet. Det fungerar genom att kombinera två spelkontroller till en så att du effektivt kan spela tillsammans som en enda spelare. Om detta låter bekant beror det på att Xbox-konsolerna erbjuder en liknande funktion som kallas Co-pilot.
13. Siri paustid
I Inställningar -> Tillgänglighet -> Siri hittar du en ny sektion som heter Siri Paus Time, där du kan ställa in hur länge Siri väntar på att du ska sluta tala. Du kan lämna standardinställningen eller välja Längre eller Längst. Det här verktyget är perfekt för dig om Siri alltid verkar som en otålig avbrytare.
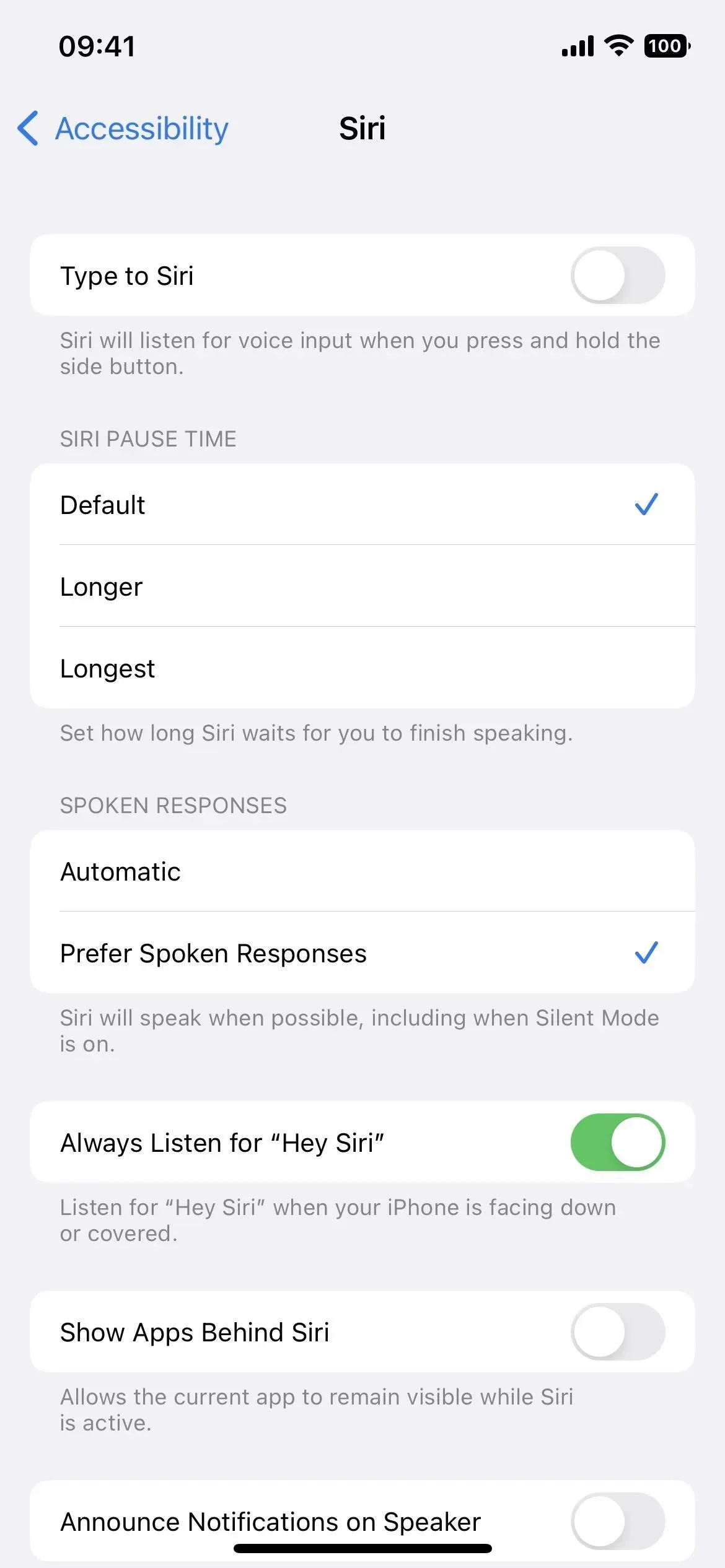
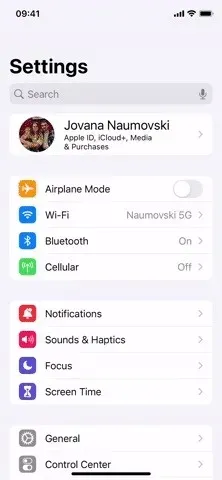
14. Anpassade ljud för ljudigenkänning
Ljudigenkänning har varit tillgängligt sedan iOS 14, men i iOS 16 kan du lära din iPhone att känna igen specifika ljud i din miljö. Gå till Inställningar -> Tillgänglighet -> Ljudigenkänning -> Ljud och välj Anpassat larm eller Anpassad enhet eller Dörrklocka.
För att ta bort anpassade larm och ljud, svep åt vänster på dem i menyn Ljud. Du kan också klicka på Redigera och sedan på raderingsikonen (en röd cirkel med en vit linje i mitten) och bekräfta genom att klicka på Ta bort.
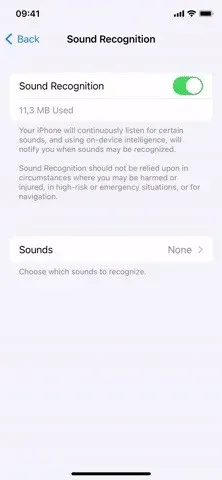
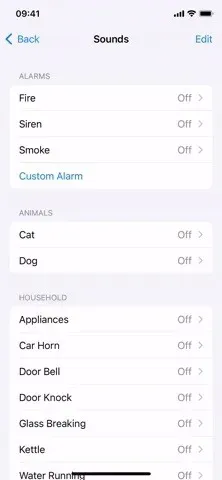
15. Röststyrningsläge för stavning
Du är förmodligen redan van vid iPhones dikteringsfunktion, men nu kan du använda Voice Controls stavningskontrollläge för att uttala ordet bokstav för bokstav så att det inte blir några missförstånd. Använd den för att diktera namn, adresser, förkortningar och mer. Den här funktionen är för närvarande endast tillgänglig på engelska (USA).
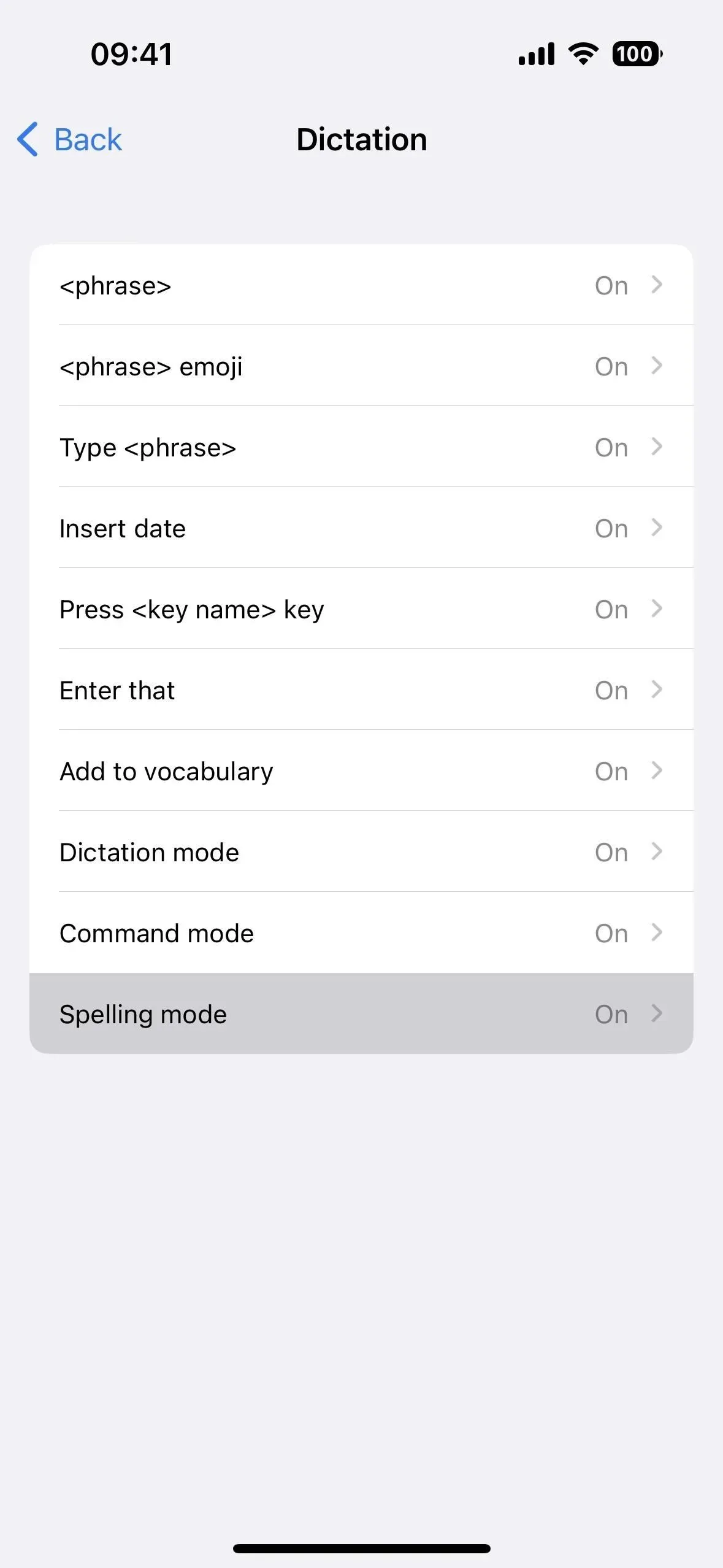
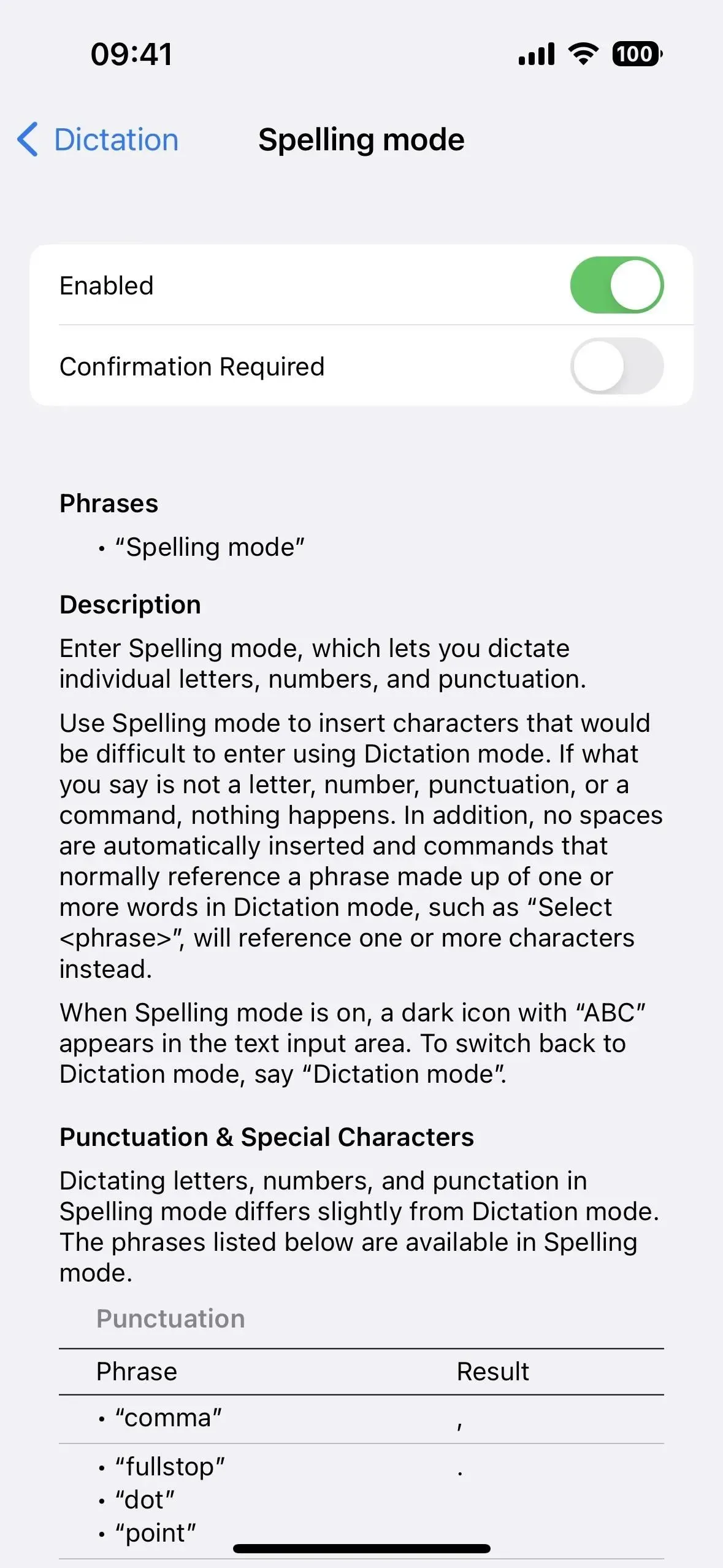
16. Ytterligare röstkommandon
Förutom stavningsläget har röststyrning också nya kommandon för:
- Öppna Application Library
- Visa tangentbord
- Dölj tangentbordet
- Tryck på <knappnamn>
- Lägg på
- Aktivera Apple Watch-spegling
- Inaktivera Apple Watch Mirroring
- Slå på din Apple Watch-fjärrkontroll.
- Inaktivera Apple Watch Remote Control
- Aktivera fullständig tangentbordsåtkomst
- Inaktivera fullständig tangentbordsåtkomst
- VoiceOver aktiveras
- Magic Touch VoiceOver
- VoiceOver välj <nummer>
- VoiceOver läser allt
- VoiceOver välj <objektnamn>
- VoiceOver välj första objektet
- VoiceOver välj det sista objektet
- VoiceOver välj nästa app
- VoiceOver välj föregående app
- VoiceOver välj nästa objekt
- VoiceOver välj föregående objekt
- VoiceOver välj nästa rotor
- VoiceOver välj föregående rotor
- VoiceOver välj nästa rotoralternativ
- VoiceOver välj föregående rotoralternativ
- VoiceOver väljer statusfältet
- VoiceOver Objektväljare
- VoiceOver-talsammanfattning
- VoiceOver slutar prata
- VoiceOver Skärmslutare
- zooma in
- zooma ut
- zooma in
- zooma ut
- Minska
- Öka
- Zooma åt vänster
- Zooma höger
17. Anpassa Apple Books
I iOS 16 kommer Apple Books-appen med nya teman och tillgänglighetsfunktioner. Appen har gjorts om och det nya gränssnittet har förenklats, vilket också bidrar till att göra det mer tillgängligt. Du kan göra text fetstil och justera mellanrum för enklare läsning. Och det finns några nya teman som du kan använda för att göra appen mer tilltalande för ögat.
I iOS 16.2 och senare har appen Genvägar nya bokåtgärder, inklusive åtgärden Ändra bokens utseende. På så sätt kan du skapa genvägar för varje bok i appen, vilket ger varje bok ett annat utseende, så att du inte behöver ändra dem manuellt hela tiden.
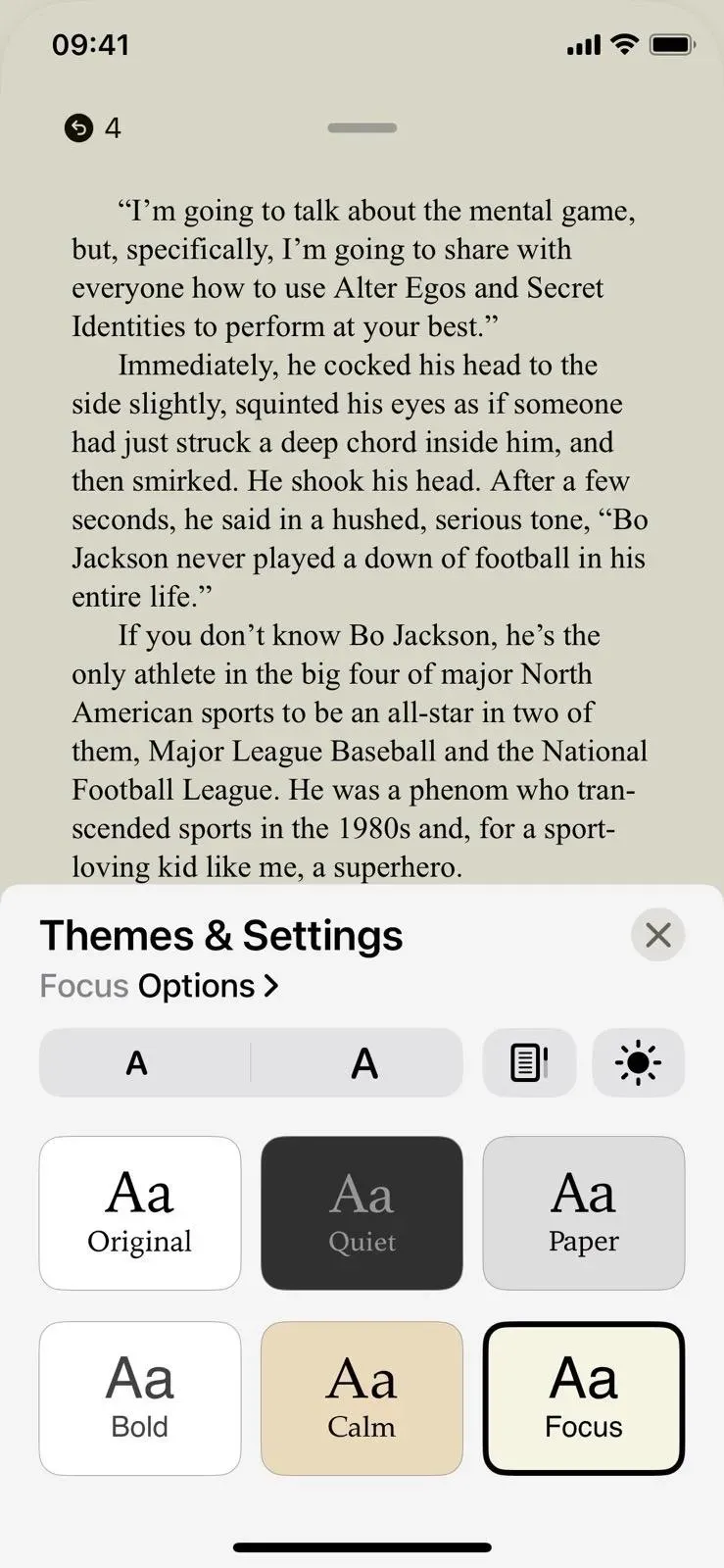
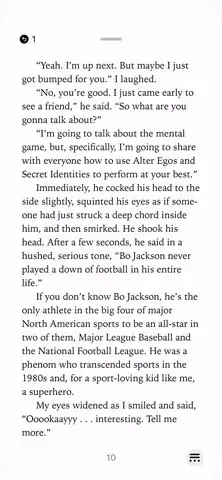
18. Förhindra blockering för att avsluta ett samtal
Om du har varit känd för att av misstag lägga på luren under telefon- eller FaceTime-samtal genom att trycka på sidoknappen, som låser skärmen och avslutar samtal oavsiktligt, då kan iOS 16 hjälpa. Det finns en ny växling i Inställningar -> Tillgänglighet -> Pekskärm för att ”Förhindra blockering för att avsluta ett samtal”. Aktivering av den här funktionen kommer att förhindra att samtalet avslutas i förtid när din iPhone-skärm är låst.


19. Hej Siri, lägg på
Det gick inte att be Siri att avsluta ett telefonsamtal eller FaceTime-samtal åt dig, men nu kan du göra det genom att säga ”Hej Siri, lägg på” medan du pratar med någon. Nackdelen är att personen du pratar med kommer att höra dig säga kommandot, men det är bra för att avsluta ett samtal handsfree oavsett anledning. Du kan aktivera det i Siri & Sök-inställningar (vänster skärmbild nedan) eller i Siri tillgänglighetsinställningar (höger skärmdump nedan).
Den här funktionen är tillgänglig på iPhones med ett A13 Bionic-chip eller senare, det vill säga iPhone 11 och senare. Det stöds dock även på modeller med A12 Bionic-chipet – iPhone XS, XS Max och XR – när du använder AirPods eller Beats-hörlurar med Siri-stöd.

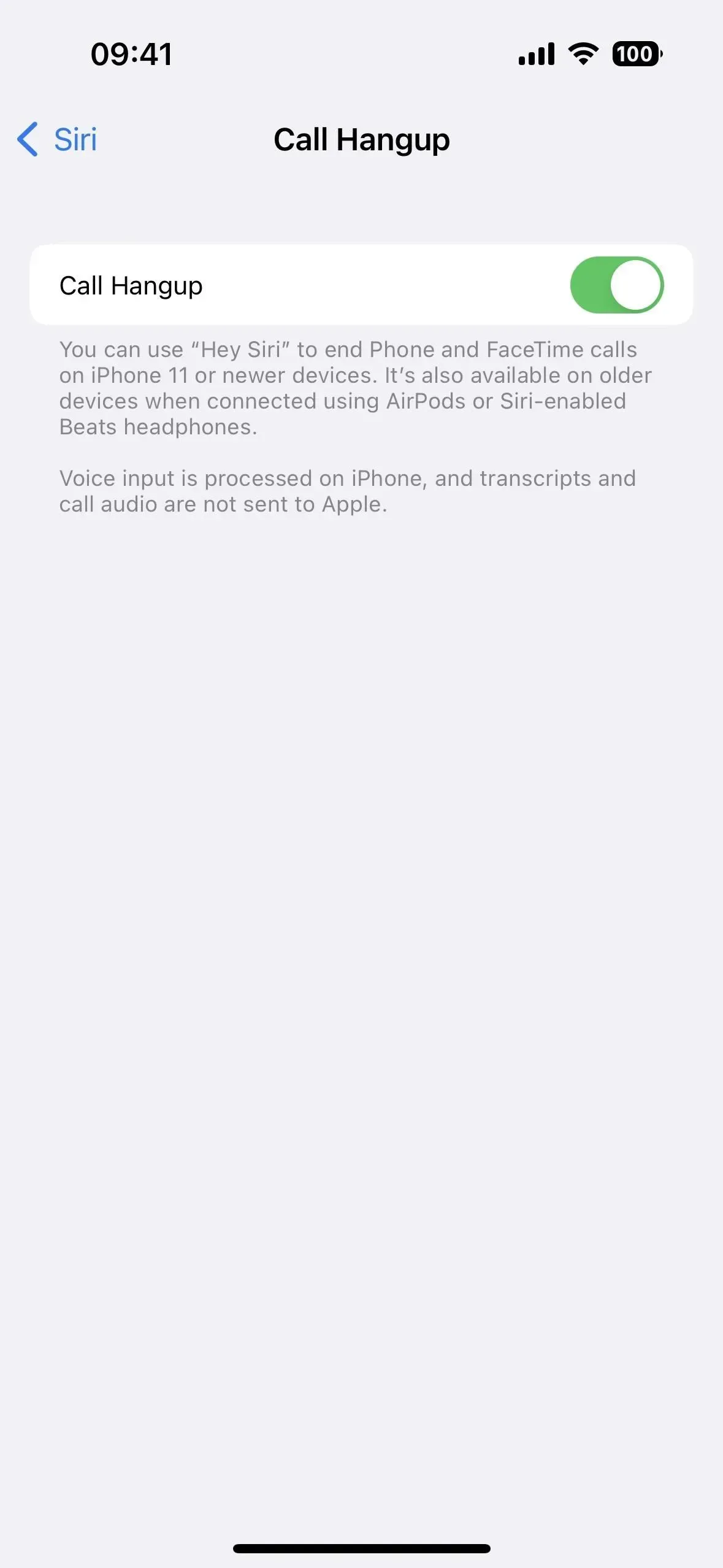
20. Automatiskt svarsväxlingssamtal med Hey Siri
Alternativet att automatiskt svara på samtal är till stor hjälp för vissa användare med funktionshinder. Det fanns dock en hake – den måste aktiveras manuellt via Inställningar -> Tillgänglighet -> Pekskärm -> Ljudsamtalsdirigering -> Autosvar på samtal. Nu kan du säga: ”Hej Siri, slå på autosvar” eller ”Hej Siri, stäng av autosvar.” Förutom iOS 16 är det även tillgängligt för watchOS 9.
21. Meddela aviseringar utan hörlurar
Din iPhone kan läsa inkommande meddelanden och aviseringar, men den här funktionen fungerar bara när den är ihopkopplad med AirPods eller Beats-hörlurar. I iOS 16 fungerar den även med din iPhone-högtalare och Made for iPhone-hörapparater. Detta är ett viktigt verktyg för dem som inte kan ta sin iPhone för att läsa den senaste texten eller aviseringen.
Låt Siri läsa aviseringar. Siri kommer inte att avbryta dig och lyssnar efter att du har läst aviseringar så att du kan svara eller vidta åtgärder utan att säga ”Hej Siri”. Siri kommer att rapportera aviseringar från nya appar som skickar tidskänsliga meddelanden eller direktmeddelanden.
Du kan också ställa in Siri att skicka ett svar i appar som stöds utan att fråga dig om du är säker på att du vill skicka det.

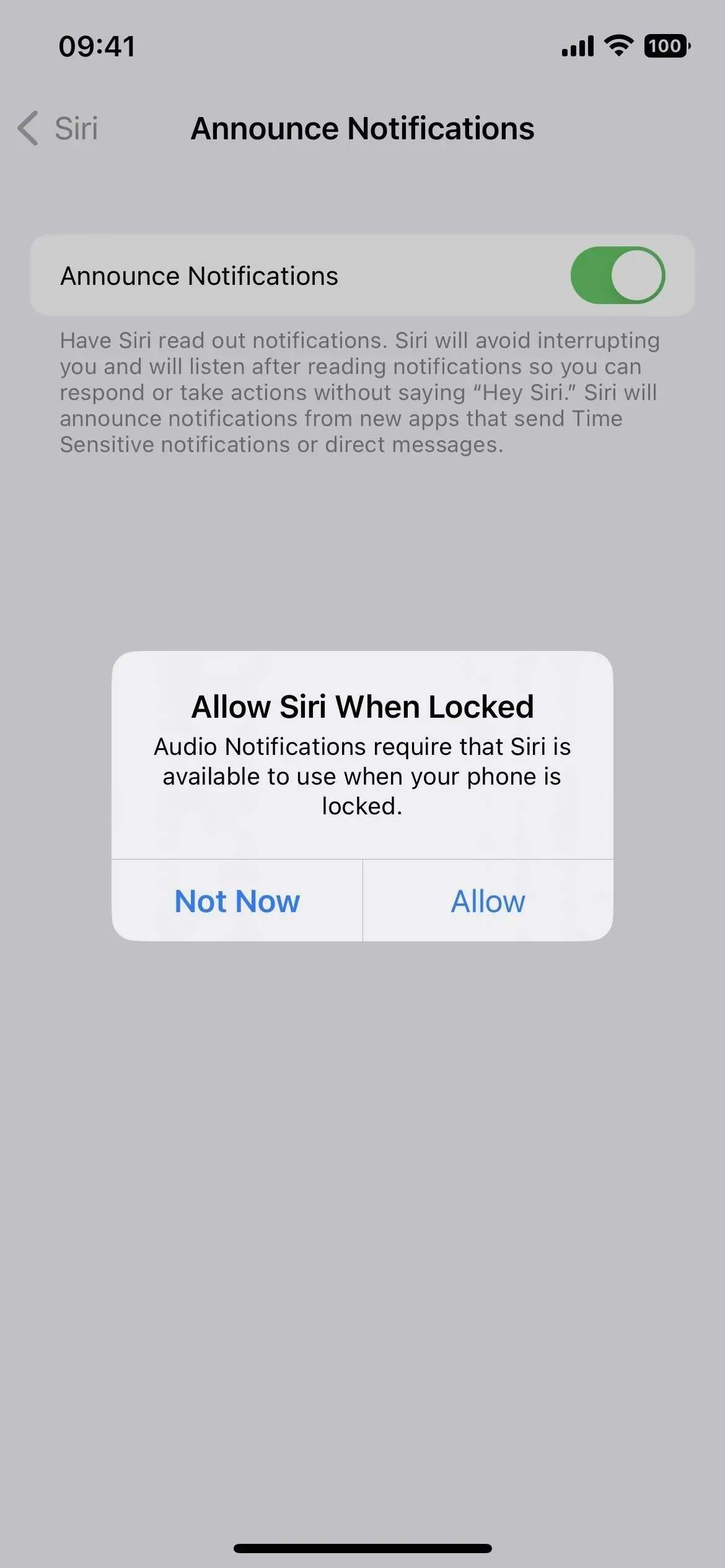

22. Fler alternativ ”Tillbaka”
Genom att trycka på Tillbaka kan du dubbeltrycka eller trippelknacka på Apple-logotypen på baksidan av din iPhone för att utlösa en åtgärd, som att ta en skärmdump utan att en miniatyr visas eller öppna Spotlight. När det gäller tillgänglighet finns det ytterligare två alternativ för Back Tap: Hantera enheter i närheten och Live Captioning.
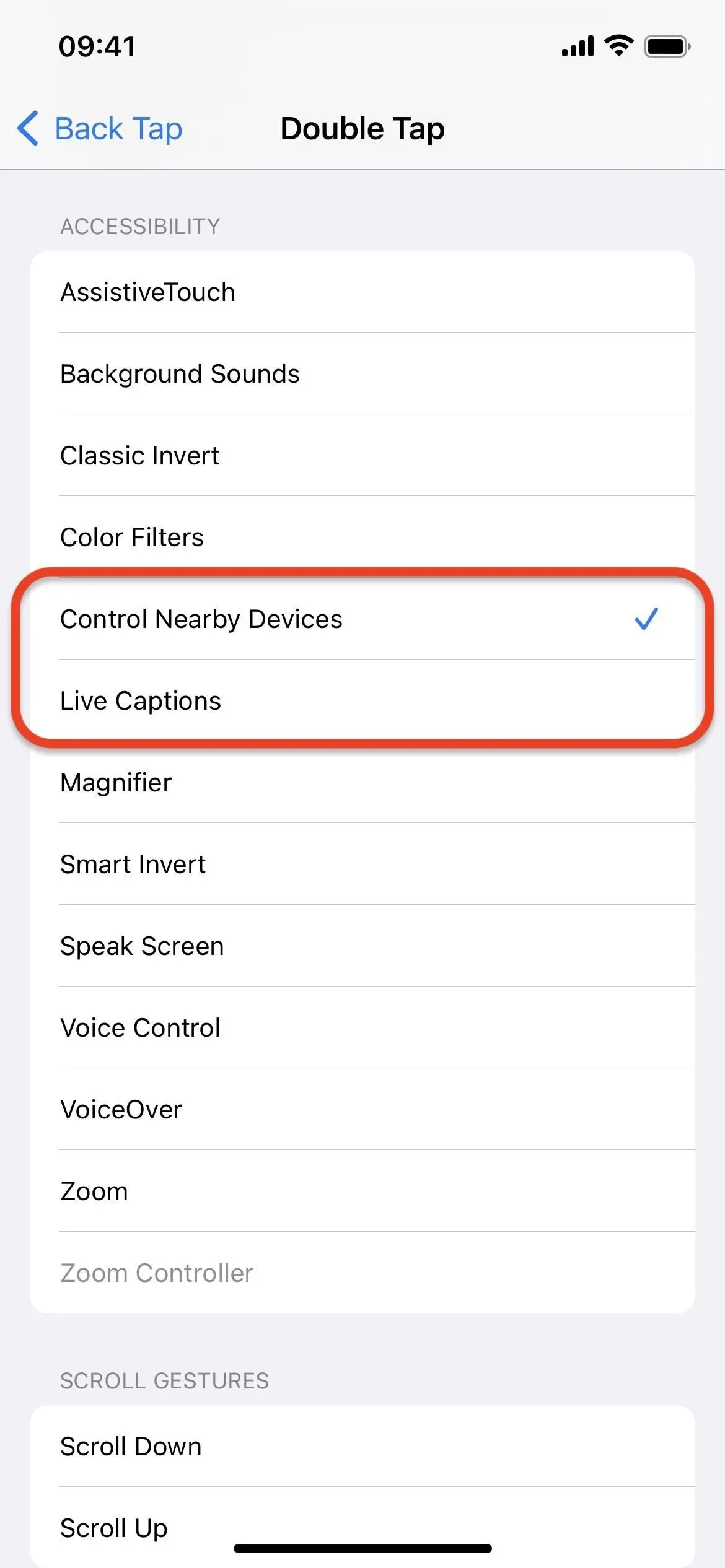
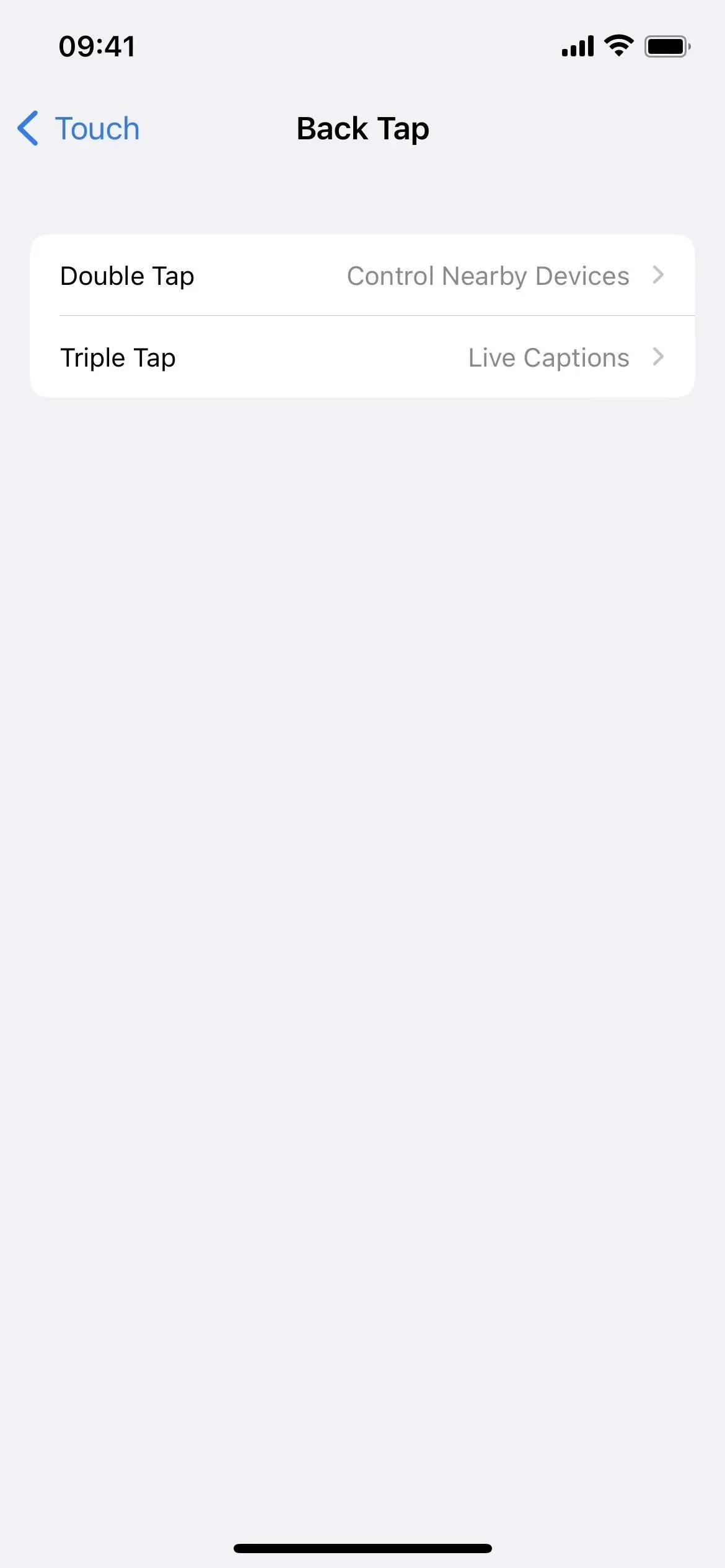
23. Fler tillgänglighetsgenvägar
Om du aktiverar ett specifikt tillgänglighetsverktyg med en tillgänglighetsgenväg där du trippelklickar på hemknappen eller sidoknappen på din iPhone, kommer du bli glad att veta att den nu också stöder de nya Hantera enheter i närheten och Live undertexter, precis som Tillbaka Tap gör det.
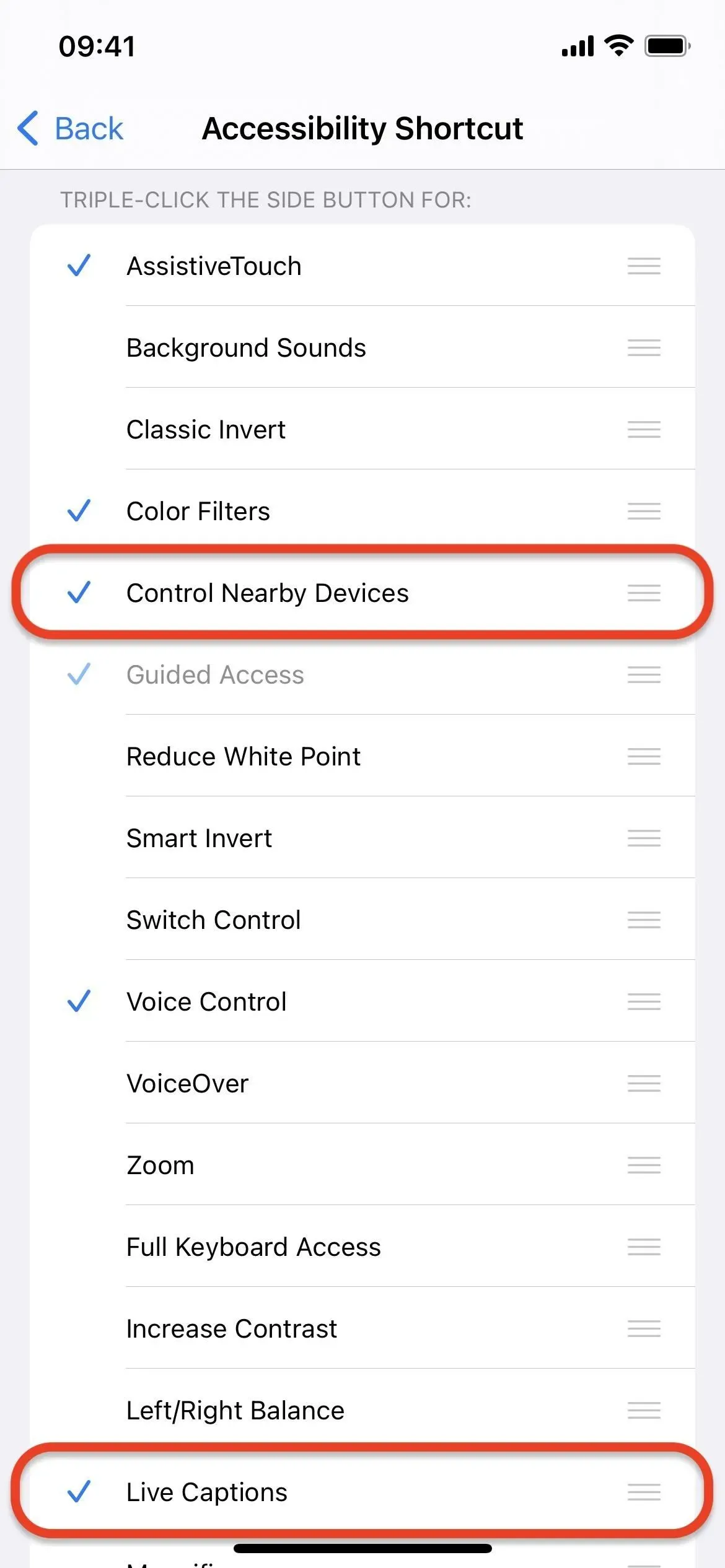
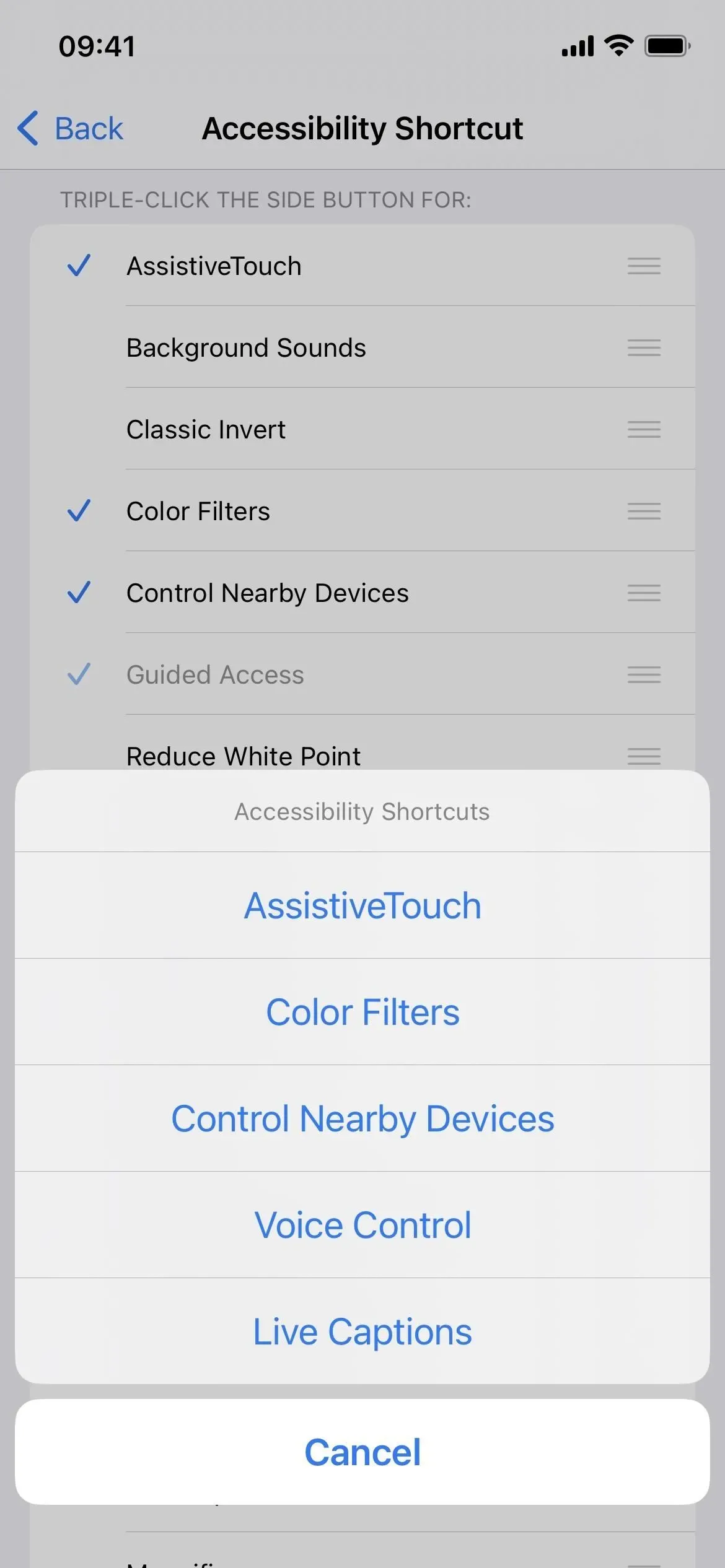
24. Visa skalning vid spegling
I Inställningar -> Tillgänglighet -> Zoom ser du en ny växel ”Visa vid spegling”. Den är avstängd som standard, men när den är på kommer den att visa en större bild vid skärmdelning eller under skärminspelning. Detta fungerar dock inte när du använder QuickTime eller andra Mac-skärminspelare som använder QuickTime-protokollet.
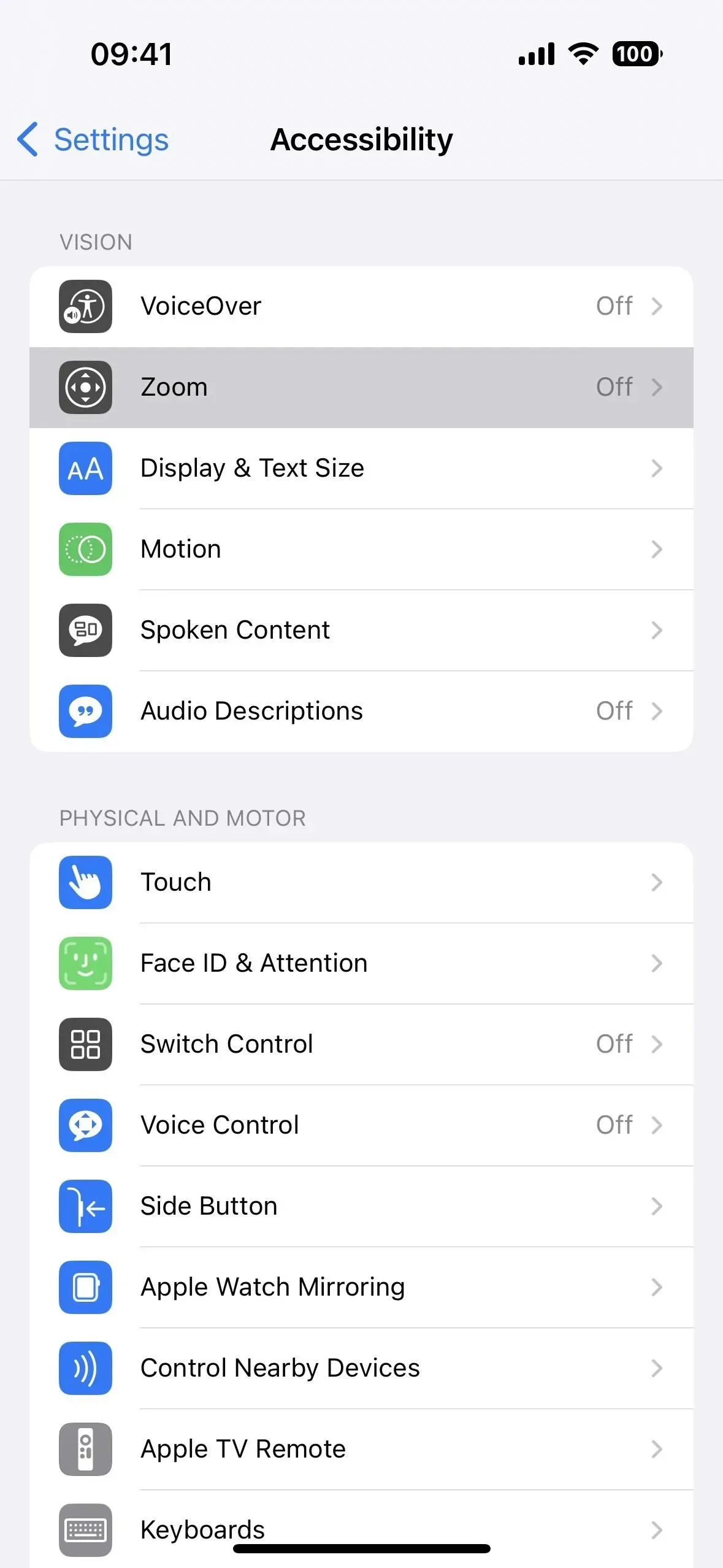
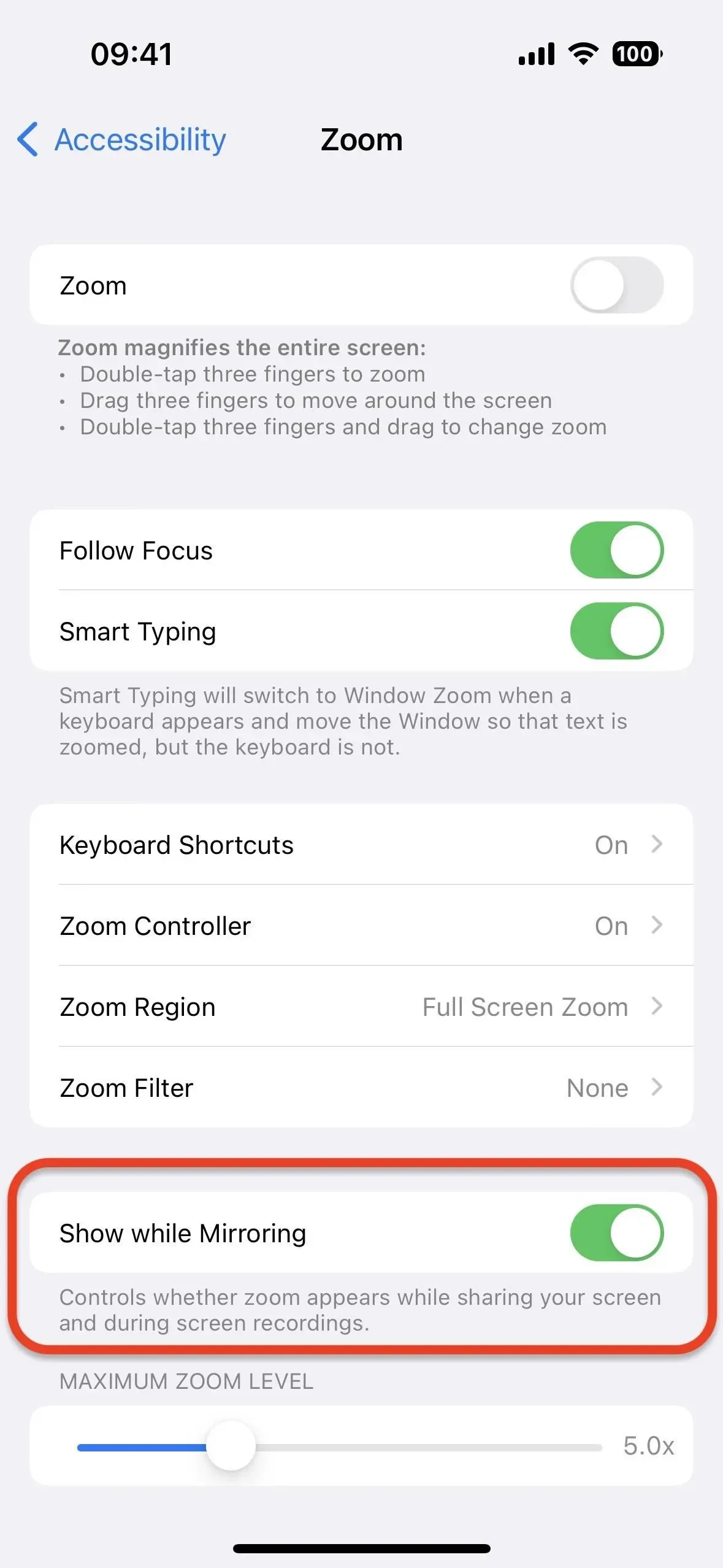
25. Lägg till audiogram till hälsa
Om du använder Health-appen kan du nu importera dina audiogram till den på din iPhone. Gå till Översikt -> Hörsel -> Audiogram och klicka sedan på Lägg till data. Du kan använda kameran för att ta en bild av ett audiogram, välja en audiogrambild i appen Foton eller ladda ett audiogramdokument från Filer.
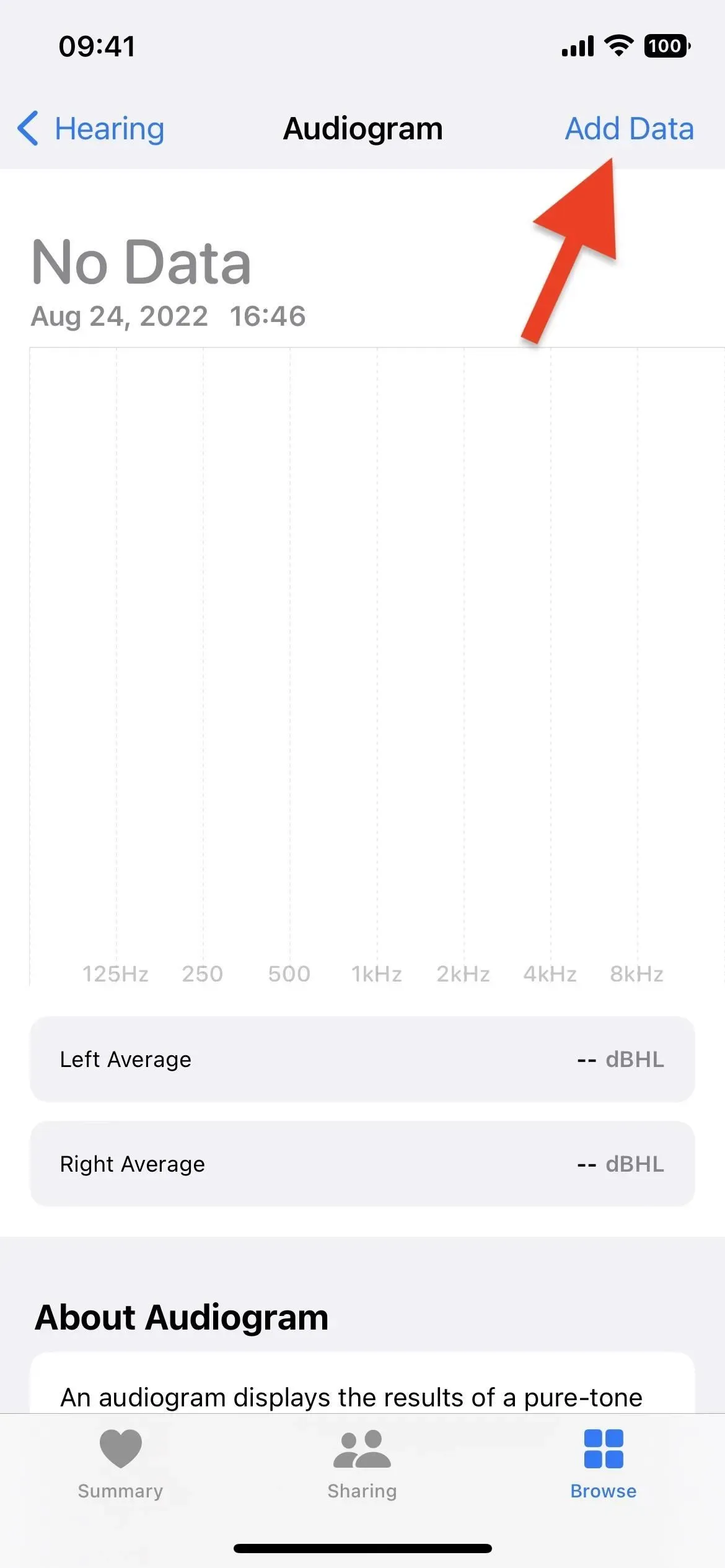
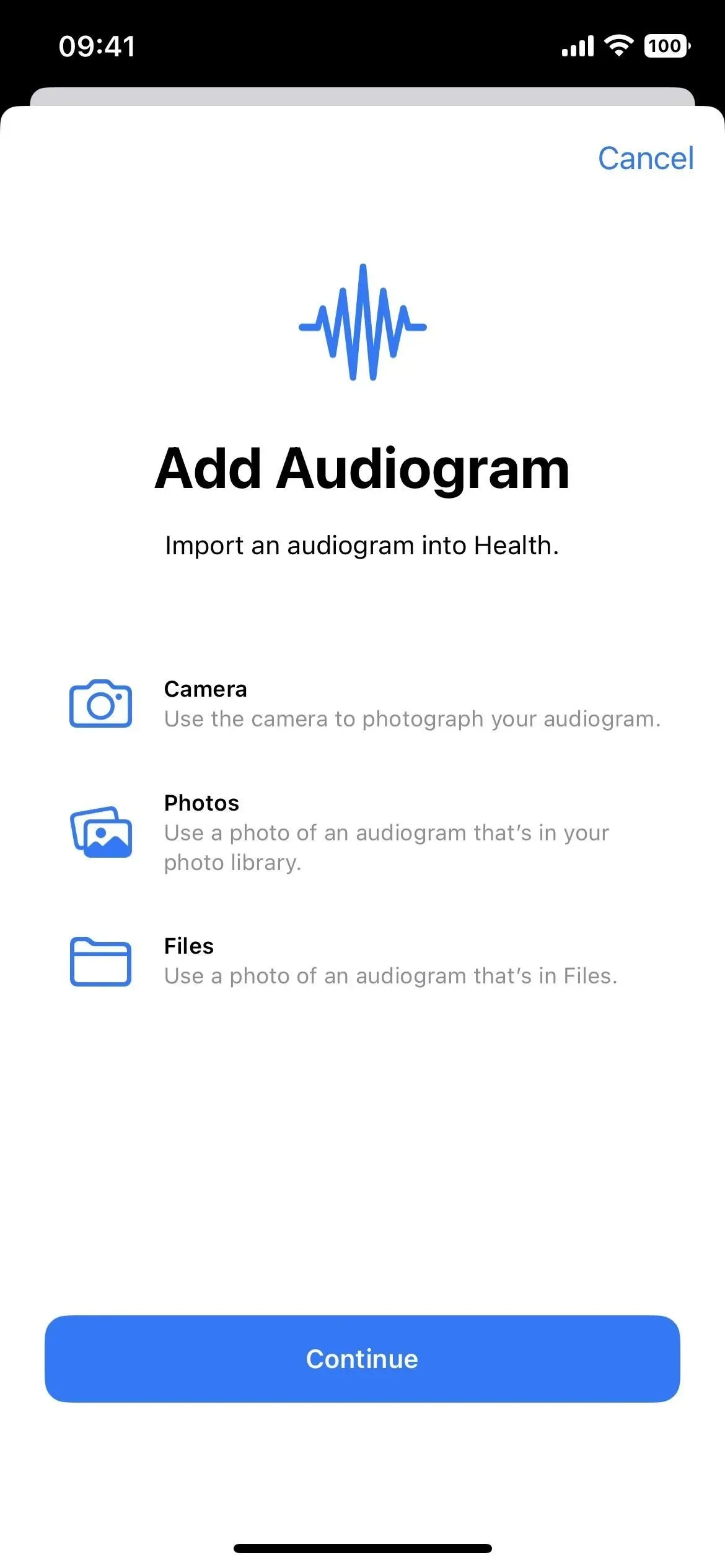

26. Nytt anpassat tillgänglighetsläge (fungerar inte än)
Även om detta inte är specifikt för iOS 16.0 eller 16.1, har Apple börjat testa ett nytt anpassat tillgänglighetsläge på iOS 16.2, men ingen har kunnat prova det ännu. Med kodnamnet Clarity skapar det här läget en optimerad iPhone-upplevelse, för att citera Apples beskrivning.
Detta läge skapar ett nytt användargränssnitt som ersätter det vanliga och låter dig modifiera vissa element för att passa dina behov. Du kan visa appar i listor istället för rutnät, använda gigantiska appikoner, göra det lättare att låsa upp din låsskärm och mer. För detaljer, kolla in vår guide till de nya funktionerna i iOS 16.2.
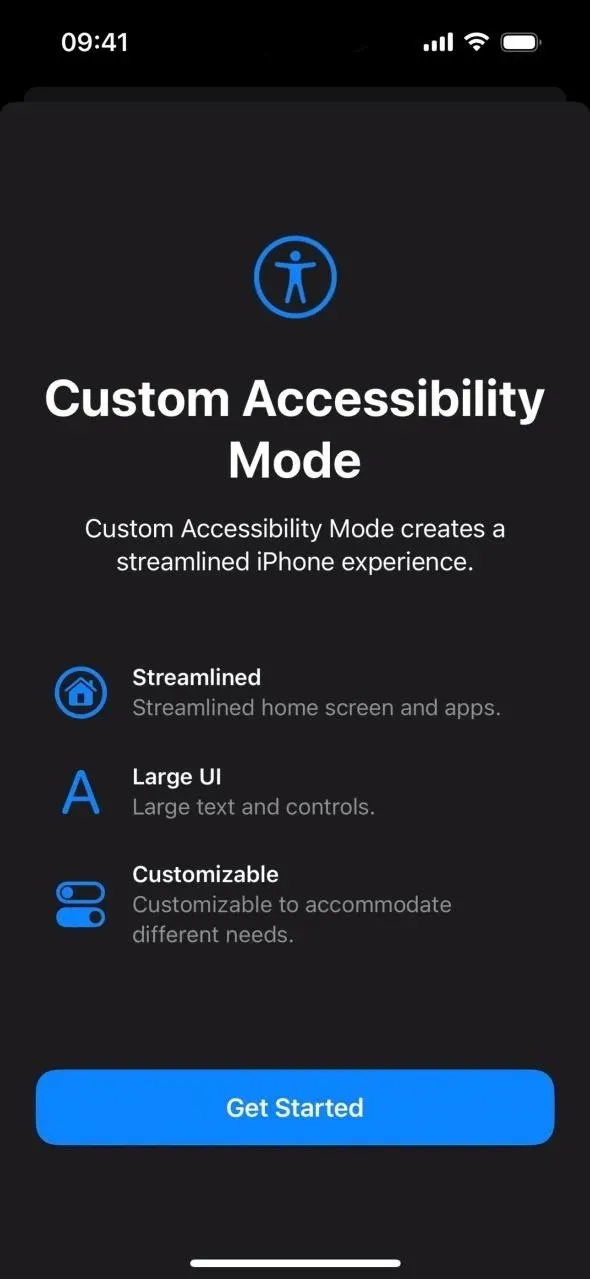
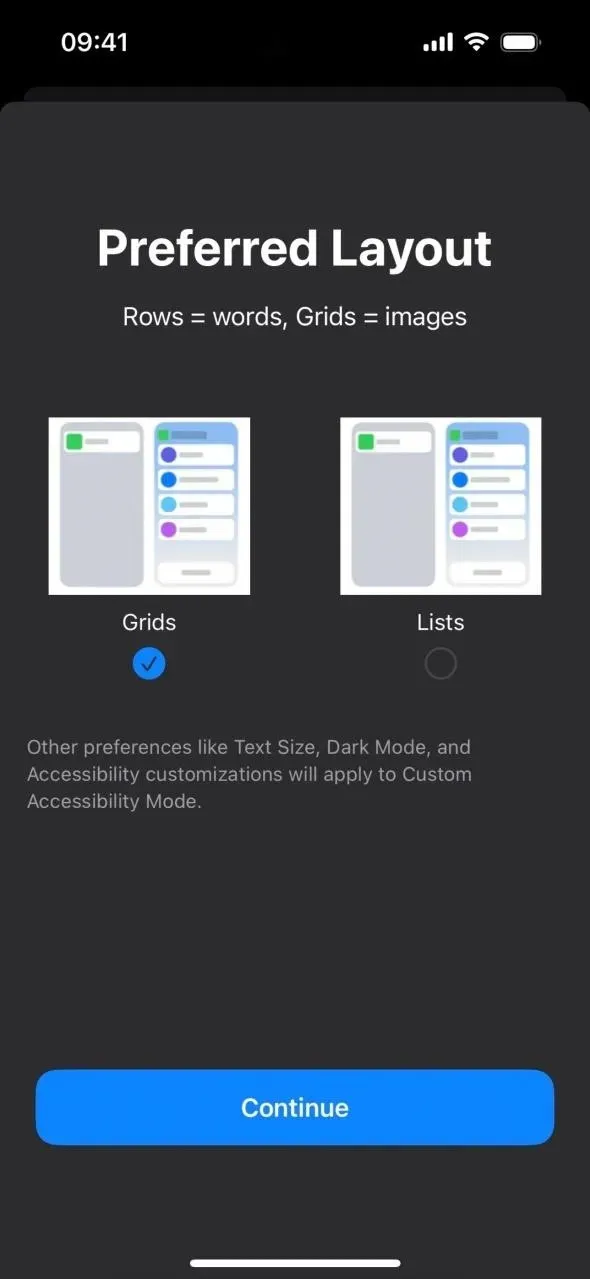
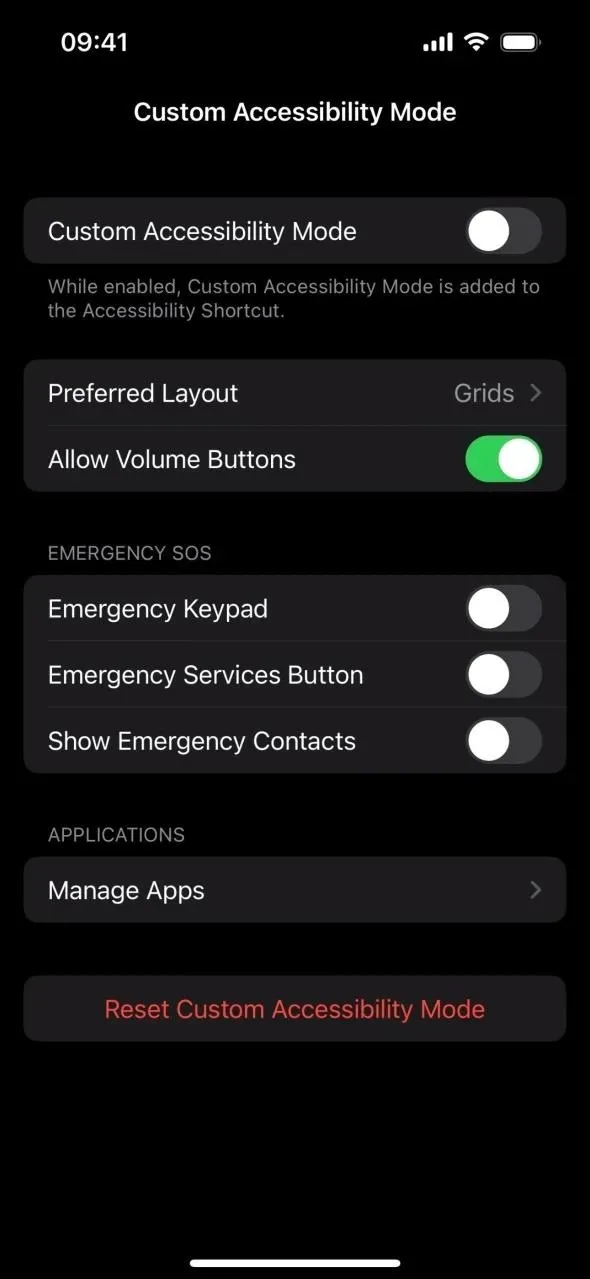



Lämna ett svar