3 korrigeringar: Inga startenheter hittades i Windows
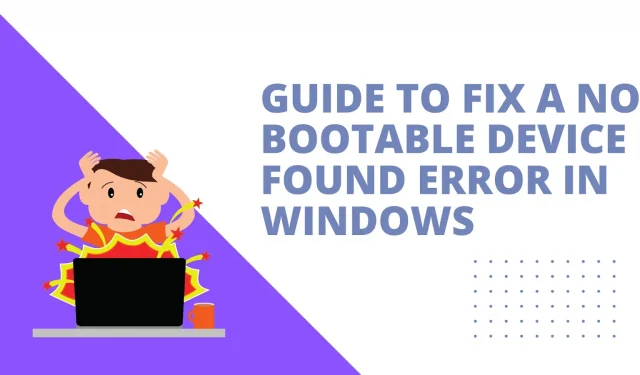
Felet ”inga startenheter hittades” indikerar att datorn inte kan hitta startenheten som innehåller filerna som behövs för att starta upp maskinen. Om problemet inte löses på rätt sätt kan det leda till förlust av data och oförmåga att slå på datorns ström.
Innan du byter ut, formaterar eller installerar om Windows , prova felsökningsstegen i den här artikeln om din dator inte startar och visar ”Ingen startbar enhet” eller ett liknande felmeddelande.
Lösningar på detta fel
- Demontering och montering av hårdvarukomponenter
- Systemåterställning
- Kontrollera hårddisken för dåliga sektorer
Vad betyder ”Inga startenheter hittades”?
- startenhet
Startenheten är den hårdvara som lagrar den information som behövs för att starta datorn. Detta kan vara en hårddisk, diskettenhet, DVD-enhet, CD-enhet eller USB-flashenhet.
En startenhet är en enhet som kan användas för att starta en dator. Annars kommer maskinen inte att kunna starta från startbara media.
Den mest använda startenheten eller startenheten är hårddisken som innehåller ett operativsystem som Windows. Startfiler och drivrutiner som behövs för att starta upp systemet lagras i systempartitionen.
Om systemet inte startar eller om du försöker installera om operativsystemet måste du starta upp din dator från startskivan.
För att göra detta, se till att startsekvensen är korrekt konfigurerad i CMOS-inställningarna och att startskivan är ansluten till datorn; då kommer systemet att starta från disken istället för hårddisken.
- Det finns ingen startenhet.
Datorn har inbyggd programvara som är oberoende av operativsystemet och ansvarar för att starta eller starta datorn. BIOS står för Basic Input/Output System (Basic Input/Output System). BIOS visar felvarningar som ”Ingen startbar enhet – tryck på F1 för att försöka starta, F2 för att köra installationsprogrammet.”
Ett felmeddelande visas på skärmen när operativsystemet inte kan laddas från någon enhet. Operationen som BIOS tar för att ladda operativsystemet kallas boot. En startenhet är en lagringsenhet som lagrar installerad systemdata, till exempel en hårddisk, USB-flashenhet eller DVD.
Ett felmeddelande visas om enheten inte kan hittas eller om filerna på enheten är felaktiga. Startsekvensen i BIOS måste ställas in på den hårddisk eller extern enhet som för närvarande används.
Varför säger min dator att den inte kan hitta en startenhet?
”Ingen startenhet” är en del av felmeddelandet som visas på skärmen, vilket skrämmer många kunder som inte vet hur datorer fungerar. Det här problemet uppstår när datorn inte kan hitta en enhet eller fil som krävs för att starta operativsystemet. Här är några av de möjliga orsakerna till detta fel.
- En omstartbar enhet används för att starta datorn
- Hårddiskkorruption har inträffat
- Operativsystemet är skadat
- Virusinfektion
- Fel på moderkortet
1. En omstartbar enhet används för att starta datorn
Användare kan av misstag sätta in en icke-startbar skiva eller CD i sin maskin och ställa in den som en startenhet, eller felaktigt ändra startordningen i BIOS.
Vanligtvis bör vi ställa in enheten som laddar operativsystemet ofta som startenhet på startordersidan för att säkerställa att datorn startar smidigt.
Som ett resultat, om du av misstag återställer din startenhet eller inte tilldelar en enhet som din start, kommer du säkert att stöta på ett problem. Om du har problem med detta, kontrollera dina BIOS-inställningar först.
2. Hårddisken är skadad.
Hårddiskkorruption eller dåliga sektorer kan också orsaka felet. Operativsystemet och startfilerna lagras på hårddisken. Om du inte har ändrat startproceduren kommer startenheten fortfarande att vara den interna hårddisken.
En skadad hårddisk kommer inte att kunna utföra rutinmässiga läs- eller skrivoperationer, och startprocessen kommer också att misslyckas. Om hårddisken är allvarligt skadad kanske datorn inte känner igen den, vilket betyder att det inte finns någon startbar enhet.
3. Operativsystemet är skadat.
Detta problem med datorns startenhet kan också orsakas av fel i det installerade operativsystemet på grund av en virusattack eller felaktig radering av systemdata. Dessutom förvärras problemet av en skadad MBR (Master Boot Record).
MBR-sektorn är datorns startpartition, som talar om för systemet att läsa den nödvändiga informationen för att starta. Det är extremt troligt att om den här sektorn förstörs kommer du att få problem med startenheten.
4. Virusinfektion
Om ett virus infekterar din dator och förstör viktiga systemfiler och kataloger, kan din dator fortfarande identifiera din hårddisk, men du kan få problem med att starta upp. Detta kan också hända om du av misstag raderat några systemfiler.
5. Fel på moderkortet
Ibland misslyckas hårdvarukomponenter, till exempel ett moderkortsfel, vilket leder till problem som sträcker sig från förlust av trådlös kapacitet till oförmåga att känna igen en extern strömkälla. Om moderkortet inte känner igen hårddisken kommer datorn inte att kunna ta emot signaler från enheten, vilket resulterar i inget startbart media.
Hur löser man problemet med en icke-startbar enhet?
- Demontering och montering av hårdvarukomponenter
- Systemåterställning
- Kontrollera hårddisken för dåliga sektorer
Metod 1: Plocka isär och sätt ihop hårdvarukomponenter
För att åtgärda problemet startar du om datorn och trycker på F2 eller vilken tangent din dator föreslår för att komma in i BIOS. Till exempel kan du behöva trycka på ”Del” eller F10 för att gå in i BIOS-inställningarna. Välj sedan alternativet Primär hårddisk. Om värdet är ”ingen” känner inte datorn igen den anslutna hårddisken.
Stäng sedan av datorn och dra ur nätsladden så att du kan koppla bort alla enheter som är anslutna till den, som hårddisk, USB-enheter, mus etc., och kontrollera om problemet kan lösas.
En opålitlig anslutning av ett hårdvaruelement kan ofta orsaka ett förhandlingsfel. Men om alla dessa enheter är korrekt anslutna och problemet kvarstår, bör du fortsätta läsa resten av felsökningsstegen.
Metod 2: Systemåterställning
- Starta om din dator genom att sätta in Windows installationsmediet eller ett startbart USB-minne med installationsfiler för samma version av Windows i USB-porten. Det här avsnittet kommer att använda installations-DVD:n för Windows 7 som ett exempel.
- För att starta DVD-skivan först, ändra startordningen i BIOS. När datorn slås på kommer du att se instruktioner på skärmen för att gå in i BIOS. För att komma in i BIOS kan du behöva använda Del, F2 eller en annan nyckel beroende på maskinen.
- För att ändra nedladdningsordningen, gå till fliken Ladda ner och följ instruktionerna längst ner eller i den högra rutan. Spara dina ändringar, avsluta sedan BIOS och starta om datorn.
- När du har laddat in skivan klickar du på ”Nästa” för att välja språk, tidszon, tangentbord eller inmatningsmetod. Följande skärm visas där du måste klicka på ”Reparera maskin” i det nedre vänstra hörnet.
- När datorn har slutfört sin självskanning, välj en installation från listan, välj den lämpligaste från den och fortsätt. Ett fel kan upptäckas under startproceduren och systemet kan automatiskt uppmana dig att åtgärda problemet. Du har möjlighet att låta systemet fixa sig själv eller bara välja Nej.
- Prova Startup Repair först. När du kommer till gränssnittet för systemåterställningsalternativ kommer du att märka ett antal alternativ som kan hjälpa dig att fixa uppstart av ett felaktigt Windows 7. Det första alternativet, Startup Repair, kan fixa olika startproblem omedelbart.
- Om det här alternativet inte löser problemet med ”ingen startenhet” på din dator, måste du använda ett kommandoradsalternativ för att lösa problemet manuellt.
- I kommandotolksfönstret skriver du ”bootrec.exe /FixMbr” och trycker på Retur. ”Operation slutförd framgångsrikt” kommer att visas om den slutfördes framgångsrikt. Det betyder att Master Boot Record (MBR) har återställts. Om startproblemet kvarstår, använd kommandot ”bootrec.exe /RebuildBcd” för att bygga om BCD:n.
Metod 3: Kontrollera hårddisken för dåliga sektorer
Problemet kan vara relaterat till hårddisken om allt är i sin ordning med systemet eller andra hårdvarukomponenter. Du bör kontrollera hårddisken där operativsystemet är installerat för problem eller dåliga sektorer.
Eftersom datorn nu inte kan starta kan du fortsätta att följa procedurerna nedan efter att ha anslutit hårddisken till en annan dator.
- Välj ”Öppna” på datorns skrivbordsikon med höger musknapp.
- Leta upp och högerklicka på enhetsbeteckningen som motsvarar den berörda hårddisken och välj sedan Egenskaper.
- Klicka på ”Kontrollera nu” på fliken ”Verktyg”. Du kommer då att se två alternativ: ”Åtgärda filsystemfel automatiskt” och ”Skanna och försök reparera dåliga sektorer”. Du bör kontrollera både den fullständiga skanningen och felkorrigeringen på den här enheten.
Hur kan du återställa data som förlorats på grund av systemfel?
De flesta datoranvändare är missnöjda med sina systemstartproblem eftersom de är svåra att lösa och kan till och med resultera i dataförlust. Oavsett hur noggrann din verksamhet är, kan ett systemfel hända vem som helst.
Om din dator inte startar kommer du att göra allt för att åtgärda problemet, som att åtgärda fel, reparera eller installera om operativsystemet, formatera hårddisken osv.
Det kan påverka allt från ett fåtal skadade filer till en hel dator, vilket kan vara förödande. Hur kan jag återställa data som gick förlorade på grund av ett systemproblem, radering, formatering eller andra fel?
Eassos Recovery Free är en gratis och effektiv lösning som du kan lita på och som kan användas i dataförlustscenarier för fullständig och säker dataåterställning. Efter en OS-krasch kan den hjälpa användare att hitta och återställa förlorad data från hårddiskar, externa enheter, flash-enheter, solid state-enheter, SD-kort och andra lagringsenheter.
Här är en steg-för-steg-guide om hur du använder den kostnadsfria programvaran Eassos för att återställa din förlorade data.
- Ta bort hårddisken från den drabbade datorn och anslut den till en Windows-dator i gott skick.
- Eassos Recovery är tillgänglig för gratis nedladdning och installation på en länkad dator. Välj sedan ”Återställ filer från partition” från återställningsprogrammenyn.
- För att söka efter filer, välj den partition från vilken du vill återställa förlorad data och klicka på knappen ”Nästa”.
- Det kostnadsfria dataåterställningsprogrammet kontrollerar den angivna partitionen och visar alla återställningsbara filer under skanningsprocessen. Du kan sedan förhandsgranska filerna för att se om en systemkrasch har skadat dem.
- Välj de filer och mappar du vill spara och klicka på ”Återställ” för att spara dem på den valda platsen.
Slutsats
Inget startenhetsfel på Acer, HP, Dell och andra bärbara datorer eskalerar. Den här artikeln diskuterar de mest effektiva strategierna för att lösa problemet.
Du kan börja med att kontrollera din anslutna hårddisk för att se om din dator kan känna igen en startbar hårddisk. Använd sedan installations-CD:n för Windows för att ställa in startordningen i BIOS och reparera dåliga MBR, systemfiler och dåliga sektorer.
Viktigt: Om din dator inte startar måste du först återställa förlorad data innan du försöker åtgärda problemet.
FAQ
Vart tar SATA-kablar vägen när de är anslutna?
Lagringsenheten är ansluten till moderkortet via en SATA-dataanslutning.
Krävs en startbar USB?
Om din dator har kraschat på grund av ett felaktigt eller komprometterat operativsystem, eller om din dator är helt ny, kan du installera operativsystemet med en startbar flashenhet.
Vad är USB-startprogramvara?
Processen att använda ett USB-minne för att ladda eller starta en dators operativsystem kallas USB-start.
Vad exakt betyder F12 startmenyn?
Genom att trycka på F12-tangenten under datorns självtest vid start eller POST kan du välja vilken enhet datorns operativsystem ska starta från.


Lämna ett svar