3 bästa verktyg för att fixa laddade Windows-processer
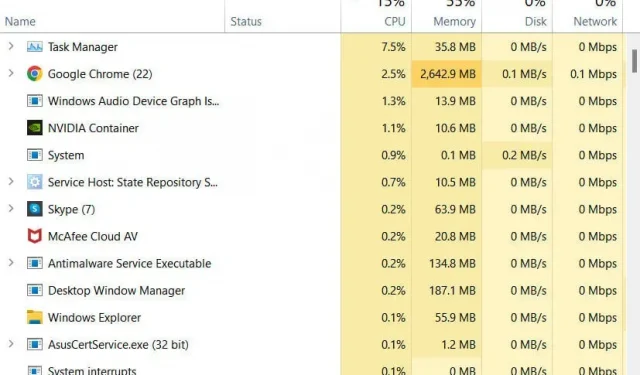
En Windows-dator som kör många systemprocesser kommer aldrig att gynna dess hårdvara. Detta kan leda till hög CPU-användning, CPU-överhettning och så småningom krascha din PC och särskilt din bärbara dator.
Eftersom detta inte är idealiskt för din enhets livslängd har vi förberett en uppsättning steg och annan information för att hjälpa dig. Kolla in den här artikeln för att se om det finns upptagna Windows-processer på ditt system och vad du ska göra åt dem.
Varför fortsätter många processer att köras på min Windows-dator?
När en användare märker att hans system inte körs lika snabbt som vanligt, brukar han kontrollera aktivitetshanteraren. Med ett onormalt antal pågående processer börjar vi omedelbart tänka på skadlig programvara som infekterar systemet. Om detta är ditt fall bör en enkel genomsökning av antivirusprogram kunna rensa bort virus.
Det kan också vara ett systemfel, vilket kan vara en av de potentiella orsakerna till hög diskanvändning. Om andra faktorer spelar in kan orsakerna vara komplexa, men lösningarna är det inte; Vi måste avsluta processerna som körs på din PC. Det är viktigt att filtrera bort de processer som kan orsaka dessa problem, om de är orsaken, innan de avslutas.
Även när RAM-minnet inte är fullt utnyttjat, finns det en process av inaktivt system. Du kommer att kunna se att detta fungerar när din enhet inte används vid maximala CPU-cykler.
Kontrollera systemprocesser i Windows 10
- Starta ett Task Manager-fönster på ditt system. Det finns tre olika sätt att köra det på en Windows-dator:
- Högerklicka på Start-menyn och välj Aktivitetshanteraren från Snabbåtkomst.
- Tryck samtidigt på tangenterna Ctrl + Shift + Alt på ditt tangentbord.
- Öppna fönstret Avsluta uppgift (Ctrl+Alt+Del) och välj alternativet Aktivitetshanteraren.
- Gå till fliken Processer. Här kan du kontrollera alla pågående processer på ditt system, inklusive tredjeparts.
Notera. Om du är bekant med de körbara processerna kan du kontrollera fliken Detaljer för mer exakt information.
Hur vet man vilka processer som ska avslutas?
När du är på sidan Processer kommer du att kunna se flera pågående processer. Du kan bli förvirrad över vad du ska inaktivera och inte. Detta är sant eftersom att ta bort fel process kan krascha ditt system eller systemtjänst.
Det finns en procedur för att avgöra vad en process gör och avsluta den om/när det behövs.
- Öppna fönstret Aktivitetshanteraren och gå till fliken Processer.
- Gå nu till avsnittet ”Bakgrundsprocesser” och hitta processen du vill få information om.
- Högerklicka på den och välj alternativet Egenskaper för att hitta den information du behöver.
- Du kan välja alternativet ”Sök på webben” från samma snabbmeny om det inte räcker. Du kommer att tas till en webbläsarflik med sökresultat om processen.
Vad händer när en process avslutas i Aktivitetshanteraren?
Om du avslutar en pågående eller inaktiv process på din dator stoppas den relaterade tjänsten från att starta. Detta kan vara användbart vid hög CPU-användning eller hindra enheten från att utföra sina funktioner.
I värsta fall kan ett avslutande av en process eller uppgift få ditt system att stanna. Du kommer med största sannolikhet att förlora framsteg på alla funktioner som datorn bearbetade. Det är därför du aldrig ska avsluta en process förrän du förstår vad den är ansvarig för.
Verktyg som hjälper dig att slutföra en process i Windows
Microsoft Windows har tre olika verktyg som du kan använda för att inspektera laddade Windows-processer och hantera dem på vilket sätt du behöver.
- Windows aktivitetshanterare
- Process Explorer
- Processövervakare
Inaktivera oönskade processer i Windows
Aktivitetshanteraren
- Öppna Task Manager-fönstret och gå till fliken Processer.
- För att filtrera tillgänglig CPU- eller minnesanvändning från högsta till lägsta, klicka på valfri kolumnrubrik en gång.
- Välj ”Bearbeta” och klicka på ”Avsluta uppgift” för att döda den. Se till att du väljer rätt process; Om du klickar på knappen Avsluta uppgift avslutas processen omedelbart utan att det visas en bekräftelse.
Notera. Denna procedur kan bara pausa den tunga diskanvändningen som orsakas av upptagna Windows-processer. När applikationen du stängde startar igen bör du märka att ditt system saktar ner och fläktarna snurrar snabbare än vanligt igen.
Process Explorer
Du kommer att dra nytta av Process Explorer om du letar efter ett mer detaljerat verktyg som hanterar DLL-filer och andra avancerade systemfiler tillsammans med systemprocesser. Dessutom kommer du att hitta det här verktyget användbart när du arbetar med felsökning av DLL-relaterade problem och läckor.
Process Monitor (ProcMon)
Webbplatsen Windows SysInternals har ett Process Monitor- verktyg som hjälper dig att övervaka de mer komplexa delarna av systemfiler och processer. Dessutom kommer du också att kunna kontrollera registret och trådaktiviteten på ditt system. Du kan få det här verktyget från Microsoft SysInternals webbplats.
Ytterligare tips för att hantera laddade Windows-processer
- Ta bort onödiga filer från en intern eller extern enhet ofta så att systemet inte saktar ner pågående processer.
- Brist på RAM kan också orsaka detta problem på ditt system. Du måste köra processen med tillräckligt med RAM-minne för bästa prestanda.
- Om denna CPU-användning orsakar problem kan du få mer information från händelseloggen i händelsevisaren på din PC.
För mer information kan du gå till webbplatsen för Microsoft Browser Support. Microsofts webbplatser har också Microsoft-gemenskaper där du kan hitta lösningar på problem med potentiellt upptagna Windows-processer. Njut av att titta!


Lämna ett svar