3 bästa PUBG-musaccelerationsfixar på Windows 10

PlayerUnknown’s Battlegrounds eller PUBG är ett känt slagsmålsspel på internet.
Idag hjälper vi dig att fixa PUBG-musacceleration och känslighetsinställningar i Windows 10 så att du kan vara den bästa skytten i alla heta matcher och spara dig pinsamheten inför publiken.
Detta är ingen lätt process. Det finns en förvånansvärt stor mängd känslighet som du vill ändra med Windows 10s avancerade musalternativ för att uppnå det smidiga, optimala tillståndet.
För den genomsnittliga spelaren kan standardalternativen för PUBG-musacceleration inte vara dåliga. Men för de som kallar sig professionella spelare eller pro-gamers som oss, behöver vi en ganska stor fix för att njuta fullt ut av videospelet.
Här ger vi dig en steg-för-steg-guide som hjälper dig att förstå och fixa DPI-inställningar, inaktivera musacceleration och uppdatera inställningar för att få bästa muskänslighet utan att kompensera din prestanda.
Låt oss börja.
PlayerUnknown’s Battlegrounds eller PUBG-musacceleration på Windows 10
När vi går vidare i den här artikeln kommer vi att förklara de fyra aspekterna nedan och hur man uppnår dem i Windows 10:
- Stäng av PUBG-musacceleration
- DPI eller DPI-inställningar
- Få den bästa muskänsligheten i PUBG-spelet
1. Inaktivera PUBG-musacceleration i Windows 10.
Innan vi berättar hur du kan fixa det, låt oss först förstå varför musacceleration är ett så stort problem och varför är det en funktion som besegrar syftet?
Jo, musboost, som namnet antyder, är en funktion som ökar rörelsekänsligheten baserat på hur snabbt din mus rör sig över musmattan.
När vi spelar PUBG måste vi ofta snabbt se oss omkring för att delta i oväntade strider, eller röra oss mycket långsammare för att skanna slagfältet obemärkt.
Vi måste använda samma grad av musrörelse på samma musmatta för båda dessa rörelser.
Som sådan är det viktigt att fixa PUBG:s musaccelerationsinställningar så att din vy inte plötsligt kraschar när en annan spelare hoppar.
Steg för steg PUBG-musacceleration i Windows-guide:
Innan du ändrar dina musinställningar bör du kontrollera om du har musacceleration eller inte.
För att göra detta, håll musen på vänster eller höger kant av dynan. Detta är din startposition.
Flytta nu långsamt musen från vänster till höger eller höger till vänster på mattan och återställ den snabbt till sin ursprungliga position.
Om musacceleration är aktiverad kommer din synvinkel att ändras från den ursprungliga positionen, och om inte kommer synvinkeln att förbli densamma efter att du flyttat musen bakåt.
Det här problemet i PUBG uppstår särskilt efter Windows 10 Creators Update.
Det finns tre sätt att lösa problemet i PUBG:
- Inaktivera pekarens precisionsförbättring
- Anpassa mustangenter
- Inaktivera vertikal synkronisering
Metod 1 – Inaktivera pekarens precisionsförbättring
När du har kontrollerat accelerationsstatusen kan du inaktivera den med den här metoden.
Steg 1: Klicka på Windows-ikonen och sök efter ”Mus”.
Steg 2: Klicka på ”Mus” i de visade alternativen och gå till ”Musegenskaper”.
Steg 3: I egenskaper, gå till fliken Pekaralternativ och avmarkera ”Öka pekarens precision”. Håll justeringsreglaget i mitten.
Steg 4: Uppdatera DPI-inställningen till 400-600-800-1000 och starta om datorn för att inaktivera pekarens precisionsförbättring.
Ovanstående DPI-inställning är för de spelare som kan behöva tillgång till stora handrörelser.
Metod 2 – Anpassa mustangenter
Som ett alternativ till det här problemet kan du ställa in mustangenter för att justera accelerationen.
Steg 1: Klicka på Windows-ikonen och sök efter Kontrollpanelen.
Steg 2: Klicka på ”Ease of Access” i kontrollpanelen och klicka på ”Ease of Access Center”.
Steg 3: Klicka nu på ”Gör musen enklare att använda” och klicka sedan på ”Anpassa mustangenter”.
Steg 4: Justera pekarens hastighet för att ändra musens acceleration enligt musknappsinställningarna.
Metod 3 – V-Sync
Om snabbhetsproblemet fortfarande finns där kan du prova följande steg.
Steg 1: Öppna grafikinställningar
Steg 2: Gå till menyn för konfiguration eller spelinställningar.
Steg 3: Inaktivera vertikal synkronisering.
Med bara några klick kan du få de lämpligaste accelerationsinställningarna som du gillar.
2. DPI eller DPI inställning
Antalet punkter per tum eller DPI kan vara olika för olika spelare och är relaterat till deras personliga förutsättningar, förmågor och fysiska komfortpreferenser.
DPI hänvisar till antalet pixlar som musen kommer att flytta över skärmen baserat på antalet tum den rör sig över musmattan.
Till exempel kommer ett DPI-värde inställt på 1000 att flytta 1000 skärmpixlar när musen rör sig 1 tum över musmattan.
Ju högre DPI, desto lägre bör musrörelsen på musmattan vara.
Generellt sett har spelare med större musmattor, såsom lägre DPI-inställningar, mycket mer utrymme att röra på musen och få mindre rörelser på skärmen, vilket gör att de kan röra händerna mer.
Nu, innan du börjar justera musens DPI-inställningar, måste du förstå att DPI-inställningarna påverkar musens prestanda utanför spelet.
Dessa inställningar kan dock bara hittas på en mus som du köper oavsett din PC och för ett specifikt speländamål.
Standardmusen som tillhandahålls av din PC-tillverkare kanske inte tillåter dig att ändra DPI-inställningarna eftersom dess rättigheter är förbehållna.
3. Få den bästa muskänsligheten i PUBG-spelet.
I PUBG borde vi kunna se allt framför oss 180 grader med en enda musrörelse över hela mattan.
Men eftersom det finns olika synpunkter måste de alla ändras på olika sätt med hjälp av referenspunkten.
Som standard ställer PUBG in känslighetsinställningarna för alla sina användare till 50, vilket som du kan se många högprofilerade spelare ändras ofta.
Nu, innan vi fortsätter med inställningen, låt oss först förstå de olika typerna av känslighet och deras optimala inställningar:
- Allmän eller genomsnittlig känslighet är den standardkänslighet som används för miljökontroll. Det är bäst att ställa in den på 43, vilket är något lägre än standardkänsligheten på 50. Detta för att du ska ha lite mer kontroll när du rullar musen runt i terrängen och enkelt upptäcker fiendens rörelser.
- Siktkänslighet – När du siktar måste denna känslighet justeras. Det är bäst att ställa in den på 40 när du siktar på stillastående mål och riktar in sig på rörliga fiender. Detta kommer att ge dig ett stadigt utseende istället för den skakiga handen du får när den är inställd på 50.
- Siktkänslighet – Beroende på din förstoringsnivå hjälper denna känslighet dig att sikta bättre och förbättra muskelminnet över tiden. Det är bäst att ställa in den på 40, samma som riktningskänsligheten.
Du kan justera denna känslighet hur du vill med hjälp av en referensram som ett fönster eller ett fast föremål inuti en byggnad.
Om du tar ett fönster eller objekt som referens måste du flytta musmattan över hela bredden så att du ser direkt utanför fönstret eller objektet, oavsett om du har ett normalt fritt utseende eller siktar neråt.
Att justera muskänsligheten kan ta ett tag, men det är värt det.
Slutord
Med hjälp av guiden ovan kan du justera hastigheten och noggrannheten i PlayerUnknown’s Battlegrounds eller PUBG utan ansträngning.
Tipsen i den här artikeln kan enkelt appliceras med några få klick till andra spel och spela FPS-spel tillsammans med PUBG.
Ovanstående känslighetsnivåer i den här artikeln är baserade på kommentarer från inlägg på olika spelbrädor, såväl som kommentarer från topp PUBG-spelare.
Du kan också använda muskelminnet du har från andra spel, men du kommer inte ha dåliga musaccelerationsvanor från andra videospel online.
Du kan alltid dela inställningarna för muskänslighet och musacceleration som du är van vid i andra spel genom att använda guiden ovan och förbättra din effektivitet.

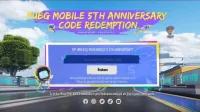
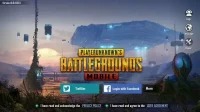
Lämna ett svar