34 coola iOS 15.4-funktioner för iPhone som du inte vill missa
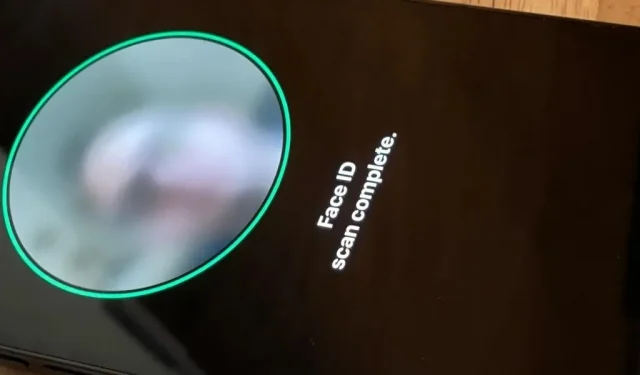
Apples iOS 15.4-uppdatering för iPhone kommer snart, och den har några coola funktioner som du inte vill missa. Mjukvaran är fortfarande i testfasen, men du kan uppgradera till beta nu om du inte vill vänta på en stabil release för att testa alla funktioner.
iOS 15.4 är tillgängligt för utvecklare den 27 januari 2022 och för offentliga betatestare den 28 januari. Sedan dess har vi upptäckt många nya funktioner och uppdateringar för iPhone i USA och fortsätter att upptäcka mer. allt eftersom betan fortskrider. Om du vill testa det som är nytt just nu kan du gå med i Apples betaprogram . Om inte kan du använda funktionslistan nedan tills iOS 15.4 släpps för alla.
Från och med den 1 mars 2022 kör Apple iOS 15.4 beta 5.
Över 100 nya emojis
Den senaste stora emoji-uppdateringen för iPhone var för nästan tio månader sedan i iOS 14.5, men de nya emojierna fanns tillgängliga i Unicode 14.0-standarden redan innan Apple släppte iOS 15.0. Apple väcker äntligen den saknade emojin till liv i iOS 15.4. Det finns 37 nya tecken totalt – 112 om du räknar alla hudtoner – och de kommer även till iPadOS 15.4 och macOS 12.3.
Höjdpunkter inkluderar ”Melting Face”, ”Welcoming Face”, ”Face Holding Back Tears”, ”Lip Biter”, ”Pregnant Man”, ”Pregnant Woman”, ”Man with Crown”, ”Troll”, ”Coral”, ”Lotus”. , Empty Nest, Nest with Eggs, Low Battery, Bubbles och olika handgester, inklusive en handskakning emoji-väljare som låter dig välja olika kombinationer av hudtoner. Gå över till vår nya iOS 15.4 emoji-guide för att se alla emoji- och hudtonsalternativ.
Apple har också uppdaterat sin Face with Hand Over Mouth-emoji med ett leende, leende ögon och rodnade kinder, vilket är mer i linje med hur andra plattformar har använt det. Den gamla designen ändrades till ”Ansikte med öppna ögon” och ”Hand over mouth”, som lades till i Unicode 14.0 för alla plattformar.
Använd Face ID med en mask
Apple har tidigare lagt till maskrelaterade uppdateringar i iOS 13.5 och iOS 14.5 för att göra det enklare att låsa upp iPhone med ett ansiktsskydd, men de bleknar i jämförelse med iOS 15.4:s nya ”Använd ansikts-ID med mask”-funktion för iPhone 12 och senare . betyder att du inte behöver ange lösenord eller ha en Apple Watch.
Det nya Face ID-läget finslipar de unika funktionerna runt dina ögon eftersom masken döljer resten av ditt ansikte. Det är mindre säkert än en ansiktsskanning i full längd, men ungefär tusen gånger bekvämare, särskilt eftersom det även fungerar med Apple Pay och tredjepartsinloggningar.
Enligt min erfarenhet fungerar detta mycket bra när du låser upp din iPhone, men kan vara lite buggigt under installationsprocessen. Nyare betaversioner har lagt till ett ”Titta ner för att låsa upp”-meddelandet på skärmen för att låta dig veta att du behöver se bättre runt dina ögon för autentisering. Läs vår fullständiga guide till den nya funktionen ”Använda ansikts-ID med en mask” i iOS 15.4 för att lära dig mer.
iCloud Keychain Notes
Om du föredrar iCloud Keychain framför LastPass eller annan lösenordshanterare från tredje part, har iOS 15.4 äntligen lagt till anteckningar till lösenordsinmatningar. Du kan inte lägga till anteckningar första gången du anger ditt lösenord, men när det väl finns i din iCloud-nyckelring-lista kan du klicka på Lägg till anteckningar för att skriva ner något om webbplatsen eller kontot.
Bästa metoder för säkerhet för iCloud-nyckelring
Apple inkluderar säkerhetsriktlinjer för iCloud-nyckelring som uppmuntrar dig att ändra ditt lösenord när det riskerar att äventyras. Vissa av dessa situationer involverar lösenord som är lätta att gissa, lösenord som kommer från dataintrång, återanvändbara lösenord och lösenord som innehåller vanliga ord.
Om du inte vill ändra ditt lösenord, låter iOS 15.4 dig dölja dessa rekommendationer per webbplats. Klicka bara på X bredvid säkerhetsmeddelandet och klicka på Dölj. Du kan se alla ”Säkerhetsrekommendationer” som är gömda i inställningarna, samt återställa dem alla.
Lägg till anpassade e-postdomäner
Apple lade till anpassat e-postdomänstöd för iCloud Mail i iOS 15, men du kunde bara lägga till dina domäner via iCloud.com. iOS 15.4 har ett enklare sätt som låter dig lägga till domäner från dina iCloud-inställningar. Tryck på ditt Apple-ID högst upp i Inställningar och gå sedan till iCloud -> iCloud Mail -> Anpassad e-postdomän för att komma igång.
Liksom alla betafunktioner fortsätter arbetet med det. Jag kunde ta bort den anpassade domänen från alternativen, men jag kunde inte lägga till den trots att jag är iCloud+-prenumerant.
iCloud e-postmeny i inställningarna
För att göra plats för anpassade e-postdomäner, som visas ovan, flyttade Apple Mail-menyn i iCloud-inställningarna från botten till där iCloud Mail-växlingen brukade vara. Växeln visas nu i menyn, inklusive allt från den gamla Mail-menyn. Gå till Inställningar -> [Ditt Apple-ID] -> iCloud -> iCloud Mail för att kolla in det.
Ny könsneutral amerikansk Siri Voice
Siri har en ny könsneutral amerikansk röst som du kan ställa in för Assistant. Vi fick senast nya Siri-röster i iOS 14.5, så det är trevligt att ha ett annat alternativ. Gå till Inställningar -> Siri & Sök -> Siri Voice, välj sedan American. Du kommer nu att se fem alternativ under rubriken Röst istället för fyra.
App Store aviseringsinställningar
Du kan nu aktivera eller inaktivera meddelanden om nya funktioner och uppdateringar eller rekommendationer och erbjudanden för App Store. Förut var det antingen allt eller inget. För att göra ändringar, tryck på din App Store-profilikon och sedan på Aviseringar. Du kan också komma åt dessa alternativ från Inställningar -> Aviseringar -> App Store -> Aviseringsinställningar för App Store (eller Inställningar -> App Store -> Aviseringar -> ”App Store-aviseringsinställningar).
Skanna text i anteckningar och påminnelser ännu enklare
Livetext är nu lättare att arbeta med i apparna Anteckningar och Påminnelser. Tidigare var du tvungen att trycka länge på området där du vill skanna och skriva in text från ett fysiskt dokument, och sedan välja Live Text-ikonen för att komma igång. Nu placerar du markören på önskad plats, klickar på kameraikonen i verktygsfältet och väljer Skanna text.
Meddela vid start i genvägsautomatisering
Genvägar är bra för att automatisera uppgifter, men de innehåller många onödiga meddelanden som visuellt kan störa ditt arbete. Även om iOS 15.4 inte fixar alla problem med etikettaviseringar, hanterar den viss automatisering (inte att förväxla med vanliga etiketter).
Nu, istället för att se varningen Start Your Automation, kommer du inte att se något som gör automatisering mer till en bakgrundsprocess som du vill att den ska vara. Inställningen är relaterad till automatisering, så du kan spara varningar med vilken automatisering du vill. Kolla in vår fullständiga artikel om aviseringsblockering ”Starta din automatisering” för automatisering för att se hur det hela fungerar.
Före och efter. Observera att det inte tar bort Click to Reply-varningar.
nästa visningsalternativ
Om du sparar TV-program och filmer i Up Next-delen av Apple TV-appen kanske du har märkt att den visar affischer för alla ospelade program och stillbilder där du lämnade oavslutade titlar. Om du inte gillar de stillbildsramarna kan du gå till Inställningar -> TV -> Nästa skärm, ny meny och välja Poster istället för Stillbild.
Stilla ramar (vänster) och affisch (höger) för oavslutade spel.
Säkerhetsförbättringar för Apple Wallet-låsskärm
Tidigare, när du öppnade Apple Pay och Apple Wallet-gränssnittet genom att dubbelklicka på sidoknappen eller hemknappen, visades alla dina betalnings- och lojalitetskort på en gång. För att förbättra säkerheten kräver Apple nu att du använder Face ID, Touch ID eller ett lösenord innan du visar några kort.
sorteringsfilter i podcasts
Podcasts-appen får en liten men viktig uppdatering i iOS 15.4 som ger möjlighet att sortera podcaster. Om en podcast har flera säsonger, oavsett om du har dem i ditt bibliotek eller inte, kommer du att se en säsongsväljare för att välja den du vill ha. Du kan sedan filtrera säsongerna för poddarna i ditt bibliotek efter alla avsnitt, ospelade, nedladdade, sparade och spelade.
Förbättrat kameraval med förstoringsglas
När du har lagt till en ”Kamera”-kontroll i gränssnittet för ”Magnifier”-applikationen, när du klickar på den, kan du välja mellan ”Front” och ”Rear” kameror. Om du trycker på den nu växlar kameran automatiskt på iPhone-modeller utan telefoto- eller makroobjektiv.
Om din iPhone har fler kameror trycker du på dem för att välja Auto, Närbild och Framsida. Autoläget fungerar med vidvinkel- och teleobjektiv, närbildsläget använder makrofunktionerna hos ultravidvinkelkameran och frontläget använder selfiekameran. Auto-ikonen är en vanlig kamera, närbildsikonen är en blomma (det brukade vara ett löv) och frontikonen är en kamera med pilar som löper en efter en i en cirkel (det brukade vara en profilikon) .
Varningsmeddelande under AirTag-installation
Den 10 februari 2022 släppte Apple ett uttalande om att AirTags missbrukas av angripare för att spåra och förfölja människor istället för personliga föremål. I den tillkännagav Apple flera kommande programuppdateringar för att förhindra skadlig och kriminell användning av AirTags, och iOS 15.4 verkar vara en av dessa uppdateringar.
Nu, första gången du ställer in en AirTag i Find My-appen, kommer du att se ett annat meddelande efter att du har namngett den. Istället för att bara säga att AirTag kommer att registreras på ditt Apple-ID, står det:
AirTag är endast till för att spåra föremål som tillhör dig.
Att använda AirTag för att spåra människor utan deras samtycke är ett brott i många delar av världen.
AirTag är utformad för att upptäckas av offer och gör det möjligt för brottsbekämpande myndigheter att begära identifierande information om ägaren.
Uppdaterad ”Mig”-fliken i Find My
Före iOS 15.4 hade fliken Jag i appen Hitta min en växling för säkerhetsvarningar. Att stänga av det skulle inaktivera det och uppmana användaren ”Ägaren till det okända föremålet kommer att kunna se din plats och du kommer inte längre att få meddelanden när ett okänt föremål upptäcks som flyttar med dig.”
Denna växel saknas i iOS 15.4 och har ersatts med länkarna ”Set up search notifications” och ”Set up tracking notifications”. I det första fallet tas du till ”Inställningar”-> ”Notifikationer”-> ”Locator”, och i det andra – till det nya menyalternativet ”Inställningar”-> ”Notifikationer”-> ”Spårningsmeddelanden”.
Fliken Hitta mig i iOS 15.3.1 (vänster) och iOS 15.4 (höger).
anpassade spårningsmeddelanden för Hitta mitt
Om du utökar funktionen ovan kan du nu styra vad som brukade vara växeln för objektsäkerhetsvarningar i Hitta min. Du kan komma åt inställningen från fliken Jag i Hitta min eller via Inställningar -> Aviseringar -> Spårningsmeddelanden. Men när du ändrar något i spårningsmeddelanden, visas inte varningen, som den gjorde när du stängde av växeln ”Varusäkerhetsvarningar” före iOS 15.4. Detta kan ändras i framtida uppdateringar.
Apple-kortwidget
Om du har ett Apple-kort tillhandahåller iOS 15.4 en widget som snabbt kan se ditt saldo, din tillgängliga kredit och din utgiftsaktivitet. Du kan lägga till den på skärmen Idag eller på hemskärmen.
Klicka för att betala
Om du säljer produkter gör Tap to Pay i iOS 15.4 det mycket enklare att acceptera fler typer av betalningar. Tidigare var du tvungen att lita på tillbehör från tredje part för att acceptera betal- och kreditkortsbetalningar på din iPhone. Nu kan alla med en iPhone X eller senare registrerad i Apple Business Register acceptera kortbetalningar personligen utan några tillbehör.
Dessutom kan den också acceptera personliga betalningar gjorda med Apple Pay och andra NFC-kompatibla digitala plånböcker som Google Pay och Samsung Pay. En tredjepartsleverantör av betalningshantering behövs, som Stripe eller Shopify, så Tap to Pay är en bakom kulisserna-funktion tills en av dessa leverantörer lägger till support.
push-meddelanden för webbapplikationer
Det finns en ”Push API”-växling i Safaris ”Experimentella” förbättrade funktioner för iOS 15.4, som är inaktiverad som standard. Även om det inte verkar vara aktivt ännu, kommer det att tillåta progressiva webbappsutvecklare att visa dig meddelanden, som du kan välja att tillåta eller inte tillåta, i Action Center, liknande hur de fungerar i Safari på macOS.
Push API är ihopkopplad med en ny experimentell ”Inline Web Notifications”-funktion som kom samtidigt, bara den här funktionen saknas nu i iOS 15.4. Förmodligen kommer Push API att skicka information från servern till tjänstearbetaren. Däremot kommer inbäddade webbaviseringar att skicka tjänstearbetarens data till användaren som ett pushmeddelande. Apple kan ha implementerat detta i Safaris kärnkod.
Förstärkt och virtuell verklighet för webbapplikationer
En annan spännande experimentfunktion i Safari i iOS 15.4 är WebXR-stöd, som gör att webbappsutvecklare kan tillhandahålla utökade och virtuella verklighetsupplevelser utan att bygga en iOS-app. Safari hade lite mindre stöd för WebVR, men WebXR är framtiden för att låta webbutvecklare använda Apples ARKit. Det finns fyra WebXR-radioknappar i Safari:
- WebXR augmented reality-modul (inaktiverad som standard)
- WebXR Device API (inaktiverat som standard)
- WebXR Gamepads-modul (inaktiverad som standard)
- WebXR manuell inmatningsmodul (inaktiverad som standard)
Safari experimentella funktioner
Utöver dessa två kända experimentella Safari-funktioner som beskrivs ovan, har Apple tagit bort följande växlar:
- COOP och COEP Violation Reporting
- GPU-process: Canvas-rendering
- GPU Process: Media
- GPU-process: videoinspelning
- WebM Audio
- WebRTC Embedded Streams API
- WebRTC-plattformskodekar i GPU-process
- Skriv stream API
Men mer än 30 nya har lagts till att spela med:
- :has() pseudoklass (aktiverad som standard)
- Källdelning för sändning (aktiverad som standard)
- CSS 3D Transform Interoperability (inaktiverad som standard)
- CSS-accentfärg (aktiverad som standard)
- Cascading CSS-lager (aktiverat som standard)
- CSS Container Requests (inaktiverad som standard)
- CSS-gradientinterpolationsfärgrymder (inaktiverad som standard)
- CSS Gradient Premultiplied Alpha Interpolation (aktiverad som standard)
- CSS-indatasäkerhet (inaktiverad som standard)
- CSS-rörelsebana (av som standard)
- Experimentell MediaSource Inline Painting (inaktiverad som standard)
- GPU-process: DOM-rendering (inaktiverad som standard)
- HTML <model>-element för ett enda dokument (inaktiverat som standard)
- Link Sanitizer (inaktiverad som standard)
- Opus ljudavkodare (aktiverad som standard)
- Permissions API (inaktiverat som standard)
- Föredrar sidrenderingsuppdateringar runt 60 fps (aktiverat som standard)
- Push API (inaktiverat som standard)
- RequestVideoFrameCallback (aktiverat som standard)
- Medieupplösningsfunktion (inaktiverad som standard)
- Bläddra till en textbit (inaktiverad som standard)
- Service Worker navigation preload (aktiverad som standard)
- SharedWorker (inaktiverad som standard)
- Track Configuration API (inaktiverat som standard)
- Vorbis ljuddetektor (aktiverad som standard)
- Anpassade webbanimeringseffekter (inaktiverad som standard)
- Anpassad bildfrekvens för webbanimering (inaktiverad som standard)
- Web lock API (aktiverat som standard)
- WebRTC Encoded Transform API (aktiverat som standard)
- WebRTC SFrame Transform API (inaktiverat som standard)
- WebXR augmented reality-modul (inaktiverad som standard)
- WebXR Device API (inaktiverat som standard)
- WebXR Gamepads-modul (inaktiverad som standard)
- WebXR manuell inmatningsmodul (inaktiverad som standard)
- inert attribut
Återställ alla experimentella Safari-funktioner
På tal om Safaris ”experimentella” avancerade funktioner, det finns mycket att slå på och av. Om du ändrar mer än en experimentell WebKit-inställning kommer du troligen att glömma vilka som ändrades senare. Före iOS 15.4 var det inte lätt att radera alla dina inställningar. Det finns nu en praktisk ”Återställ alla standardinställningar”-knapp. Tryck på detta och allt kommer omedelbart att återgå till standard.
Förbättrat stöd för DualSense-kontroller
Det tillgängliga kodavsnittet, GCDualSenseAdaptiveTrigger, ger spelutvecklare möjligheten att använda Sony Adaptive Trigger Firmware Update för PlayStation 5 DualSense Wireless Controller. Detta innebär att spelet totalt sett blir bättre när du använder DualSense Controller med vissa spel på Sony Remote Play.
Starta SharePlay från ett delat ark
Vilken app som helst kan utnyttja SharePlay API om den vill erbjuda en av de hetaste funktionerna i iOS 15, och iOS 15.4 ger utvecklare ett annat sätt att aktivera SharePlay – möjligheten att starta SharePlay från din iPhones dellista. Det kan ta ett tag för alla dina favoritappar att bli populära, så bli inte förvånad om du inte ser dem direkt.
Starta SharePlay från Apple Music
En annan ny SharePlay-funktion lanserar en SharePlay-musiksession direkt från Apple Music-appen. Alla deltagare kräver ett aktivt Apple Music-abonnemang.
För att prova, tryck på ellipsikonen (•••) bredvid en spellista, låt eller album och tryck sedan på den nya SharePlay-ikonen. Klicka på ”Fortsätt” på SharePlay-startskärmen om den visas, välj din kontakt eller dina kontakter och klicka på ”FaceTime”-knappen för att starta samtalet.
Logga in på lösenordsappar på Mac och iPad
Apples uppdateringar av iOS 15, iPadOS 15 och macOS Monterey inkluderar en ny lösenordsfunktion för iCloud Keychain som låter dig registrera dig och logga in på mobil- och webbappar med Face ID eller Touch ID. Du behöver inte oroa dig för lösenord eftersom din enhet skapar och lagrar unika privata/offentliga nyckeluppgifter för varje konto.
Med iOS 15.4 kan du nu logga in på din Mac och iPad genom att autentisera på din iPhone med biometrisk identifiering. Detta är till exempel användbart när du skapar ett konto med Face ID på din iPhone och vill logga in på en app på din Mac eller iPad som inte har Face ID.
Inbyggt Wi-Fi-stöd för HomePod
När du är ansluten till vissa Wi-Fi-nätverk kan en inloggningsskärm visas för att acceptera villkoren eller logga in med ett användarnamn och lösenord. Captive-portaler är vanliga i hotellrum, flygplatser, studentrum, kaféer, skolor och andra offentliga eller vanliga platser, men det finns ett stort problem med dem: HomePod kan inte ansluta till dem. Åtminstone fram till iOS 15.4. Med den nya firmwaren kommer din HomePod att flytta inloggningssidan för den auktoriserade portalen till din iPhone så att du kan slutföra anslutningen.
mjukvaruuppdateringar via mobildata
Många användare har rapporterat att de ser ”Använd mobildata för att ladda ner” eller ”Använd mobildata för att ladda ner”-meddelanden när de första uppdateringen till iOS 15.4 via sidan Programvaruuppdateringar. Vi har sett detta förut för 4G/LTE- och 5G-nätverk, men det ser ut som att inbjudan nu dyker upp i fler regioner för båda.
Alternativen vi har sett inkluderar ” Ladda ner via mobil ”, ” Ladda ner via mobilt nätverk ” och ” Ladda ner via Wi-Fi ”. Supportsidan , som senast uppdaterades i december 2021 på Apples webbplats, säger ”För att förbättra din nedladdningshastighet, undvik att ladda ner annat innehåll och använd ett Wi-Fi-nätverk om du kan”, vilket antyder att mobilnätverk är rättvist spel.
Det kanske inte är nytt för alla, men fler och fler ser en möjlighet till det.
nya glyfikoner för AirPods
När du går till Inställningar -> Tillgänglighet och tittar på alternativet ”AirPods” under avsnittet ”Fysisk & Motor”, ser AirPods-ikonen nu ut som riktiga AirPods istället för den vanliga bilden av in-ear-hörlurar.
Visa SOS-inställningar nödvarning
När du öppnar ”Inställningar” i iOS 15.4 kan du se en varning högst upp ”Visa inställningar för nödsamtal för SOS”. På så sätt kommer du att lära dig hur du använder nödfunktionen och den kommer att ge dig möjligheten att lägga till nödkontakter och kontrollera tillgängliga alternativa triggers. Det är inte känt varför Apple visar en varning i inställningarna, men det är något varje iPhone-ägare bör kontrollera ändå.
Veckomedelvärde för schemasammanfattning
Om du besöker alternativet ”Schemaöversikt” i meddelandeinställningar på iOS 15.3 och nedan ser du ”Genomsnittligt dagligt meddelande”. fliken Applikationer i sammanfattningen. I iOS 15.4 är det nu ”Average Weekly Notification”.
uppdateringar av täckningsmenyn
Ytterligare några mindre ändringar i iOS 15.4 kan ses i Inställningar -> Allmänt -> Om.
När du väljer AppleCare+, Utgått eller begränsad garanti, beroende på din täckningsstatus, kommer du att se ett nytt kort för Apple Support-appen om du inte har laddat ner det ännu. Du kan klicka på ”Hämta” på kortet för att installera appen direkt. Det brukade bara vara en ”Hämta Apple Support App”-länk som öppnade Apple Store i App Store.
Om du redan har Apple Support installerat kommer du fortfarande att se kortet som du gjorde innan iOS 15.4, bara det står ”Apple Support” istället för ”Support” och ”Vi är här för att hjälpa” istället för ”Apple INSTALLERAD”.
Dessutom tog iOS 15.4 bort rubriken ”Hämta reparation eller support”, troligen för att kortet i sig är mer än tillräckligt för att starta ett nytt avsnitt. Nedanför kortet finns en beskrivning som inte fanns där tidigare, som säger följande.
Schemalägg ett besök till en Apple Store eller Apple-auktoriserad serviceleverantör, ring eller chatta med en konsult, felsök med mera.
Bug fixar
- Vi åtgärdade ett problem som resulterade i att tredjepartsappar inte visade alla animationer i upp till 120Hz på iPhone 13-modeller med ProMotion-skärmar. Utvecklare kan använda UIView eller UIViewPropertyAnimator block API för att skapa animationer.
- Åtgärdar ett problem som gjorde att din iPhone laddade upp Siri- och dikteringsinspelningar till Apples servrar även om du valde bort att dela inspelningar och röstinteraktioner för att förbättra funktionerna. Den tidigare iOS-uppdateringen stängde av delning för alla berörda enheter, men iOS 15.4 visar inställningsskärmen ”Förbättra Siri & Dictation” igen under installationsprocessen.
Universalkontroll (iPad, Mac)
Även om det inte är en funktion i iOS 15.4, har iPadOS 15.4 och macOS 12.3 något som kallas Universal Control. Med den här funktionen kan du använda samma tangentbord, mus och styrplatta med din iPad och Mac. Du kan till exempel flytta markören på din Mac till din iPad, använda ditt Mac-tangentbord för att skriva in text på din iPad eller dra och släpp innehåll från en enhet till en annan. För att få det att fungera behöver du:
- iPadOS 15.4 och macOS 12.3
- Alla enheter loggade in på samma iCloud-konto
- Tvåfaktorsautentisering aktiverad för iCloud
- Bluetooth, Wi-Fi och Handoff aktiverade på alla enheter
- Dina enheter är inom 30 fot (10 meter) från varandra
Tyvärr fungerar inte Universal Control från iPad till iPad, iPhone eller Apple Pencil. Tangentbord och möss från tredje part stöds på iPhone, så vi kanske en dag får se Universal Control. Även om jag inte skulle satsa på att det kommer att hända någon gång snart.
Stäng av iCloud-åtkomst (borttagen)
Den första betaversionen av iOS 15.4 har en ny funktion i inställningarna för lösenord och säkerhet för iCloud som låter dig inaktivera åtkomst till iCloud på webben, vilket innebär att du inte kommer att kunna komma åt ditt konto via iCloud.com. Det kommer att skydda alla dina iCloud-data inklusive e-post, kalender, kontakter, foton, anteckningar, påminnelser och filer. Det kommer dock fortfarande att fungera med Find My om du tappar bort din iPhone.
Apple tog bort växeln ”Dela iCloud-data online” i senare betaversioner, men vi kan se den igen eftersom funktionen beror på en uppdatering på serversidan; Utan en uppdatering på serversidan var det meningslöst att inkludera den i betaversionen, eftersom den inte fungerade på egen hand.



Lämna ett svar