35+ tips och tricks för Safari för iPhone i iOS 16
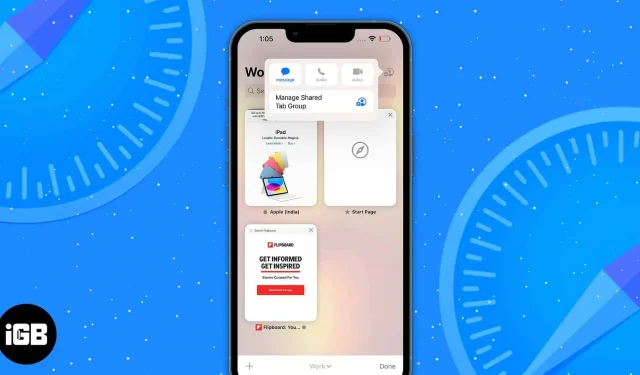
Safari blir bättre med varje iPhone-uppdatering. Och iOS 16 ger en mängd nya funktioner och uppdateringar. Nu har du nytt lösenordsskydd, flikgruppsinställningar, massor av synkroniseringsalternativ, prestandaförbättringar och användbara verktyg för att interagera med foton online.
Dessutom finns det nya webbtilläggs-API:er och webbteknologier. På så sätt kan utvecklare skapa ytterligare typer av Safari-tillägg och förbättra utseendet och känslan på webbplatser. Utan vidare, låt oss gå vidare till de bästa Safari för iPhone-tips och tricks.
1. Dela flikgrupp för samarbete
- På den aktuella webbsidan trycker du på flikikonen.
- Klicka sedan på ikonen Dela i det övre högra hörnet. Om det inte visas, rulla till toppen av flikarna.
- Klicka slutligen på ”Meddelanden” på delningsarket för att dela flikgruppen med den önskade kontakten.
För närvarande kan du bara bjuda in personer med appen Messages.
2. Ändra bakgrunden för din flikgrupp
iOS 16 låter dig anpassa startsidan för din flikgrupp så att du kan ändra layouten för Safari. På samma sätt som att lägga till favoriter på startsidan kan du också ställa in din egen bakgrund med detta iPhone Safari-trick.
- Gå till startsidan och klicka på ”Redigera” genom att scrolla nedåt.
- Aktivera nu bakgrundsbilden om den är inaktiverad och välj en bakgrundsbild.
- Du kan också klicka på plustecknet (+) och använda bilder från galleriet.
3. Kontrollera nyligen stängda flikar för varje flikgrupp.
- Från en befintlig flikgrupp, navigera till Safaris startsida.
- Rulla ned och välj Redigera.
- Slå nu på Nyligen stängda flikar. Detta kommer att lägga till en stängd fliksektion för den gruppen.
4. Lägg till flikgrupper i fokusläge
Fokusläge är mer uppdaterat och förbättrat i iOS 16. Det har en ny funktion som heter ”Filter”. Med den kan du begränsa och begränsa andra flikar och bara se en specifik grupp av Safari-flikar.
- Öppna ”Inställningar” och klicka på ”Fokus”.
- Välj nu ett fokusläge. Här valde jag Stör ej.
- Scrolla sedan ned och klicka på plus (+) på Lägg till filter.
- Efter det väljer du Safari från programfiltren.
- I nästa fönster klickar du på ”Välj” bredvid flikgruppen.
- Det kommer att visa en lista över dina flikgrupper. Välj den du vill använda i fokusläge.
- Klicka slutligen på ”Lägg till” i det övre högra hörnet.
Tillsammans med dessa inställningar kan du också fästa flikar till flikgrupper och lägga till favoriter på startsidan för varje flikgrupp. För att lära dig mer om sådana Tab Group-hack, kolla in vår fullständiga guide.
5. Funktionen ”Hitta på sidan”.
Safaris funktionen Hitta på sidan är praktisk när du behöver hitta en webbplats. Apple uppdaterade det här verktyget i iOS 16.
- Öppna en webbsida och tryck och håll ned ett ord eller välj en fras.
- Du bör nu se en snabbmeny med ett nytt ”Sök val”-alternativ. Om du klickar på den markeras frasen på sidan och indikerar hur ofta den har använts.
6. Översättning av bilder för webbplatser
Bildöversättning i Safari är inte ny, men resultaten har inte alltid varit rätt. Men Apple fixade problemet med Live Text.
- Tryck och håll på bilden du vill översätta.
- Klicka sedan på ”Visa text” och välj ”Översätt”. Detta kommer bara att ändra texten i bilden, inte öppna sidan för översättningsåtgärder.
7. Nytt språkstöd för översättning av Safari-webbsidor.
Förutom att översätta bilder kan du översätta en webbsida i Safari. iOS 16-uppdateringen lade till nytt språkstöd för Safari-översättning. Så nu kan du översätta webbplatser med arabisk, holländsk, indonesisk, koreansk, polsk, thailändsk, turkisk och vietnamesisk text.
8. Åtkomstnycklar för ökad säkerhet
Nyckelnycklar i iOS 16 fungerar som standardlösenord när du loggar in på dina konton på webbplatser eller appar. På så sätt kommer du att skyddas från dataläckage, nätfiske och lösenordsknäckningsförsök.
Med lösenordsnycklar kommer du att autentisera med Touch ID eller Face ID istället för att manuellt ange ett lösenord när du skapar eller loggar in på ett konto. Detta kommer att generera unika offentliga och privata nycklar associerade med din biometriska autentisering.
Din iCloud-nyckelring kommer att lagra den privata nyckeln, medan den offentliga nyckeln kommer att lagras på webbplatsens servrar. Det bästa är att ingen, inte ens Apple, kan se den privata nyckeln. Den synkroniseras dock med alla dina andra iCloud-enheter, vilket gör det enkelt att logga in var som helst och på vilken enhet som helst.
9. Kopiera enkelt objekt från bilder
Den nya Visual Look Up-funktionen i iOS 16 är också tillgänglig i Safari-appen. Således kan du dra och släppa objekt direkt från alla foton på webbplatsen. Klicka bara på den och klicka på ”Kopiera tema”. Således kan du duplicera vilken internetbild som helst och radera dess bakgrund. Klistra också in urklippet, spara det eller dra det till valfri plats på din iPhone.
10. Ändra föreslagna starka lösenord
Som du redan vet genererar Safari starka lösenord när du skapar ett konto på en webbplats. Men vissa webbplatser har vissa kriterier för att skapa ett lösenord. Oroa dig inte! Jag har några tips och tricks för att lösa detta problem. iOS 16 låter dig skapa starka lösenord efter behov.
- När du börjar skapa ett konto på en webbplats kommer du att se ett popup-fönster. Där klickar du på ”Fler alternativ”.
- En meny kommer nu att visas där du kan välja ditt lösenord eller ändra ett starkt lösenord. Om du väljer att skapa ditt eget lösenord eller manuellt redigera det föreslagna, kan du göra det i lösenordsfältet på webbplatsen.
11. Få push-meddelanden från webbplatser
Äntligen kommer denna Mac-funktion till iPhone. När du besöker en webbplats kommer den att fråga dig om du vill ta emot push-meddelanden från den webbplatsen. Den är inte tillgänglig just nu, men jag tror att Apple kommer att lansera den här funktionen i iOS 16-uppdateringar 2023.
12. Synkronisera Safari-tillägg
Låt oss säga att du har lagt till tillägget Grammarly till Safari. Men när du använder Safari på Mac måste du installera tillägget igen. Den goda nyheten är att iOS 16 nu stöder synkronisering av Safari-tillägg över dina Apple-enheter.
- Öppna Inställningar. Gå till Safari → Tillägg.
- Slå sedan på ”Dela mellan enheter”. (Även om det redan är aktiverat som standard)
Här kan du också se alla installerade tillägg på din iPhone. Dessutom listar avsnittet ”På andra enheter” tillägg som inte finns på din enhet. Så du kan bara ladda ner dem eftersom du måste ha appar för dessa tillägg på din iPhone.
13. Synkronisera webbplatsinställningar mellan alla dina Apple-enheter.
Precis som att synkronisera tillägg kan du synkronisera dina webbplatsinställningar mellan enheter. Därför behöver du bara konfigurera inställningar en gång, som sidzoom, arbetsplatsförfrågan, läsare, innehållsblockerare, kamera, mikrofon och plats.
- Gå till Inställningar → Safari.
- Rulla sedan ned och aktivera ”Dela mellan enheter” i avsnittet ”Inställningar för webbplatser”.
14. Nya genvägsåtgärder
I iOS 16 lade Apple till nya genvägsåtgärder till Safari. Se listan nedan:
- Hitta bokmärken
- Öppna bokmärke
- öppen vy
- Installera Safari Focus-filter
- Hitta läslistor
- Öppna läslista
- Skapa en flikgrupp
- Hitta flikgrupper
- Öppna flikgrupp
- Stäng flik
- Skapa en ny privat flik
- Skapa ny flik
- Hitta flikar
- Öppna fliken
15. Hoppa över CAPTCHA när du surfar
- Öppna Inställningar → tryck på ditt namn (Apple ID).
- I nästa fönster väljer du ”Lösenord och säkerhet”.
- Rulla ner på sidan och aktivera autocheck i Safaris avancerade inställningar.
16. Haptisk beröring (Safari-appikon)
Tryck bara på och håll ner Safari-ikonen för att snabbt komma åt innehåll som används ofta som din läslista och bokmärken, och till och med öppna en ny flik direkt från din iPhones startskärm.
Det är ganska bra och jag gillar den här snygga implementeringen. Så ge det ett försök för att komma till handlingen snabbare. (markera)
17. Ta en titt
Näst på tur är möjligheten att förhandsgranska en sida och få några användbara alternativ utan att lämna sidan.
Tryck bara på och håll in en URL för att få en förhandsvisning av sidan. Du kan sedan svepa uppåt för att visa alternativ som Öppna i bakgrunden, Lägg till i läslista, Kopiera och Dela.
18. Klistra in och gå och klistra in och hitta
För att vara ärlig så låter det här tipset ganska enkelt, men jag tror inte att alla vet det. Och det var därför jag tog med det i denna recension. När du har kopierat webbadressen till ditt urklipp trycker du bara på och håller nere på adressfältet och klickar sedan på Klistra in och kör.
På samma sätt kan du använda samma trick för att hitta något snabbare. När du har kopierat text trycker du länge på adressfältet. Klicka sedan på ”Infoga” och ”Sök”. Här har du!
19. Ange enkelt toppdomäner
Därefter skulle jag vilja visa dig ett snabbt sätt att ange toppdomäner i sökfältet. Tryck bara på och håll ned den lilla ”.”periodknappen på den nedre raden på tangentbordet och välj sedan en av flera toppdomäntillägg som t.ex. com. nät och. org, beroende på din plats.
Detta är bara toppen av ett isberg, eftersom det vanliga QuickType-tangentbordet har många tricks i rockärmen.
För att lära dig mer om sådana coola tangentbordstips, kolla in vår instruktionsguide.
20. Återgå till toppen av sidan
När du läste artikeln scrollade du till slutet. Hur skulle du snabbt återgå till toppen av sidan? Scrolla upp? Det är inte alls produktivt.
Ett smartare sätt att göra detta är att dubbeltrycka på statusfältet högst upp på skärmen. Det fungerar tillförlitligt och gör webbsurfandet smidigare. Verkligen.
21. Ställ in en påminnelse om att visa en sida vid en viss tidpunkt.
Visste du att Siri kan hjälpa dig att ställa in en påminnelse om att kontrollera en webbsida vid en viss tidpunkt?
Ring bara Siri och säg något i stil med ”Påminn mig om att kolla den här sidan klockan 21:00 idag.” Siri kommer att bekräfta att den kommer att slutföra uppgiften.
Du kommer nu att få en påminnelse vid den inställda tiden om att kontrollera den här artikeln. Klicka på den så kommer du till appen Påminnelser. Klicka sedan på Safari-ikonen för att besöka den här sidan. Jag använder ofta den här funktionen för att bläddra bland mina favoritartiklar när det passar mig. Och jag skulle rekommendera att använda den eftersom den är väldigt användarvänlig.
22. Snabb åtkomst till historik framåt/bakåt
När du surfar på webben har du gått några sidor på djupet. Nu kanske du snabbt vill komma åt all tidigare historik. Vad brukar du göra? Fortsätt att trycka på bakåtknappen.
Nej, det här är inte det bästa sättet att göra det på. Tryck bara på och håll tillbaka knappen. Nu kommer du att se alla dina tidigare berättelser. På samma sätt kan du trycka och hålla ned knappen Framåt för att se alla dina berättelser framåt. Så nästa gång du vill gå fram och tillbaka medan du surfar på webben, glöm inte att använda detta snygga trick.
23. Spela upp video i bakgrunden
Om du gillar att lyssna på ljud när du surfar på webben är det här tipset för dig.
Förutsatt att videon spelas upp i Safari, tryck på hemknappen eller svep uppåt i hemfältet. Nu kommer videon att sluta. Öppna spelarmenyn och tryck på play-knappen. Videon börjar spelas upp i bakgrunden igen.
Kom ihåg; YouTube stöder inte officiellt den här funktionen. Det finns dock några knep för att övervinna detta hinder. För att lära dig hur de fungerar, kolla in vår instruktionsguide.
24. Ladda ner en skrivbordswebbplats
Alla webbplatser är inte idealiskt optimerade för mobila enheter. För att vara ärlig har jag stött på många webbplatser som ser trånga ut på mobila enheter. Lyckligtvis finns det ett alternativ att begära en stationär version av webbplatsen.
För att göra detta, tryck helt enkelt på AA-ikonen i adressfältet och välj Begär skrivbordswebbplats.
Bom! Safari kommer omedelbart att presentera skrivbordsversionen av webbplatsen. På samma sätt kan du återvända till mobilsajten igen.
25. Ändra din standardsökmotor
Google är inställt som standardsökmotor i Safari. Du kan dock ändra det efter eget tycke. Allt du behöver göra är att:
- Starta appen Inställningar och klicka på Safari.
- Klicka sedan på sökmotorn. Du har nu flera alternativ som Google, Yahoo, Bing och DuckDuckGo. Så välj den du vill använda och du är redo att gå!
26. Ordna om flikarna
Speciellt under omfattande research gillar jag att hålla flikarna i rätt ordning, vilket gör det lite lättare att komma åt specifika. För att ändra ordning på flikar:
- Öppna Safari och klicka på flikikonen.
- Du kommer nu att se alla öppna flikar. Peka och håll bara på en specifik ikon och dra den uppåt, nedåt eller var du vill.
Använd denna enkla gest för att hålla alla dina flikar perfekt organiserade.
27. Sök efter specifika flikar i Safari
Nästa tips jag ska ta upp är att söka efter specifika flikar. Spara den om du har flera flikar öppna och snabbt vill navigera till vissa.
För detta:
- Klicka på flikikonen och rulla sedan uppåt för att öppna sökflikfältet.
- Ange sedan namnet på den flik du letar efter. Skriv till exempel iGeeksBlog och det kommer att visa alla relaterade flikar. Det är ganska snyggt!
Jag tror inte att de flesta av er är medvetna om detta hemliga knep för att stänga alla hittade flikar. För att vara ärlig visste jag inte om detta hack förrän jag snubblade över det för några dagar sedan.
Tryck bara på och håll ned ”Avbryt”-knappen så ser du alternativet att stänga alla flikar som motsvarar webbplatsen. Tryck bara på den så försvinner alla flikar som motsvarar just den webbplatsen!
28. Stäng alla flikar på en gång
Alternativt kan du också klicka en gång på flikikonen. Tryck sedan på och håll ned knappen Klar. Klicka slutligen på ”Stäng alla flikar” så försvinner de!
29. Öppna nyligen stängda flikar igen
Ibland efter att ha stängt alla flikar insåg jag att jag behövde kontrollera några specifika. Och det är där detta råd kommer in.
För att öppna nyligen stängda flikar igen, tryck på flikikonen och tryck och håll ned plusknappen (+). Du kommer nu att se en lista över alla flikar du nyligen har stängt.
Välj sedan den du vill använda. Super bekvämt, eller hur?
30. Öppna inkognitofliken
Safari kommer med inkognitoläge så att du kan söka på webben med mer integritet. Det bästa med detta är att när du går in i det här läget sparar inte webbläsaren någon av dina data.
För att anropa detta läge:
- Tryck och håll ned flikikonen.
- Välj nu ”Privat” eller ”Ny privat flik”. Det kommer att omdirigera dig till startsidan i privat surfläge.
Det finns ett annat sätt att bli inkognito. På skärmen för flikbläddring trycker du på namnet på flikgruppen. Välj sedan ”Privat” och bekräfta genom att klicka på ”Slutför”. Om du vill stänga av läget för privat surfning, upprepa bara samma steg som jag just nämnde. Och det normala webbläsarläget kommer tillbaka.
Gå vidare, glöm inte att rensa dina cookies och historik då och då för att förhindra att appen blir rörig. Och det kan också hindra andra från att gissa vilket innehåll du tittar på nuförtiden!
För att rensa den, gå till appen Inställningar → Safari. Bläddra sedan och dubbelklicka på Rensa historik och webbplatsdata.
32. Hantera alla dina sparade lösenord
Tro mig, lösenordshantering på iOS har aldrig varit så smärtfri och bekväm.
Så här hanterar du dina lösenord:
- Öppna appen Inställningar och tryck på ”Lösenord”.
- Därefter måste du logga in. När detta är gjort kommer du att se alla dina konton.
- Klicka på den du vill hantera. Klicka på ”Redigera” i det övre högra hörnet.
- Gör sedan de nödvändiga ändringarna och klicka på ”Slutför” för att bekräfta.
33. Visa sparade lösenord med Siri
Siri gör det otroligt enkelt att se sparade lösenord. Låt oss säga att jag vill komma åt lösenorden för Facebook-konton. Jag ringer Siri och säger något i stil med ”Visa mig mina Facebook-lösenord.”
Nu måste jag autentisera min enhet. Detta ger mig tillgång till mitt Facebook-konto och sparade lösenord. Jag säger dig, det är väldigt bekvämt.
34. Autoslutför lösenord
Varje gång du vill logga in på något webbplatskonto behöver du inte ange lösenordet manuellt. För att använda den här funktionen, se till att växlingen för automatisk fyllning av lösenord är aktiverad i dina lösenordsinställningar.
Framöver, första gången du loggar in på ditt konto, kommer du att ha möjlighet att spara det i din iCloud-nyckelring. På detta sätt, när du anger dina inloggningsuppgifter, visar tangentbordet automatiskt lösenordet för ditt sparade konto. Klicka på den så kommer alla detaljer att fyllas i direkt.
35. Ange verifieringskoder snabbt
I den senaste versionen av iOS har det blivit väldigt enkelt att ange verifieringskoder tack vare tvåfaktorsautentisering.
Allt du behöver göra är att klicka på textfältet och klicka på den inkommande verifieringskoden för att automatiskt fylla i verifieringsrutan. Det är verkligen väldigt bekvämt.
36. Ändra Autofyll-leverantör för standardlösenord
Medan Apples iCloud-nyckelring fungerar felfritt, är det bra att använda appar från tredje part. För att ändra standardleverantören för autofyll av lösenord, se till att du redan har installerat din favoritlösenordshanterare och, helst, ställ in den.
- Starta appen Inställningar på din iPhone och tryck på ”Lösenord”.
- Autentisera nu och välj ”Lösenordsalternativ”.
- Du kommer då att se kompatibla lösenordshanterare från tredje part installerade på din enhet under ”Tillåt utfyllnad från”. Välj ditt föredragna alternativ och följ instruktionerna för att autentisera det och du är klar!
37. Konvertera webbsida till PDF
När jag surfar på webben, när jag snubblar över en artikel, gillar jag att spara den i min dedikerade samling. Det är då alternativet att konvertera en webbsida till PDF kommer.
Låt oss säga att jag vill konvertera en webbsida till PDF.
- Klicka på knappen Dela och välj Skriv ut från delningsarket.
- Klicka sedan på knappen Dela igen bredvid utskriftsalternativ högst upp.
- Slutligen väljer jag Spara till filer.
Alternativt kan du kommentera en fil med markeringsverktyget och spara den i appen Filer. Detta är en ganska intuitiv iOS-funktion.
38. Lägg snabbt till en artikel till din läslista
Om du är en glupsk läsare är det här tipset för dig. Nästa gång du vill spara en artikel för att läsa senare:
- Tryck och håll ned bokikonen.
- Välj ”Lägg till läslista” från menyn.
Om du vill spara den för offlineläsning klickar du på Spara automatiskt.
39. Få ut det mesta av läsläget
Sist men inte minst kommer Safari med ett användbart läsläge som förbättrar läsupplevelsen.
- Tryck på AA-ikonen i adressfältet.
- Välj sedan Webbplatsinställningar från snabbmenyn.
- Slutligen, aktivera Använd automatiskt Reader.
Därför, när du tittar på den här webbplatsen, tar den bort allt onödigt för att göra det lättare för dig att läsa artikeln. Det är inte allt; du kan klicka på textknappen och välja bland flera typsnitt och teman för att ytterligare förbättra din läsupplevelse.
Håll utkik efter fler användbara tips som detta…
Så här är hur du kan få ut det mesta av Safari på din iOS-enhet. Dessa tips kan verkligen minska fördröjningen och påskynda din webbsurfning. Saknar jag några coola knep? Om så är fallet, lämna inte förrän du spiller ut bönorna på nedervåningen.



Lämna ett svar