4 bästa sätten att ändra filtyp i Windows

Vi kommer att förklara hur du ändrar filtypen (mappalternativ) i Windows operativsystem om du har ett dokument som behöver konverteras till en specifik konfiguration. Du behöver inte ladda ner något program eftersom Windows redan har allt du behöver.

Ändra domännamnet. Dessa är de tre sista bokstäverna i filnamnet. Du måste dock först kunna ändra prefixet innan du kan ändra typen. I Windows Explorer är detta en enkel inställning.
Skapa i början en säkerhetskopia av dokumentet för att inte förlora något viktigt. Datorsäkerhetskopior är en anledning till att du bör ändra filformatet.
Ibland säkerhetskopierar ett program en fil och ändrar en av bokstäverna i filnamnstillägget till avgrunden. Istället för documentname.exe placeras punkt xe efter dokumentnamnet.
Låt oss gå igenom processen för att ändra ändringsfiltypen i Windows.
Om filnamn
Decimaltecknet separerar de två elementen i ett filnamn i Windows-operativsystemet: filnamnet och suffixet (punkt). Suffixet anger elementet du arbetar med – JPG eller JPEG för en bild; MP3- eller MP4-fil för ljudfil; DOC eller DOCX för Google Word-dokument; PDF till PDF Viewer-fil.
Du kan ändra filtyper efter behov, men du bör vara försiktig när du ändrar filtillägg eftersom Microsoft använder suffixet för att avgöra vilket program som ska vänja sig vid att köra filen. Användare måste ändra filnamnet till samma kategori.
Varför ändra filändelsen?
Varför skulle du vilja ändra filnamnet när Microsoft använder det för att bestämma hur och var objektet ska öppnas? Skulle inte det irritera Windows och hindra det från att komma åt data?
Detta kan irritera fönster och göra dem otillgängliga i många fall. Som en allmän regel bör du undvika att använda tillägg. Det finns dock situationer där det är användbart att ändra dessa tillägg.
Om du skriver en webbplats i en ordbehandlare kanske du vill behålla suffixet. txt när du ändrar texten, men konverterar den till. html när du är redo att se den på webben.
Du kan förstärka en fil med fel domän, till exempel en bild i. jpg som av misstag markerats som dokument i. bmp. När du får en ”okänd filtyp” eller liknande meddelande när du försöker öppna en fil. jpg i ett bildbehandlingsprogram, överväg att byta bilagan till. bmp,. png,. tif eller något annat populärt grafikutbytessuffix och se om din visuella redaktör accepterar det.
Du kan också redigera huvuddelen av projektet. Många kameror sparar bilder med versaler som t.ex. jpg. Fönsterkanter är skiftlägesokänsliga när man refererar till filtyper, så det spelar ingen roll om filen heter MAGNOLIA.JPG eller magnolia.jpg.
Men det kan tyckas för individer, och dessutom är användningen av dessa STORA BOKSTAVER Internetversionen av att skrika på någon, och en fil fylld med bilder i formatet. JPG gör just det.
Hur man byter namn på en filtyp i Windows 10
Om dokumentet du försöker köra är av fel filtyp, kan Windows acceptera eller köra det med ett falskt program. Du kan ha problem med att komma åt inspelningen om ditt schema inte tillåter det.
Om du till exempel har ett ljudspår som slutar på. docx (slutet på filen för Word-dokument), kommer Windows inte att kunna öppna det.
Få inte panik om problemet är identiskt med det föregående. Vi kommer att visa dig hur du ändrar filformat i Windows 10 steg för steg så att du enkelt kan komma åt dina viktiga dokument.
Några enkla lösningar för att ändra filtyp i Windows
- Visa filtillägg
- Ändra filtypen genom att spara den i ett annat filformat.
- Ändra filtypen genom att byta namn
- Ändra filtyper med onlinefilkonverteringstjänster
1. Visa filtillägg
Windows har redan dolt filändelser för konsumenter sedan den senaste versionen av Windows-operativsystemet. Detta påstås klargöra situationen; i själva verket är detta ett grovt misstag. Det är ett användbart steg att du kan se konfigurationsfilerna.
- Dessa suffix definierar filformatet och programmet som behövs för att läsa eller ändra det.
- Suffix med samma namn hjälper till att känna igen mapparna. Till exempel, om du redan har ett Excel-kalkylblad som heter ”Fjärde kvartalets utgiftsplan” och en PowerPoint-demo med samma titel ”Fjärde halvlekens utgiftsplan”, suffix. xls i ett excelark och suffix. ppt-filer i programmet gör det enkelt att avgöra vilken som är vilken. Små filindikatorer är användbara, men ikonerna känns inte bara igen.
- Suffix kan också hjälpa dig att identifiera dokument som är potentiellt farliga att köra. Suffixet A.vbs indikerar att du nästan säkert kommer att köra ett Visual Basic-program som kör instruktioner på ditt system, vilket är ett annat sätt för virus att komma in i ditt system. På samma sätt indikerar see.exe-suffix att du arbetar med ett program. Om du får ett anonymt mejl med suffixet. exe bör du nästan alltid sluta öppna den för att förhindra infektion.
- Du kan också använda filformat för att avgöra hur och varför du inte fick åtkomst till eller ändrade ett dokument. Alla behöver inte använda samma operativsystem. Om någon ger dig en fil som skapats med en webbsida på Mac, finns det en god chans att du inte kommer att kunna komma åt den på din Windows-dator. Om du inte ser filsuffixet inser du förmodligen inte att det är en sidfil, vilket gör det svårt att ta reda på vad som orsakar problemen. Om någon stöter på ett Pages-dokument på endera sidan, vet du att du arbetar med en bisarr utomjordisk varelse. Du kan sedan be din kollega att spara dokumentet i Word eller annat format innan du skickar om det.
- Du kan se vilken version av Windows du kör genom att titta på filnamnen. Microsoft Word-dokument sparar filtyper i. docx, Excel-dokument innehåller filer i. xlsx, etc. i Microsoft 2010. Gamla kontorssviter använde ändelser. doc och. xls. Eftersom de nya systemen inte är kompatibla med de gamla kommer du inte att kunna komma åt objektet. docx eller ändra det om du bara har Office 2003. Att se tillägget bör hjälpa dig att lösa problemet.
Med tanke på alla dessa faktorer, fundera över varför det är ett rimligt alternativ att dölja filformat:
- Undertryckning av filformat minskar skärmstöket.
- Det är det killar. Windows kanske tror att detta minskar osäkerheten, men i själva verket är det tvärtom.
Det är tveksamt att Microsoft kommer att inkludera alla ljus- och skärmfilformat som standard i någon utgåva av Microsoft. Det spelar ingen roll eftersom du kan agera därefter genom att aktivera förlängningsskärmen.
- Windows kan nu öppna vilken filvisning som helst.
- För att komma åt dialogrutan för modala filalternativ, tryck på Alt+T+O (det är bokstaven O, inte en siffra).
- Välj ”Visa” från rullgardinsmenyn.
- Avmarkera ”Dölj tillägg för kända filtyper” och klicka på OK.
2. Ändra filtypen genom att byta namn på den.
När du ser filnamnsändelserna för dina dokument kan du börja ändra filformat genom att helt enkelt återställa de gamla filnamnsplugin-programmen med de nya. Om du ersätter Words.txt med Words.doc kan du konvertera en vanlig textfil till ett Word-dokument som MS Word kan läsa. Den bör kunna öppna den ändrade filen eftersom den innehåller vanlig text.
Den här proceduren fungerar dock ofta inte med alla filformat. Alla program är inte lika smarta som MS Word, och inte alla program känner igen det ändrade elementet.

TXT i DOC förväntas fungera, men förväntas inte fungera med filtypen DOCX. Om du insisterar på att ändra filformat genom att ändra deras namn i Windows 10, följ dessa steg:
- Håll ned Ctrl-tangenten och klicka på ett objekt om du vill ändra namnet på Windows-filhanteraren på ditt operativsystem.
- När du klickar på ett element samtidigt som du håller ned Ctrl-tangenten visas ett fönster med många val. Välj ”Byt namn” från rullgardinsmenyn. (I Microsoft 11 måste du först välja att visa olika alternativ och sedan byta namn.)
- Genom att använda den här metoden som vi beskrev tidigare för att göra plugins synliga, kan du ersätta det tidigare filnamnstillägget med vilket uppdaterat du vill.
- När du har bytt ut den gamla domänen börjar du skriva den nya och trycker på Enter.
- Du kan få en varning från Windows om att dina handlingar kan förstöra filen och göra den oanvändbar. Klicka på Ja om du fortfarande vill fortsätta.
Efter att ha följt de nämnda procedurerna bör elementet bindas till det nya filtillägget du väljer. På en Windows-dator öppnar du Utforskaren för att visa den. Om det inte fungerar kan du behöva byta namn på det till något annat.
3. Ändra filtypen genom att spara den i ett annat format.
I vissa fall kan metoden för att ändra filtilläggsnamnet som beskrivs ovan vara framgångsrik. Som ett resultat är det att föredra att slutföra uppgiften korrekt så att vi kan köra objektet på vår Windows 10-datorenhet senare.
Att ändra filtypen till ett annat format kan göras genom att spara eller överföra originalfilen i olika former.
Om filtyperna du arbetar med är relaterade bör detta tillvägagångssätt fungera bra. Att spara en DOCX-fil som en PDF-fil är enkelt och effektivt. Men när det kommer till en mängd olika filtyper kan detta vara knepigt. Du kan till exempel exportera bilder från en PDF-fil, men du kan inte bara ändra filnamnet.
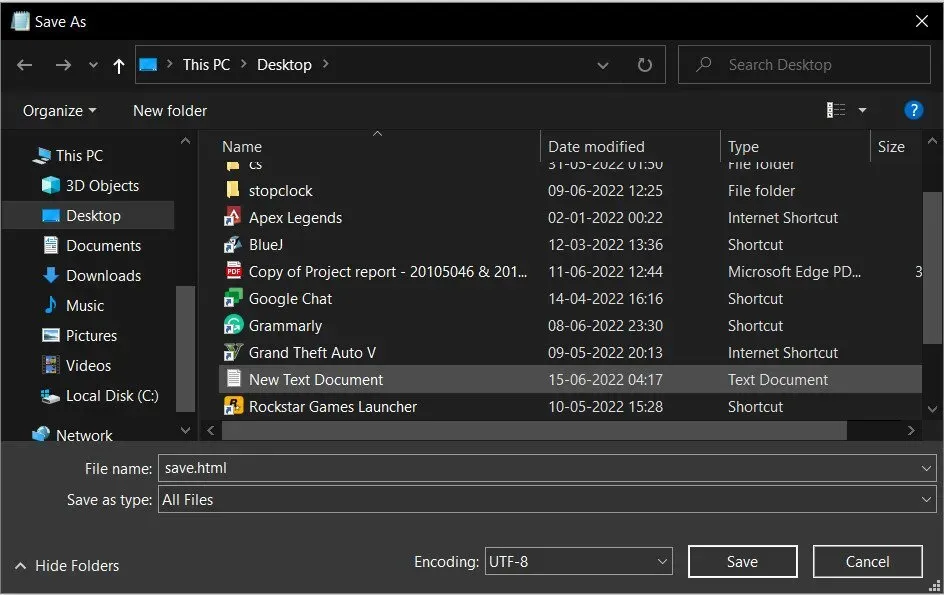
Du kan spara ett element i en alternativ filtyp genom att göra föregående:
- I appen du arbetar med väljer du Filer, Spara eller Spara som.
- När dialogrutan visas, kommer två viktiga objekt att visas på din bärbara dators skärm: ”Filnamn” och ”Spara som typ”.
- I önskat område av filen anger du önskat dokumentnamn.
- Välj filtyp för att spara detta objekt i kolumnen Filtyp.
Det är allt. Du borde ha det bra. Om de två första metoderna inte fungerade, prova den tredje metoden för att starta filer på Windows-skrivbordet.
Med hjälp av onlinelagrings- och konverteringstjänsterna som finns tillgängliga på webben kommer du att konvertera dina dokument från en filtyp till en annan för nästa steg.
4. Ändra filtyper med onlinefilkonverteringstjänster.
Denna strategi är för dig om du är en internetfanatiker som gillar att hitta en lösning med ett klick. Med hjälp av olika onlinetjänster kan du konvertera dokument från ett filformat till ett annat.
De flesta av dessa tjänster är gratis och slutför uppgiften på några sekunder. Dessutom har de flesta tjänster för konvertering av lagringsformat online ett användarvänligt gränssnitt.

När du väl har publicerat det till konverteringstjänsten för onlinelagringsformat överförs dokumentet till en avlägsen plats. Artikeln kommer att konverteras av webbservern och sedan överföras elektroniskt, i vilket fall du kommer att kunna ta emot och använda den i det modifierade filformatet.
Dokumentet kommer att lagras på din dator och kan visas med ett program som stöder denna filtyp.
Smallpdf, till exempel, låter dig konvertera PDF-dokument till olika kända dokumentfilformat och vice versa. Det skulle dock vara fördelaktigt att vara försiktig när du lägger ut känsliga dokument på sådana plattformar som innehåller känsliga uppgifter.
Att ladda upp upphovsrättsskyddade artiklar till en anonym server där du inte har några spår skulle inte vara ett smart alternativ. Som ett resultat kan du prova att använda den tidigare beskrivna proceduren där du slutar spara filen i ett annat filformat med programvara som stöder både gamla och nya filtyper.
Du kan alltid lita på sådana internetplattformar för grundläggande dagliga uppgifter eftersom dessa tjänster kommer att göra läxorna på relativt kort tid.
Eftersom det finns så många tjänster tillgängliga är det omöjligt att rekommendera en specifik, eftersom den kanske fungerar bra för vissa men inte andra.
Som ett resultat måste du börja googla ditt unika scenario och du kommer nästan säkert att hitta ett företag som passar dina krav.
Slutsats
Den här artikeln har täckt alla vanliga sätt att ändra filtyper i Windows 11. Vi tror att det här inlägget hjälpte dig att hitta en lösning på ditt problem.
Användare kan också söka efter gratisverktyg för att konvertera filer eller webbsidor. På Internet kan användare hitta många alternativ; sålla igenom dem för att hitta en anständig passform för dig själv.
Å andra sidan är att ändra filändelser ett snabbt sätt att konvertera en fil från en typ till en annan.
Detta är dock inte alltid möjligt. Datan i dokumentet är till stor del förlorad, och det enda sättet att återställa det är att byta namn på det till det ursprungliga filnamnsändelsen.
Men de andra två metoderna som anges ovan – att spara till en annan filtyp och använda ett e-konverteringsverktyg – verkar alltid som alternativ.
Observera att om din integritet är ett problem, kanske det inte är det bästa valet att ladda upp dina dokument till ett anonymt webbhotell.
FAQ
Hur ändrar man filtyp?
På en Windows-dator, Ctrl-klicka på dokumentet och redigera sedan konfigurationsfilen som du vill. Alternativt kan du Ctrl-klicka på det papper du vill ändra och sedan välja ”Redigera” i dialogrutan för att börja ändra filnamnet i operativsystemet.
Kan du ändra filtyper i Windows?
Du kan byta namn på en fil för att ändra dess typ. Du behöver dock inte installera en filhanterare för att ändra data; du kan göra det direkt på din PC.
Hur ändrar jag filtyp i Windows 10?
För att göra detta, starta Windows filhanterare. Klicka på Visa > Alternativ > Redigera mapp > på menyfliksområdet. Du bör nu kunna se filtillägg som en del av varje filnamn i Utforskaren i Windows. Ändra alternativen för sökning och undermapp.
Hur byter man namn på en filtyp i Windows 11?
– För att starta filhanteraren, tryck på Win + E och välj Visa från menyn. – Välj ”Visa” och markera rutan bredvid filnamnssuffix. – Suffixet visas nu i slutet av dokumentnamnet. – Välj det här dokumentet och välj knappen Redigera för att ändra filformatet.


Lämna ett svar