4 enkla steg för att göra en sida liggande i MS Word
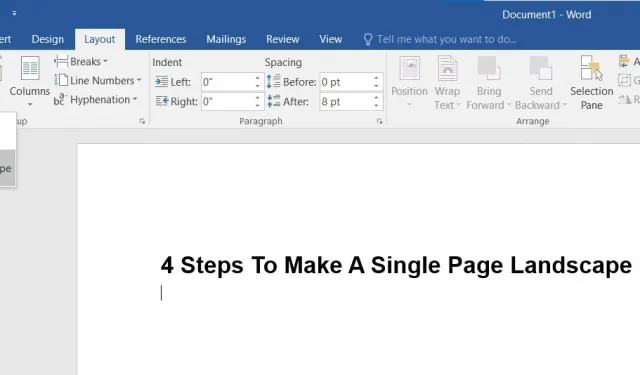
När du skapar Word-dokument kan du välja en layout på två sidor: liggande eller stående. Standardinställningen är stående läge, men du kan göra en sida liggande i Word om du vill att din text ska vara vid sidan av.
Du måste använda några lösningar i Word för att använda båda layouttyperna, inklusive avsnittsbrytningar och Words egna sidformateringsalternativ.
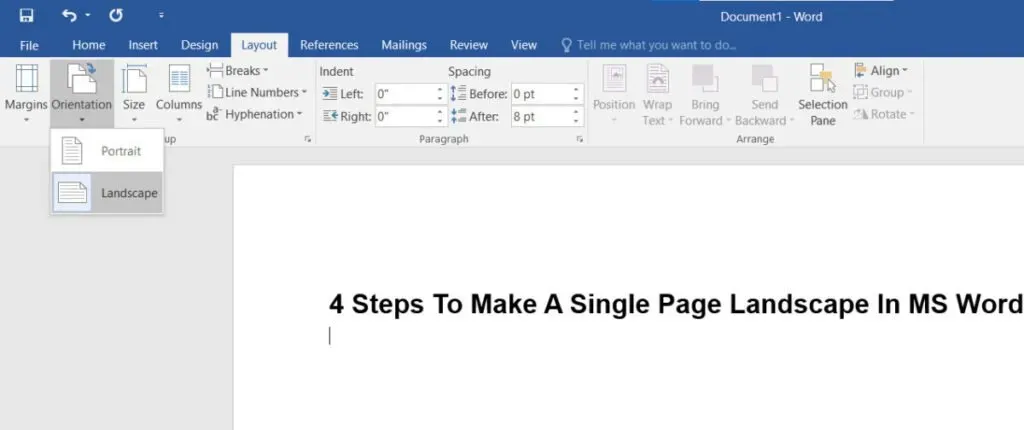
När du skapar ett Word-dokument vill du vanligtvis att det ska vara liggande eller stående. Det finns dock tillfällen då ett ensidigt liggande format krävs för att visa en bild. Det är inte så lätt som du tror. Eftersom jag kommer att visa hur man skapar ett ensidigt landskap i Word med flera metoder.
Word gör en sida liggande
- Hur man gör en sida liggande i Word
- Gör ett specifikt textalbum i Word
- Formatera Microsoft Word-dokument
- Skriva ut ett MS Word-dokument i liggande riktning
1. Hur man gör en sida liggande i Word
När du snabbt justerar visningen av ett dokument kan du byta en sida av hela filen från stående läge till liggande läge. Detta händer vanligtvis när du behöver visa tabell- eller grafisk data. Det tar bara några få klick om du använder lämpliga inställningar i MS Word API.
- Öppna Microsoft Word-applikationen på din PC, MAC eller smartphone.
- För att göra ändringar, öppna ett Word-dokument. Placera markören överst på sidan du vill konvertera till liggande läge.
- Hitta och klicka på Layout-menyn i menyfliksområdet.
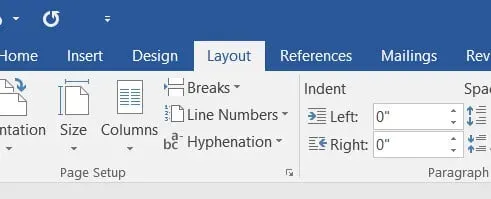
- Detta kommer att ta upp ett urval av alternativ; välj Breaks och bläddra i rullgardinsmenyn till Avsnittsbrytningar, klicka sedan på Nästa sida.
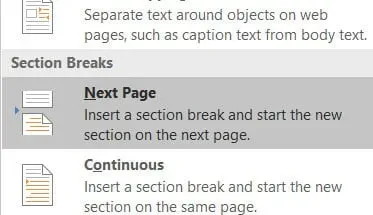
- Ditt sidinnehåll kommer automatiskt att migrera till den nya sidan.
- På menyn Layout klickar du på symbolen Orientering. En rullgardinslista visas och välj sedan Landskap.
- Detta kommer snabbt att markera alla sidor efter uppdelningen du har gjort och konvertera dem till liggande så att dokumentet visas i liggande från början av sidan du anger till slutet.
- Du måste återgå till stående orientering för att återställa de återstående sidorna efter en sida.
- Välj Layout > Breaks > Nästa sida med pekaren i början av nästa sida eller nästa sida.
- Välj Layout > Orientering > Porträtt från rullgardinsmenyn. Resten av dokumentet kommer att ändras i storlek för att matcha stående orientering.
- Kontrollera om du kan skapa ett album på en sida i Word.
2. Gör ett visst textlandskap i Word
När du redigerar ett Word- dokument vill du kanske se till att bara en del av texten visas i liggande läge. Detta kan bero på olika anledningar, såsom behovet av att tillhandahålla en specifik offert, tabell eller graf.
Det enklaste sättet att skapa och hantera papperslösa dokument i stor skala.
Följande är procedurerna för att ändra textorienteringen i ett Word-dokument till liggande:
- Öppna ett Word-dokument med det dokument du vill formatera. Använd sedan musen för att markera texten du vill visa på liggande sidan.
- Välj menyn Layout i aktivitetsfältet och sedan Marginals. Välj alternativet Anpassade fält från rullgardinsmenyn längst ned i listan.
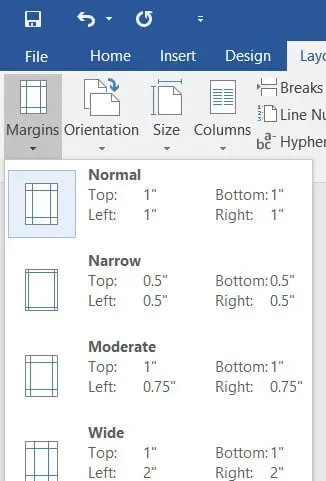
- Sidinställningarna kommer att visas i ett popup-fönster på skärmen. Leta reda på alternativet Orientering på fliken Fält och välj Landskap.
- Välj ”Vald text” i rutan ”Använd på” genom att flytta markören ner till den.
- Klicka på OK för att slutföra processen. Den markerade texten ska nu visas på den liggande sidan, medan resten av dokumentet förblir i stående läge.
- Kontrollera om du kan göra en sida liggande i Word.
3. Formatera Microsoft Word-dokument
Hur ändrar man dokumentorientering till liggande i MS Word? Du kan ändra orienteringen för ett helt MS Word-dokument på två sätt. Så här ändrar du sidriktningen för ett helt MS Word-dokument:
- Öppna Microsoft Word på din PC eller MAC. Öppna sedan dokumentet du vill formatera.
- Välj Layout i aktivitetsfältet ovan. Hitta sedan och klicka på alternativet ”Orientering” nedan; en rullgardinslista visas; välj Porträtt.
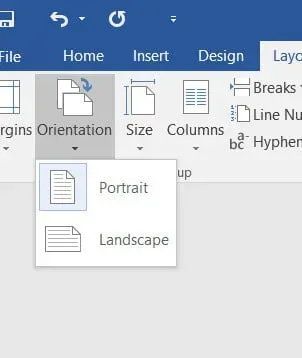
- Kontrollera om du kan göra en sida liggande i Word.
Ett annat alternativ för att ändra orienteringen av hela MS Word-dokumentet till liggande:
- Välj alternativet Marginaler i aktivitetsfältet Layout.
- Längst ned i listan letar du efter alternativet Anpassade fält.
- Fönstret Utskriftsformat visas på skärmen; leta efter alternativet ”Orientering” på fliken ”Fält” och klicka på ”Landskap”.
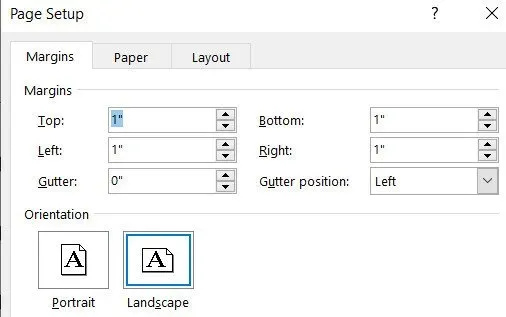
- Under alternativet ”Ansök till” håller du muspekaren över alternativet ”Ansök till”. En rullgardinsmeny visas; välj Hela dokumentet från menyn.
- Klicka på OK för att spara dina dokumentändringar.
- Kontrollera om du kan göra en sida liggande i Word.
4. Hur man skriver ut MS Word-dokument i liggande riktning
Om du glömde att konvertera hela dokumentets sidorientering till liggande när du gjorde de sista ändringarna kan du göra det nu.
I avsnittet ”Skriv ut” på fliken ”Arkiv” kan du ändra sidlayouten med några få klick.
- Följ dessa steg för att skriva ut ett Microsoft Word-dokument i liggande läge:
- Leta efter alternativet ”Arkiv” i Windows-menyraden. Detta tar dig till en ny skärm.
- Välj ”Skriv ut” från menyn till vänster på skärmen.
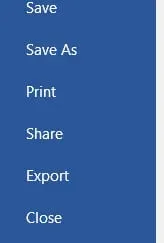
- Utskriftsalternativen och sidinställningarna kommer att visas på skärmen för läsning och formatering.
- Hitta stående orientering i avsnittet ”Inställningar”; en pil visas bredvid den och öppnar en rullgardinslista med liggande orientering; Klicka här.
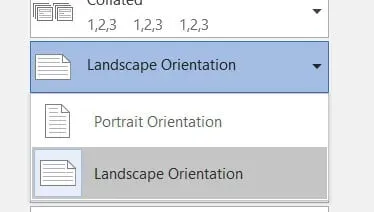
- Liggande ändringar kan göras i hela dokumentet eller på enskilda sidor. För att slutföra det, klicka på Skriv ut.
- Kontrollera om du kan göra en sida liggande i Word.
Slutsats
Låt oss säga att du arbetar med ett worddokument när du råkar ut för en spännande situation. Du har flera sidor, men du vill bara konvertera en av dem till liggande läge.
Även om detta kan verka som en enkel uppgift, innebär det sidbrytningar, avsnittsbrytningar och orienteringsjusteringar. För att göra denna uppgift enklare har jag förberett en kort och användbar artikel som guidar dig genom proceduren. Jag ska visa dig hur du skapar landskapsorienterade sidor från en mängd av dem.
FAQ
Kan du bara göra en liggande sida i Word?
Klicka på pilen i det nedre högra hörnet av området Utskriftsformat i menyfliksområdet på fliken Layout. Dialogrutan Utskriftsformat visas. Se till att du är på fliken Marginal. Välj Liggande från rullgardinsmenyn Orientering. Välj sedan ”Vald text” från rullgardinsmenyn ”Använd på” längst ned. Du bör välja ”OK”.
Hur gör man en sida stående och en annan liggande i Word?
Välj de sidor eller stycken vars orientering du vill ändra. Öppna dialogrutan Utskriftsformat genom att klicka på SIDLAYOUT > Utskriftsformat. Klicka på Stående eller Liggande under Orientering i rutan Utskriftsformat. Välj Markerad text i fältet Använd på.
Kan du ändra sidriktning för en sida i Word?
Ändra orienteringen på de sidor eller stycken du vill ändra. Öppna dialogrutan Utskriftsformat genom att välja SIDLAYOUT > Utskriftsformat. Klicka på Stående eller Liggande i fältet Orientering i fönstret Utskriftsformat. Välj sedan Markerad text i fältet Använd på.
Hur gör man bara en sida i liggande orientering av Word-dokument?
För att komma åt Utskriftsformat-delen av menyfliksområdet, gå till fliken Layout och klicka på pilen i det nedre högra hörnet. Dialogrutan Utskriftsformat visas när du klickar på den. Se till att fliken Fält är markerad. Välj Liggande under Orientering. Välj sedan ”Vald text” från rullgardinsmenyn ”Använd på” längst ned på sidan. Du måste välja ”OK”.



Lämna ett svar