5 bästa sätten att återställa raderade foton från Android Gallery
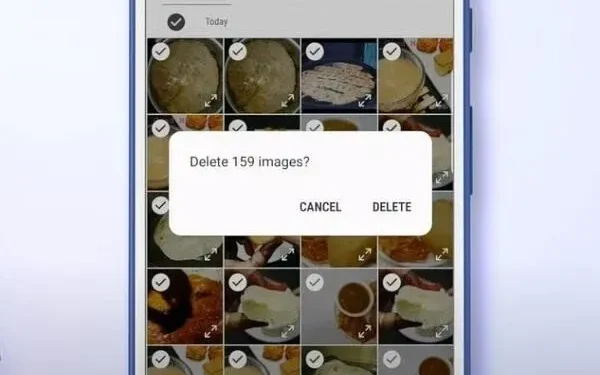
Det kan finnas många anledningar till att förlora eller ta bort bilder som du vill behålla för alltid. Detta kan bero på otillräckligt utrymme på enheten eller SD-kortet. Kanske på grund av en olycka som förstörde telefonens minne eller mapp.
Om du använder digitala enheter är det nästan omöjligt att undvika sådana situationer. Allt du kan göra för att övervinna denna situation är att få kunskap om Android-dataåterställning.
Så om du letar efter metoder som kan lösa problemet med förlorade eller raderade bilder, leta inte längre. Det finns olika vägar framåt som kan fungera för dig.
Kan du återställa raderade bilder från Android-galleriet?

Om du använder en Android-telefon och funderar på om du kan återställa din förlorade data eller inte, är svaret ja. Med förlorad data menar vi gallerifoton som är tillgängliga på din enhet. Efter en grundlig undersökning av det här problemet visade det sig att dina raderade bilder inte går förlorade.
Om du tar bort foton kan de vara dolda för dig. Till exempel har den senaste versionen av Android en papperskorg. Men de raderas helt först efter att nya bilder tar upp plats i lagringen. Eller om tidsgränsen ingår i varukorgen. Kort sagt, dina gamla bilder kan återställas om du inte tar nya bilder.
Så om du hamnar i en situation där dina foton försvinner, tänk på följande:
- Utför inga åtgärder på din telefon förrän din data har återställts. Aktiviteter du bör undvika inkluderar att ta foton eller skicka och ta emot meddelanden.
- Föredrar att använda en kraftfull android dataåterställningsapp eller ett verktyg som kan återställa dina foton. Du behöver en dator för fotoåterställningsprocessen.
Om du tar hand om dessa två punkter kommer du att kunna fortsätta med återställningsprocessen.
Hur återställer jag raderade bilder från Android-galleriet?
- Använd Google Foto-appen för att återställa foton
- Återställ raderade foton med Google Drive
- Återställ raderade foton från internminnet
- Använd inbyggda Android Backup Services
- Använd Dropbox för att återställa raderade foton
1. Använd Google Foto-appen för att återställa foton
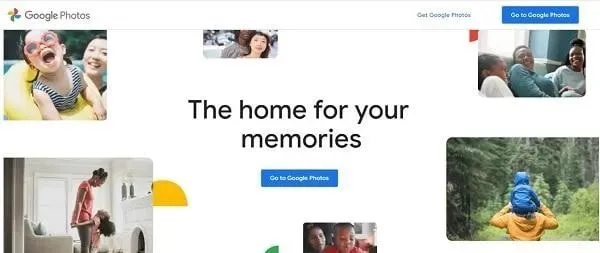
Alla Android-smarttelefoner har Google Foto-appen installerad som standard. Detta är en applikation som låter dig se bilder på din mobiltelefon. Du kan också organisera ditt fotogalleri genom denna applikation.
Om du använder den här appen ofta och synkroniseringsfunktionen är aktiverad kan du återställa foton på din telefon. Detta beror på att synkroniseringsfunktionen säkerhetskopierar foton till ditt Google Drive-konto. Så, för att återställa dina förlorade bilder, följ dessa steg:
- Öppna skärmen på din Android-telefon och tryck på Google Foto-ikonen.
- Öppna ”Meny”-posten. Du hittar den i det övre vänstra hörnet. Klicka på knappen ”Korg” i den lilla menyn. I den uppdaterade versionen för Android hittar du menyn i det nedre högra hörnet.
(Papperskorgen lagrar raderade bilder i 60 dagar)
- Välj det foto du vill återställa genom att trycka och hålla nere det.
- Välj alternativet Återställ för att återställa det valda fotot.
Du kan upprepa dessa steg för alla foton du vill återställa. Men se till att du återställer foton inom 60 dagar efter att du tagit bort dem.
2. Återställ raderade foton med Google Drive

Google Drive är en fantastisk skapelse av Google-familjen. Det låter dig säkerhetskopiera din telefondata till Googles molnlagring. Tänk på att synkroniseringsfunktionen måste vara aktiverad för att du ska kunna spara dina foton på Google Drive.
Så om du raderade ett foto av misstag kan du omedelbart återställa det från Google Drive genom att följa dessa steg:
- Starta Google Drive-appen på din Android-telefon.
- Se till att logga in med ditt Google-konto, det är där dina foton vanligtvis säkerhetskopieras.
- När du har tryckt eller sparat dem på din enhet kommer alla foton att synas i Google Drive-appen.
- Välj de foton du vill återställa till Android-galleriet.
- Klicka på nedladdningsalternativet för att ladda ner de valda bilderna till din enhet.
Som ett alternativt sätt:
- Du kan välja ikonen med tre horisontella linjer i det övre vänstra hörnet för att öppna menyn.
- Välj ”Korg” från menyn. Ett objekt som du har tagit bort under de senaste 30 dagarna kommer att synas där.
- Välj och återställ de foton du vill återställa.
Dessa metoder är endast effektiva om du har aktiverat säkerhetskopierings- och synkroniseringsfunktionen på din mobiltelefon. Du kan använda tredjepartsapplösningar om du inte har aktiverat alternativet för säkerhetskopiering och synkronisering på din mobiltelefon.
Kom ihåg att du även kan använda detta för Microsoft OneDrive-appen om det är aktivt på din telefon.
3. Återställ raderade foton från Androids internminne
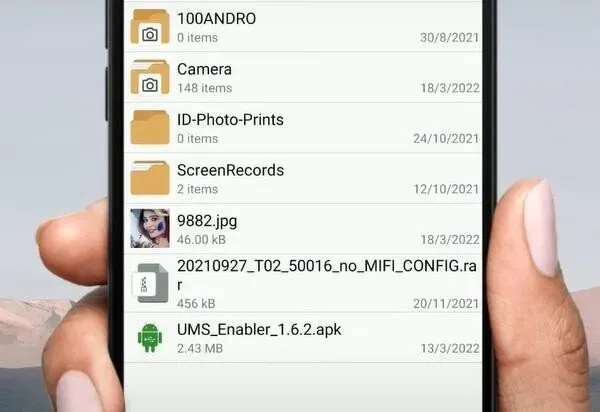
De flesta användare sparar sina foton på en intern enhet. Så för att återställa dessa bilder måste du använda återställningsprogramvara. Innan du kör någon programvara, se till att USB Debugging är aktiverat på din enhet. Glöm inte heller att rota din Android-telefon. Rootingsprogramvara är praktisk för att rota en Android-telefon.
Så här återställer du raderade bilder från enhetens interna lagring:
- Hitta en äkta källa för att ladda ner Android-återställningsprogramvara på din dator.
- Rota din Android-telefon och anslut den till din dator.
- Starta programmet på din enhet.
- Välj en Android-enhet att skanna.
- Följ nu instruktionerna och uppmaningarna som du får i programvaran.
Genom att följa instruktionerna kommer du utan tvekan att återställa dina bilder.
4. Använd inbyggda Android Backup Services
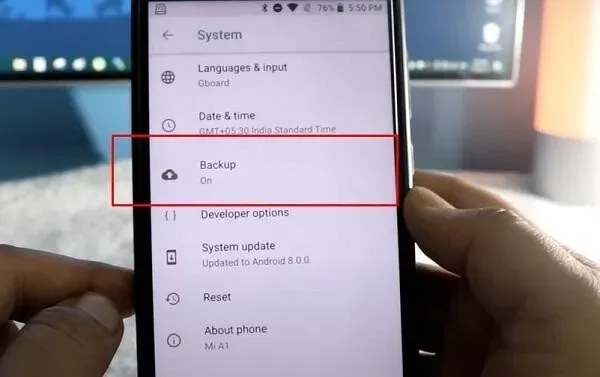
Du kan återställa förlorade bilder med de inbyggda tjänsterna på din Android-telefon. Tillverkare har inkluderat denna funktion eftersom dataförlust av misstag är mycket vanligt.
Det finns ett alternativ för säkerhetskopiering av molntelefon där du kan säkerhetskopiera extern eller intern data. En liten nackdel är att platsen för denna säkerhetskopieringsfunktion skiljer sig från telefon till telefon.
Platsen för några vanliga Android-telefoner listas nedan:
För Xiaomi-telefoner:
- Öppna Inställningar.
- Gå till Avancerade inställningar.
- Välj Säkerhetskopiera och återställa.
- Härifrån kan du återställa dina foton.
För Samsung-telefoner:
- Öppna ”Inställningar” på din telefon.
- Gå till ”Cloud och konton” och välj ”Säkerhetskopiera och återställa”.
- Nu kan du välja de foton du vill återställa.
För LG-telefoner:
- Startinställningar.
- Välj Säkerhetskopiera och återställa.
- Öppna LG Backup Service. Härifrån får du en guide för att återställa förlorade bilder.
Se till att du har aktiverat funktionen Säkerhetskopiera och återställa eller Säkerhetskopiera och synkronisera på respektive enhet. Utan att aktivera den här funktionen kommer du inte att kunna återställa dina foton.
5. Använd Dropbox för att återställa raderade foton
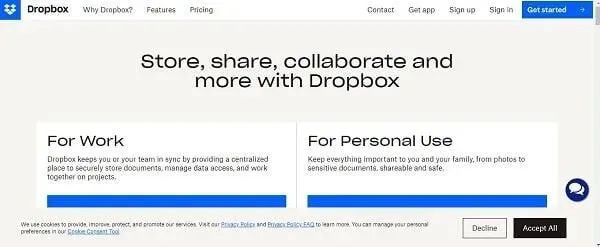
Precis som Google Drive och Google Photos säkerhetskopierar Dropbox även din Android-enhetsdata. Du kan återställa dina foton genom att följa dessa steg:
- Logga in på ditt Dropbox-konto.
- Gå till filer.
- Öppna alternativet ”Fjärrfil”.
- Välj de foton du vill återställa och klicka på ”Återställ”.
Vänta tills processen är klar. Dina raderade bilder kommer att återställas på nolltid. För att den här metoden ska fungera är det viktigt att tillåta Dropbox att säkerhetskopiera dina data. Du kan inte återställa raderade bilder om alternativet ”Säkerhetskopiera och synkronisera” är inaktiverat.
Slutsats
Så nu kan du återställa PNG-, JPG- eller till och med WhatsApp-bilder om du följer dessa riktlinjer. Gör alltid säkerhetskopior av dina filer. Här är några av de lösningar som har visat sig effektiva för att återställa förlorade bilder. Det blir lättare att återställa foton om du byter alternativ för säkerhetskopiering och synkronisering. Det skulle vara bra om du använder tredjepartsappar för att återställa de som inte har en säkerhetskopia.
Men se till att källan är äkta. Kontrollera även om appen är kompatibel med Android-enheter eller inte. Försök att inte använda Android-appar för fotoåterställning för ofta.
Du kan också söka professionell hjälp genom att besöka ett servicecenter om inget fungerar. Dessa tjänsteleverantörer har professionella verktyg som kan återställa dina data. Dessa tjänster kommer väl till pass när din telefon är trasig och ur bruk.
FAQ
Kan jag återställa permanent raderade bilder på min Android-telefon?
Ja, olika lösningar kan hjälpa till att återställa raderade bilder. Men för att återställa permanent borttagna måste du söka hjälp från en tredjepartsapplikation. Du kan hitta många tredjepartsappar som gör jobbet åt dig. Se till att du laddar ner dessa appar från en äkta källa.
Kan du återställa foton från Google Drive eller Google Photos?
Google Foton och Google Drive har ett alternativ för papperskorgen. Den enda nackdelen är att raderade bilder stannar i papperskorgen i 30 dagar, och ibland 60 dagar. Men dessa appar fungerar bara när säkerhetskopiering och synkronisering är aktiverat.
Vad ska jag göra om jag inte kan hitta raderade bilder från mitt galleri i Google Drive eller Google Foto?
Du kan kontakta Google Drive-supporten om du inte kan hitta dina raderade foton. Du kan också använda programvara för fotoåterställning. Sådan programvara hjälper till att återställa förlorade bilder från intern eller extern lagring.
Vad innebär det att rota en Android-enhet?
När du rotar en Android-enhet låter den dig rota din telefon för att koda. Koden du får genom att rota är Android-operativsystemets kod. Med den här koden kan du ändra programkoden på din Android-enhet.



Lämna ett svar