5 enkla lösningar på hur man lägger till app till Vizio Smart TV

Vizio är ett populärt men ekonomiskt varumärke inom smart-TV-segmentet. Om du letar efter en budget smart TV är Vizio ett av de mest prisvärda alternativen på marknaden. Vizios smarta TV-apparater körs dock inte på Android, som nu håller på att bli vanliga TVOS. Avsaknaden av ett Android-operativsystem begränsar till viss del antalet tillgängliga appar för Vizios smarta TV-apparater.

Vizios smarta TV-apparater erbjuder många sätt att installera appar. Om du undrar hur du lägger till en app till VIZIO Smart TV, oroa dig inte längre. Vi kommer att lista alla möjliga sätt att installera och köra appar på Vizio Smart TV.
Dessutom kommer du att lära dig om alla appar som stöds som finns tillgängliga för Vizio Smart TV. Utan vidare, låt oss komma till det här detaljerade inlägget om att lägga till appar till din Vizio Smart TV.
Tillgänglighet för Vizio TV-typer och funktioner
Det finns tre breda varianter av Vizio Smart TV som stöder appar på ett eller annat sätt.
VIZIO VIA och VIA Plus TV-apparater
Dessa smarta TV-apparater släpptes från 2013 till 2017. Dessa modeller låter dig installera applikationer direkt till TV:ns minne. Vizio har en dedikerad appbutik som heter Vizio Connected TV Store som är värd för appar. Från den här butiken kan användare bara installera appar som är tillgängliga för deras TV-modeller.
VIZIO SmartCast HD-TV
Dessa smarta TV-apparater producerades från 2016 till 2017. Huvudfunktionen är att dessa TV-apparater stödjer skärmcasting. Dessa TV-apparater stöder inte appinstallation och har inte tillgång till Vizio Connected TV Store.
VIZIO SmartCast 4K UHD-TV
Dessa smarta TV-apparater har en balans mellan appar och skärmsändningar. Den här raden av 4K UHD-TV-apparater som börjar 2018 tillåter inte appinstallation. Du måste nöja dig med det begränsade antalet appar som är förinstallerade på TV:n. Dessutom kan du se program som inte är tillgängliga på TV:n.
5 enkla sätt att lägga till en app till VIZIO Smart TV
- Installera appar med Vizio Internet Apps (Plus)-plattformen
- Använd din Android-enhet för att casta appar till Vizio TV-apparater
- Screencast från laptop till Vizio TV
- Skärmdelning på Vizio TV-apparater med iPhone/iPad
- Använder Chromecast med Google TV eller Amazon Fire TV Stick
1. Installera appar med Vizio Internet Apps (Plus)-plattformen.
Plattformen Vizio Internet Apps (Plus) är en appbutik som erbjuder flera TV- och filmappar. För att lägga till appar till din Vizio TV med Vizio Internet Apps (Plus), följ dessa steg:
- Leta reda på hemknappen eller V-knappen på Vizio Smart TV Remote. På vissa modeller kommer detta att vara en stor knapp med initialerna V.
- Tryck och håll knappen intryckt i några sekunder och den öppnar startprogrammet för hemmet.
- Härifrån ser du Mina appar, Favoriter, Senaste, Alla appar och Kategorier. Det här är en lista över appar som TV-startprogrammet sammanställer åt dig.
- Bläddra bland kategoriflikarna eller hitta en app som du tänker på. Om det är tillgängligt för Vizio Smart TV kommer du att se det i sökresultaten.
- Håll nu ned hemknappen för att lägga till appen på din TV-startskärm.
2. Använd din Android-enhet för att casta appar till Vizios TV-apparater.
Du kan använda din Android-telefon eller surfplatta för att casta appen till Vizio Smart TV. Det är ganska enkelt och kräver inga appar på TV:n.
- Anslut din Vizio Smart TV till Wi-Fi. Se till att din telefon eller surfplatta också är ansluten till samma Wi-Fi-nätverk. Annars kommer screencasten att misslyckas.
- Öppna valfri app som du vill casta på din Vizio smart TV. Du kommer att se den universella screencast-ikonen när du spelar något i appen.
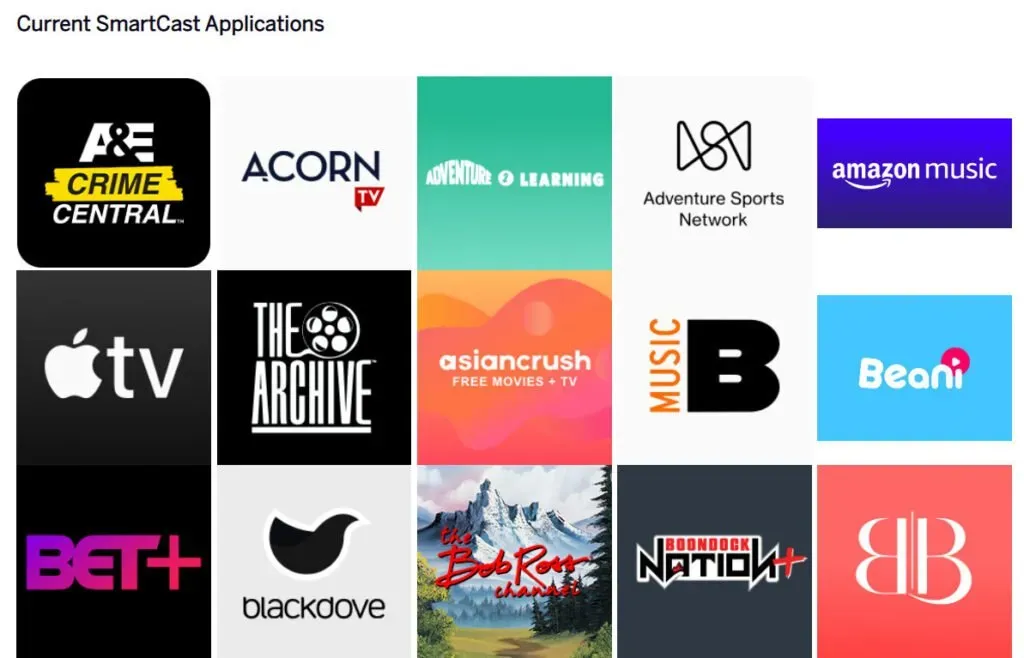
- Klicka på ikonen på din mobila enhet så visas alla tillgängliga enheter för att se skärmen.
- Välj din Vizio Smart Tv från listan och casta din mobiltelefons skärm till TV:n.
4. Sänd från laptop till Vizio TV
Om du har en bärbar dator med Windows som stöder screencast kan du casta innehållet på den bärbara datorns skärm. Detta är ett praktiskt knep eftersom du kan komma åt webbversioner av alla populära TV-program, filmer och webbserier. Dessutom kan du även sända privata videor sparade på den bärbara datorn.
- Det finns två sätt att streama allt från din bärbara Windows-dator. Du kan använda cast-alternativet i meddelandefältet, eller så kan du använda cast-alternativet i Google Chrome.
- Öppna Google Chrome och klicka på kebabmenyknappen (tre vertikala punkter) för att öppna avancerade inställningar.

- Hitta cast-alternativet i menyn och välj det.
- Ett nytt popup-fönster kommer att söka efter enheter. Välj din Vizio Smart TV att sända.
- Notera. Chrome streamar bara en flik till din tv. Så öppna valfri webbplats och strömma innehåll från den till din TV.
5. Skärmdelning på Vizios TV-apparater med iPhone/iPad
SmartCast-plattformen har också iOS AirPlay 2-funktioner. Om du vill casta appen med din iPhone eller iPad, gör följande:
- Först av allt, anslut din Vizio SmartCast TV till ditt Wi-Fi-hemnätverk. Kom ihåg att din iPhone och TV måste vara på samma nätverk.
- Öppna/ladda ner nu appen du vill casta till din Vizio SmartCast TV.
- Hitta AirPlay-ikonen i appen och klicka på den.

- Hitta din Vizio TV i listan över tillgängliga enheter och välj den.
- Din iPhone castar nu appen till din TV.
- På samma sätt kan du till och med se foton och videor lagrade på din iPhone på din TV.
Använder Chromecast med Google TV eller Amazon Fire TV Stick
Om din Vizio smart-TV är mycket gammal och har begränsade appar, kanske du vill överväga att använda en streamingenhet. Chromecast med Google TV och Amazon Fire TV Stick är två populära alternativ.
Du kan till och med välja Roku och andra liknande budgetströmningsenheter. Den största fördelen är att du kan installera de senaste apparna på dessa streamingenheter.

Låt oss säga att du har en Vizio Smart TV med ett begränsat appbibliotek eller bara SmartCast. Du kan ansluta en streamingenhet till HDMI-porten och utöka din digitala tittarupplevelse.
Dessa streamingenheter har till och med stöd för screencasting, vilket är bra om du har äldre TV-apparater. Således kommer streamingenheten att vara ett bra komplement till din gamla TV. Dessutom kan du använda appar som inte är tillgängliga för Vizio TV. Allt detta för små 30-50 US-dollar.
Slutsats
Det här var 5 enkla sätt att lägga till appar till din Vizio Smart TV. Det går bara att lägga till applikationer om TV:n tillhör den äldre generationens linje. Nyare har bara SmartCast-alternativ och inbyggda appar.
Så du kan antingen använda dem eller köpa en streamingenhet enligt din budget och konvertera den till en smart TV. Så du kan strömma Netflix, HULU, Prime Video, Disney+ serier via Wi-Fi-nätverk.
FAQ
Hur återställer man Vizio Remote?
Du kan återställa din Vizio-fjärrkontroll med knappen Inställningar. Håll knappen intryckt tills lysdioden på fjärrkontrollen blinkar två gånger. Ange nu fjärråterställningskoden för att återställa din Vizio TV-fjärrkontroll.
Är Vizio Remote universell?
Alla Vizio TV-fjärrkontroller fungerar på samma frekvens. Således fungerar grundläggande funktioner som ström, volym och vissa andra funktioner bra. Men du kan köpa en SmartCast-fjärrkontroll, en universalfjärrkontroll som fungerar med alla Vizios TV-apparater.
Varför kan jag inte lägga till appar till Vizio Smart TV?
Det kan finnas många anledningar till att du inte kan lägga till appar på din TV. Vizio Smart TV-modeller (vissa av dem) stöder inte appinstallation. Så du har fastnat med din TV:s inbyggda appar, eller så kan du använda SmartCast om din TV stöder det.
Hur kan jag lägga till appar till min Vizio Smart TV?
Om din Vizio Smart TV stöder appinstallation kan du lägga till appar med hjälp av TV:ns inbyggda startprogram. Bläddra bara i det rekommenderade avsnittet och hitta appen du vill installera. Eller så kan du hitta den och installera den direkt.


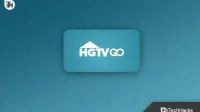
Lämna ett svar