5 sätt att fixa RSOD Red Screen of Death Error i Windows 10/11

Om du använder en Windows-dator kanske du är väl medveten om BSOD eller Blue Screen of Death. BSOD-fel är irriterande eftersom de startar om datorn när ett fel upptäcks. I likhet med BSOD finns det ett RSOD- eller Red Screen of Death-fel som du kan stöta på på Windows. Red Screen of Death-felet är mycket likt en BSOD, men är mindre vanligt och du kommer vanligtvis inte att uppleva det. RSOD-felet uppstår när du försöker spela spel, titta på videor eller till och med när du uppdaterar Windows.
Det är irriterande att se en röd skärm på en PC som inte försvinner av sig själv. Om du står inför ett liknande problem och letar efter en lösning, kommer den här artikeln att leda dig genom felsökningsstegen.
Innehåll:
Orsak till röd skärmfel i Windows 10
Det finns olika typer av röda dödsskärmar på din dator och orsaken kan vara olika. Ett röd skärmfel vid start orsakas till exempel av problem med drivrutiner och skadade systemfiler. På samma sätt finns det röd skärmfel i Excel, röd skärm för bärbar dator, röd skärm för markör och ljud, röd skärm för start och röd skärm från Nvidia. Det kan vara svårt att ta reda på den faktiska orsaken till felet på den röda skärmen, men det finns flera vanliga orsaker till att detta fel uppstår, till exempel:
- Problem med grafikkort orsakar vanligtvis detta problem. Du kan stöta på det här problemet när du spelar spel eller utför andra uppgifter som stressar ditt grafikkort.
- Du kan också få det här felet om ditt BIOS är inkompatibelt med den hårdvara du använder.
- Att använda ny hårdvara utan ordentliga drivrutiner kan också orsaka detta problem.
- En annan anledning till att detta problem uppstår är GPU- eller GPU-överklockning.
Hur man fixar Red Screen of Death (RSOD) i Windows 11/10
Starta datorn i ett kassaskåp
När du startar upp din dator i felsäkert läge kommer endast viktiga tjänster och program att laddas. Din dator kommer inte att ladda ner program och tjänster från tredje part. Detta problem kan ofta uppstå på grund av att program förbrukar dina PC-resurser som gör att den överhettas vilket resulterar i den röda skärmen av dödsfall. Du kan följa vår guide för att starta upp Windows i säkert läge . Följ instruktionerna för att se till att du kör felsäkert läge med nätverk.
I säkert läge kan du analysera din dator efter programvara och program som kan orsaka problemet. Om felet inte uppstår ligger problemet i programvaran på din dator. Du måste kontrollera vilken programvara som orsakar problemet manuellt. Du måste avinstallera och sedan installera om programvaran manuellt.
Uppdatera BIOS eller UEFI
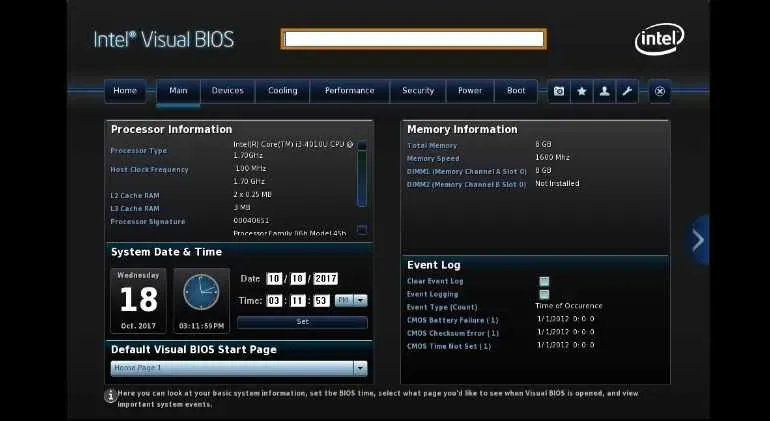
Du måste uppdatera BIOS/UEFI i tid för att hårdvaran ska fungera på din PC utan problem. Om BIOS inte har uppdaterats på väldigt länge kan din hårdvara orsaka problem som en röd skärm. Att hålla BIOS eller UEFI vid liv är extremt viktigt för att din enhet ska fungera korrekt. BIOS- eller UEFI-uppdateringsprocessen varierar för olika enheter. Du bör se manualen för ditt moderkort (eller din bärbara dator om du har en bärbar dator) för att uppdatera BIOS.
Ge tillräckligt med ström för PC

När du utför intensiva uppgifter som kräver en enorm mängd av din dators resurser måste du tillhandahålla tillräckligt med ström. Du kan stöta på det här problemet när mer kraft krävs när du utför uppgifter som video- eller spelrendering.
När det gäller en bärbar dator måste du ansluta den till en laddare när du gör några tunga uppgifter som kan ta ur batteriet snabbare. Uppgifter som videoredigering och rendering kräver att din dator alltid är ansluten till en laddare för konstant ström så att batteriet inte tar slut och uppgiften går smidigt.
Om du upplever ett fel på röd skärm kan det bero på otillräcklig ström. Se till att du har tillräckligt med näring så att du inte stöter på detta problem.
Få tillbaka överklockningen
Som vi diskuterade ovan kan överklockning av din hårdvara också orsaka detta problem. Många väljer att överklocka sina CPU:er och GPU:er för att förbättra prestandan, men om det inte görs på rätt sätt kan det göra ditt system instabilt. Om du har överklockat din hårdvara och har stått inför denna röda dödskärm på Windows 10 sedan dess, är överklockad hårdvara förmodligen orsaken till det här problemet. Du kan avbryta överklockning för systemstabilitet och kontrollera om du står inför ett problem.
Kontrollera efter felaktig hårdvara
Troligtvis kommer du att stöta på det här felet på grund av felaktig maskinvara. Detta händer vanligtvis när datorn du använder är ganska gammal. Du måste manuellt kontrollera den felaktiga hårdvaran och sedan ersätta den med en ny.
Du kan använda händelsevisaren för att kontrollera kraschrapporten för att se vilken hårdvara som orsakade problemet. Du kan kontrollera senaste krascher och varför de inträffade. För att göra detta, följ stegen nedan:
- Tryck på Windows-tangenten på ditt tangentbord. Från Start-menyn , hitta Event Viewer och klicka på det allra första alternativet som visas.
- I det vänstra sidofältet, gå till Anpassade vyer > Administrativa händelser.
- Notera här ROS-felet och välj felet.
- Här bläddrar du ner till avsnittet med fliken Allmänt och detaljer .
- Klicka på fliken Detaljer .
- Kontrollera namnet på enheten som orsakade felet.
Problemet orsakades troligen av hårdvaran som listas här. Du kan försöka ladda ner hårdvarudrivrutinen från tillverkarens webbplats och uppdatera drivrutinen. Om problemet beror på en föråldrad hårdvarudrivrutin bör uppdatering av drivrutinen lösa problemet. Men om problemet fortfarande inte är löst efter att ha uppdaterat hårdvaran betyder det att hårdvaran är felaktig och du måste byta ut den.
Slutord
Vi vet hur irriterande det kan vara att se den röda skärmen för dödsfel i Windows. Oroa dig inte; vi diskuterade de olika felsökningsstegen för att åtgärda det här problemet i artikeln ovan. Om du står inför ett rödskärmsfel i Windows 10/11 kan du följa stegen ovan för att åtgärda det här felet. Om du stöter på några problem med stegen ovan kan du lämna en kommentar nedan så guidar vi dig genom processen.



Lämna ett svar