6 korrigeringar för att förbättra dålig stereo med Audacity
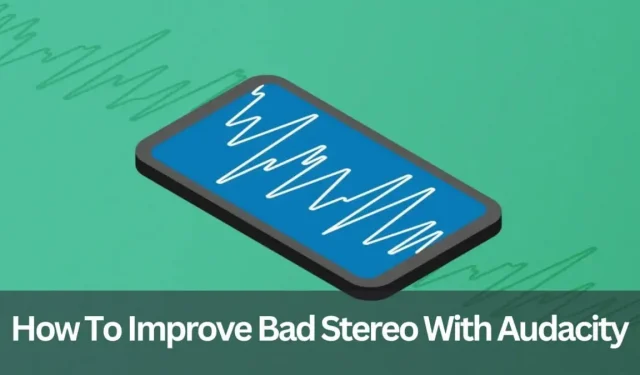
En av de mest irriterande sakerna du kan göra mot dina öron är dåligt ljud i dina hörlurar.
Även om du inte har tillgång till studioutrustning, kan du fortfarande njuta av fantastiskt ljud under dina sessioner.
Det här inlägget kommer att visa hur man fixar dålig stereo med Audacity för bra ljudkvalitet.
Hur fixar man dålig stereo med Audacity?
Uppdatera först din Audacity-version från https://www.audacityteam.org/download/. Du kan bläddra i 1.2.x- och 1.3.x-forumarkiven, även om de gamla forumen för dessa versioner är stängda.
Gå till den officiella webbplatsen för snabba svar och forumregler. Kontrollera också dina operativsystem, till exempel vilken version av Windows du använder och om de är kompatibla. Det exakta tredelade Audacity-versionsnumret från Hjälp > Om Audacity. ”
- Ljudredigeringsverktyg
- Vinst och normalisering
- Hur man tar bort bakgrundsljud
- Tar bort tystnad från dina inspelningar
- Extrahera ljud med VLC
- Använd equalizern
1. Ljudredigeringsverktyg
Det finns många ljudredigeringsprogram tillgängliga. Du kan använda en av de mest populära gratis.
Det perfekta sättet att starta ljudredigering är att använda Audacity. Det skapades av volontärer som använder gratis programvara.
Du kan göra många saker med Audacity, som att ändra små filer för att göra dem kortare, ta bort bakgrundsljud, stänga av tystnad, ändra volymen och mer. För att komma igång kan du ladda ner Audacity här.
Naturligtvis är andra premiumlösningar enklare att använda och har fler funktioner. Till exempel är Adobe Audition en komponent i den kreativa molnproduktlinjen. Han har stor makt. Men vi råder dig att avstå från att göra detta tills du blir en ljudexpert.
2. Hur man tar bort bakgrundsljud
Med Audacity kan du enkelt ta bort bakgrundsljud från ditt ljudspår. För att göra detta måste du skapa en brusprofil.
Detta ”lär” programmet att skilja mellan önskat och oönskat brus i din inspelning. Därefter kan programmet eliminera oönskat bakgrundsljud och leta efter uppspelningseffekter.
I Audacity är detta möjligt:
- De visar den del av inspelningen där inget avsiktligt brus skapades. Innan någon pratar, låt mikrofonerna plocka upp och spela in ”rummets ljud” under några ögonblick i början av varje session. Detta förenklar redigeringsprocessen avsevärt i framtiden.
- Välj sedan Effekt > Brusborttagning från menyn.
- Klicka på knappen Hämta brusprofil.
- Hela posten är nu vald, från början till slut.
- Återigen, välj Effekt > Brusborttagning från menyn.
- Välj OK.
- Spåret ska vara ”rensat” från överflödigt ljud och redo att användas.
3. Ta bort tystnad från dina inspelningar
Du kan göra detta genom att importera ljudfilen till Audacity och sedan göra följande:
- Gör ett urval av hela posten med musen.
- Välj sedan ”Effekt” från menyn Behåll tystnad.
- För att avgöra vad som är tystnad använder Audacity en uppsättning kriterier. Minimum, maximum och tröskel för tystnad. Dessa inställningar väljer vad Silence är och tar bort det.
- Mängden tystnad som ska komprimeras bestäms. Audacity komprimerar tystnaden, inte eliminerar den. Till exempel kommer ett kompressionsförhållande på 3:1 att minska en 3-sekunders tystnad till 1 sekund.
- Välj OK.
4. Förstärkning och normalisering
Med detta användbara knep kan du höja volymen. Dessutom kan du höja vissa element och sänka andra.
Använd boost-alternativet om du bara vill slutföra en. Möjligheten att välja ”Normalize” om du vill öka volymen på en del av spåret samtidigt som du sänker den andra.
1. Gain: Gain justerar volymen för det valda ljudspåret med bibehållen relativ ljudstyrka.
Det betyder att du ändrar betydelsen av varje ingrediens du väljer.
Var försiktig så att alla andra röster som är närmare mikrofonen fortfarande stiger lika mycket när du ändrar inspelningen av en diskussion där en av högtalarna är långt från mikrofonen.
2. Normalisera: Normalisera-effekten minskar amplituden för ditt klipp till ett medel- eller målområde. Så, tillbaka till vårt dialogexempel.
För att balansera de två kommer den tysta rösten att höjas till önskad nivå, medan viktigare röster inte kommer att höjas över den.
Välj den del av spåret eller hela spåret du vill justera och välj sedan menyn Effekter. Välj mellan förstärkning och normalisering.
5. Extrahera ljud med VLC
- Klicka på ”Media -> Konvertera/Spara” i menyraden i VLC.
- Du kan lägga till ett klipp genom att klicka på knappen ”Lägg till” eller genom att dra kroken till filvalsområdet.
- En andra ruta märkt ”Konvertera” kommer att visas när du klickar på ”Konvertera/Spara” längst ner på den första.
- I fönstret ”Inställningar” med en rullgardinslista för avsnittet ”Profil”, väljs ”Konvertera” som standard. Ljudförinställningar kan hittas genom att bläddra igenom de tillgängliga alternativen.
- De enklaste alternativen är ”Audio – FLAC” och ”Audio – CD” (WAV-ljud), men om de inte fungerar för dig, klicka på skiftnyckelikonen bredvid rullgardinsmenyn för att se en lista med alternativa codecs.
- Från fliken Ljud har avancerade användare tillgång till ett brett utbud av ytterligare codecs och alternativ.
- Ange slutligen ett namn för utdatafilen genom att klicka på knappen Bläddra i avsnittet Destination. När du trycker på start ska din nya ljudfil visas.
6. Använd en equalizer
Ännu en bra equalizer-inställning i Audacity. Detta är ett verktyg för justering av frekvensinnehåll som låter dig styra förhållandet mellan låga till höga och mellan till låga frekvenser.
Att förstå hur de fungerar kommer att avsevärt förbättra ljudkvaliteten på dina inspelningar.
Frekvensområdet hos kvinnor är från 165 Hz till 255 Hz. I allmänhet är räckvidden för män från 85 Hz till 155 Hz.
Detta ger ett mer fokuserat spelomfång, så att du inte slösar tid och energi på innehåll som inte påverkar röstkvaliteten.
Slutgiltiga tankar
Vi pratade om att använda Audacity för att fixa dålig stereo. Allt beror på ditt val, vad du tycker låter vackert och vart din fantasi leder. Du kan också använda Noise Remover för brusreducering.
Vi hoppas att vi har åtgärdat alla oklarheter och undanröjt dina farhågor så att du kan bestämma vad som är bäst för dig.
Lämna ett svar