6 enkla sätt att fixa rullning med två fingrar som inte fungerar
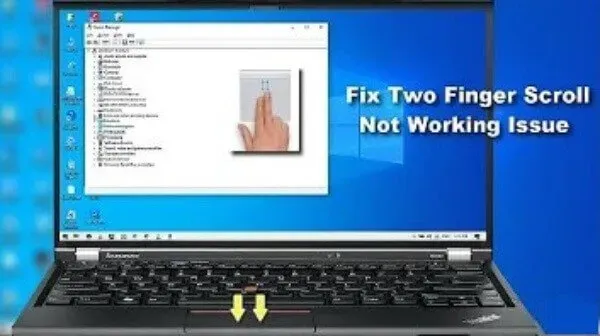
Tvåfingerrullning är möjligheten att rulla sidor med två fingrar på musens pekplatta. Det fungerar sömlöst på de flesta bärbara datorer, men vissa människor har problem med att använda det.
Vad händer om rullning med två fingrar slutar fungera på din bärbara dator? Rullning med två fingrar fungerar inte i musinställningar. Tja, du behöver inte oroa dig! Med hjälp av den här guiden kommer du att kunna åtgärda dessa problem.
Metoder för att fixa tvåfingerrullning som inte fungerar i Windows 10
Den bärbara datorns pekplatta kan användas med en extern mus och har samma två knappar under pekytan. Den andra typen är känd som den knapplösa pekplattan, som har en stor knapp snarare än två knappar.
Att scrolla med pekplattan är en värdefull funktion. Rullning med två fingrar är en standardfunktion på Mac-datorer, men du kan ställa in den på bärbara Windows-datorer.
Tvåfingerrullning aktiverad men fungerar fortfarande inte. Då kan pekplattan ha problem med pekplattans drivrutiner. Kanske är de ur funktion och försämrats. Låt oss se hur man löser dessa möjliga problem.
Vanliga sätt att fixa rullning med två fingrar som inte fungerar i Windows 10:
- Uppdatera, installera om eller återställ drivrutiner för pekplattan
- Byt muspekare
- Redigera Windows-registret
- Aktivera touch-händelse API
- Utför en hård återställning
- Ändra Touch Events API i webbläsaren Chrome
1. Uppdatera, installera om eller återställ drivrutinerna för pekplattan.
Uppdatera drivrutiner för pekplattan
Om det inte fungerar att rulla tillbaka drivrutinen för pekplattan kan du behöva uppdatera den. För att uppdatera drivrutinen för pekplattan, gå till enhetshanteraren, öppna en mus och andra ritenheter. Högerklicka nu på pekplattan. Välj Uppdatera drivrutin från snabbmenyn.
Du kommer att bli tillfrågad om du vill uppdatera dina drivrutiner automatiskt. Eller om du ska titta på din dator efter mjukvarudrivrutiner. Om du väljer det första alternativet kommer Windows att söka efter din dator. Och drivrutinen för din enhet.
Men om du väljer det andra alternativet måste du hitta och installera drivrutinen manuellt. Om du använder det här alternativet behöver du förinstallerade drivrutiner på din dator eller flashenhet. Det rekommenderas att välja det första alternativet och följa instruktionerna.
Du kan också uppdatera nya drivrutiner på annat sätt. Det vill säga, använd en tredjepartsapplikation. Det finns kraftfulla gratisverktyg för att uppdatera drivrutiner för Windows. Den kan lagra hela samlingen av drivrutiner offline.
Installera om drivrutiner för pekplattan
Enhetsdrivrutinen ger information om operativsystemet. Och annan mjukvara och hur man interagerar med hårdvara. Om rätt drivrutin inte är installerad kan enheten visa ett fel. Använd Enhetshanteraren för att installera om pekplattans drivrutiner.
Högerklicka på Start-knappen och öppna Enhetshanteraren bredvid fliken enhetsinställningar. Resultat från snabbmenyn, eller skriv enhetshanteraren manuellt i sökfältet och välj den. I Enhetshanteraren hittar du en lista över enheter som är anslutna till din dator.
Gå nu på jakt efter en mus och andra pekdon. Öppna den, högerklicka på pekplattan och välj ”Avinstallera enhet”. I popup-fönstret väljer du ”Ta bort”. Se till att du markerar rutan ”Ta bort drivrutinen för den här enheten”.
Starta om datorn och Windows installerar automatiskt den saknade drivrutinen.
Windows kanske inte installerar saknade drivrutiner av någon anledning. Öppna Enhetshanteraren, ange ditt datornamn och sök efter hårdvaruändringar. Det kan upptäcka saknade drivrutiner och installera dem.
Rulla tillbaka drivrutiner för pekplattan
Detta är en funktion i Windows Enhetshanteraren i nästan alla versioner av Windows. Med den här funktionen kan du ta bort de aktuella drivrutinerna för hårdvaran. Installera sedan de förinstallerade drivrutinerna. Den här funktionen används när nyare drivrutiner inte fungerar.
Genom att rulla tillbaka drivrutiner för pekplattan kan du ta bort de senaste drivrutinerna. Och installera den föregående med några musklick.
Gå till Enhetshanteraren för att återställa drivrutinerna för pekplattan. Välj Mus och andra pekdon, högerklicka sedan på pekplattan och välj egenskaper.
Gå nu till fliken Drivrutin och klicka på knappen för återställning av disk. Om knappen är grå och du inte kan klicka på den betyder det att den tidigare versionen av drivrutinen inte är installerad. Starta om datorn och kontrollera om rullning med två fingrar nu fungerar.
2. Ändra muspekaren:
En märklig metod som användare har hittat för att ändra muspekaren. Muspekaren är markören, pilspetsen som du använder för att klicka på objekt på skärmen.
Vi använder främst klassiska och vita och svarta pekpinnar. Men det är konstigt att ändra muspekaren till en annan. Detta kan lösa problemet med att rullning med två fingrar inte fungerar.
- Tryck på Windows + R för att visa Kör-verktyget på skärmen.
- Skriv kontroll utan citattecken och klicka på OK. Det kommer att starta kontrollpanelen i ett separat fönster.
- Klicka på din musknapp om du inte kan se den och se till att du är i Small Icon View eller Large Icon View.
- Klicka på pekfliken i fönstret för musegenskaper.
- Klicka på rullgardinsmenyn under diagrammet för att hitta en annan pekare. När du har valt musen, klicka på ”Apply”-knappen för att ändra den.
- Kontrollera nu om problemet med rullning med två fingrar är löst.
3. Redigera Windows-registret
Du kan redigera en nyckel i registret för att fixa att rullning med två fingrar inte fungerar. Innan du går vidare med den här metoden, se till att du säkerhetskopierar ditt register.
- För att starta proceduren, öppna Registereditorn. För att göra detta, tryck på Windows och R samtidigt. Den här genvägen kommer att starta ett verktyg som heter run.
- Skriv ”
Regedit”i fältet och klicka på ”OK”. Registereditorn bör vara öppen så snart som möjligt. - Bläddra nu till mappen med namnet på registernyckeln. Använd detta för att navigera till nästa tangent:
HKEY_CURRENTUSER\Software\Synaptics\SynTP\TouchPadPS2
- Hitta 2FingerTapPluginID och 3FingeeTapPluginID i den högra rutan. Dubbelklicka på var och en av dem och se till att värdedatafältet är tomt.
- Ställ in följande nyckel till rätt värden:
- MultiFingerTapFlags-nyckel för datavärde 2 eller 3.
- 3FingerTapAction-tangenter upp till 4.
- 3FingerTapPluginActionID till 0.
- Tryck 2FingerTapAction till 2 om du vill arbeta med höger musknapp, eller 4 om du vill att med mittenknappen ska fungera.
- Du kan avsluta Registereditorn. Starta om enheten och kontrollera om rullning med två fingrar fungerar.
4. Aktivera API Touch Events
För att tillhandahålla enkla användargränssnitt ger pekhändelser möjligheten att tolka fingrar. Eller pennaktivitet på pekskärmar eller styrplattor.
Touch-händelsegränssnitt är relativt lågnivå-API:er. De stöder applikationsspecifika multi-touch-interaktioner som rullning med två fingrar. När ett finger rör vid en yta utlöses en multitouch-interaktion.
Andra fingrar kan röra vid och röra sig över ytan. När fingret tas bort från ytan upphör interaktionen.
Beröringshändelser är nästan samma som mushändelser. Förutom att de stödjer samtidigt och på olika ställen på beröringsytan.
Så här aktiverar du inställningar för pekhändelse:
- Skriv chrome://flags/ i adressfältet.
- Rulla ned för att hitta dessa två saker: pekgränssnitt och aktivera pekhändelser.
- Använd lådorna för att slå på dem.
- Bläddra lite längre för att hitta alternativet ”Aktivera tryckdragning” och slå sedan på det.
Det låter dig dra och släppa objekt med ett långt tryck med fingrarna.
5. Utför en hård återställning
När du utför en hård återställning rensar den alla instruktioner från drivrutiner och bärbara datorer. Och installera instruktioner från drivrutiner och programvara i Windows operativsystem.
För att utföra en hård återställning, stäng av datorn. Stäng av den helt och ta bort all kringutrustning som är ansluten till den. Koppla också bort den från strömkällan och ta bort batteriet.
Tryck och håll ner strömknappen i 15-20 sekunder. Sätt tillbaka batteriet och anslut datorn till en strömkälla. Slå på datorn.
Om du får frågan: hur vill du köra dina fönster? Välj alternativet ”Starta Windows normalt” och tryck på Enter.
Efter allt detta rekommenderas det att leta efter Windows-uppdateringar. Kontrollera om rullning med två fingrar nu fungerar eller inte.
6. Ändra Touch Event API i webbläsaren Chrome.
Du kanske inte kan använda tvåfingerrullning i Google Chrome. Detta kan bero på att tvåfingrar-API:et (även känt som touch-API) är inaktiverat i webbläsaren.
Detta är inte alltid orsaken, men det kan ha inaktiverats i vissa fall. Om så är fallet går vi till inställningarna för att aktivera Touch Events API och se om det löser problemet.
- Öppna webbläsaren Chrome och ange den angivna adressen i adressfältet och tryck sedan på Retur:
Chrome://flags/
- Tryck sedan på Ctrl + F för att hitta aktuella berörings-API:er.
- Ändra dem till aktiverade eller automatiska om de är inaktiverade eller standard.
- Spara ändringarna och starta om datorn för att kontrollera om problemet är löst.
Hur man aktiverar rullning med två fingrar med hjälp av kontrollpanelen
Du kan aktivera rullning med två fingrar med hjälp av kontrollpanelen:
- Tryck på Windows-tangenten + X, klicka på kontrollpanelen och navigera till musen under Maskinvara och ljud.
- Välj pekplatta-fliken i musfönstret. Den här panelen kommer också att lista tillverkaren av pekplattan.
- Välj egenskaper, inställningar och gå.
- Markera rutan bredvid aktivera om tillgängligt.
- Klicka på pilen till höger om rullningen. Öppna en rullningsbar lista med två fingrar. Välj sedan rullning med två fingrar för att komma åt vissa funktioner.
- Aktivera nu rullning med två fingrar. Välj sedan ställ in rullningsområde till ett liknande alternativ, om tillgängligt.
- Se till att du lätt kan scrolla. Kolla in det genom att dra rullningsområdet över den större delen av pekplattan.
- Klicka på ”OK” för att spara dina ändringar. Och stäng alternativfönstret. Fortsätt att klicka på ”OK” tills alla fönster relaterade till detta alternativ stängs.
- Starta nu om din dator för att kontrollera om de två rullningsmetoderna fungerar. Och din rullningsfunktion måste vara aktiverad.
Så här aktiverar du rullning med två fingrar med appen Inställningar
I Windows 10 blir appen Inställningar navet för anpassningsbara inställningar. Han fasar ut kontrollpanelen. Det är därför du hittar Windows 10-pekplattagester som en separat post i appen Inställningar.
Följ dessa steg för att hitta och aktivera dessa inställningar:
- Tryck på Win + I för att snabbt starta appen Inställningar.
- Klicka för att gå till enheten.
- Välj Pekplatta från den vänstra panelmenyn.
- Se till att nästa pekplatta-växling inte ska vara aktiverad i den högra rutans meny.
- Bläddra ner till alternativet för rullning och zoom.
- Se till att rutan bredvid följande alternativ är markerad.
- Svep med två fingrar för att rulla.
- Kolla om du har löst det. Om inte, prova andra felsökningsmetoder.
Notera. Kontrollera toppen av pekplattans fönster för att se till att din bärbara dator stöder precisionspekplattan.
Du kan se ett ”ja, din dator har en precisionspekplatta”-meddelande. Det betyder att din dator stöder den här funktionen. Därför kan du anpassa pekplattans gester.
Slutsats
Så här är alla detaljer vi har för att du ska kunna felsöka rullning med två fingrar som inte fungerar. Scrollning med två fingrar är nu en standardfunktion. De flesta bärbara användare använder en extern mus istället. Det ger dig också några extra funktioner.
Du kan använda metoderna ovan för att felsöka att rullning med två fingrar inte fungerar. Börja med att starta om din bärbara dator. Detta kan lösa problemet tidigt och du kanske inte behöver gå längre. Men om problemet kvarstår kan du följa den här guiden.
Detta kommer att hjälpa dig att lösa alla problem med två fingrar rullning på din bärbara dator. Jag hoppas att den här guiden hjälper dig att lösa det här problemet.
FAQ
Varför fungerar inte rullning med två fingrar för mig?
Pekplattan har blivit en vanlig funktion som används av de flesta användare. Tvåfingerrullning är standard på Mac, men används nu på Windows. Om rullning med två fingrar inte fungerar, gå till inställningar först. Kontrollera om den här funktionen är aktiverad på din bärbara dator eller inte. Om du upptäcker att den är inaktiverad, aktivera den manuellt. Ibland fungerar inte rullning med två fingrar även efter att ha aktiverats. I det här fallet kan det finnas problem med pekplattans drivrutiner. Kanske är de ur funktion eller skadade. Eller så fungerar inte din enhet som den ska.
Hur aktiverar man rullning med två fingrar på pekplattan?
Mac- och PC-användare vill aktivera rullning med två fingrar på pekplattan för att undvika förvirring. Lyckligtvis är rullning med två fingrar aktiverad i Windows 10. Om dina fönster stöder rullning med två fingrar bör det vara aktiverat som standard. Det sägs att tyvärr inte alla fönster stöder rullning med två fingrar. Men på pekplattan kan du aktivera rullning med två fingrar, även om den inte stöder det. För att göra detta, gå till inställningsknappar > enheter > pekplatta. I rullnings- och zoomalternativet väljer du två fingrar att rulla. Detta kommer att möjliggöra rullning med två fingrar. Om den här inställningen inte finns, stöder inte ditt system precisionsfunktionen.
Varför kan jag inte rulla med två fingrar längre i Windows 11?
Detta kan bero på programuppdateringar eller andra problem om du inte längre kan rulla med två fingrar. Se först till att rullning med två fingrar är aktiverat i inställningarna. Kontrollera sedan statusen för pekskärmsenheten. Kontrollera om du fått ett felmeddelande. Du kan också försöka fixa det genom att se till att pekplattans inställningar är aktiverade. Kontrollera sedan efter systemuppdateringar. De gör också att rullning med två fingrar misslyckas. Detta kan bero på pekplattans drivrutiner; de kan behöva uppdateras för att lösa problemet.
Hur aktiverar man rullning med två fingrar i Windows 11?
I de flesta fall är rullning med två fingrar aktiverad som standard. Men ändå kan du slå på den genom att göra följande: – Tryck på Win + I för att öppna inställningarna i Windows 11. – Gå nu till fliken Bluetooth och enheter som finns till vänster i inställningsfönstret. – Välj nu pekplattan. från listan.– På pekplattans sida, tryck på tryck för att visa alla gester.– Markera de enskilda rutorna för att aktivera eller inaktivera rörelse.– Gå nu till sektionen för rullning och zoom och expandera den.– Välj rullning med två fingrar och kontrollera om aktiverad.


Lämna ett svar