7 korrigeringar för för många bakgrundsprocesser i Windows 10/11
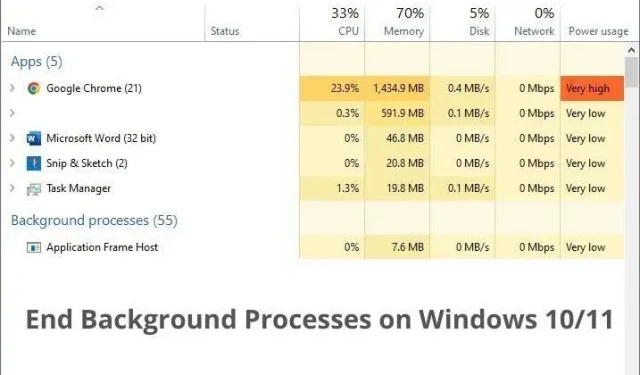
Går din dator långsammare än tidigare? För många processer som körs i bakgrunden kan sakta ner din dator och du kommer inte att kunna utföra ens grundläggande uppgifter smidigt. Använd den här guiden för att inaktivera oönskade program och processer och göra din dator snabb igen.
Vad är orsakerna till långsam datorprestanda?
- Du har många ansökningar öppna.
- Många processer och onödiga applikationer körs i bakgrunden.
- Flera tjänster körs i bakgrunden.
Hur fixar jag för många bakgrundsprocesser i Windows 10 och 11?
Många applikationer och processer körs i bakgrunden även om du inte har öppnat dem. Om du upplever hög CPU- eller RAM-användning, använd dessa metoder för att ge din dator en paus.
- Stäng alla öppna applikationer
- Inaktivera processer som använder mycket minne
- Ta bort oönskade program från Windows Start-meny
- Stoppa bakgrundsappar från sekretessinställningar
- Inaktivera bakgrundsappar i batteriinställningarna
- Inaktivera tredjepartstjänster
- Avinstallera appar som du inte använder helt
1. Stäng alla öppna program
Du vill snabba upp din dator så att du enkelt kan öppna de applikationer du vill ha. Så den här första fixen verkar kontraproduktiv. Men det rekommenderas att stänga dina program och aktiva fönster så att din dator får lite minne för att åtgärda problemet.
Så, stäng för närvarande aktiva applikationer. När du har slutfört den här guiden kan du öppna dem igen.
2. Inaktivera processer som använder mycket minne
För att frigöra mer minne, stäng Windows 10 bakgrundsprocesser som tar upp för mycket minne. Men se till att du inte inaktiverar några Microsoft-processer. Använd dessa steg:
- Högerklicka på Start-knappen i aktivitetsfältet och välj Aktivitetshanteraren. Eller tryck på tangenterna Ctrl+Alt+Del på ditt tangentbord.
- På fliken Process högerklickar du på rubriken och väljer Publisher. Du kommer att se en annan Publisher-kolumn. Detta för att säkerställa att vi inte inaktiverar Microsoft-processer.
- Klicka nu på ”Minne”. Detta kommer att lista processen i ordning efter högsta minnesanvändning.
- Nu kan du se de mest populära apparna och processerna som förbrukar ditt RAM-minne. Högerklicka på varje process och välj Avsluta uppgift, eller välj en funktion och klicka på knappen Avsluta uppgift i det nedre högra hörnet av Aktivitetshanteraren.
- Avsluta inte Windows-processer som har ”Microsoft Corporation” i kolumnen Utgivare.
- Det skulle vara bra om du inaktiverade program i systemfältet. Systemfältsprogrammet stänger aldrig helt och körs i bakgrunden även när du stänger det.
3. Ta bort onödiga program från Windows startmeny.
Startmenyn listar de program som Windows startar när du slår på din dator. Om för många program tillåts köras vid start, kommer din dators starttid att vara långsam och program kommer att fortsätta att köras i bakgrunden även när du inte använder dem.
Så om du inte vill att appar ska köras i onödan vid start, ta bort dem från startmenyn genom att göra följande:
- Högerklicka på Start-ikonen i aktivitetsfältet och välj Aktivitetshanteraren. Eller använd kortkommandot Ctrl+Skift+Esc.
- Gå till fliken ”Startup”.
- Var uppmärksam på listan över pågående program. Om du inte vill att något program ska starta vid start högerklickar du på det och väljer Inaktivera.
- Du kan till och med inaktivera Microsoft-appar här eftersom apparna som listas i det här avsnittet inte är kritiska för ditt system. Om du till exempel föredrar Google Chrome framför Microsoft Edge kan du inaktivera Edge från att starta vid start.
4. Stoppa bakgrundsappar i sekretessinställningarna.
Appar som laddas ner från Microsoft Store och förinstallerade appar i Windows körs som standard i bakgrunden. De flesta Microsoft-appar är optimerade så att de inte använder mycket minne, men vissa nedladdade appar kanske.
Du kan dock inaktivera valfri app (installerad från Microsoft Store) från att köras i bakgrunden i sekretessinställningarna på din Windows-dator.
4.1 Inaktivera bakgrundsappar i Windows 10
- Klicka på Start-menyn och öppna Inställningar.
- Välj ”Sekretess”.
- I sidofältet väljer du ”Bakgrundsapplikationer”.
- Stäng av reglaget under ”Tillåt appar att köra i bakgrunden” för att förhindra att alla appar körs i bakgrunden.
- Om du bara vill stänga några få appar kan du slå på eller av dem med reglagen.
- Inaktivera bakgrundsappar i Windows 11
I Windows 11 måste du inaktivera varje app en efter en.
- Öppna Start-menyn och välj Inställningar.
- Välj Program i sidofältet.
- Du hittar en lista över alla applikationer som är installerade på din dator. Du kan stänga av bakgrundsprocesser för appar installerade från Microsoft Store.
- Klicka på prickarna till höger om appen du vill inaktivera och välj ”Fler alternativ”.
- Hitta bakgrundsappbehörigheter, klicka på menyn under den och välj Aldrig.
Om du vill inaktivera bakgrundsprocessen för alla applikationer och program samtidigt, använd metod 5.
5. Inaktivera bakgrundsappar i batteriinställningarna.
Om du har en bärbar dator finns det ett annat sätt att stänga av tjänster och bakgrundsprocesser i Windows 10 och 11. Du kan använda alternativet Battery Saver.
När energisparläget är aktiverat begränsar Windows automatiskt bakgrundsapplikationer för att spara batteritid. Således, medan energisparläget är aktiverat, kommer alla bakgrundsapplikationer, förutom huvudprocesserna, att inaktiveras.
Det här alternativet är också användbart om du inte vill inaktivera bakgrundsprocesser permanent, utan bara tillfälligt.
5.1 Aktivera energibesparing i Windows 10
- Klicka på batteriikonen i aktivitetsfältet och välj ”Batteriinställningar”.
- I avsnittet ”Slå på energisparläge automatiskt vid” klickar du på rullgardinsmenyn och väljer ”Alltid”.
Eller
- Klicka på batteriikonen i aktivitetsfältet.
- Flytta reglaget åt vänster för att aktivera batterisparläge.
5.2 Aktivera energibesparing i Windows 11
- Gå till Inställningar.
- Välj System.
- Välj Ström och batteri.
- Klicka på Batterisparare.
- Klicka på knappen ”Aktivera nu”.
Eller
- Klicka på batteriikonen i aktivitetsfältet.
- Tryck på batterisparknappen för att aktivera batterisparläge.
6. Inaktivera programvara från tredje part
Tjänster i Windows liknar bakgrundsprocesser, men de körs helt i bakgrunden och har inget användargränssnitt. De börjar med Windows (om de är konfigurerade att köras vid start).
För många tjänster kan också göra din dator långsammare. Men innan du börjar med det, se till att du inte rör Microsoft-tjänster, eftersom många av dem är viktiga för att ditt Windows ska fungera korrekt.
Nedan kommer vi att visa dig hur du känner igen programvara från tredje part och hur du inaktiverar dem.
6.1 Inaktivera andra applikationstjänster för en session
Om du bara vill kontrollera vad som händer när du stoppar tjänsterna för tredjepartsprogram installerade på din dator, följ dessa steg:
- Klicka på startmenyn, skriv.
msconfig”och öppna ”Systemkonfiguration”. - Efter att ha startat System Configuration Utility, gå till fliken Tjänster.
- Markera rutan ”Göm alla Microsoft-tjänster” så att du inte av misstag stoppar en viktig tjänst.
- Nu kommer du bara att ha tredjepartsprogramvarutjänster (icke-Microsoft-tjänster). Välj Inaktivera alla för att inaktivera alla programtjänster från tredje part.
- Klicka på ”Apply” och ”OK”.
- Om du bara vill inaktivera ett fåtal tjänster, anteckna tjänstens namn från stegen ovan.
- Högerklicka på Start-menyn och välj Aktivitetshanteraren.
- När den öppnas, gå till fliken ”Tjänster”.
- Hitta en tjänst med dess namn. Högerklicka på den och välj Stopp.
Detta stoppar tjänsten för den befintliga sessionen. Om den här tjänsten är konfigurerad att starta vid uppstart kommer den att starta när datorn startar om.
6.2 Inaktivera applikationstjänster från tredje part permanent
Följ dessa steg för att inaktivera tjänster som du inte vill köra hela tiden:
- Gå in i kontrollpanelen genom att öppna startmenyn och ange dess namn.
- I Kontrollpanelen, gå till System och säkerhet > Administrativa verktyg > Tjänster.
- När fönstret Tjänster öppnas, hitta den tjänst du vill inaktivera permanent.
- Högerklicka på tjänsten och välj Egenskaper.
- Fönstret för tjänsteegenskaper öppnas. Klicka på rullgardinsmenyn bredvid ”Startup” och välj ”Inaktivera”.
- Klicka på ”Apply” och ”OK”.
7. Avinstallera appar som du inte använder helt och hållet
Vi installerar många applikationer och program på våra datorer. Eftersom de flesta av oss har tillräckligt med lagringsutrymme, har vi inget emot att spara appar vi installerar men inte använder. De flesta av dessa appar är ofarliga, men vissa appar körs alltid i bakgrunden och förbrukar systemresurser.
Så om du inte gillar eller inte använder någon app, avinstallera den helt. För att veta vad du ska radera, kom ihåg när du senast använde det. Om det var några månader sedan, bör du ta bort det.
- Klicka på startmenyn, skriv.
add or remove programs’ och öppna det första resultatet. - Välj appen du vill avinstallera och klicka på Avinstallera.
- Utför den här åtgärden för alla program som behöver avinstalleras.
- Starta om din dator.
Slutsats
Att stänga bakgrundsprocesser i Windows 10 och 11 frigör datorns minne och gör det i sin tur snabbare. Men när du gör det, se till att Microsoft-processer är opåverkade för att undvika problem.
FAQ
Hur stoppar jag oönskade bakgrundsprocesser i Windows 10?
Om du inte behöver oönskade bakgrundsprocesser i Windows 10, inaktivera dem i Aktivitetshanteraren och Startup-menyn.- Högerklicka på Start-ikonen i aktivitetsfältet och välj Task Manager.- Högerklicka på processen du vill stänga. och välj Avsluta uppgift. Detta avslutar uppgiften för denna session. – För att permanent avsluta uppgiften, gå till fliken Start eller Aktivitetshanteraren. – Högerklicka på Startup-objektet och välj Inaktivera.
Hur vet jag vilka bakgrundsprocesser som ska köras?
Kör som en allmän regel Microsofts bakgrundsprocesser och inaktivera andra processer. Följ nedan:- Tryck på Ctrl + Shift + Esc-tangenterna för att öppna Aktivitetshanteraren.- Högerklicka på titelraden och välj Publisher för att se utvecklaren av varje process.- Klicka på Minne för att sortera processer efter RAM-användning. – Avsluta processer som använder mycket minne och är inte designade av Microsoft.
Saktar bakgrundsprocesser ner din dator?
Ja. Bakgrundsprocesser använder din dators resurser för att köras. Således, om det finns många processer igång eller vissa processer använder för mycket CPU eller RAM, kommer din dator att gå långsammare. För att påskynda din dator, stäng tredjepartsprocesser som förbrukar mycket systemresurser.
Finns det något sätt att avsluta alla bakgrundsprocesser?
Du kan använda Aktivitetshanteraren för att avsluta alla bakgrundsprocesser, med tanke på att det inte är den huvudsakliga Microsoft Windows-processen. – Öppna Aktivitetshanteraren genom att trycka på Ctrl + Shift + Esc. – Höger namnlist och välj ’Publisher’. – Lämna Microsoft-processerna och avsluta vilken process du vill.



Lämna ett svar