7 obemärkta Todoist-funktioner du borde använda
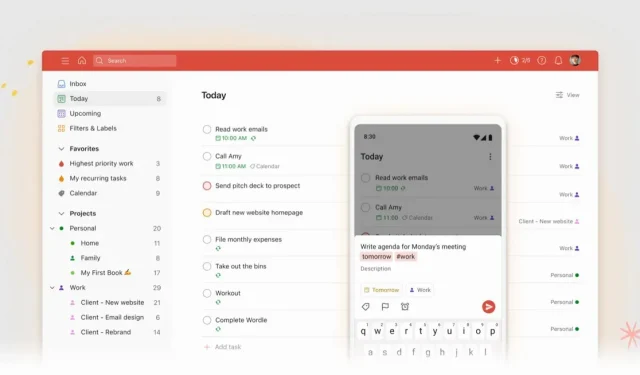
Todoist är en fantastisk produktivitetsapp. Efter att ha funnits i över tio år finns det säkert funktioner som du inte känner till.
Todoist är en av de äldsta apparna för uppgiftshantering. Och det faktum att produktivitetsappen har funnits i över ett decennium säger mycket om dess förmåga att anpassa sig för att hänga med i tiden. Dessutom har Todoist genomfört ett massivt omdesignprojekt de senaste åren, och resultatet är verkligen fantastiskt på alla plattformar. Lägg till det en massa mycket användbara funktioner lånade här och där och du har en extremt funktionell tjänst. Men oavsett om du har använt det länge eller inte, så finns det förmodligen funktioner som fortfarande är okända för dig, eller nästan okända för dig.
Lär dig hur du använder Smart Typing
Smart att skriva är en av Todoists bäst bevarade hemligheter. Systemet analyserar vad du anger och kan initiera lämpliga åtgärder. Om du till exempel skriver ”få mjölk imorgon kl. 08.00” kommer datum och tid att markeras och denna information läggs till i uppgiften.
Det fungerar också för att tagga kollegor, projekt, filter eller till och med ställa in en prioritetsnivå (från P1, P2, etc.). Använd # för att identifiera projektet, @ för att lägga till en etikett och + för att tilldela en kontakt.
Bemästra kommandoraden
Nästan alla produktivitetsappar har ett kommandoradskoncept. Tryck på Cmd/Ctrl + K och hela sökfältet visas. Du kan ange kommandon där för att skapa en ny anteckning, gå till din inkorg eller vad som helst.
Rulla ner i listan och du kommer att se alla befintliga åtgärder och deras motsvarande genvägar. Du kan till exempel använda Q-tangenten för att växla till ”snabbinmatning”-läge och knappen / för att öppna sökningen. Key?, å andra sidan, visar befintliga genvägar.
Använd beskrivningsområdet för att göra omfattande anteckningar
Om du är den typen av person som lägger till mycket detaljer till en uppgift, låter Todoist dig lägga till en beskrivning till vilken uppgift som helst när du lägger till den. Men det är bättre att klicka på uppgiften för att expandera den helt.
När du är i avsnittet Beskrivning kommer du att se en mycket komplett mall. Du kan markera vilken text som helst, formatera den och till och med lägga till länkar till den. Och om du bara klistrar in den kommer Todoist att konvertera den till en klickbar länk med sidtiteln.
Dessutom är Markdown närvarande i spelet. Du kan använda hash för att skapa undertexter, understryka för kursiv stil, etc.
Var inte rädd för att skala
De flesta av dessa applikationer är designade för att visa en stor mängd information på skärmen och det är svårt att skala allt detta innehåll. Om du till exempel vill ta ett andetag eller bara titta på dagens uppgifter i detalj, kommer du att älska Todoists zoomfunktion.
Välj vyn och använd sedan kortkommandot Cmd/Ctrl + Plus (+) för att zooma in. Texten expanderar, liksom UI-elementen. Gör detta fem eller sex gånger tills sidofältet försvinner och du bara ser listan med uppgifter. Omvänt, använd minusknappen (-) för att zooma ut.
Hantera din kalender efter dina behov
Todoist erbjuder djup integration med Google Kalender i båda riktningarna. Om du lägger till en uppgift med start- och sluttid i Todoist kommer den att visas i Google Kalender. Och när du skapar ett möte i Google Kalender dyker det upp i Todoist. Med realtidssynkronisering i båda riktningarna.
Du måste dock aktivera denna integration manuellt i Inställningar > Integrationer > Översikt > Google Kalender > Lägg till.
Förvandla din att göra-lista till en Trello-bräda
Om du älskar kanban har Todoist dig täckt. Inget behov av Trello eller Asana för ett operativt arbetsflöde. Du kan förvandla vilket projekt som helst till Tableau. Gå till Visa > Styrelse för att ställa in Kanban. Todoist sorterar automatiskt produkter i sektioner. Du kan klicka på en sektion för att byta namn på den och du kan lägga till sektioner.
Du kan också återgå till listvyn när som helst.
Använd sektioner överallt
Precis som det är användbart att dela upp uppgifter i deluppgifter, är det väldigt bekvämt att dela upp projekt i sektioner. Det är mer användbart att göra detta i din inkorg så att du kan sortera uppgifter i olika avsnitt innan du lägger till dem i ett projekt.
Att organisera dina uppgifter i olika avsnitt hjälper till att separera saker och få klarhet. Det är mycket enklare än att ha en oändlig lista med uppgifter i din projektlista.
Använd knappen ”Lägg till avsnitt” i menyn med tre små prickar eller genvägen med S-tangenten för att lägga till ett avsnitt. Ge det ett namn och börja lägga till uppgifter genom att dra och släppa dem.



Lämna ett svar