7 okända iPhone-program du bör använda
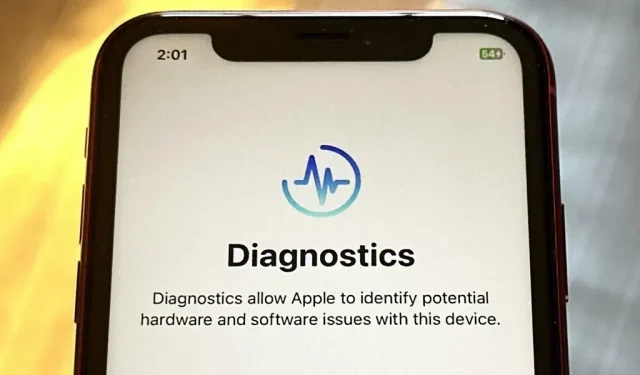
Din iPhone innehåller hemliga applikationer som fungerar i bakgrunden för att filtrera SMS-meddelanden, lita på datorer, hantera betalningar, testa annonser och utföra andra uppgifter. Även om ingen av dessa kommer att visas i ditt appbibliotek, finns det metoder du kan använda för att komma åt och använda några av dessa dolda appar.
Sökfunktionen på din hemskärm, Spotlight, Screen Time, Setup och Siri är alla tekniskt sett appar, men du bör redan vara bekant med hur du använder dem. Installationen konfigurerar även iPhone efter en återställning. Batterier, teckensnittsinstallationsprogrammet, Game Center och Animoji-klistermärken är fler appar som inte verkar vara appar som du förmodligen har använt.
Om du inte visste var du skulle leta kanske du aldrig hittar de verkligt dolda apparna, som inkluderar men är inte begränsade till följande.
App 1: Apple TV Remote
Sedan en tid tillbaka har Apple haft en Apple TV Remote tillgänglig i Control Center. Du kan använda den för att använda vilken Apple TV som helst som skapats efter 2012, såväl som vilken smart TV som helst som stöder AirPlay. Till exempel, om du har en Roku TV med Roku OS 9.4 eller senare installerat, kommer Apple TV Remote att fungera.
Du kan använda Apple TV Remote för att ändra volyminställningar, bläddra i menyer, spela upp och pausa media, byta kanal, köra sökningar, skriva på ett tangentbord, använda Siri och kontrollera andra viktiga saker efter att ha svepat upp Kontrollcentret och tryckt på fjärrkontrollen.
Bortom kontrollcentret är det fortfarande dolt på din iPhone, men om du har iOS 16.0 eller senare kan du skapa en genväg för att öppna den som vilken annan app som helst genom att använda tvremote:/ URL- schema . Du kan öppna genvägen från din startskärm, appbibliotek, Spotlight Search och Siri om du lägger till den på din startskärm som en app. Om du aldrig vill använda Apple TV-fjärrkontrollen från Control Center igen, kan du till och med ta bort den därifrån.
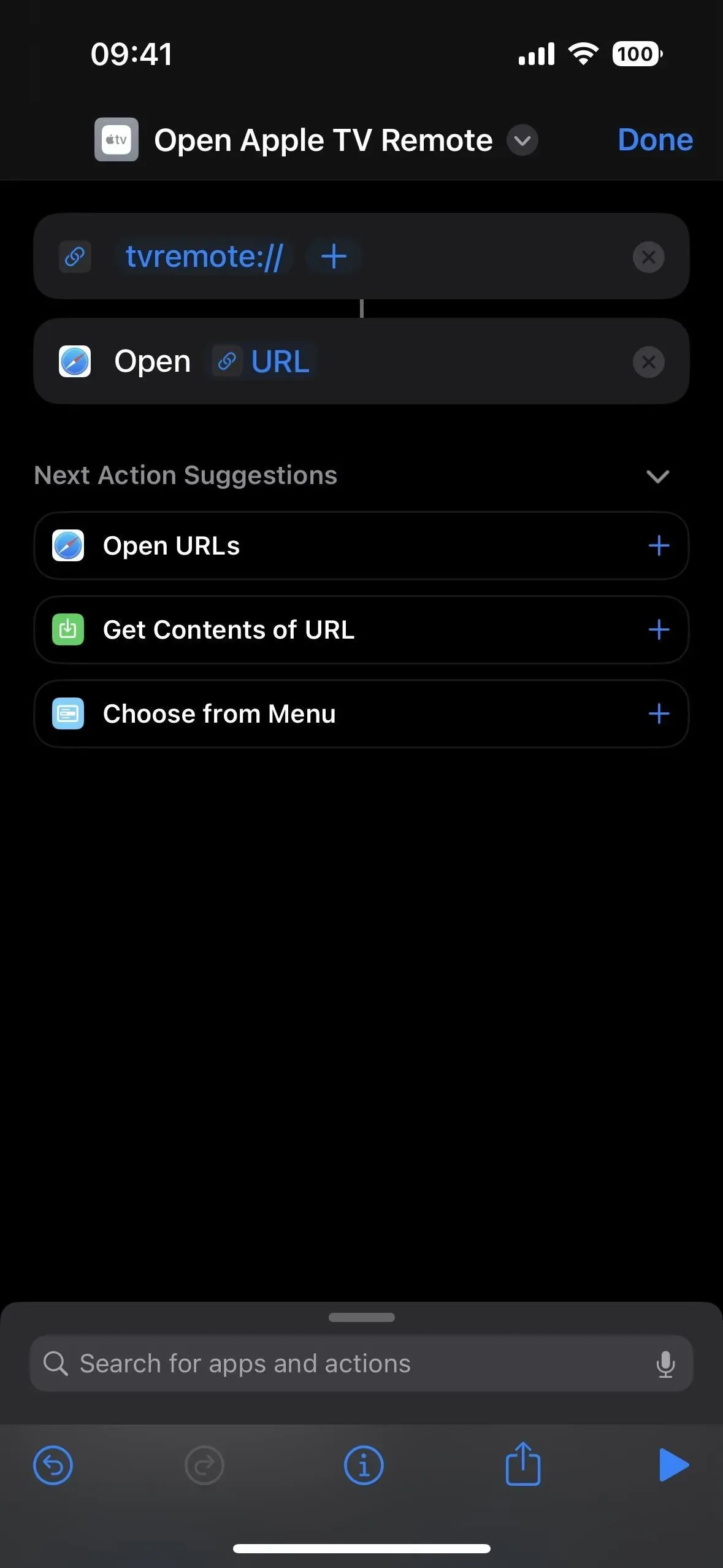
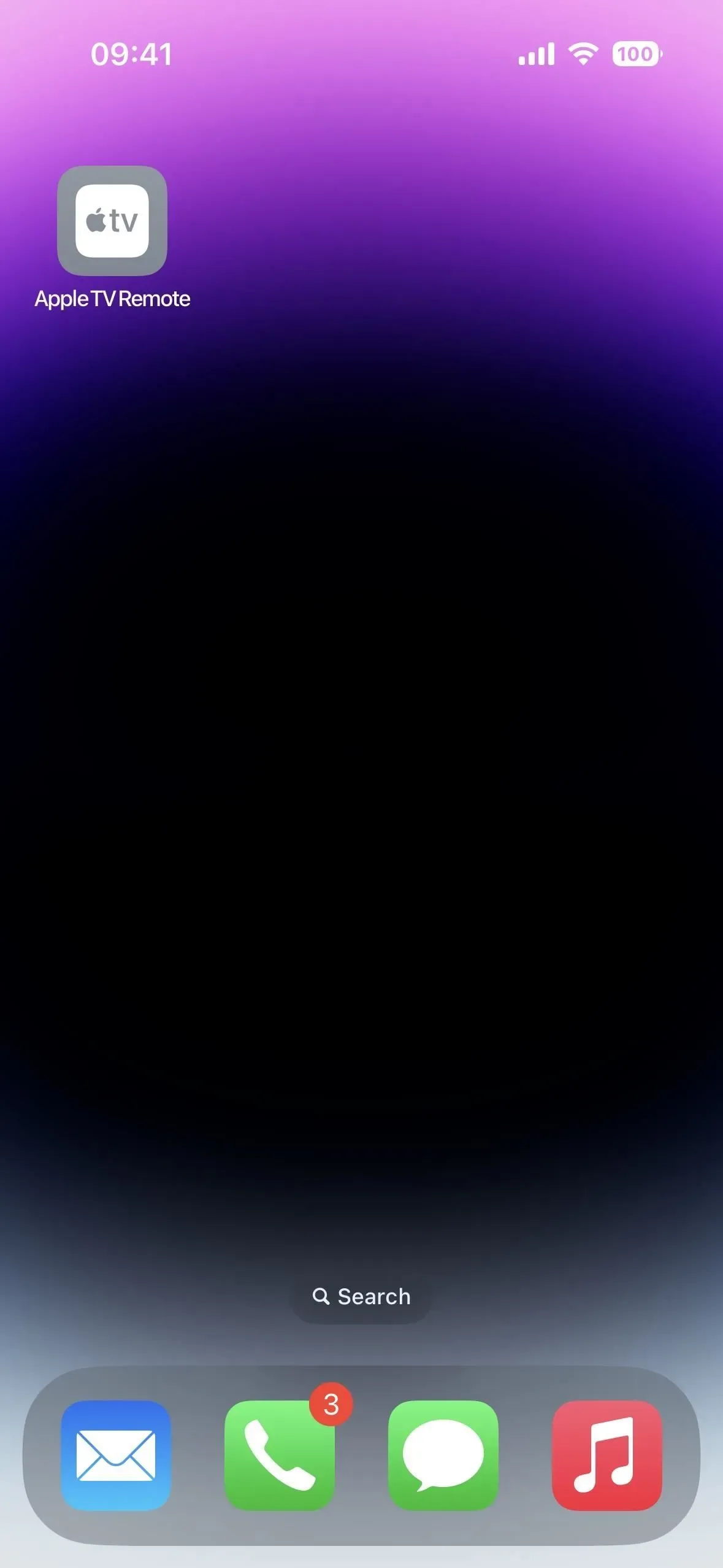
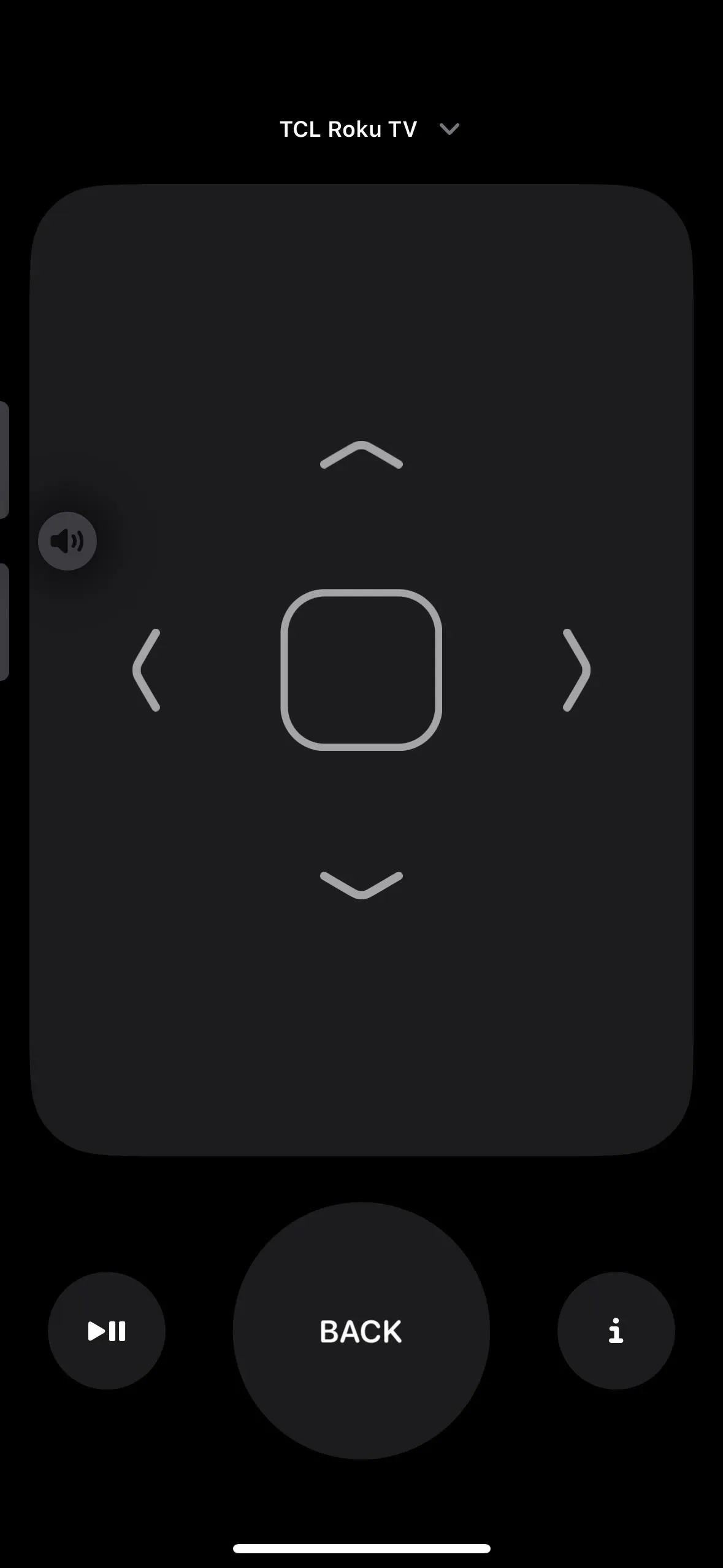
App 2: Kodskanner
Kameraappen på din iPhone kan läsa QR-koder utan problem, och det är enkelt att använda Safari för att öppna onlinelänkar, lägga till kontakter, ansluta till ett Wi-Fi-nätverk och göra andra åtgärder som en snabbsvarskod kan utföra. Dessutom fungerar App Clip-koder som startar relevant App Clip bra med den.
Code Scanner, ett annat program för QR-kodskanning, laddar automatiskt webbadresser med en webbläsare i appen så att du kan avvisa webbplatsen och återuppta skanningen. Beroende på QR-kodens design kan vissa inbäddade webbadresser skicka dig till Safari eller en annan app, men majoriteten av webblänkarna öppnas i Code Scanner.
Jämfört med integrationen med kameraappen är kodskannerns användargränssnitt mer avancerat. För att starta ett appklipp, till exempel, måste du klicka på en liten länk som visas när en appklippkod skannas i kameran. När Code Scanner läser appklippkoden visas en cool animation innan appklippet omedelbart öppnas.
Du kan lägga till kodskannern som en kontroll i ditt kontrollcenter och söka efter den från startskärmen. Även Siri kan bli instruerad att «starta Code Scanner.» Ändå kan du inte lägga till den på din startskärm, den har inga inställningar och appbiblioteket har det inte.
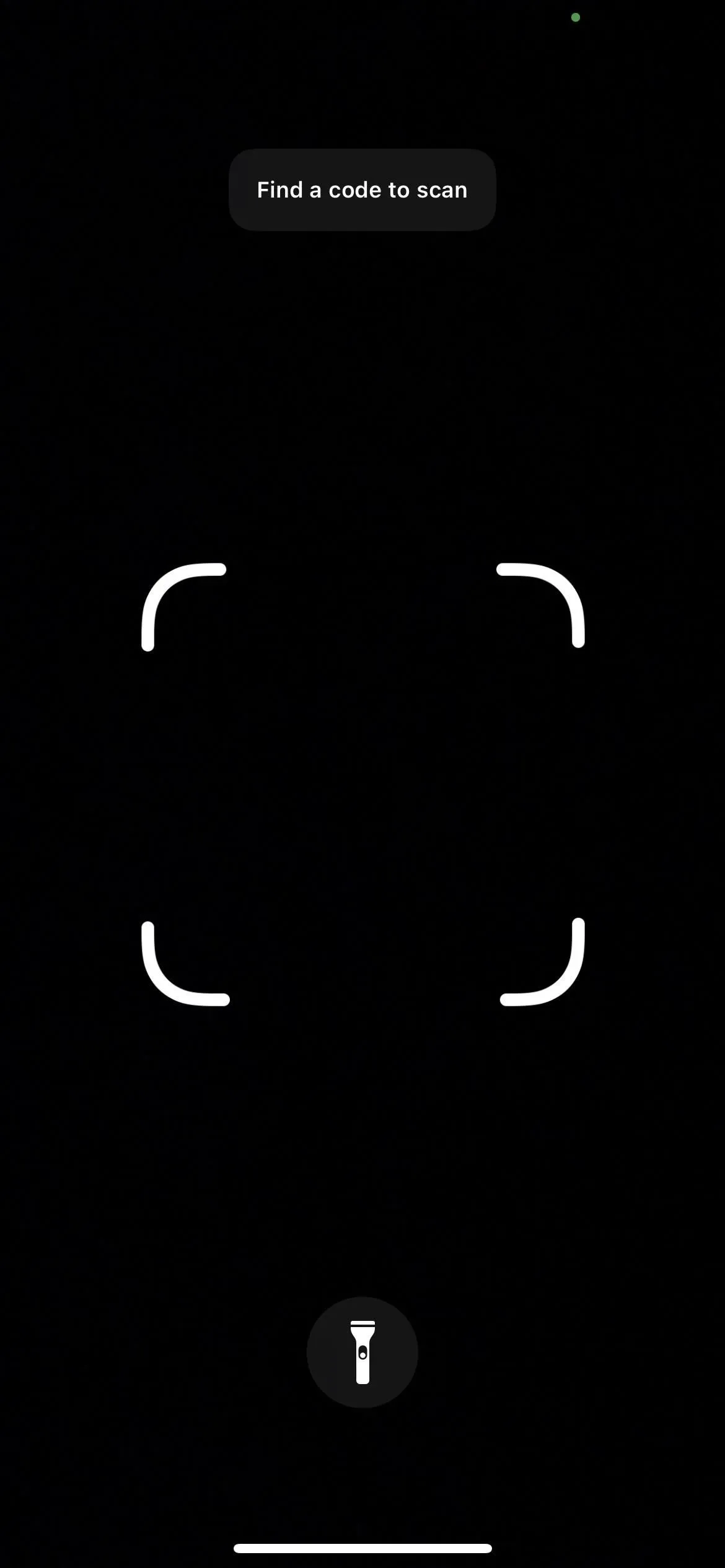
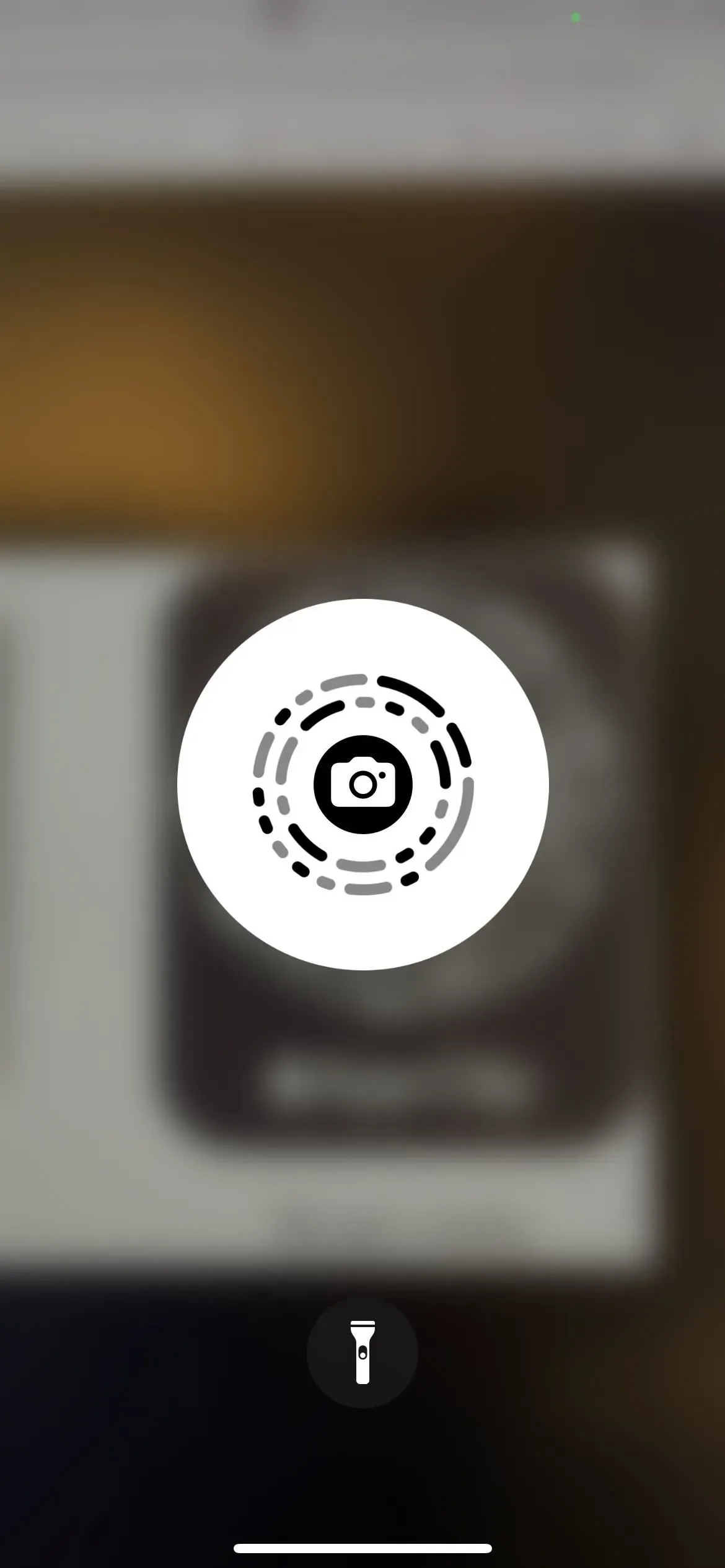
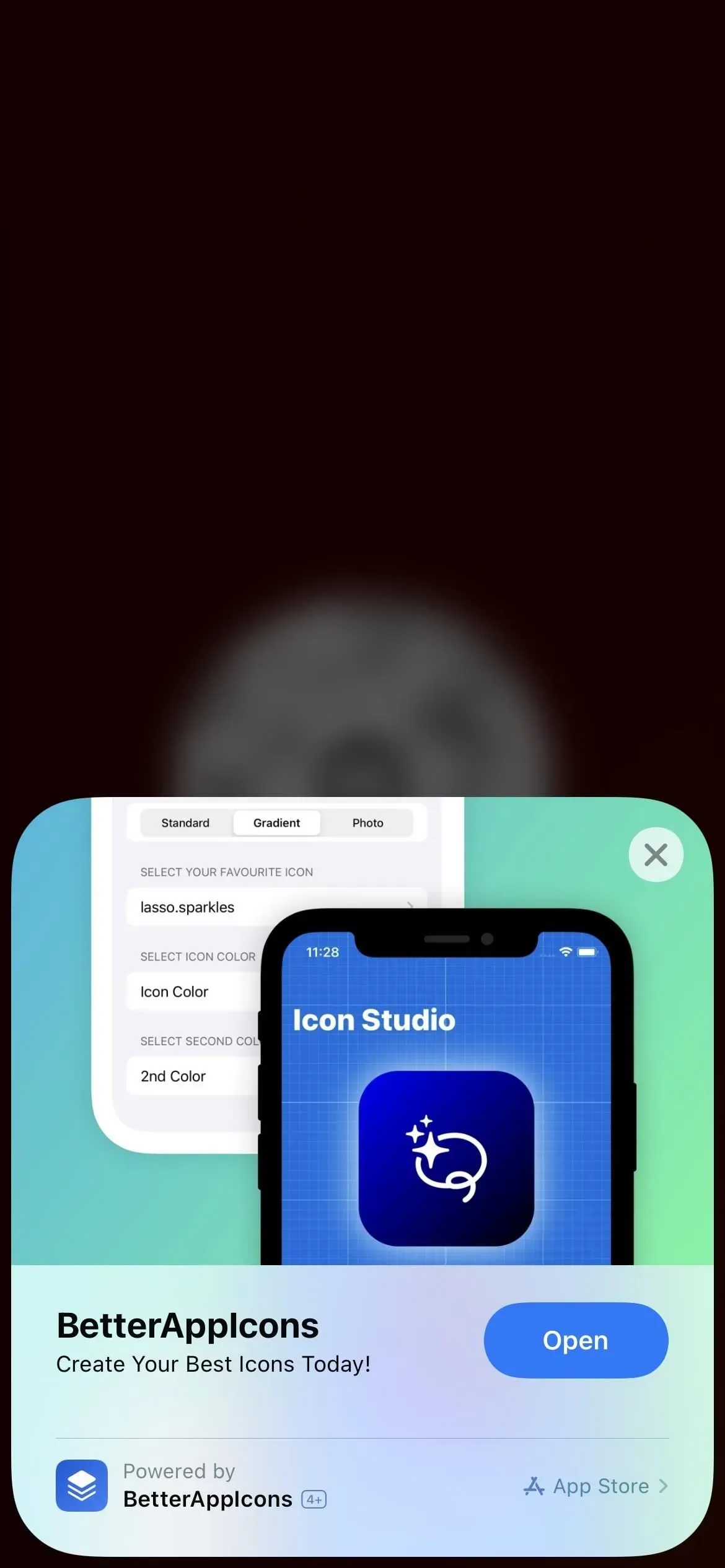
App 3: Print Center
Print Center-appen hanterar allt på din iPhone tack vare AirPrint-funktionen. Print Center kan inte öppnas direkt, till skillnad från appen som nämns ovan, men den kan nås med App Switcher om en utskriftsuppgift väntar eller redan skrivs ut.
Välj ”Skriv ut” från delningsarket på ett dokument, bild eller annan utskrivbar fil för att komma åt Print Center. Välj sedan dina utskriftsinställningar och tryck på «Skriv ut».
Öppna din App Switcher när skrivaren startar och du kommer att se Print Center. Tryck på den för att öppna den. Alla dina väntande utskriftsjobb kommer att listas i appen, och du kan trycka på något av dem för att se mer information eller sluta skriva ut. Beställningssidan visar «Inga dokument som väntar» när alla utskriftsuppgifter har slutförts.
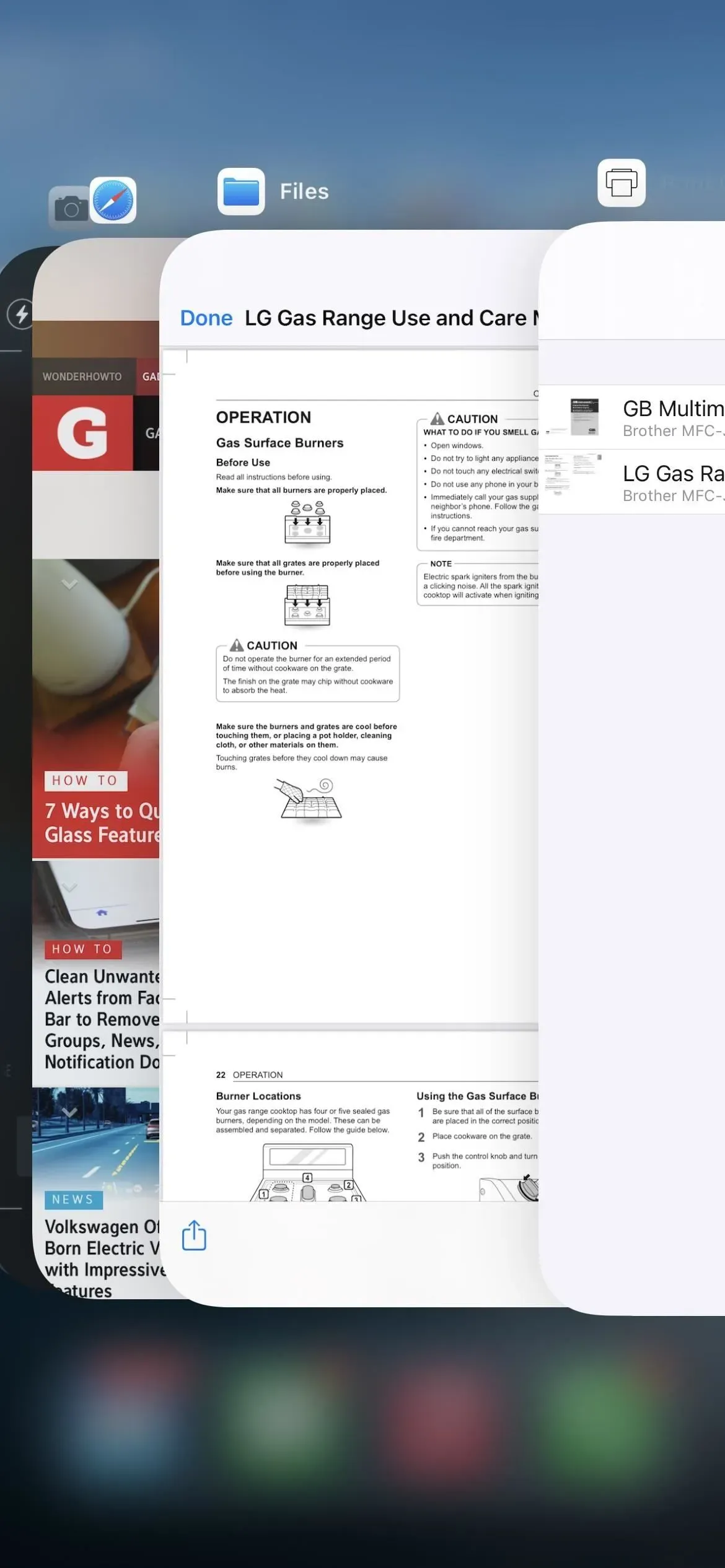
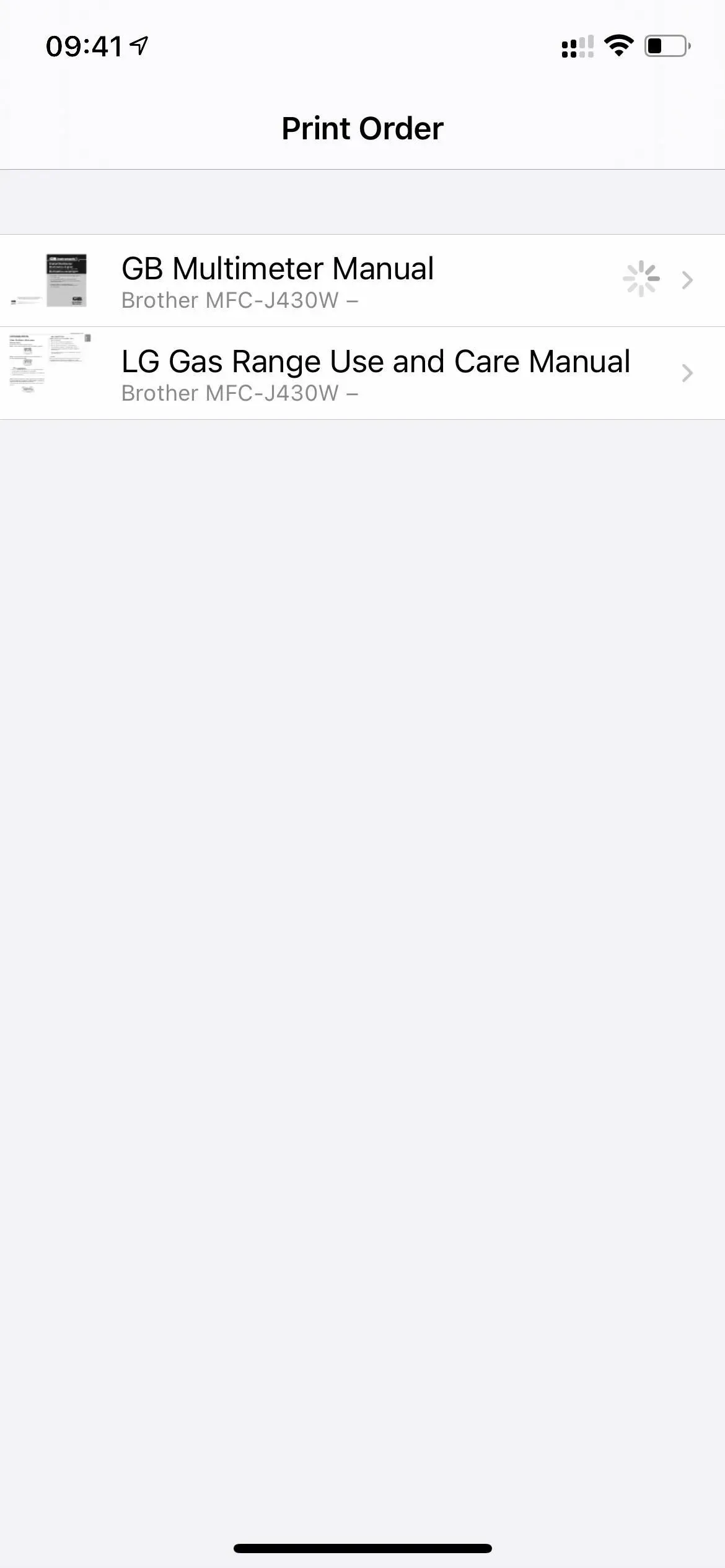

App 4: Diagnostik
Diagnostikappen, som Apple använder för att läsa diagnostikdata för att hjälpa till att felsöka eventuella problem du kan ha med din iPhone, dyker upp när du skriver URL-schemat diags:/ eller diagnostics:/ i Safari och trycker på Go. Utan ett Apple-biljettnummer att lägga till efter URL-schemat kommer det inte att vara till någon nytta för dig.
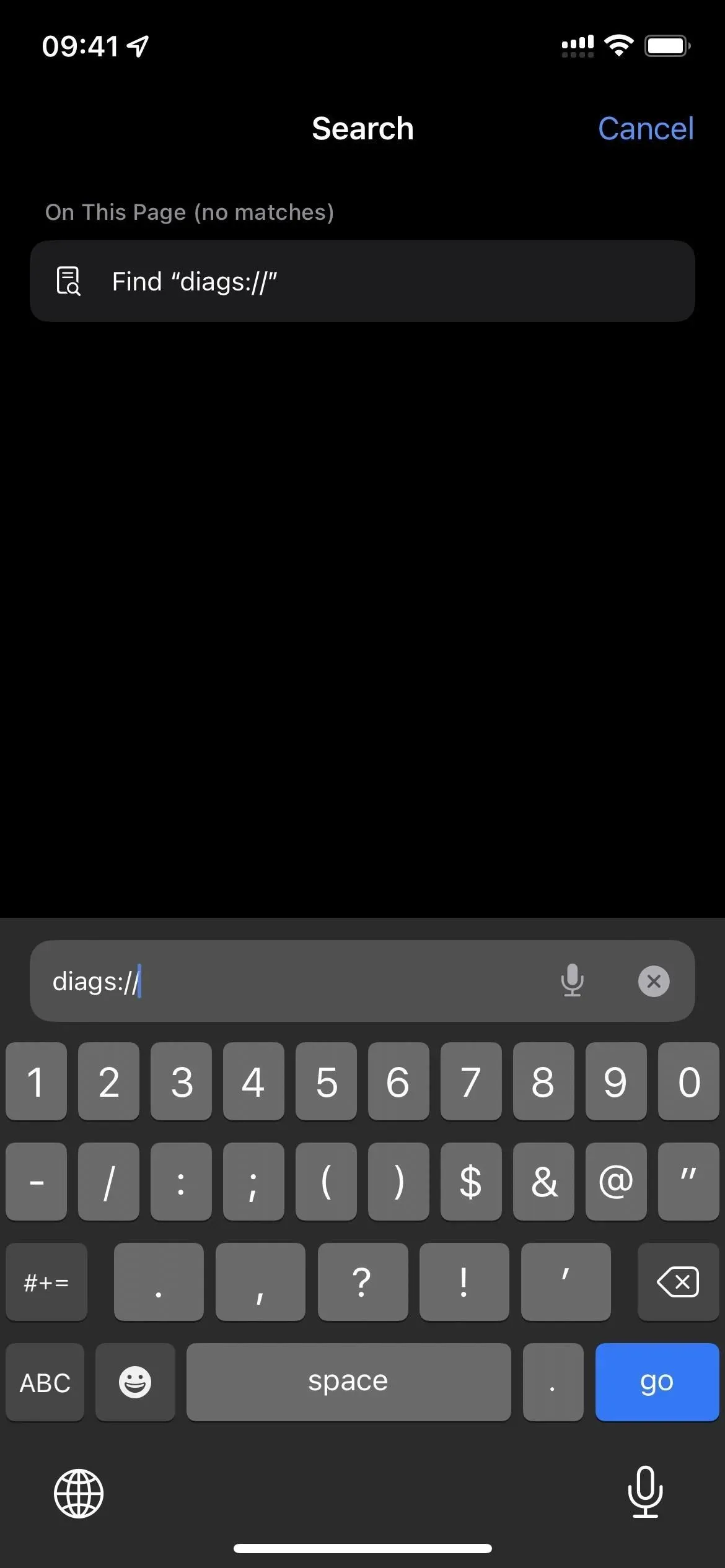
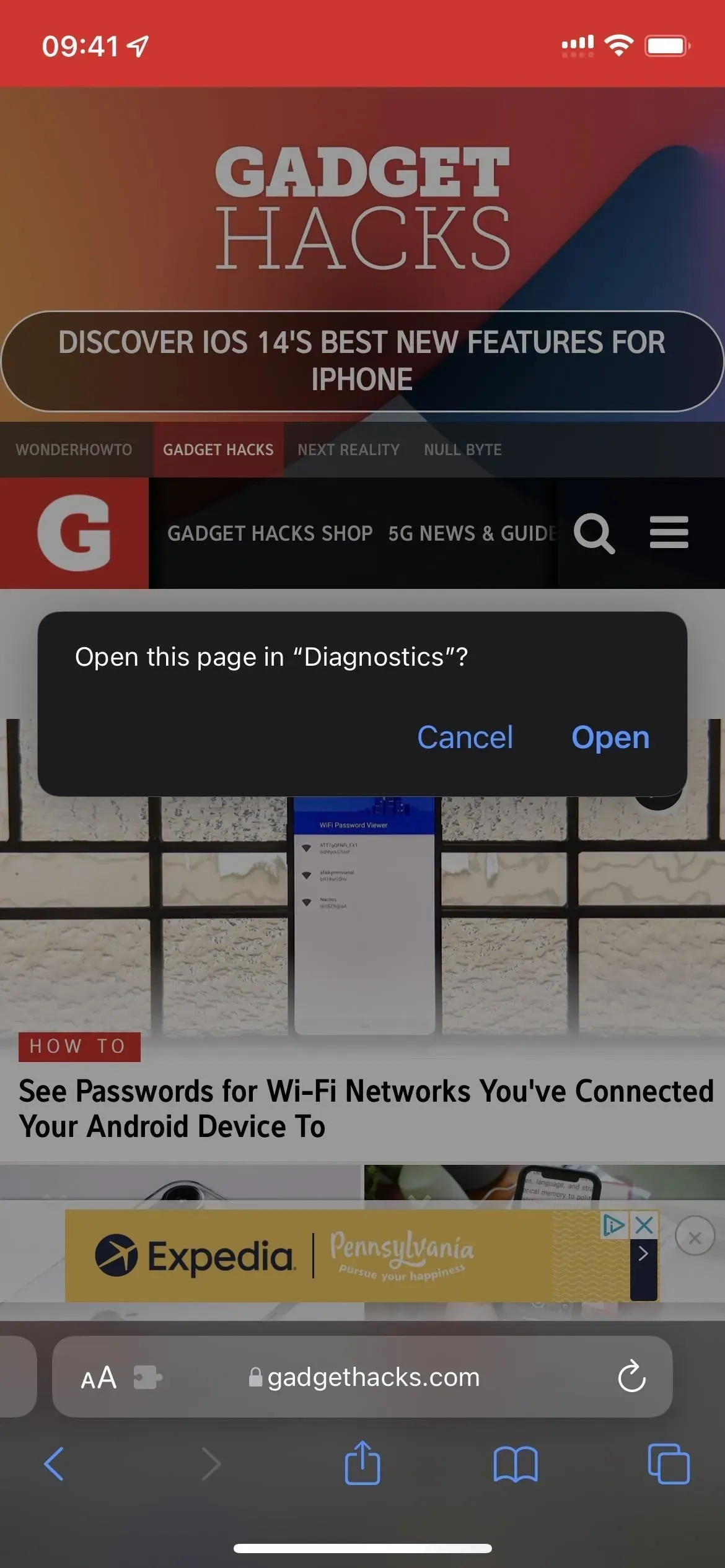
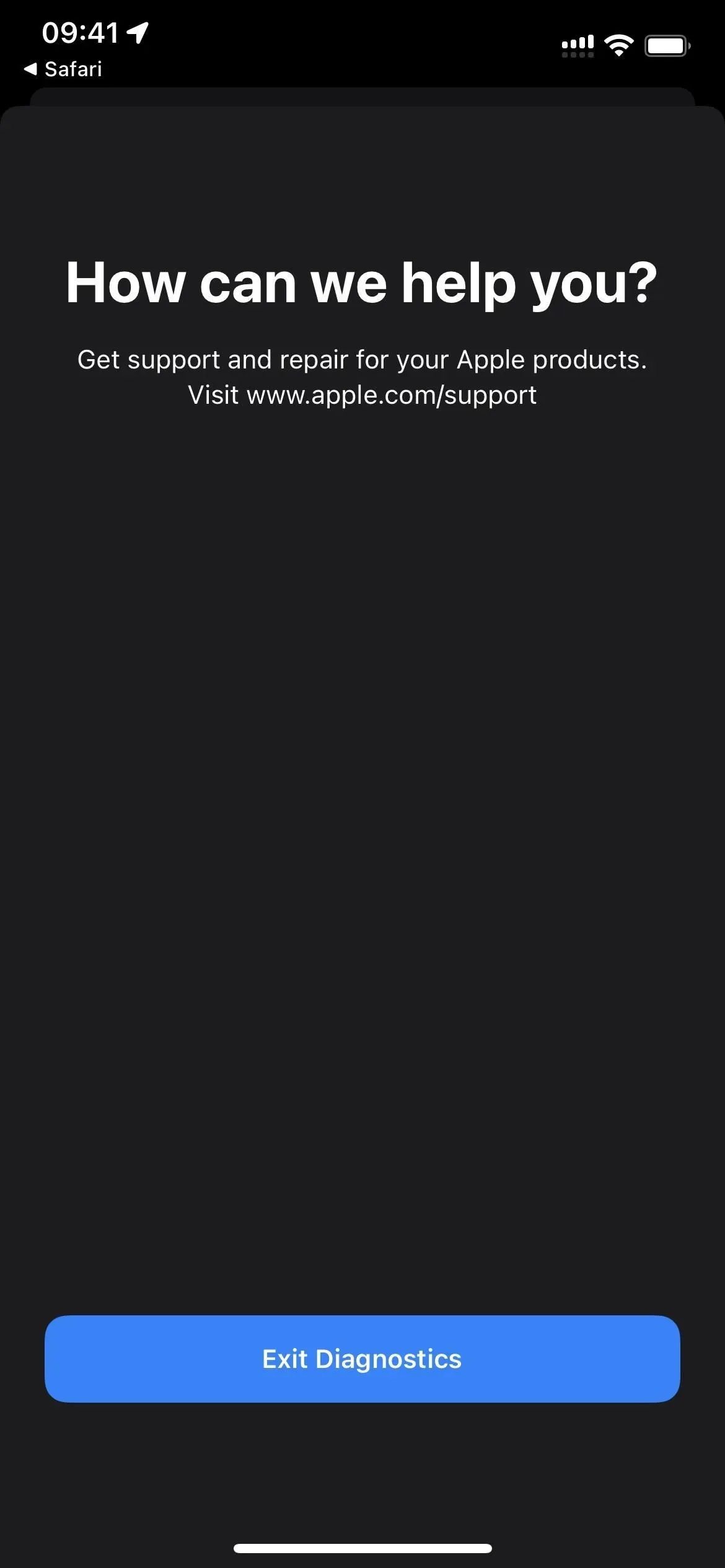
Det finns ytterligare en metod för att starta Diagnostik. Din iPhone bör stängas av innan den ansluts till en strömkälla. Håll sedan ner båda volymknapparna tills Apple-logotypen visas på skärmen. Diagnostik öppnas kort efter det och du kan ” Starta diagnostik” där. Det är jämförbart med diagnostikverktyget på Mac, även om det inte kommer att göra några tester förrän Apple begär dem.
Serienumret, MEID och IMEI för din iPhone är alla tillgängliga genom att trycka på info I-knappen, men det finns ingen mer information i Inställningar -> Allmänt -> Om.
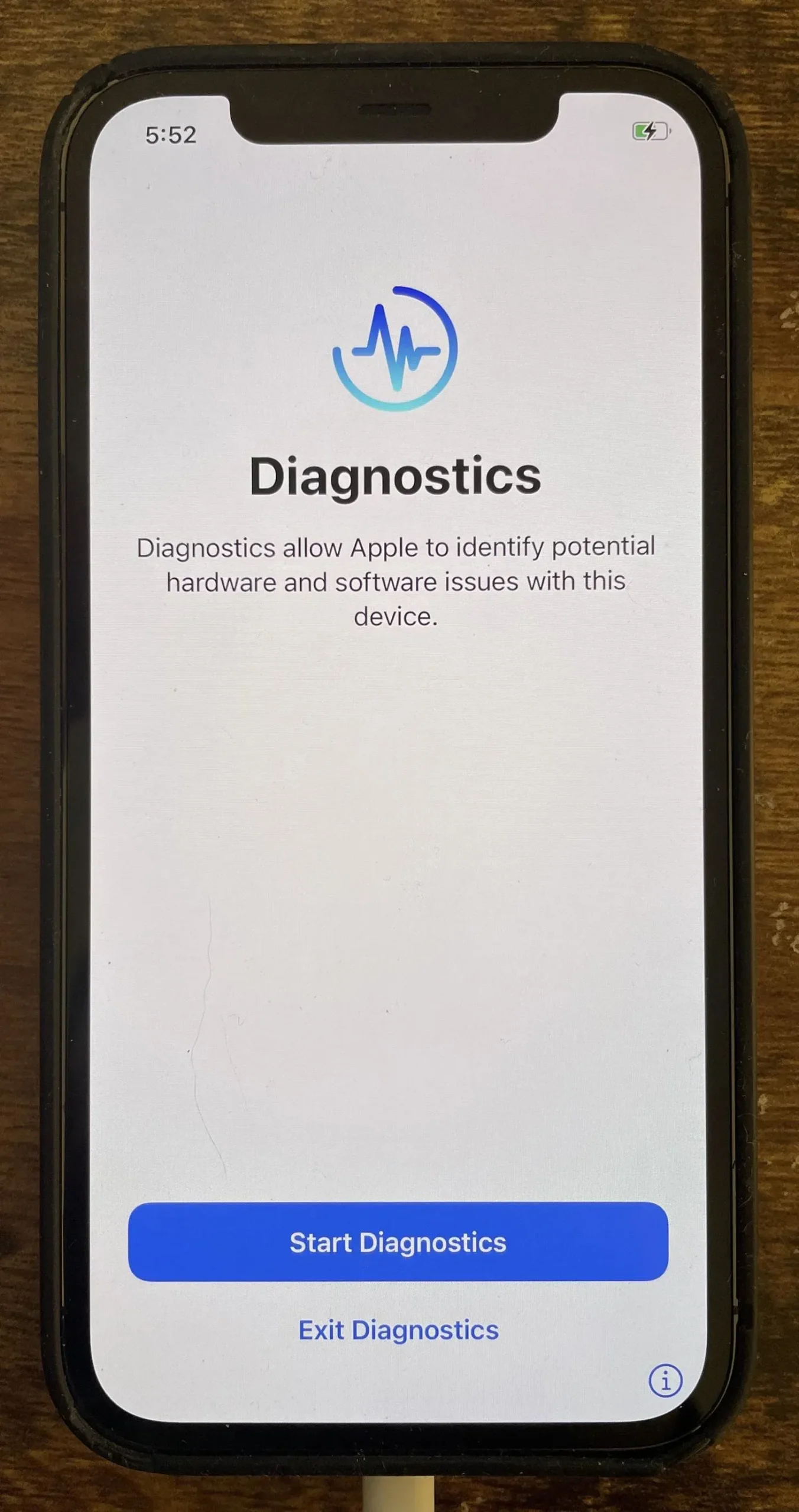
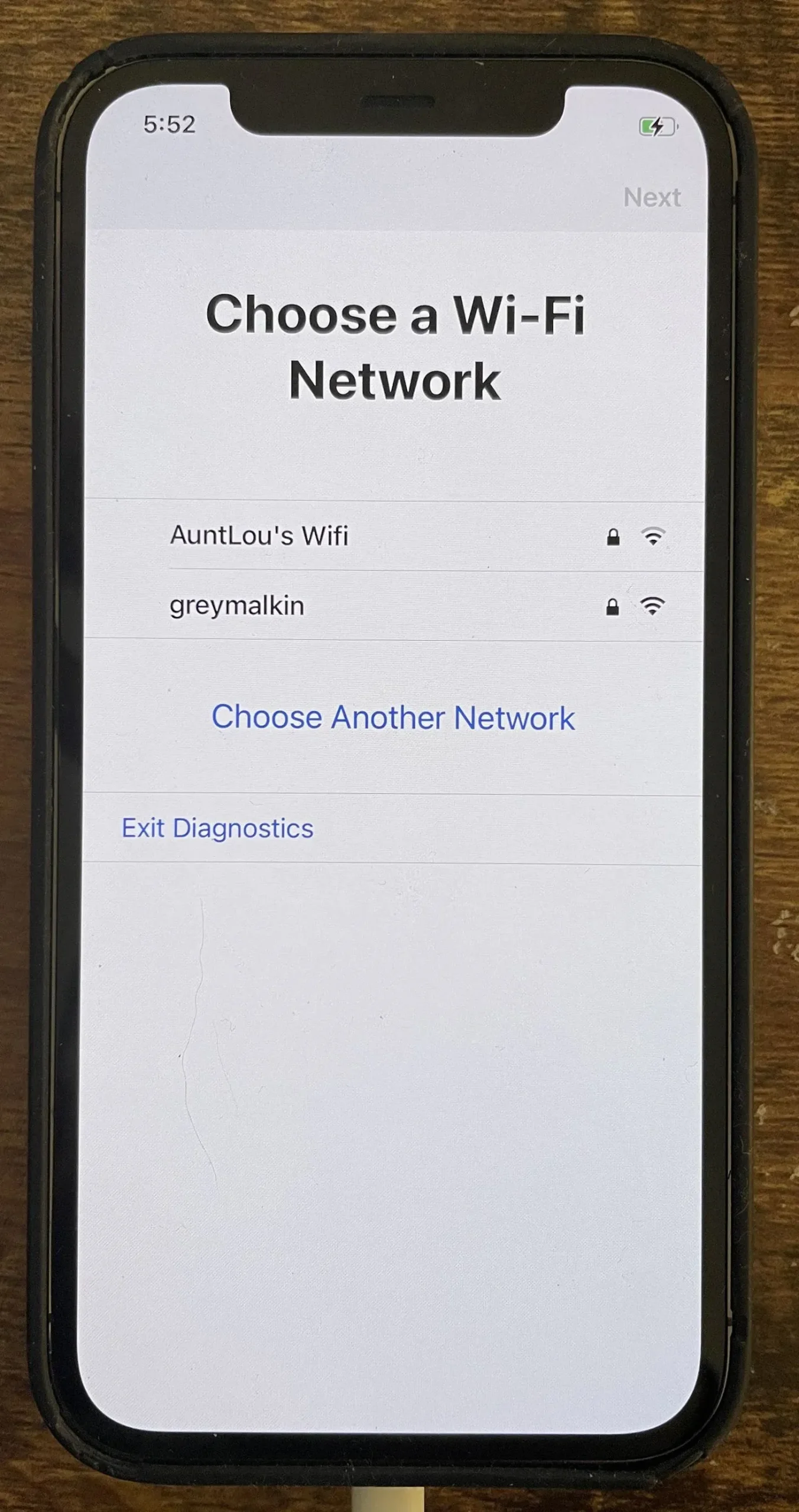
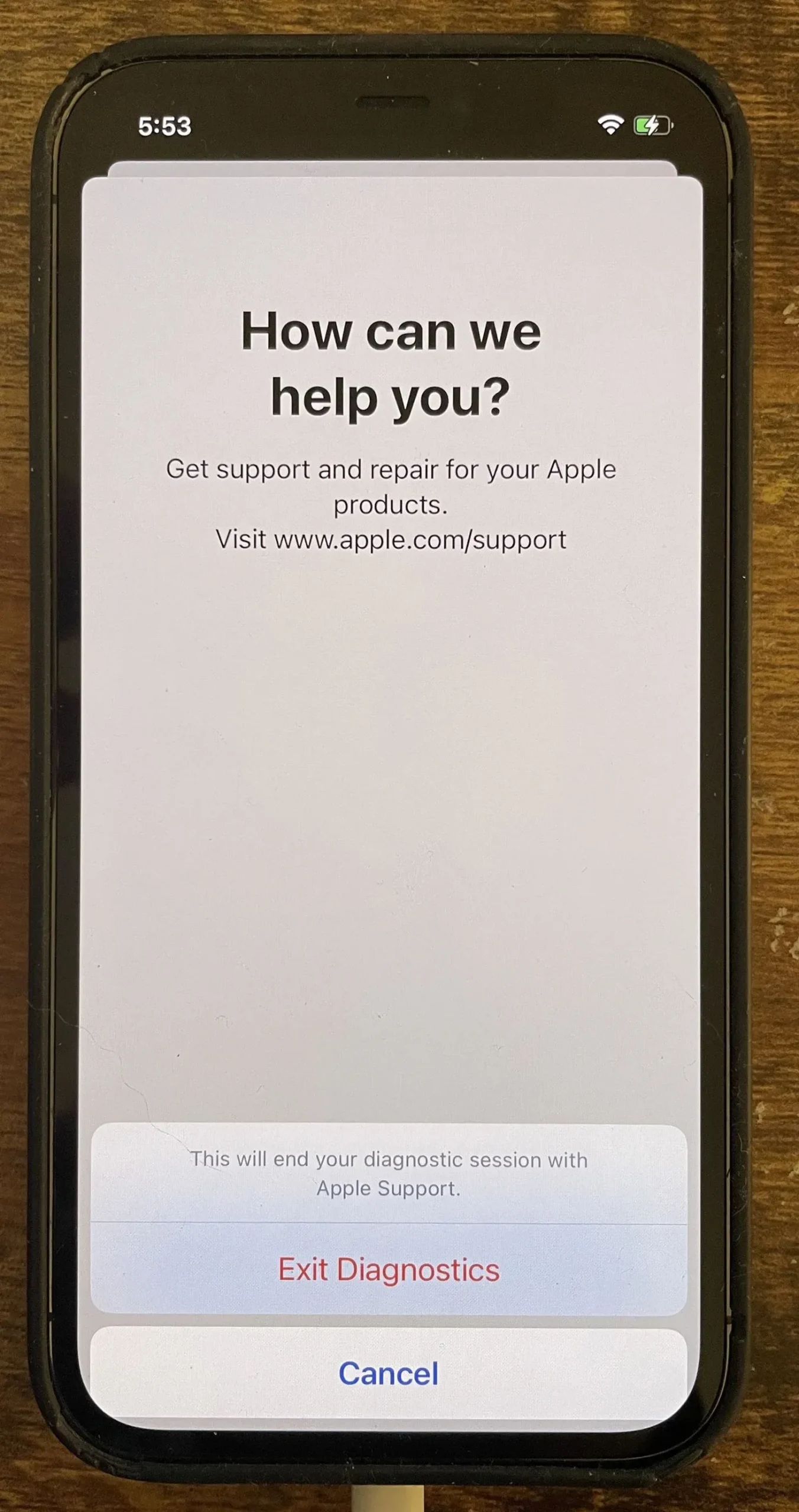
App 5: Fälttest
På din iPhone kan du experimentera med en mängd olika hemliga uppringningskoder, men bara en av dem aktiverar en hemlig programvara som heter «Fälttest». Den största fördelen med att använda denna dolda programvara är att den visar din iPhones cellulära mottagningsnivå i decibel-milliwatt (dBm) tal snarare än signalfälten som visas i statusfältet. Skriv 3001#12345# i din telefonapp och tryck sedan på samtalsknappen för att starta Field Test-appen.
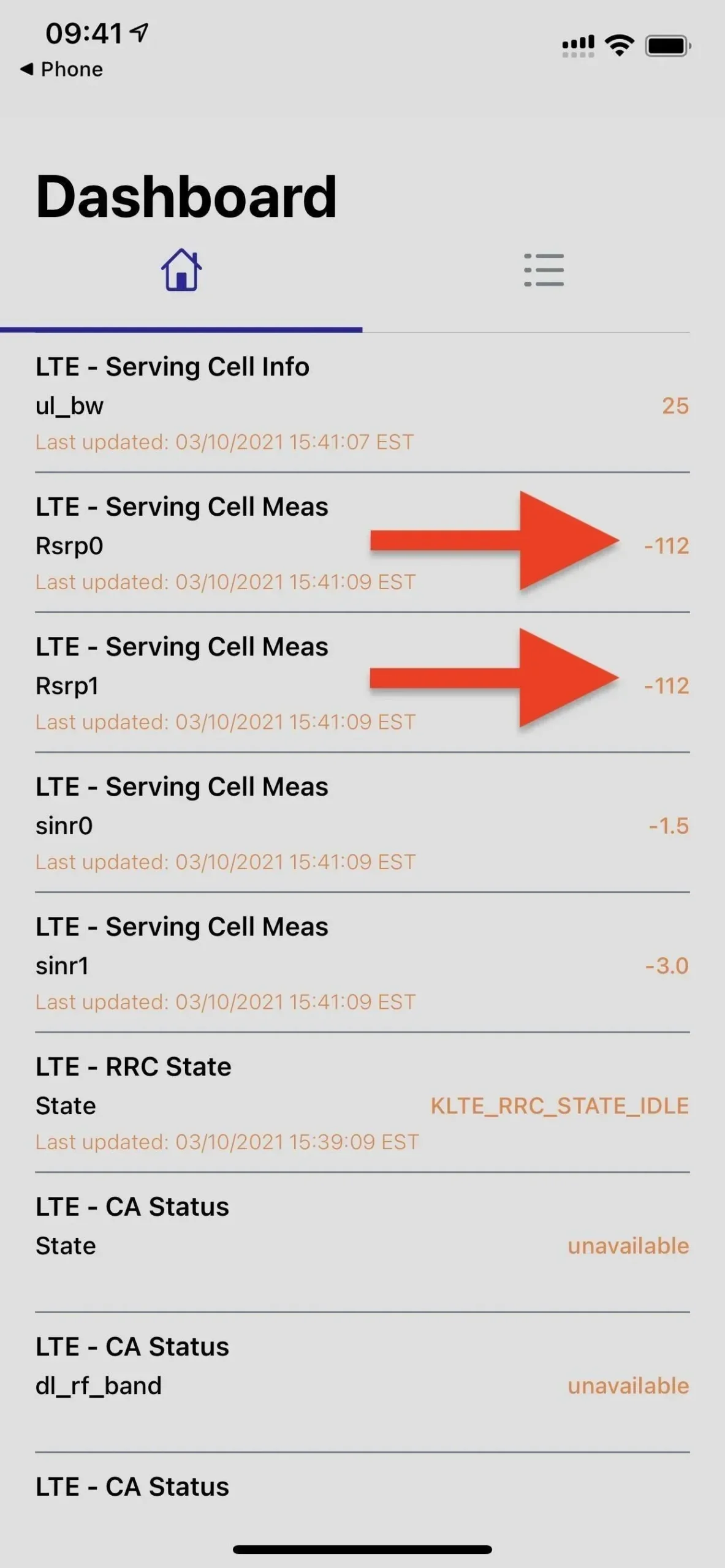
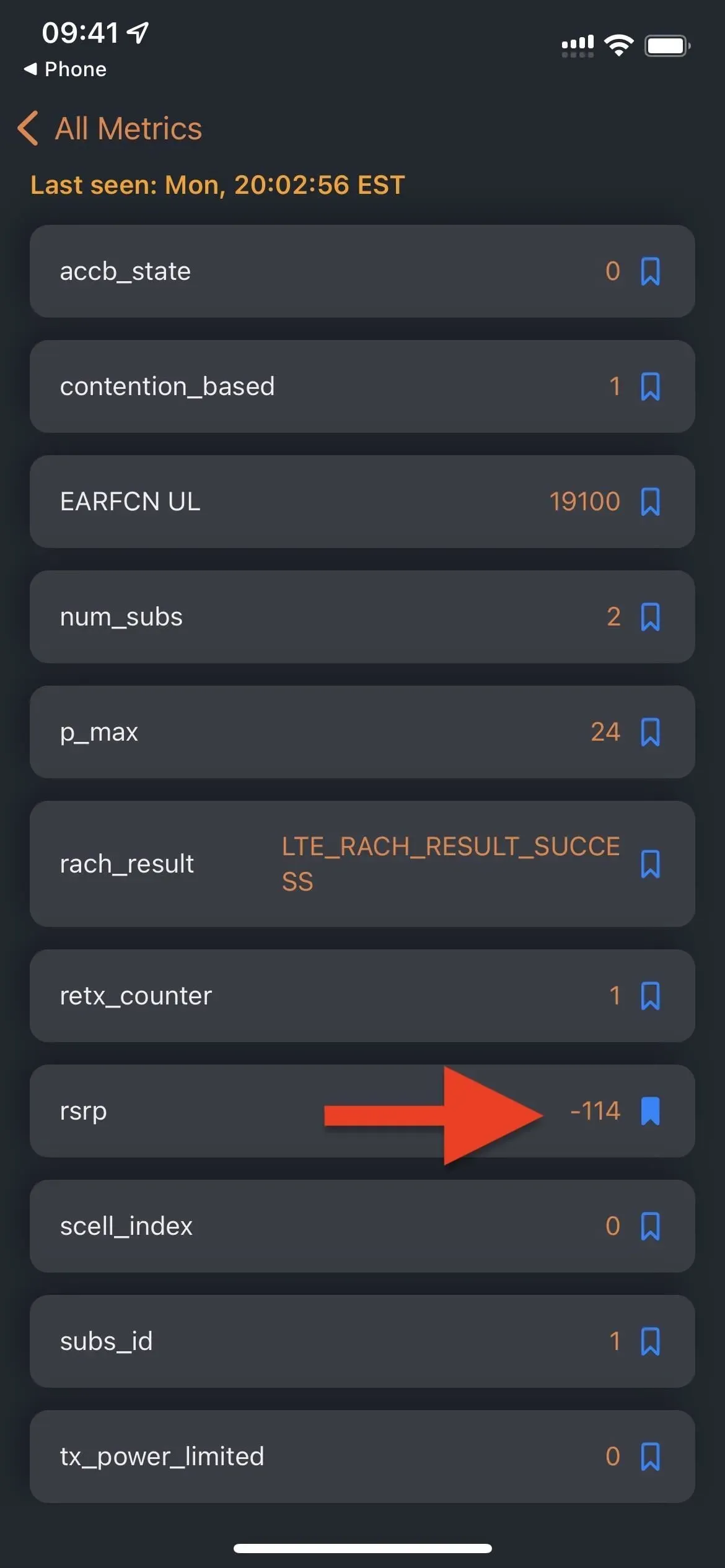
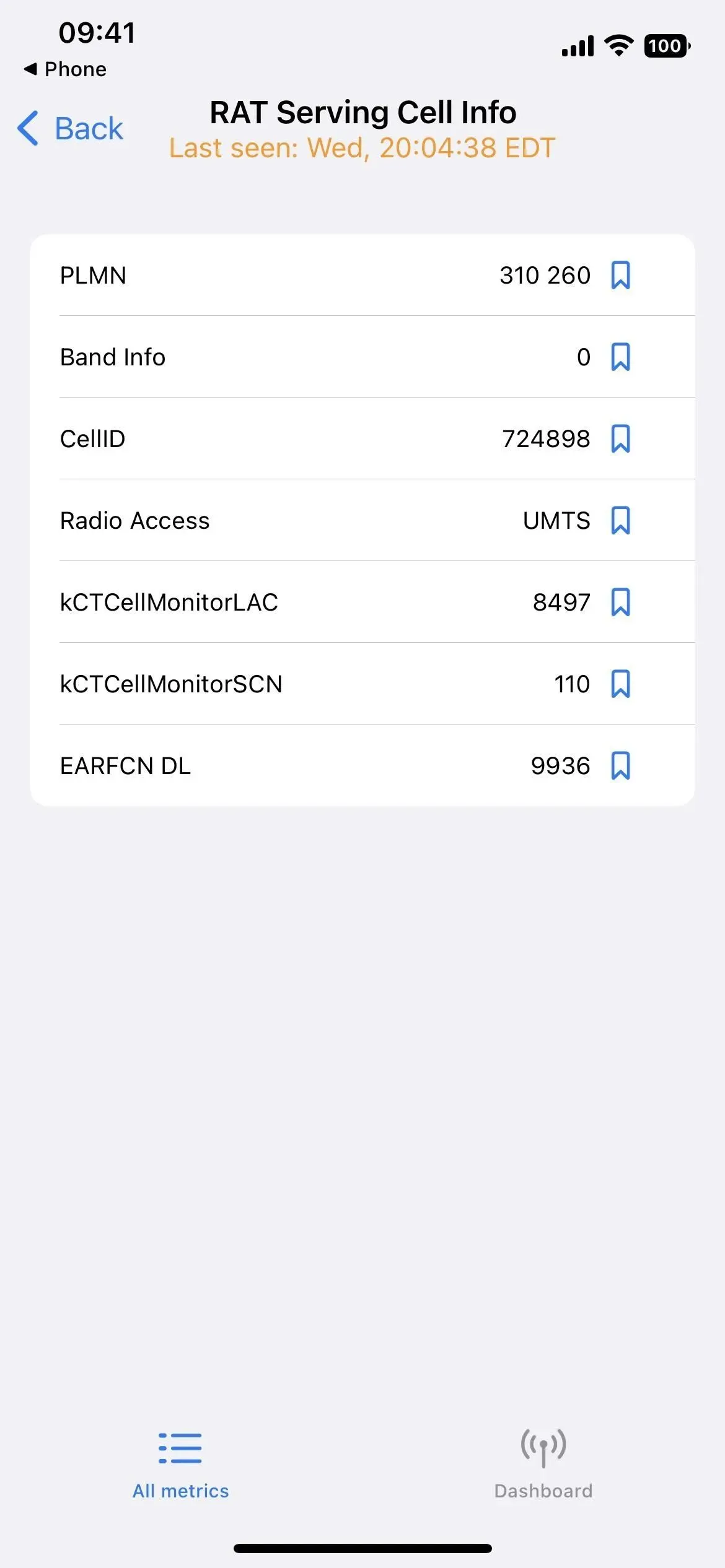
Fälttestläge i iOS 14 (vänster), iOS 15 (mitten) och iOS 16 (höger).
App 6: Feedback Assistant
Du kan komma åt en hemlig app som heter Feedback Assistant på din iPhone om du installerar en offentlig betaversion eller utvecklarversion av iOS. Applikationen används av betatestare för att göra noggranna rapporter om eventuella problem som de stöter på med programvaran, vilket hjälper Apple att slutföra den för release. Ändå kan du komma åt feedbackfunktionen utan att installera en beta.
Du kan starta Feedback Assistant genom att använda genvägen eller applefeedback:/ URL-schemat från Safari eller en annan webbläsare. Du skulle sedan logga in med ditt Apple-ID och ge input så att Apple kunde förbättra iOS och iPadOS. Du kan inte komma åt Feedback Assistant från hemskärmen, appbiblioteket, sökningen eller Siri eftersom det verkar som att URL-schemat är det enda sättet att använda appen utan att ha en iOS beta installerad.
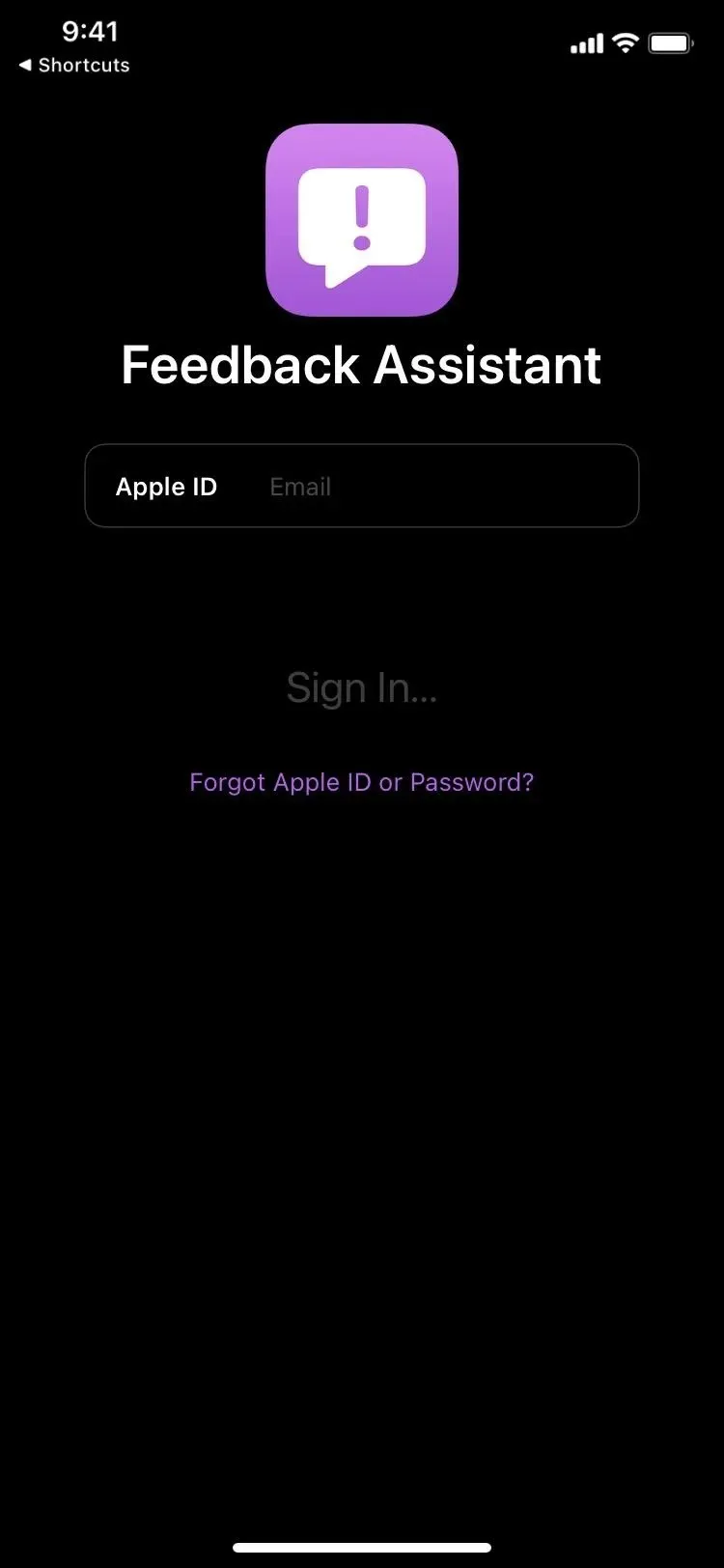
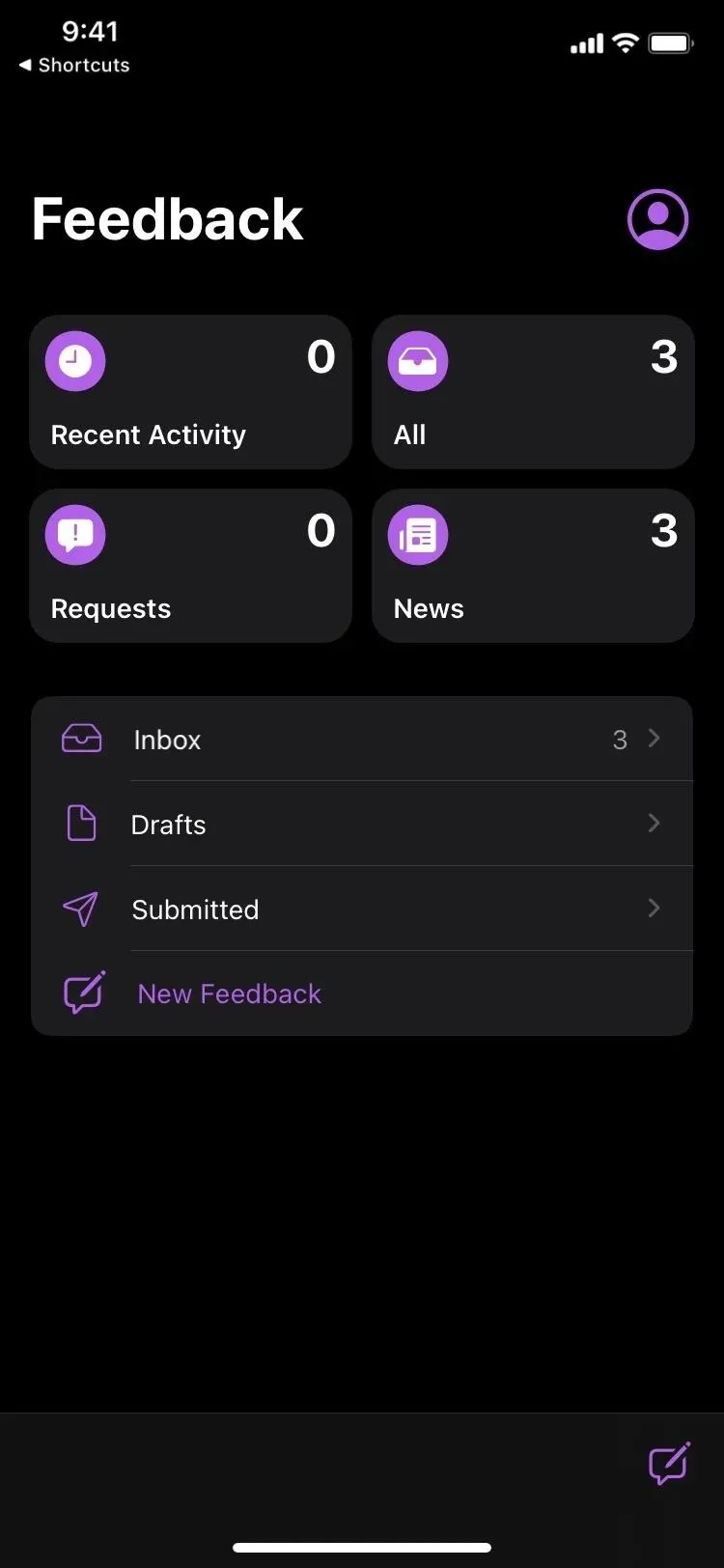
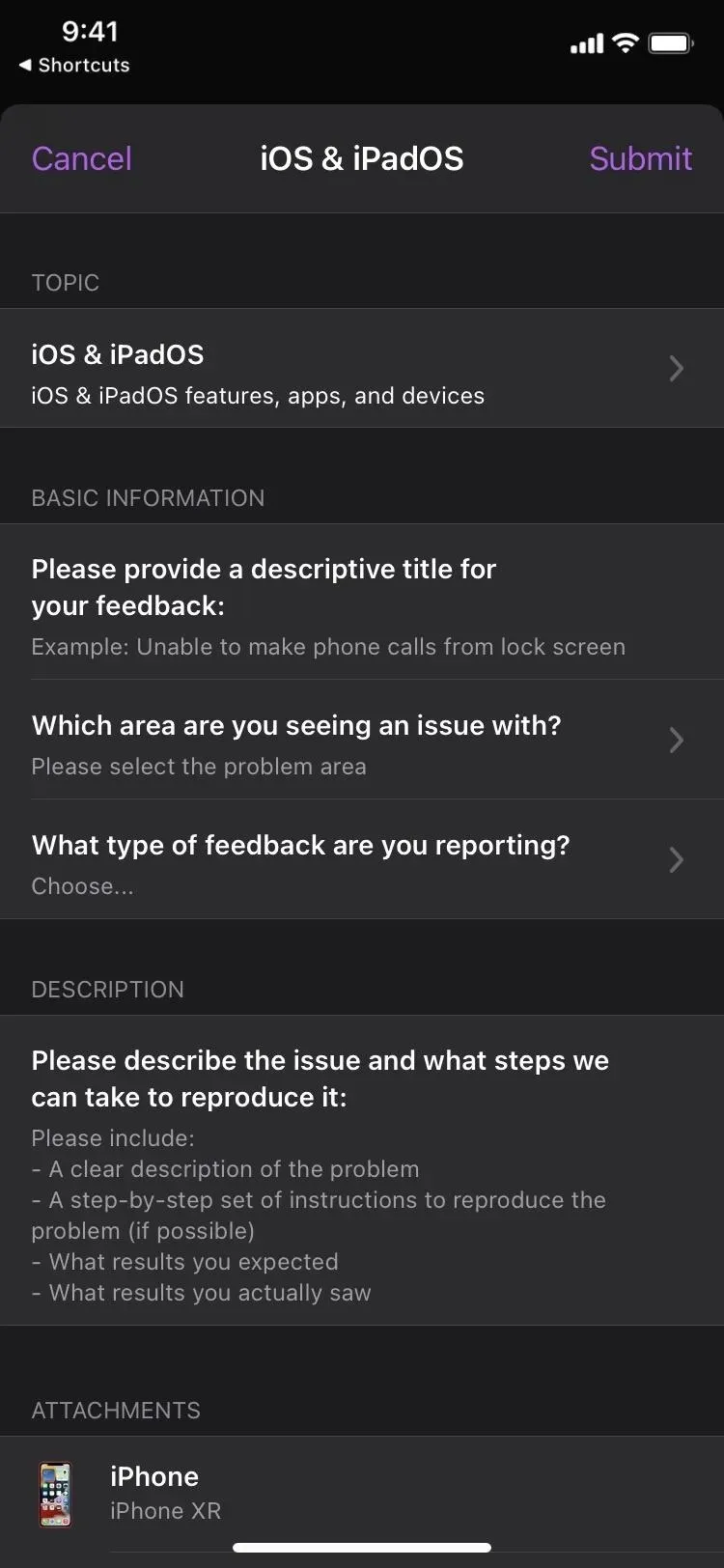
App 7: Kontoinställningar
Även om det finns många platser på iOS där du kan komma åt dina Apple-kontoinställningar, kan du också göra det genom att använda en genväg med itms-ui:/ URL-schemat i Safari eller en annan webbläsare. Du kommer att uppmanas att logga in på ditt Apple-konto med Face ID, Touch ID eller dina referenser i ett modalt fönster som visas över appen du använder för närvarande. Du kan kontrollera betalningar, recensioner och betyg, köp, prenumerationer och mer.
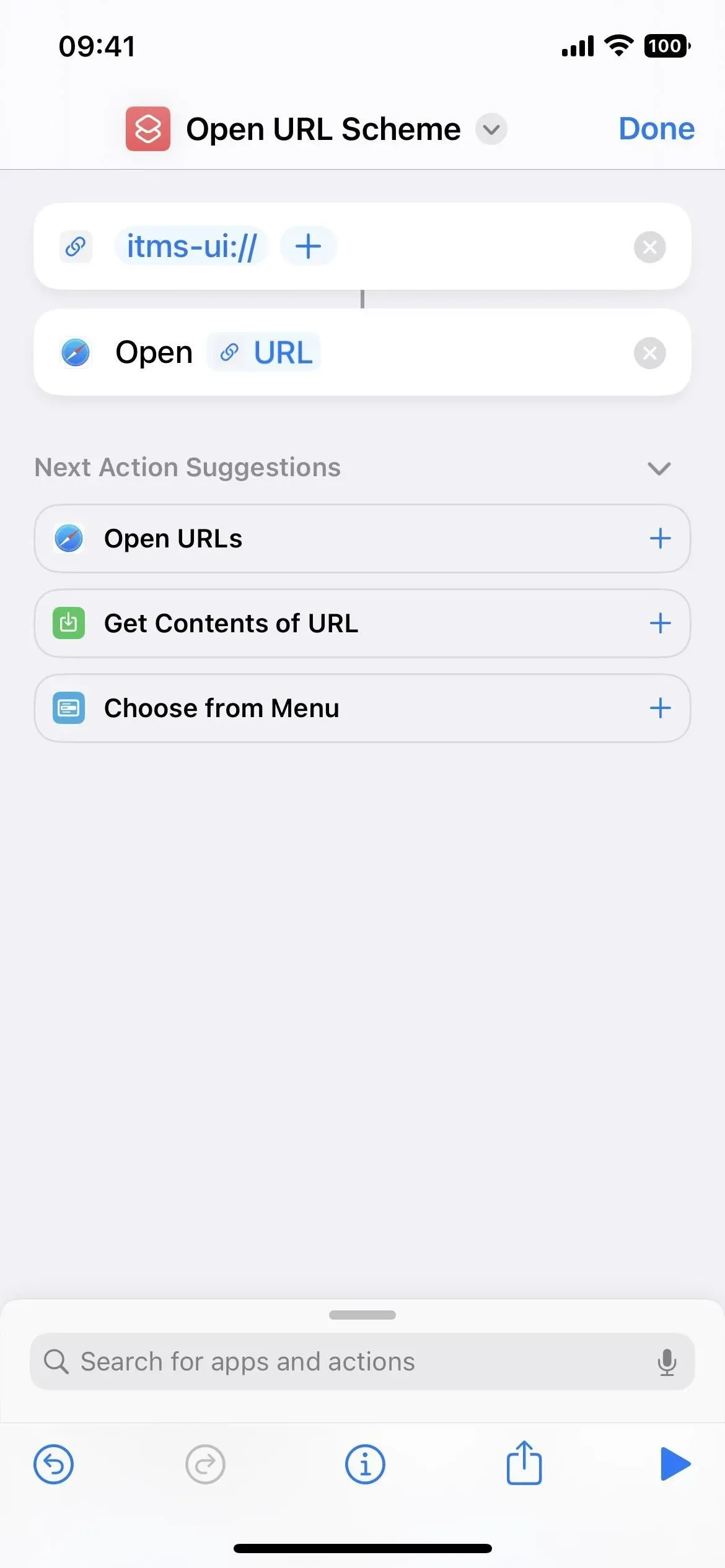
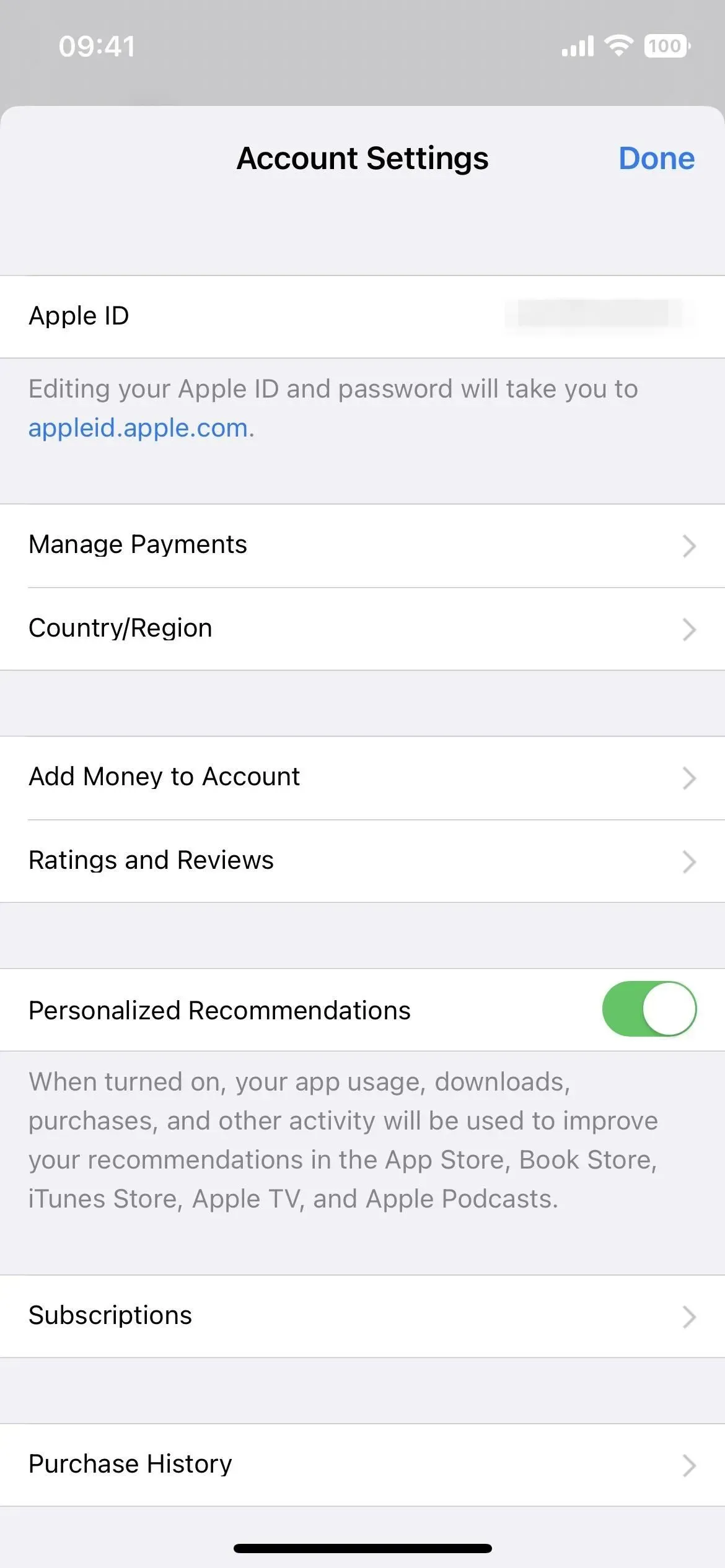
Det finns fler dolda program än dessa, tro det eller ej, men många av dem är blockerade av URL-scheman och andra tekniker.



Lämna ett svar