8 korrigeringar för ”Google fortsätter att stanna” på din Android
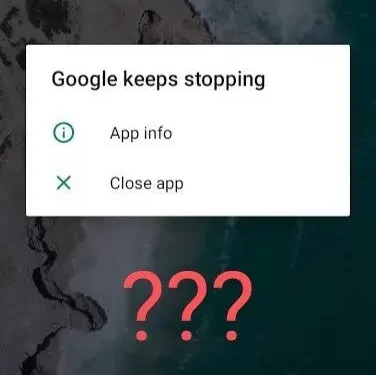
Även om Android är ett av de bästa operativsystemen kan det vara lite problematiskt. Tack vare några buggar eller misstag. Det bästa exemplet på detta är Google stop-problemet. Detta är ett mycket vanligt men irriterande problem som kan uppstå. Detta kan hända när du använder Google för att söka efter något eller någon annan Google-app.
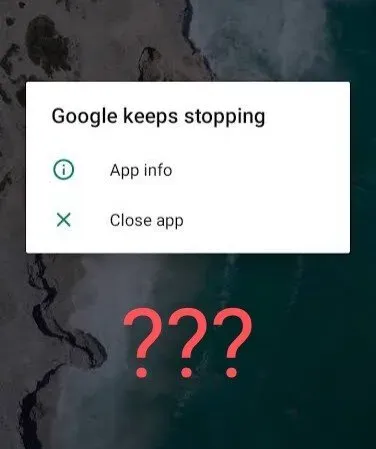
Även om det finns många orsaker till detta problem, är det värt att notera att vissa problem med serversidan också kan leda till detsamma.
Så vad kan göras för att undvika Google-stoppproblemet? Det kommer att täckas här med all annan användbar information du kan behöva. Låt oss börja utan vidare.
Varför stannar Google hela tiden på min telefon?
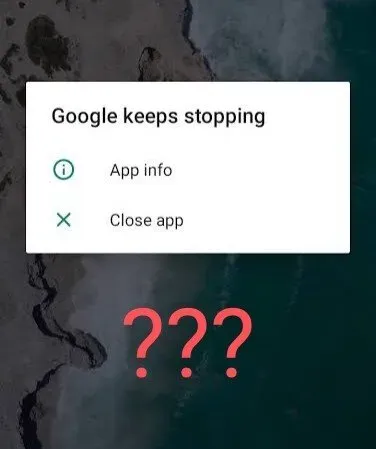
Först bör du alltid veta orsaken till detta problem, dvs Google stannar hela tiden. Det här problemet uppstår oftast på grund av ett cacheproblem som gör att tjänsten kraschar. Om Google slutar kommer inte allt som fungerar hos Google att fungera helt eller korrekt.
Att rensa Android-cachen är användbart för att lösa detta och många andra liknande problem på Android.
Det är viktigt att förstå detta eftersom bara du kan använda vissa korrigeringar för att behandla det. Och det är precis vad vi ska diskutera härnäst.
Hur fixar jag Google Keeps Stop-fel på Android?
Du kan prova flera korrigeringar för att bli av med detta problem. Du kan prova någon av dem och se om det fungerar för dig. De bäst beprövade Google-fixarna stoppar Android-fel.
- Starta om/starta om din Android-telefon
- Kontrollera din Wi-Fi-anslutning
- Tvinga stopp och starta om Google App
- Rensa Google App Cache
- Avinstallera Google-appuppdateringar
- Ta bort Android System WebView-uppdateringar
- Uppdatera din Android-telefon
- Fabriksåterställning Android-telefon
Låt oss diskutera var och en av dessa lösningar i detalj nedan.
1. Starta om/starta om din Android-telefon.
En snabb omstart eller omstart är det snabbaste sättet att hantera detta fel. Du kan återställa telefonen genom att starta om den. Det kommer att radera alla temporära filer. Därför kommer alla problematiska filer som orsakar detta fel att tas bort.
Följ stegen nedan för att starta om din Android-telefon.
- Tryck på strömbrytaren och håll den intryckt i några sekunder.
- Flera alternativ kommer att visas på enhetens skärm. Klicka på alternativet ”Starta om/Starta om”.
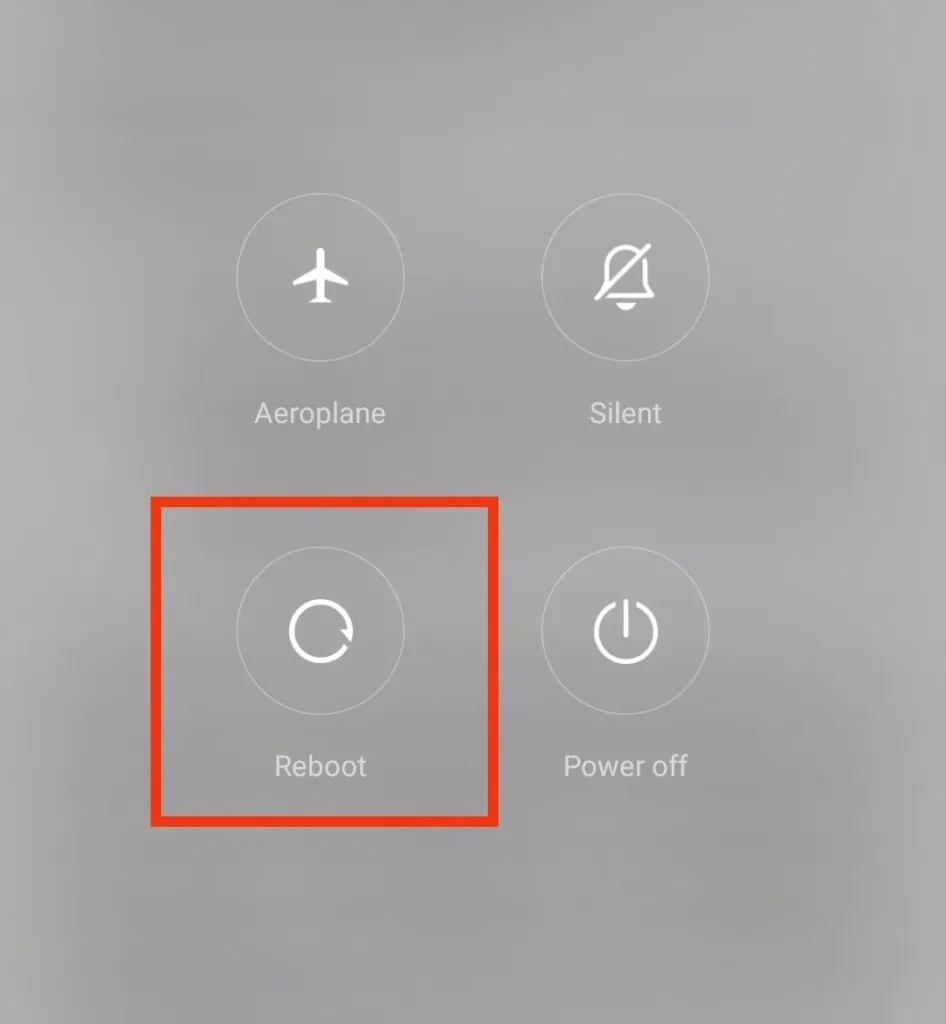
Glöm inte att spara filerna innan du fortsätter med stegen. Annars kommer allt ditt ofrälsta arbete att vara borta för alltid. När du har slutfört stegen slår du på telefonen och öppnar appen du använde innan du startar om den. Kontrollera om buggen är åtgärdad; om inte, fortsätt då.
Notera. Se enhetens användarmanual för instruktioner om hur du startar om den.
2. Kontrollera Wi-Fi-anslutningen
En annan orsak till detta fel kan vara låg hastighet eller dålig internetanslutning. Om du har en dålig internetanslutning, dyker Google-felet upp hela tiden. Och detta kan enkelt fixas genom att kontrollera din internetanslutning eller byta till mobildata.
3. Tvinga stopp och starta om Google-appen.
Att uppdatera eller starta om den problematiska Google-appen kan lösa det här problemet eftersom det främst är relaterat till Google. Stäng appen och öppna den igen efter ett tag. Om det inte fungerar kan du prova att tvångsavsluta appen.
Detta kommer inte att radera din data på telefonen. Så oroa dig inte!
Följ stegen nedan för att tvinga fram stopp och starta om Google-appen.
- Öppna appen Inställningar på din Android-telefon.
- Klicka på avsnittet ”Appar och aviseringar”.
- Klicka på Google.
- Klicka på alternativet ”Force Launch” i Google Page-appen.
- En tvungen stopp-prompt visas på skärmen; klicka på OK.
- Öppna applådan.
- Klicka på Google för att starta om den.
4. Rensa cacheminnet för Google-appen.
Att ha en oönskad cache på din telefon är en annan anledning till detta Google-fel. I det här fallet är att rensa Google-appens cache den bästa lösningen. Du kan göra detta utan att skada dina befintliga data eller filer.
Följ dessa steg för att rensa Google-appens cache.
- Öppna appen Inställningar på din Android-telefon.
- Öppna avsnittet Program.
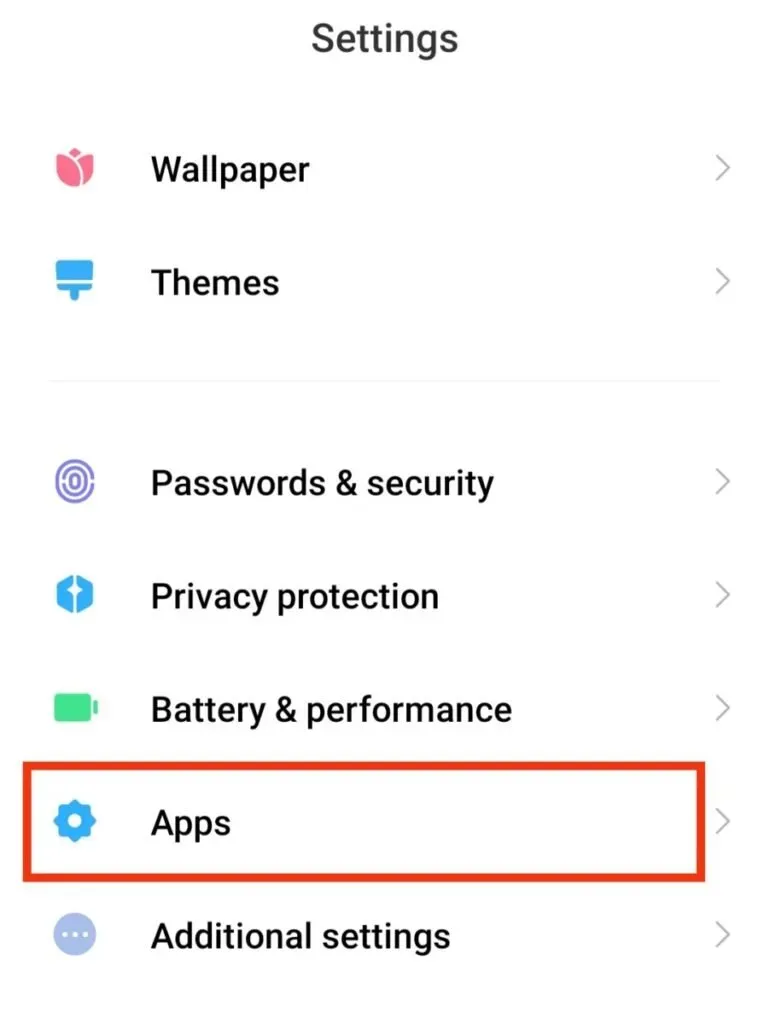
- Hitta Google och klicka på den.
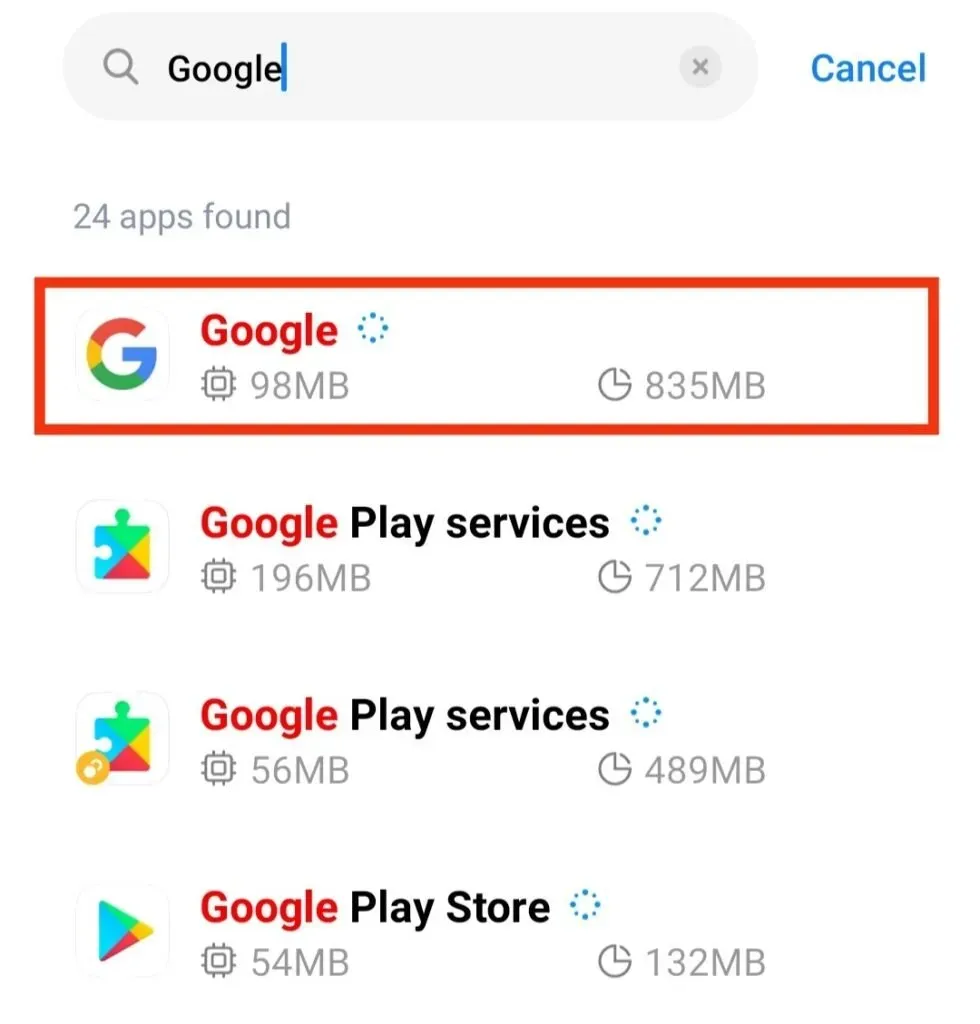
- Klicka på alternativet ”Lagring och cache” på sidan.
- Klicka på alternativet ”Rensa cache”.
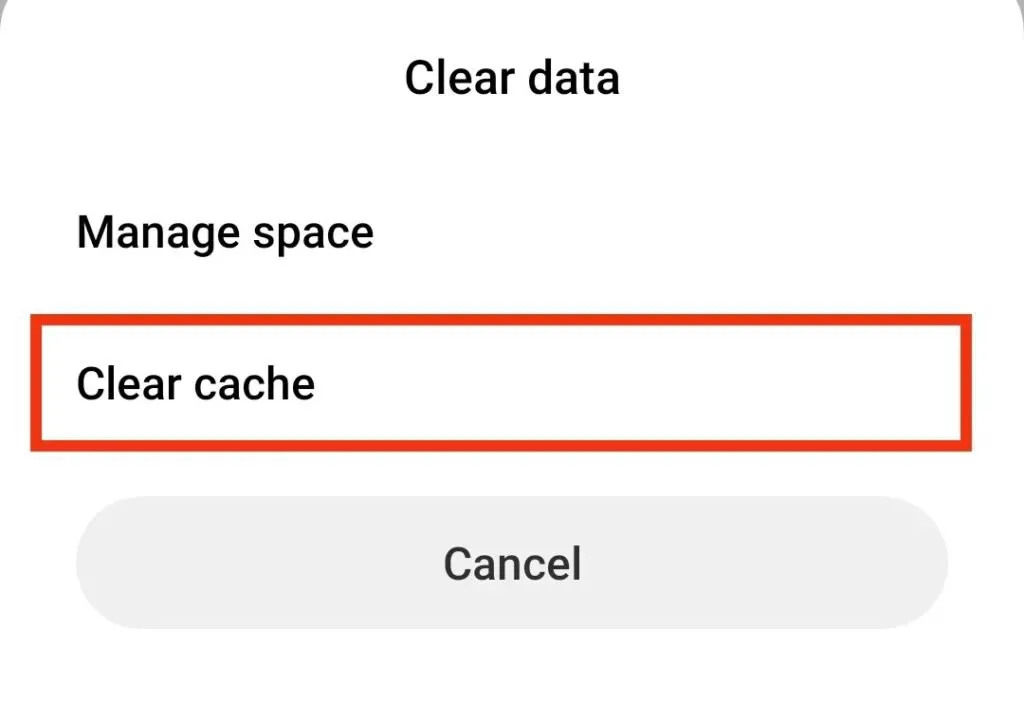
- Öppna Google-appen igen.
Om problemet låg i cachen borde det lösas. Men om inte, prova följande korrigeringar.
5. Avinstallera Google-appuppdateringar.
Om du installerade en ny uppdatering på din telefon och sedan började stöta på det här problemet, kan uppdateringen vara den största syndaren här.
I det här fallet bör du avbryta uppdateringen och kontrollera om problemet är löst. Det är ingen komplicerad process. Följ därför stegen nedan för att avinstallera Google-appuppdateringar.
- Öppna appen Inställningar på din Android-telefon.
- Öppna Appar och aviseringar.
- Klicka på Google.
- Klicka på de tre vertikala prickarna i det övre högra hörnet på Google-sidan.
- Klicka på ”Avinstallera uppdateringar” i alternativen.
- Klicka på OK-knappen i prompten.
Om Google släpper en uppdatering för att fixa en bugg i en tidigare version kan du följa stegen nedan för att uppdatera den.
- Öppna Google Play Butik.
- Ange Google i sökrutan.
- Klicka på Google från resultatet på skärmen.
- Klicka på ”Uppdatera”-knappen för att uppdatera applikationen.
Vänta tills uppdateringen är klar. Kontrollera nu om problemet är löst eller inte.
6. Avinstallera Android WebView-systemuppdateringar.
Eventuella uppdateringar av Android System WebView kan också göra att Google-felet slutar visas på skärmen. Det är lätt att märka om du har installerat den senaste Android-systemets webbvyuppdatering och först efter det visas felet.
Detta kan lösas genom att avbryta uppdateringen. För att göra detta, följ dessa steg.
- Öppna appen Inställningar på din Android-telefon.
- Öppna Appar och aviseringar.
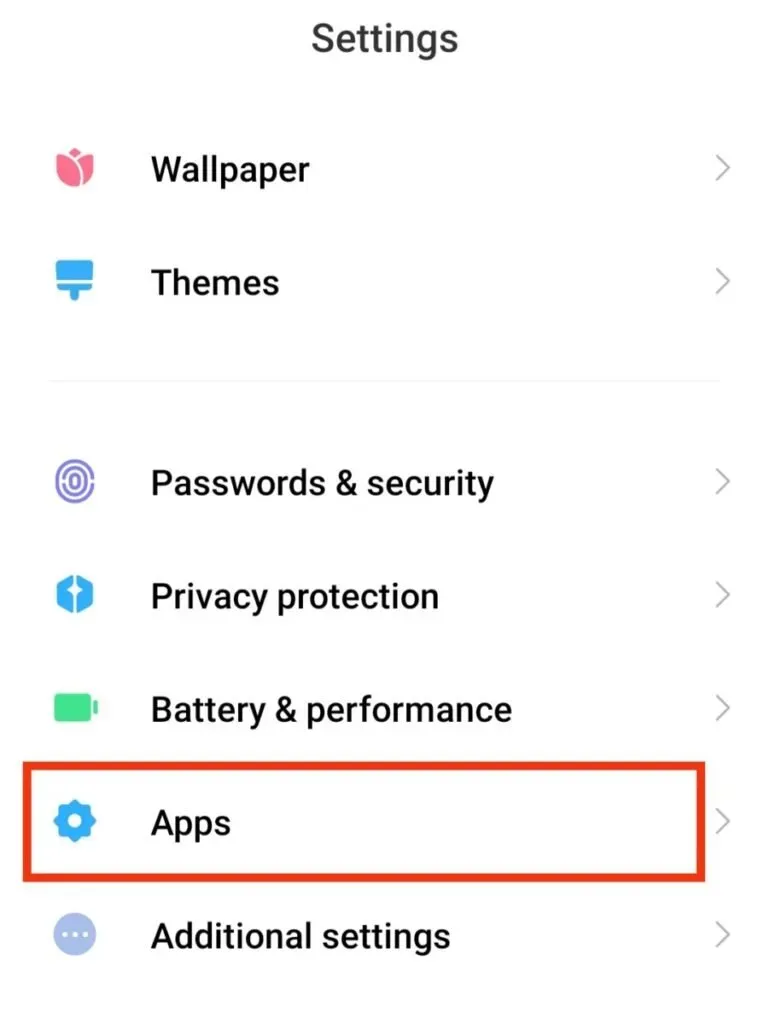
- Klicka på ”Visa alla appar” i Inställningar.
- Klicka på Android System WebView. Om det här alternativet inte är synligt, klicka på de tre vertikala prickarna på skärmen. Och klicka sedan på ”Visa systemappar”.
- Klicka på de tre vertikala prickarna längst upp på skärmen.
- Klicka på Avinstallera uppdateringar.
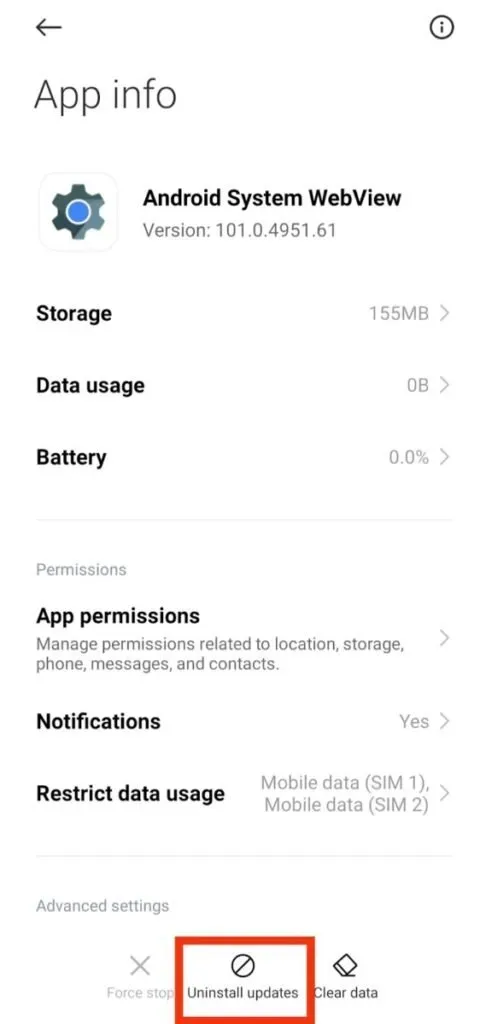
- Klicka på OK i prompten.

Starta om telefonen. Detta problem kommer att lösas efter att du har slagit på telefonen.
7. Uppdatera din Android-telefon
En föråldrad version av Android kan orsaka många fel, varav ett får Google att sluta. Om så är fallet kanske du kan lösa det här problemet genom att helt enkelt uppdatera din Android-telefon till den senaste versionen.
För att göra detta måste du ha en bra internetuppkoppling. Och följ sedan dessa steg.
- Öppna appen Inställningar på din telefon.
- Välj alternativet ”System”.
- Klicka på alternativet Systemuppdateringar på skärmen.
- Vänta tills din telefon slutar söka efter tillgängliga uppdateringar.
- Installera uppdateringen, om tillgänglig.
Om det inte finns någon uppdatering kan detta inte vara orsaken till detta fel.
8. Återställ din Android-telefon
Detta borde vara den minsta fixen du försöker fixa om Google fortfarande stannar. Om du återställer en Android-telefon till fabriksinställningarna raderas alla data och filer som är lagrade på telefonen. Därför är det viktigt att säkerhetskopiera viktig data innan du påbörjar stegen.
Följ stegen nedan för att återställa din Android-telefon.
- Öppna appen Inställningar på din telefon.
- Klicka på alternativet ”System”.
- Klicka på återställningsalternativ i inställningarna.
- Klicka på ”Radera all data” eller ”Återställ inställningar”.
- Följ instruktionerna på skärmen för att slutföra processen.
Hur fixar jag Google Play-tjänsters stoppfel på Android?
Eftersom Google Play Services är en annan app från Google kan du få det här felmeddelandet när du använder Google Play. Även om du försöker starta om den efter att ha stängt av den, kan det här felet visas igen varje gång.
Prova i så fall följande korrigeringar.
- Korrigera datum och tid för din enhet
- Rensa Google Play Services Cache
- Använd ett annat Google-konto
- Återställ inställningarna för Google Play-tjänster
- Uppdatera Google Play-tjänster
1. Korrigera datum och tid för din enhet
Det här felet kan visas på skärmen om din mobiltelefon inte är synkroniserad med rätt datum och tid. Detta är ofta fallet när du inte väljer det automatiska alternativet att fylla i datum och tid, utan gör det manuellt.
Följ instruktionerna nedan för att fixa det.
- Öppna Inställningar på din enhet.
- Klicka på allmänt.
- Klicka på det tillgängliga allmänna kontrollalternativet; hoppa annars över detta steg.
- Välj rätt datum och tid.
- Om du vill ändra inställningarna till automatisk, dra skjutreglaget eller rotera knappen Automatisk.
- Dra skjutreglaget eller stäng av 24-timmarsalternativet om det är aktiverat.
2. Rensa cacheminnet för Google Play-tjänster.
Förekomsten av en problematisk cache är alltid orsaken till sådana fel. Att rensa dem kommer därför inte att skada filerna eller data på enheten, utan kommer bara att lösa problemet.
Följ dessa steg för att rensa cacheminnet på din enhet.
- Öppna Inställningar på din enhet.
- Klicka på alternativet Apps.
- Hitta appen Google Play Butik genom att rulla nedåt.
- Klicka på ”Storage”-knappen på appens infosida.
- Klicka på alternativet ”Rensa cache” på skärmen.
3. Använd ett annat Google-konto
Det kan ha varit ett problem med ditt ursprungliga konto, varför det här felet fortsätter att dyka upp. Så om du har ett annat Google-konto kan du prova att använda det. Och kontrollera om problemet är löst.
Och för att vara säkrare, säkerhetskopiera alla dina viktiga data på det ursprungliga kontot så att du inte förlorar något. För att göra detta, följ dessa steg.
- Öppna Inställningar på din enhet.
- Klicka på Google.
- Scrolla ner och klicka på ”Säkerhetskopiera”-knappen.
- Dra skjutreglaget ”Google Drive Backup” om det inte redan är på.
- Klicka på knappen ”Säkerhetskopiera nu”.
När detta är gjort kan du börja byta processen.
- Öppna Inställningar på din enhet.
- Klicka på alternativet ”Konton och säkerhetskopiering”.
- Välj ett konto.
- Klicka på det ursprungliga kontot som är kopplat till Google.
- Klicka på knappen ”Radera”.
- Starta Google Play Butik.
- Som i föregående steg, gå till listan över konton.
- Lägg till eller välj ett alternativt konto.
Om felet inte kvarstår i Google Play Butik, synkronisera om ditt ursprungliga konto.
4. Återställ Google Play Services.
Om du återställer inställningarna för Google Play-tjänsten tas appen eller filinställningarna bort som kan orsaka felet. Inte bara det, det tar bort alla programinställningar. Så kom ihåg att det kommer att ta bort alla dina nuvarande behörigheter och bakgrundsdata.
Nedan följer stegen för att återställa Google Play-tjänster:
- Öppna Inställningar på din enhet.
- Klicka på alternativet Apps.
- Klicka på de tre vertikala prickarna i det övre högra hörnet av skärmen.
- En rullgardinsmeny visas. Fap när du återställer appinställningar.
- Bekräfta din åtgärd.
5. Uppdatera Google Play Services
Sist men inte minst bör du kontrollera och installera den senaste uppdateringen av Google Play Services från Play Butik för att åtgärda problemet.
Slutsats
Det här är alla korrigeringar du kan försöka fixa buggen som Google hela tiden stoppar. När operativsystemen blir mer avancerade ökar också chansen för buggar eller buggar. Men när det gäller Android är dessa fel lättast att fixa, såvida det inte finns allvarlig skada.
Om du stöter på ett fel som att Google fortsätter att stanna kan du alltid försöka starta om telefonen, rensa cacheminnet, avinstallera den problematiska programvaran eller försöka tvinga den.
Vi hoppas att du finner ovanstående information användbar. Dela din åsikt i kommentarerna nedan.
Vanliga frågor (FAQ)
Vad är Android WebView System?
Det är en systemkomponent i Android-operativsystemet. Det hjälper att visa webbinnehåll direkt i applikationen på webben.
Vad får Google att stoppa felet?
Det kan finnas flera anledningar till att Google fortsätter att stanna. De främsta orsakerna kan dock vara förekomsten av en problematisk cache, en problematisk appuppdatering, en föråldrad version av Android-enheten, etc.
Kommer jag att förlora min data om jag tvingar starta Google-appen?
Det finns en chans att osparade data på din telefon kommer att raderas om du tvingar starta Google-appen, men all din sparade data kommer inte att påverkas. Spara därför alltid viktiga filer innan du tvingar Google-appen att köras.



Lämna ett svar