8 bästa korrigeringar när Xbox One Controller inte synkroniseras
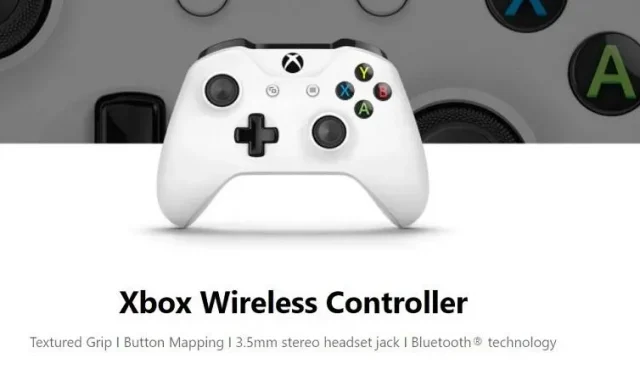
Synkas inte din Xbox One-kontroller? Detta kanske inte är särskilt trevligt, särskilt när det händer mitt i spelet. Se till att du använder rätt styrenhet. Om din Xbox-kontroller fortfarande visar anslutningsproblem är det dags att lita på den här guiden.
Du är här för att lära dig hur du felsöker. Vi kommer direkt till det. Du får också en mängd olika tips, från att använda batterier till att återsynkronisera. Det kommer också att vara möjligt att ladda ner den senaste firmwareversionen.
Innan du kontaktar Xbox Support, låt oss gå igenom vår guide:
Vad är ett problem med synkronisering av Xbox One-kontroller?
Vid första anblicken kanske du tror att problemet med synkronisering av Xbox-kontroller är enkelt. Allt du behöver göra är att återansluta din Xbox, men det gör den inte. Det finns många problem förknippade med detta. Kanske:
- Din Xbox-kontroller svarar sent eller erbjuder ett konsol- eller datorsvar.
- Styrenheten stängs av mitt i spelet och du har inget att göra.
- Det uppstod ett problem med att ansluta din Xbox-kontroll till din konsol eller dator.
- Den kan ansluta och koppla från slumpmässigt.
Alla dessa problem är relaterade till synkronisering. Så det är viktigt att fixa det.
Varför synkroniseras inte min Xbox-kontroller?
Innan du fortsätter med korrigeringen är det rimligt att kontrollera skälen. Dessa orsaker kan hjälpa dig att begränsa problemet och åtgärda det:
- Styrenheten har ännu inte parats ihop med en konsol eller PC.
- Dött batteri eller dåligt laddad Xbox-kontroll.
- Problemet är med IR-mottagaren på Xbox eller konsol. Detta kan bero på damm eller skador.
- Hinder mellan styrenhet och konsol/PC förhindrar kommunikation.
- Föråldrad drivrutin, firmware för Xbox-kontroller och andra sådana problem.
- Slutligen kan fysisk skada ha gjort din Xbox-kontroller till en användare. I det här fallet kan du antingen prova en reparation eller en ersättning.
Med konsolen kan du ansluta åtta kontroller samtidigt. Om du överskrider detta antal synkroniseras inte din Xbox-kontroller.
Hur fixar jag att Xbox One-kontroller inte synkroniseras?
- Kontrollera din Xbox One-kontroll
- Prova omsynkroniseringsprocessen och koppla ihop igen
- Batterisparfunktion
- Slå på och stänga av konsolen
- Slå på och stänga av styrenheten
- Kontrollera om det finns störningar från en annan enhet – Headset
- Uppdatera din kontrollprogramvara (firmware)
- Prova en annan konsol
1. Kontrollera din Xbox One-kontroll

Eftersom du kan se olika anledningar till att Xbox one-kontrollern inte synkroniseras, är det första steget att kontrollera det.
- Kontrollera först anslutningsstatusen. Kontrollera om du är tillräckligt nära för att konsolen och kontrollern ska synkroniseras och fungera korrekt.
- Se om din kontroller är ansluten till en annan konsol eller dator.
- Sedan kan du prova att ansluta USB-kabeln. Se om det fungerar bättre än en trådlös anslutning.
- Om USB-anslutningen fungerar bättre, kontrollera om det finns andra enheter som kan störa.
- Se till att kontrollera batteriet och håll styrenheten laddad. Du kan också investera i uppladdningsbara batterier i händelse av en nödsituation.
2. Försök att synkronisera om och para ihop igen.

Ofta är orsaken till frekventa frånkopplingar ett synkroniseringsproblem. Så du kan gå vidare och prova dessa lösningar:
- Tryck på anslutningsknappen på din Xbox One-konsol. Den ska vara på sidan av konsolen, bredvid skivfacket. Äldre versioner hade den i fronten (S- och X-serien). Du kanske känner till den som den vita Xbox-logotypen.
- Du kommer också att behöva trycka och hålla ned kontrollenhetens anslutningsknapp.
- Båda åtgärderna gör att Xbox-knappen (på konsolen och handkontrollen) blinkar.
- Om båda enheterna blir helt vita har du parat ihop och synkroniserat om.
- Du kan också prova detta med en USB-kabel. Du måste ansluta handkontrollen till konsolen via en USB-kabel. Tryck sedan på anslutningsknappen på båda.
Oavsett vilken metod som fungerar för dig bör du snabbt återansluta.
3. Batterisparfunktion

De senaste Xbox-kontrollerna och konsolerna har en batterisparfunktion. Detta för att förhindra slöseri med resurser såsom el.
- Din Xbox-kontroll stängs av om den inte har använts på 15 minuter.
- Du måste trycka på X-knappen (Xbox-knappen) för att återansluta kontrollern.
- I vissa fall kan du behöva flytta den analoga spaken för att den ska fungera.
Vill du ändra energischemat? Det är möjligt. Du kan kontrollera de tillgängliga alternativen:
- Tryck på Xbox-knappen på din handkontroll för att öppna menyn.
- Gå till ”Profil och system” och ”Inställningar”.
- Hitta Allmänna inställningar.
- Där ser du ström- och startalternativen.
- Se om det finns profiler eller alternativ för att inaktivera frånkopplingsproblemet.
Om det inte fungerar kan du alltid trycka på någon knapp för att hålla kontrollenheten aktiv.
4. Slå på och av konsolen

Om ingen av lösningarna har fungerat hittills, försök att stänga av konsolen och slå på den igen:
- Tryck och håll ned Xbox-logotypen på din konsol. Det tar ungefär fem sekunder för konsolen att stängas av.
- Stäng nu också av kontrollen.
- Koppla sedan bort alla kablar samt strömkabeln från konsolen. Stäng av den och vänta 30 sekunder till en minut.
- Återanslut allt och starta om din konsol.
- Starta också om styrenheten. Men tryck inte på några knappar på den.
- Se om kontrollern återsynkroniserar med konsolen.
- Kontrollera nu om problemet kvarstår.
Du kan också prova att stänga av kontrollenheten och slå på den igen.
5. Slå på och stänga av styrenheten

Att stänga av din kontroller använder en liknande metod:
- Tryck och håll in strömknappen på handkontrollen och stäng av den.
- Ta ur batterierna från kontrollenheten och vänta en minut.
- Byt batterier och sätt på kontrollen.
- Se om det fungerar.
- Du kan också starta om både konsolen och handkontrollen, men den här gången använder du USB-kabeln med handkontrollen. Detta hjälper dig att se om problemet är med den trådlösa anslutningen.
6. Kontrollera om det finns störningar från en annan enhet – headset

Det är ett konstigt fel med Xbox-headset och kontroller. Du kan uppleva anslutningsproblem. Detta gäller särskilt om du har ett Bluetooth-headset.
- Testa att koppla bort hörlurarna och ansluta din handkontroll till din Xbox.
- Se om headsetets mikrofon stör anslutningen.
- Om det är ett Bluetooth-headset, stäng av det och låt handkontrollen paras.
7. Uppdatera din kontrollprogramvara (firmware)
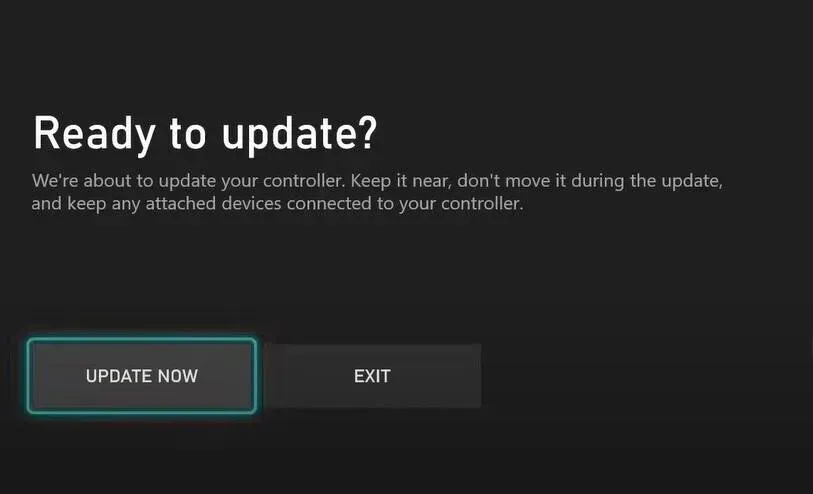
Fungerade din kontroller bra med mikro-USB-kabeln? Om problemet är med den trådlösa anslutningen kan du ha en ny uppdatering. I de flesta fall uppstår anslutningsproblemet när du har en ny uppdatering.
Prova följande steg för att uppdatera firmware. Firmware-uppdatering liknar programvaru- eller drivrutinsuppdatering, men för Xbox-konsol och kontroller:
- Tryck på X-knappen på din handkontroll för att öppna menyguiden.
- Hitta ”Profil och system” och gå sedan till ”Inställningar”.
- Där kommer du att se fliken Enheter och anslutningar. Klicka här.
- Nu under Tillbehör klickar du på Xbox Wireless Controller.
- Det ska finnas tre horisontella punkter (…) i det övre hörnet. Klicka på den för att kontrollera den aktuella versionen.
- När du klickar på det här alternativet kommer det också att söka efter uppdateringar. Om det finns tillgängliga uppdateringar kommer du att se ett uppdateringsalternativ. Klicka här.
Du kan behöva starta om din kontroller och konsol efter uppdateringen. Efter det, testa din trådlösa anslutning och se till att allt fungerar som det ska.
8. Prova en annan konsol

Om ingen av lösningarna fungerade för dig, kan styrenheten vara problemet. Han kan få någon form av skada, chipset eller moderkortsfel. Men innan dess, se till att testa det på en annan konsol.
Du kan också kontrollera om det fungerar med PC eller laptop. Problemet kan vara inkompatibilitet med konsolen av okända anledningar.
Slutsats
Nu vet du allt som finns att veta om felsökning av anslutningsproblem. Du kan gå längre och använda mikro-USB-anslutningen. Det finns också tillräckligt med information om omsynkronisering, strömförsörjning och andra integrerade aspekter.
Glöm inte att också kontrollera din Xbox Wireless Adapter som en sista utväg. Det finns en möjlighet att detta är orsaken till felet i styrenhetens tillstånd. Om dina trådlösa adaptrar är bra, kontakta Xbox Support som en sista utväg.
Med detta sagt hoppas vi att vår guide har varit till hjälp och informativ för att självdiagnostisera problemet.
FAQ
Kan jag använda en Xbox 360-kontroll på Xbox One?
Xbox One-kontroller levereras med den senaste programvaran och firmware. De är inte kompatibla med äldre konsoler som Xbox 360. Därför kan du inte använda dem med äldre Xbox-konsoler även om du använder en trådlös adapter. Du kan stöta på oönskade fel och krascher i systemet. Så låt oss inte prova detta.
Hur fixar jag en Xbox One-kontroller som inte svarar?
Det skulle vara bra om du försökte byta ut AA-batterierna i din handkontroll. Om detta inte fungerar, stäng av strömmen. Stäng av strömförsörjningen och starta om styrenheten. Innan du skyller på kontrollern, kontrollera om det är ett spel- eller konsolproblem.
Kan jag synkronisera min Xbox One-kontroller med Xbox och PC?
Xbox-kontrollern är lätt att ansluta till en PC. Du kan också lämna den ansluten till Xbox. Detta är samma sak som när du använder en Bluetooth-anslutning. Men om du kan investera i trådlösa adaptrar kan det bli ännu bättre. Det kommer inte att störa anslutningen av ett tangentbord eller en mus.
Fungerar Xbox One-kontrollern med PC?
Xbox One-kontrollern fungerar med datorn så länge du har rätt drivrutin. Du kan behöva investera i en trådlös Xbox-adapter för att datorn ska fungera med den. Bluetooth räcker inte. Se till att uppdatera dina drivrutiner regelbundet för att säkerställa bästa prestanda. Men kom ihåg att du kanske också behöver Xbox Live.


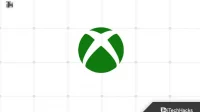
Lämna ett svar