8 bästa lösningarna för att fixa felet som inte svarar på systemgränssnittet
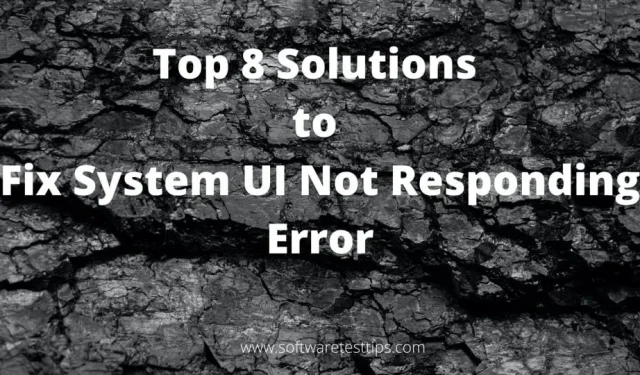
Android-telefonanvändare upplever ibland felet System UI Not Responding, där Android-skärmen fryser och inte svarar.
Om du också försöker åtgärda det här felet har du kommit till rätt ställe. Vi har listat 8 bästa lösningarna för att åtgärda detta fel. Men innan dess, låt oss dyka in i orsakerna till en Android-skärm som inte svarar.
Vad gör att systemgränssnittet inte svarar
Felet ”Systemgränssnittet svarar inte” kan vara förvirrande eftersom problemet bara är med OK-knappen och tills felmeddelandet visas kan du inte göra någonting på din mobil; Inte ens en omstart hjälper.
Så varför uppstår detta fel? Felet kan uppstå av flera skäl, från hårdvaruproblem till problem med Android-systemet. Här är några av anledningarna:
- Misstänkta program installeras från okända eller opålitliga källor.
- Inkompatibla Google-appuppdateringar.
- Viktiga systemfiler saknas.
- Konflikt mellan programvara och tjänster.
- Systemet eller SD-kortet är infekterat med ett virus.
- Det interna minnet eller det externa minnet är fullt eller otillräckligt.
- Det isatta SD-kortet är skadat eller inte korrekt installerat.
Det kan finnas andra orsaker, men oavsett orsaken har vi listat de bästa lösningarna för att hjälpa dig att åtgärda det här felet.
Hur man fixar Android-systemgränssnittet som inte svarar fel på Android-enhet
Vi är säkra på att du skulle söka på Internet efter en möjlig lösning och kanske till och med försöka prova några av dem. Tja, du borde sluta eftersom alla opålitliga lösningar kan torka Android-data från din Android-plattform, vilket vi är säkra på att du inte vill ha, eller hur?
Låt oss ta en titt på några lösningar som säkert hjälper dig att fixa felet ”Systemgränssnittet svarar inte”.
1: Starta om eller stäng av och slå sedan på din Android-telefon.
2: Frigör tillräckligt med utrymme på enhetens interna minne.
3. Kontrollera om det finns några problem med SD-kortet.
4: Fabriksåterställning av Google-appar för att fixa Android-systemets UI stoppade problemet.
5. Följ enhetens säkert läge för att avinstallera den felaktiga appen och avinstallera Googles uppdateringar.
6: Logga ut från appen Google Play Butik och logga sedan in igen.
7: Inaktivera din Android-enhet om den är rotad
8: Fabriksdata återställ dina Android-data för att fixa felet som inte svarar på systemgränssnittet
Lösning 1 – Starta om eller stäng av och slå sedan på telefonen
Den huvudsakliga lösningen är att starta om din Android-enhet och se om den fungerar.
Steg 1. Lås upp telefonskärmen på din Android-enhet.
Steg 2. Tryck och håll ned strömknappen tills strömmenyn visas. Detta kommer att vara den enda knappen som finns på vänster eller höger sida av Android-enheten.
Steg 3: Välj Stäng av från strömmeny som visas.
Steg 4. Låt enheten stänga av strömmen och vänta i 10 sekunder.
Steg 5. Slå på enheten genom att trycka och hålla ned strömknappen igen.
Lösning 2: Frigör utrymme på enhetens interna lagring
Inte tillräckligt med utrymme kan vara en möjlig orsak till det här felet och att frigöra utrymme kan därför lösa det.
Du kan rensa cachepartition och rensa cachad data från din enhet för att fixa Android-systemets UI-fel.
Steg 1. Tryck på appen Inställningar på din mobiltelefon och gå till avsnittet Lagring.
Steg 2: Om det tillgängliga interna minnesutrymmet är mindre än 500 MB, rensa cachelagrade data som lagrats i systemet och applikationscachen från Googles appar. Android-användare bör också torka cachepartitionen från din telefon.
Steg 3. Du kan också ta bort ljud-, video- och andra filer från File Explorer för att öka ditt lagringsutrymme.
Lösning 3 – Leta efter ett dåligt SD-kort
Felet ”System UI has stoped” kan ibland uppstå när SD-kortet inte fungerar korrekt eller är skadat. Så här fixar du det:
Steg 1. Klicka på inställningsikonen på din Android-telefon.
Steg 2. Gå till lagringsplatsen för att kontrollera om det är problem med SD-kortet.
Steg 3. Om det finns, stäng av mobiltelefonen, ta ur SD-kortet och sätt i det igen. Aktivera det nu och kontrollera om problemet är löst. Annars måste du arbeta utan ett SD-kort eller byta det.
Om det inte finns några problem med SD-kortet, se till att applikationen som ger felet är lagrad i internminnet och inte på SD-kortet.
Steg 1: Öppna appen Inställningar och gå till Hantera appar.
Steg 2: Välj valfri app från listan och kontrollera om den problematiska appen är lagrad på SD-kort eller internminne.
Steg 3: Om appen finns på SD-kortet, navigera till dess lagringsplats och välj ”Flytta till intern/enhetslagring”.
Lösning 4 – Återställ appinställningarna för att fixa problem med systemgränssnittet som inte svarar
Android-enheter är oftast förinstallerade med appar som många användare inte kan avinstallera. Så antingen stoppar de det med tvång eller stänger av det för att skydda sig mot oönskade meddelanden.
Men ibland kanske dessa applikationer inte fungerar korrekt och orsakar problemet ”System UI har slutat fungera”.
Steg 1. Öppna ikonen ”Inställningar” på din Android-telefon.
Steg 2. Gå till Application Manager.
Steg 3. Titta i det övre högra hörnet av skärmen, du hittar tre prickar. Klicka på dem.
Steg 4. Klicka på ”Återställ programinställningar” i menyn.
Steg 5. Klicka på knappen ”Återställ appar” i popup-fönstret för att återställa appinställningarna.
Lösning 5 – Övervaka din enhet i säkert läge för att avinstallera den felaktiga appen
Programvarukonflikter är ibland orsaken till felet ”System UI has stoped”. Dessa konflikter kan orsakas av tredjepartsappar och att starta om telefonen i säkert läge kan hjälpa dig att avgöra vilken app som är ansvarig för detta fel.
Steg 1: Tryck och håll telefonen tills strömalternativ visas.
Steg 2. Om du hittar ett alternativ för att starta Android i säkert läge, välj det, annars stäng av din enhet.
Steg 3: Slå på din Android-telefon genom att trycka på strömknappen.
Steg 4. Släpp strömbrytaren så snart märkeslogotypen visas. Tryck sedan på och håll ned volym ned-tangenten tills popup-fönstret Starta om i felsäkert läge visas på skärmen.
Steg 5. Klicka på OK och starta om till felsäkert läge.
Steg 6: Låt enheten starta om och kontrollera om felet kvarstår. Om du inte ser några fel i felsäkert läge kan det vara en app från tredje part som orsakar felet.
Steg 7: Starta om din enhet normalt igen.
Steg 8: Avinstallera uppdateringar för alla tredjepartsappar som du nyligen har installerat.
Lösning 6 – Logga ut från Google-appen och logga sedan in igen
Det är möjligt att systemgränssnittsfelet beror på en uppdatering av din Google-app. Försök att logga ut och sedan logga in igen för att fixa detta.
Innan du fortsätter med den här lösningen, se till att du kommer ihåg lösenordet till ditt Google-konto för en sömlös inloggning.
Steg 1: Öppna appen Enhetsinställningar på din Android-telefon.
Steg 2. Gå till avsnittet ”Konto” och klicka på ”Google”.
Steg 3. Välj det Google-konto du vill ta bort och klicka på de tre prickarna i det övre högra hörnet.
Steg 4. Klicka på ”Ta bort konto”.
Lösning 7: Ta bort din Android om den är rotad
Ibland kan felet ”System UI has stoped” uppstå när Android är rotad eller om du har en rotad Android.
Att ha en rotad Android innebär att du har privilegierad åtkomst eller administratörsrättigheter på Android-operativsystemet.
Att inaktivera din enhet kan hjälpa dig att lösa problemet. Du kan stänga av din Android-telefon med appen SuperSU eller SuperSU Pro.
Steg 1. Installera SuperSU-appen på din telefon.
Steg 2. Öppna appen och gå till ”Inställningar” i appen.
Steg 3. Klicka på alternativet ”Fullständig borttagning”.
Steg 4. Klicka på ”Fortsätt” i popup-fönstret.
Steg 5: Om din telefon kör en äldre version av Android kan popup-alternativen skilja sig åt. Välj därefter.
Lösning 8 – Fabriksåterställning av Android för att fixa systemgränssnittet som inte svarar
Vi är säkra på att du måste ha provat alla lösningarna ovan och en av dem skulle vara användbar för dig.
Men om ingen av dem fungerade, bör du som en sista utväg återställa telefonen till fabriksinställningarna. Genom att utföra fabriksåterställningsprocessen tar du bort all data och applikationer från din mobiltelefon, förutom systemapplikationer och verktyg. Så se till att du säkerhetskopierar alla dina viktiga data innan du gör en fabriksåterställning.
Steg 1. Öppna appen Inställningar på Android.
Steg 2. Gå till menyn ”Allmänt” och klicka på ”Säkerhetskopiera och återställ”.
Steg 3. Välj alternativet ”Återställ inställningar”.
Steg 4. Välj alternativet ”Radera all data” eller ”Återställ telefonen”.
Steg 5: Klicka på ”Återställ” i popup-fönstret för varning och låt enheten torkas.
Kanske din enhet inte fungerar korrekt eller är låst och du kan inte låsa upp den. I ett sådant fall kan du gå in i återställningsläge och sedan starta om telefonen.
Steg 1. Gå in i återställningsläge genom att trycka och hålla ned strömknappen och volym upp-knappen i minst 10 sekunder. Tangentkombinationen för återställningsläge kan variera, så sök på webben för att gå in i återställningsläge på din enhet.
Steg 2. När du är i återställningsläge trycker du på alternativet Torka data/fabriksåterställning genom att flytta upp- och nedknappen för volymen.
Steg 3. Bekräfta valet med strömbrytaren.
Steg 4: Låt systemet återställa fabriksinställningarna. Välj nu alternativet att starta om systemet nu.
Slutsats
”Systemgränssnittet svarar inte. Vill du stänga den?” eller “Tyvärr har systemets gränssnitt slutat fungera” är några felmeddelanden du får när det finns problem med din Android-telefons gränssnitt.
Felet är inte slumpmässigt och kan orsakas av flera orsaker relaterade till programvaruproblem, datalagring, Google Play Store eller cachepartition.
Du kan snabbt åtgärda felet genom att använda stegen ovan och några andra alternativ som:
- Återställ Android-versionen.
- Uppdatera alla Android-appar och -system till den senaste versionen.
- Avinstallera Google-appuppdateringar eller tredjepartsappar.
- Rensa cachepartitionen.
- Ta bort skräpdata och filer för att frigöra utrymme på din enhet.
- Återställ telefonen till fabriksinställningarna för att rensa upp den.
Vi hoppas att stegen och lösningarna i den här artikeln har hjälpt dig att fixa UI-felet och förhindra att det inträffar i framtiden.



Lämna ett svar