Topp 8 lösningar: Nya iPhone-appar förväntar sig en bugg

Ibland när du installerar en app eller uppdaterar den till den senaste versionen på din iPhone eller iPad från Apple Store, kan appen fastna i väntan. Du kanske inte kan använda programmet förrän installationen är klar.
Det kan ta lite tid för appen att installeras. Ofta slutför det dock aldrig installationen eller uppdateringen. Många användare har stött på detta fel på iOS. Du kan hänvisa till den här guiden för att lösa installationsproblem på iPhone och iPad.
Hur du åtgärdar dina nya iPhone-appar som väntar på fel
- Appnedladdningsprioritet på iPhone
- Starta om din iPhone
- Kontrollera nätverksinställningarna
- Avinstallera och installera om appen
- Frigör utrymme på iPhone
- Kontrollera din betalningsmetod
- Uppdatera appar från iTunes – Alternativ metod
- Återställ nätverks- och iPhone-inställningar
1: Prioritera appnedladdning på iPhone
Om flera appar laddas ned, men du vill att andra ska ladda ner först, kan du följa dessa steg.
- Gå till iPhones startskärm genom att trycka på hemknappen. Avbryt inte nedladdning, installation eller väntan på program.
- Bläddra till appen du vill ladda ner, tryck och håll på appikonen för att se en lista med alternativ.
- Klicka på alternativet för nedladdningsprioritet.
- Appen du väljer som din prioritet kommer att laddas ner och installeras först.
2: Starta om din iPhone
Om du startar om din iPhone startar du om din iPhone och åtgärdar mindre problem. Du kan starta om din iPhone på två sätt:
- Normal omstart: Tryck på strömknappen och någon av volymknapparna på din iPhone samtidigt tills du får möjlighet att stänga av din iPhone.
- Hård omstart: Tryck och släpp volym upp-knappen och tryck sedan snabbt på och släpp volym ned-knappen. Tryck nu och håll in sidoknappen på din iPhone tills Apple-logotypen visas på iPhone.
3: kontrollera dina nätverksinställningar
Ibland avbryts nedladdningen på grund av dålig internetanslutning eller låg bandbredd. Du kan prova att ansluta till ett Wi-Fi-nätverk eller använda mobildata för att ladda ner appen.
Om en app kräver mycket data för att ladda ner kan du prova att kontrollera mobildata eller Wi-Fi om du har den bandbredd som krävs för att slutföra nedladdningen. Du kan också göra ett hastighetstest .
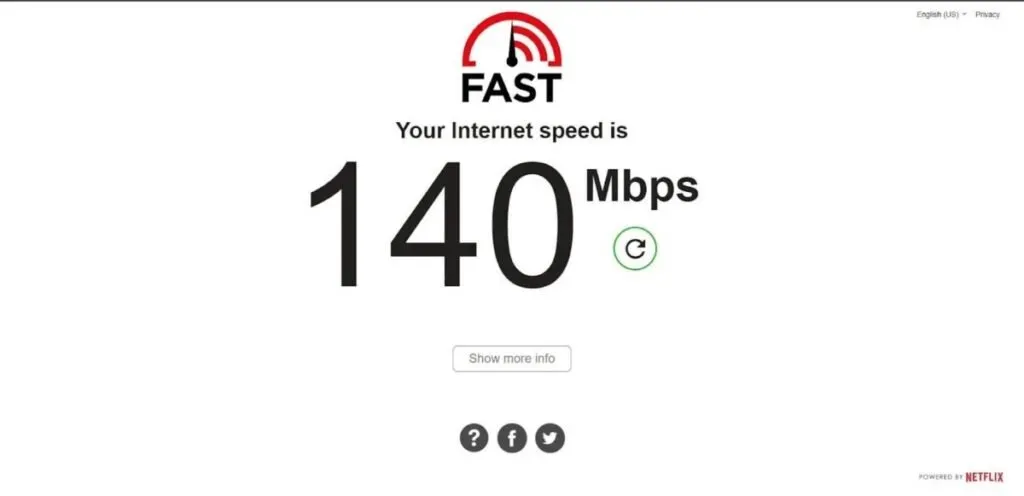
Se också till att din iPhone inte är i flygplansläge och har en stabil anslutning. Du kan använda OpenSignals webbplats för detsamma.
Steg 4: Avinstallera och installera om appen
En av de viktigaste lösningarna på alla problem relaterade till en app är att avinstallera och installera om appen. Ofta laddas inte applikationen ordentligt och börjar krångla.
Innan du installerar om en app bör du också kontrollera mängden lagringsutrymme som appar tar upp på din iPhone.
- Lås upp din iPhone och gå till appen Inställningar.
- Navigera till fliken Allmänna inställningar och navigera till alternativet iPhone Storage.
- Gå nu till avsnittet Hantera lagring.
- Här kan du kontrollera mängden lagringsutrymme som används av varje app på din iPhone. Du har också möjlighet att avinstallera oönskade appar.
- Navigera till appen du vill installera om och ta bort den från din iPhone.
- När du har avinstallerat den kan du ladda ner den från Apple App Store.
5: Frigör utrymme på iPhone
Om lagringsutrymmet på din iPhone är nästan fullt, kan du installera eller uppdatera appar genom att frigöra utrymme på din enhet.
När det inte finns tillräckligt med lagringsutrymme på enheten, börjar enheten att fungera fel och ger fel. Du bör leta efter ledigt utrymme på din iCloud och iPhone.
För iPhone
- Starta appen Inställningar på din iPhone.
- Gå till det allmänna alternativet och gå till avsnittet ”Användning” för att kontrollera tillgängligheten för utrymme och hur appen används.
För iCloud
- Starta appen Inställningar på din iPhone.
- Navigera till iCloud-alternativet och gå till avsnittet ”Lagring”.
- Klicka nu på ”Hantera lagring” för att kontrollera lagringen på din iPhone.
6. Kontrollera din betalningsmetod
När du försöker köpa ett spel eller en app från Apple App Store kanske du inte har tillräckligt med kredit i din betalningsmetod.
Du kan kontrollera din kreditkortsgräns för att se om du har den nödvändiga gränsen för en transaktion, eller ring din bank. Under tiden kan du använda ett annat kort för att slutföra transaktionen.
7: Uppdatera appar från iTunes – en alternativ metod
Ibland börjar Apples appbutik att misslyckas på grund av en bugg och appar kan inte laddas smidigt från appbutiken. Detta händer eftersom appar för iPhone och iPad fryser under installationen.
Ett alternativ är att uppdatera appar med iTunes. Så här kan du göra det.
- Öppna din dator och anslut din iPhone till den med en kabel.
- Starta iTunes-appen på datorn.
- Navigera till alternativet Apps för att se hela listan över appar på din iPhone.
- Högerklicka på valfri app du vill uppdatera och välj alternativet Uppdatera app.
8: Återställ nätverksinställningar och återställ iPhone
Det sista sättet att fixa iPhone- och iPad-appar som fastnat när du installerar appar är att återställa nätverks- och iPhone-inställningarna till fabriksinställningarna. Innan du återställer iPhone bör du säkerhetskopiera alla dina viktiga data till iCloud eller Mac.
- Lås upp din iPhone och gå till appen Inställningar.

- Klicka på fliken Allmänna inställningar och välj alternativet Återställ.
- Det första alternativet skulle vara att återställa nätverksinställningarna. Du kan klicka på ”Återställ nätverksinställningar” för att åtgärda eventuella problem relaterade till Wi-Fi eller mobildatanätverk. Det kommer att radera alla sparade Wi-Fi-lösenord men tar inte bort appar, dokument, foton eller annan viktig data.
- Det andra alternativet skulle vara en fabriksåterställning. Du kan klicka på alternativet Radera allt innehåll och inställningar på din iPhone för att återställa telefonen till fabriksinställningarna. Det kommer att vara som när du först packade upp det utan några data.
Slutsats
iPhone- och iPad-appar som fastnar och väntar är otäcka buggar som skapar onödiga förseningar när vi har bråttom.
I vår guide har vi listat många korrigeringar som du kan använda för att åtgärda problemet. Se till att du följer korrigeringar från enkla till komplexa vid felsökning, beroende på hur länge felet kvarstår.
Vanliga frågor (FAQ)
Varför laddas inte mina appar ned på en ny iPhone?
Appen väntar på att installeras på grund av många orsaker som låg nätverksanslutning, otillräckligt lagringsutrymme, Apple-serverproblem, mindre iPhone-krascher och iPhone-inställningar.
Hur får jag mina gamla appar på min nya iPhone 13?
Du kan hämta appar från din gamla iPhone till iPhone 13 genom att aktivera iCloud-säkerhetskopiering på din gamla telefon och återställa säkerhetskopian på din iPhone 13. Du kan också ladda ner en app från App Store med ditt Apple-ID.
Hur snabbar jag på nedladdningar på min nya iPhone 12?
– Uppdatera din iPhone– Starta om iPhone– Frigör lagringsutrymme– Inaktivera uppdatering av bakgrundsapp– Slå på rörelsereducering– Återställ iOS-inställningar– Hård återställning
Hur laddar man ner en app efter att ha återställt iPhone?
– Appnedladdningsprioritet på iPhone – Starta om iPhone – Kontrollera nätverksinställningar – Avinstallera och installera om appen – Frigör utrymme på iPhone – Kontrollera betalningsmetod – Uppdatera appar från iTunes – Alternativ metod – Återställ nätverksinställningar och iPhone



Lämna ett svar